- Как правильно сканировать и ксерокопировать на принтере
- Где можно купить МФУ?
- Подготовительный этап
- Использование стандартных средств Windows
- Использование программы Факсы и Сканирование
- Как использование отсканированных документов
- Программа Paint
- ABBYY FineReader
- Сканирование через Paint
- Другие программы
- Сканирование документов на компьютер
- Способ 2: Программа Paint
Существует два способа сканирования фотографии или документа на компьютер под управлением Windows: со специальным сканером или многофункциональным принтером (МФУ), который содержит сканер.
Как правильно сканировать и ксерокопировать на принтере
Почти в каждом доме можно увидеть принтер. Это устройство стало неотъемлемой частью нашей жизни. Каждый день человеку требуется распечатать задание, ксерокопировать на принтере документы и тд.
Сегодня на рынке представлено множество устройств нового поколения называемые – многофункциональными устройствами (МФУ). Они позволяют не только ускорить работу, но и сэкономить пространство и финансы. Как отсканировать фото на компьютер?
Раньше до появления этих девайсов, людям приходилось приобретать несколько устройств, чтобы отдельно выполнить функции ксерокса, скана и печати. На это уходило много времени. Теперь мы свободно и за короткий промежуток времени, с одного устройства можем ксерокопировать на принтере или отксерить документ.
Где можно купить МФУ?
МФУ можно приобрести в специальных магазинах, специализирующихся на технике, такие как «Эльдорадо», «М.Видео» и тд. Или в интернет – магазинах, например Ozon.
Список моделей принтеров – сканеров:
Из представленных производителей МФУ производит модели разной ценовой категории. Продукты среднего и высокого класса обладают достаточным перечнем возможностей.
Для того чтобы определить тип принтера, нужно взглянуть на корпус устройства. Если верхняя крышка оснащена специальным стеклом, то данный прибор – МФУ. Если же он оснащен только лотком-приемником для бумаги, это, как правило – принтер.
Как итог, можно сказать о том, что сканирование документов – это не такая уж и сложная задача. Однако порой достаточно воспользоваться стандартными средствами Windows, чем что-то скачивать и устанавливать. Так или иначе, выбор за пользователем.
Подготовительный этап
Перед тем как отсканировать документ на компьютер с принтера, необходимо проверить совместимость сканера и установленной версии Windows. Компьютер и устройство можно соединить:
Первые два параметра содержатся далеко не в каждом модели МФУ. Поэтому надежнее присоединить устройство через провод. Функционал Windows автоматически находит и устанавливает необходимые драйвера для сопряжения МФУ и ПК. При успешном подключении на экране появится уведомление “Найдено новое оборудование”. Если нужные драйвера не установлены, то в сопряжении будет отказано и это.
Стандартный метод подключения подразумевает несколько этапов:
- Размещение файла с изображением лицевой стороной на поверхности для сканирования.
- Нажатие на кнопку «Сканировать» на устройстве, и отправка изображения на рабочий экран.
- Выбор параметров сканирования и завершение процесса.
После сканирования возможно дополнительно сохранить в одной из папок на компьютере. Если эта функция не предусматривается автоматически – для этого предусмотрено горячее сочетание клавиш CTRL + S .
Использование стандартных средств Windows
Большинство востребованных офисных программ уже установлены в базовой комплектации в версиях Windows 7 и выше. Если нет необходимости делать сканы в высоком разрешении, можно воспользоваться этим функционалом.
Давайте посмотрим – как отсканировать документ через стандартные средства Windows:
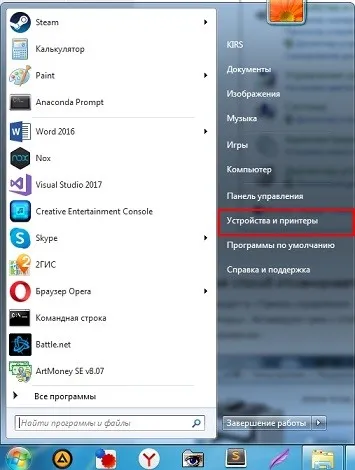
- В настройках сканирования дважды кликнуть на название устройства, которое подключено к компьютеру.

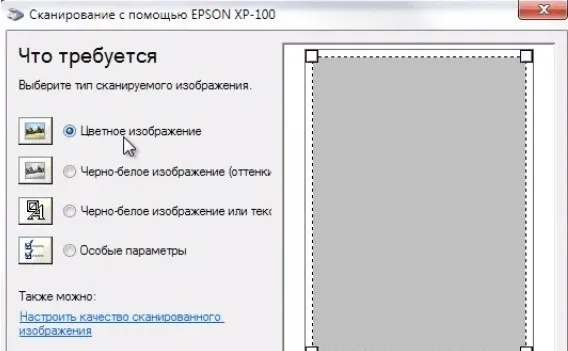
- В новом окне нужно отрегулировать настройки цвета, яркости и контрастности вручную и нажать «Сканировать».
- Далее нужно дождаться окончания процедуры.
Готовые файлы нужно будет переименовать и сохранить на съемный носитель или в папку на компьютере.
Откроется окно сканирования, где можете выбрать цветность картинки, выполнить предварительный просмотр, сразу отсканировать и даже настроить качество (разрешение, яркость и контрастность).
Использование программы Факсы и Сканирование
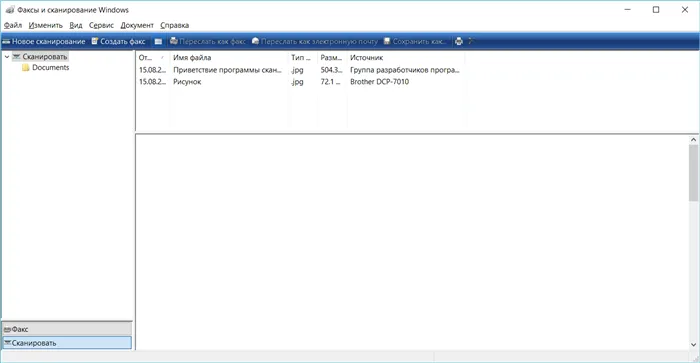
Факсы и Сканирование выглядят одинаково в Windows 7, 8 и 10, потому что Microsoft не обновила интерфейс программы с момента ее появления в Windows Vista. Итак, независимо от того, какую версию Windows вы используете, следуйте этим инструкциям, чтобы сканировать документ или фотографию на вашем МФУ или автономном сканере:
- Включите сканер или МФУ, если вы еще этого не сделали.
- Нажмите «Новое сканирование» на синей панели инструментов . Появится окно «Новое сканирование» через несколько секунд.
- В окне «Выбор устройства» нажмите на сканер, который вы хотите использовать.
- Нажмите «ОК».
- В окне «Новое сканирование» измените параметры сканирования (например, формат файла, который вы хотите сохранить) в левой части окна.
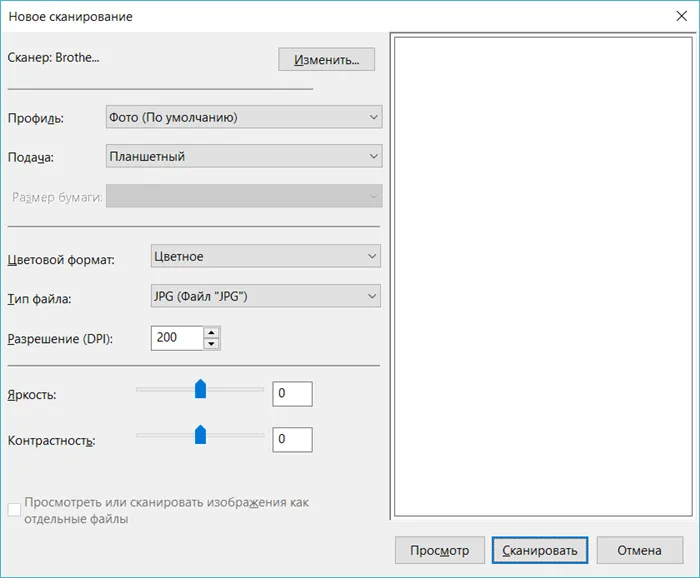
Как использование отсканированных документов
После сканирования документ появится в области документа в окне «Факс и сканирование Windows». Прокрутите вверх и вниз по области, чтобы просмотреть весь отсканированный документ.
Теперь вы можете решить, что вы можете сделать с документом, нажав одну из опций слева направо в синей строке меню в верхней части окна:
- Нажмите «Переадресация как факс», чтобы отправить факсимильный отсканированный документ одному или нескольким получателям в факсимильном и сканировании Windows.
- Нажмите «Переслать как электронную почту», чтобы отправить отсканированный документ в виде вложения файла в сообщение электронной почты, которое вы можете отправить одному или нескольким людям. После того, как вы нажмете на эту опцию, появится новое окно сообщения в вашей предпочтительной программе электронной почты с прикрепленным файлом, чтобы вы могли обращаться, вводить и отправлять свое сообщение.
- Нажмите «Сохранить как», чтобы открыть окно «Сохранить как», чтобы сохранить документ с другим именем, в другом формате графического файла и / или в другой папке.
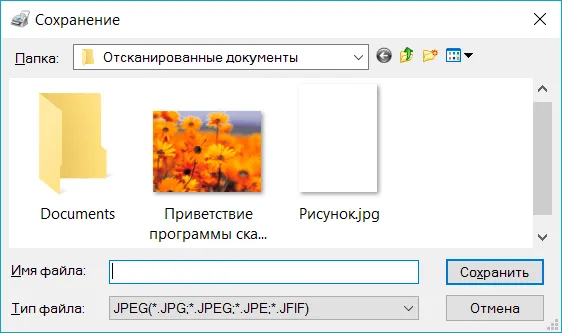
Даже если вы ничего не делаете с документом или фотографией, которую вы сканировали, Windows Fax and Scan автоматически сохраняет ваше сканирование в виде файла, чтобы вы могли просматривать прошлые проверки в любое время при открытии программы.
Просмотрите файл, щелкнув имя документа или фотографии в списке файлов. Отсканированный документ или фотография отображаются в панели документов, чтобы вы могли подтвердить, что файл содержит то, что вы ожидаете. Затем вы можете выполнять любые задачи отправки или сохранения, которые я обсуждал ранее.
Драйвера также можно установить вручную, воспользовавшись диском, который идет в комплекте с устройством, или найти их на официальном сайте производителя вашего аппарата.
Программа Paint
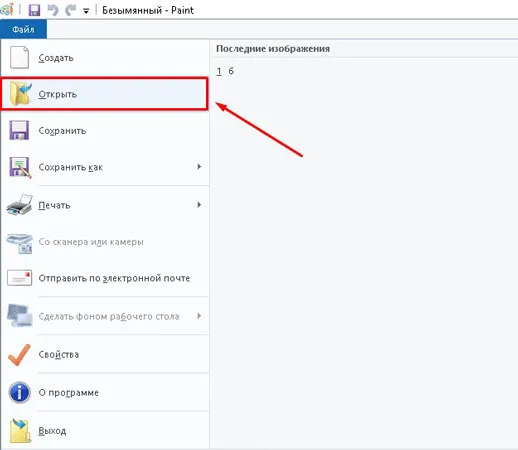
Данная программа является стандартной и простой для понимания. Чтобы воспользоваться ею, необходимо выполнить ряд простых действий:
- запустить приложение, используя специальную кнопку «Пуск»;
- нажать по вкладке «Файл»;
- выбрать способ сканирования – в рассматриваемом случае – с камеры, но есть также вариант – со сканера;
- дождаться запуска процесса подготовки сканирования;
- выбрать вид файла;
- скорректировать разрешение, а также определиться с оптимальным параметром яркости изображения.
После запуска сканирования на экране пользователь увидит картинку, которая ему нужна, или скан документа. Все, что останется сделать впоследствии – сохранить документ в необходимом графическом формате. Основной плюс данной программы заключается в отсутствии необходимости загрузки и инсталляции вспомогательных продуктов. То есть для начала работы достаточно будет активировать «родную» опцию и произвести простейшие действия.
ABBYY FineReader
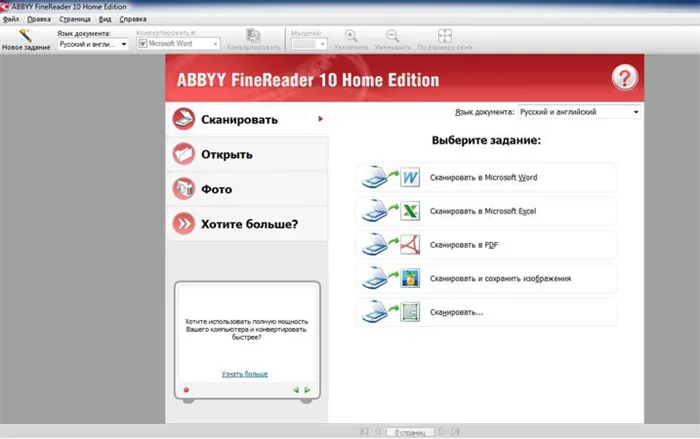
Данная программа предназначена для распознавания текста с отсканированных изображений формата PDF. Есть версии в разных языках, включая русский, всего за несколько кликов можно распознать и сравнить файлы. Последняя версия содержит в себе инструмент автоматизации под названием «Hot Folder». С его помощью не составит труда назначить папку для обработки документов.
Программа «ABBY Fine Reader» имеет массу преимуществ перед продуктами конкурентов:
- высокая степень точности распознавания, равная 99%, что связано с работой прогрессивной технологии OCR;
- достойная скорость работы – на один лист уходит порядка 15 секунд времени;
- внушительное число форматов файлов входного типа и документов для сохранения;
- простота русскоязычного интерфейса;
- возможность обучения машинным способом, что приводит к улучшению качества распознавания;
- оцифровка документации всего за один клик;
- возможность обработки бумаг в соответствии с расписанием.
Работать с ней достаточно просто. Нужно скачать и установить утилиту на компьютер, затем войти в нее, нажать кнопку запуска процесса сканирования и дождаться результата. В самом продукте есть подробная инструкция, которая позволит избежать ошибок.
Практически каждый пользователь компьютера хотя бы раз в жизни сталкивался с необходимостью обновления flash-плеера или «перевода» документа в электронный формат. Многие считают, что сделать это проблематично. На самом деле, все просто, если следовать определенной инструкции. Она будет представлена в этой статье.
Сканирование через Paint
Запустите графический редактор Paint. Открыть программу можно, воспользовавшись поиском в Windows 8-10. На Windows XP откройте меню «Пуск», найдите папку «Стандартные», внутри которой и будет Paint.
Дальше откройте главное меню редактора и выберите «Со сканера или камеры».
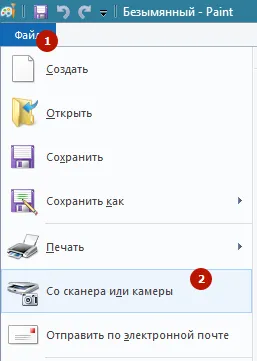
Откроется окно сканирования, где можете выбрать цветность картинки, выполнить предварительный просмотр, сразу отсканировать и даже настроить качество (разрешение, яркость и контрастность).

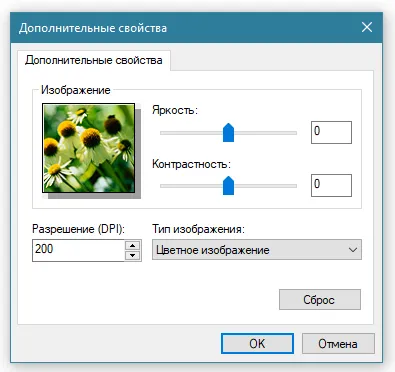
Жмете «Сканировать», дожидаетесь завершения операции. В рабочем поле редактора появится оцифрованное изображение.
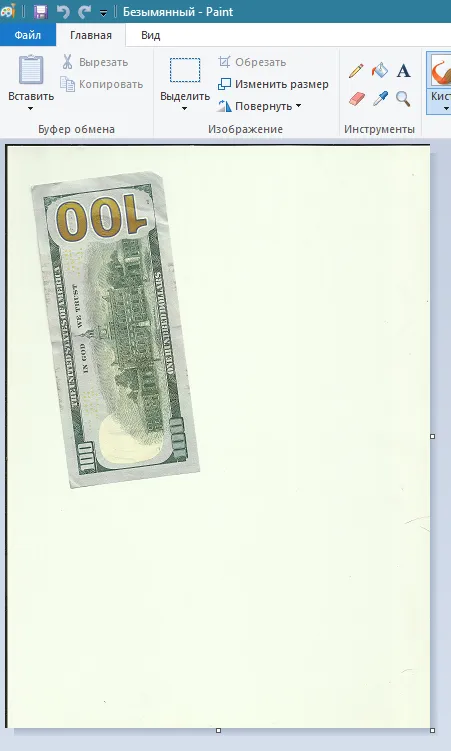
Сохранение файла делается в основном меню через пункт «Сохранить как», где на выбор предлагается несколько форматов (bmp, png, jpeg, gif и другие).
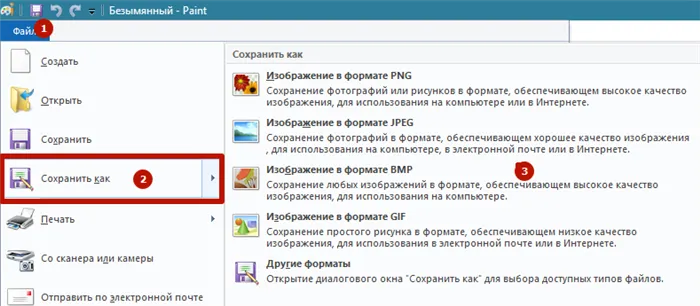
Такой вариант позволяет сканировать на компьютер с принтера максимально быстро. При необходимости можно сразу сделать форматирование скана средствами Paint, которые предлагаются на верхней панели редактора.
Другие программы
Нижеприведенные утилиты практически ничем не отличаются от официального софта. Разница только в некоторых программах, которые призваны делать сканы в какой-то определенный формат, например, в PDF.
- FineReader. Софт платный, но есть пробная «free» версия и онлайн-инструмент. Доступна для работы с множеством языков. Кроме простого сканирования может распознавать отсканированный текст и переводить документ в формат для дальнейшего редактирования.
- WinScan2PDF. У бесплатной программы узкая направленность – сканировать в формат PDF. Чаще всего используется при работе в сети.
- RiDoc. Пригодится тем, кому часто необходимо получать сканированные документы в самых разных форматах. Если такой нужды нет, тогда проще пользоваться стандартным средством или другими более простыми аналогами.
- VueScan. По функциональности похожа на все предыдущие программы. Есть встроенный преобразователь изображения в текст.
- CuneiForm. Распознает текст и таблицы со сканов, имеет широкий набор настроек для регулирования конечного качества скана. Скачивается с интернета бесплатно.
- ScanLine. Небольшая и простая в применении утилита. Содержит минимум настроек, получить скан можно буквально в пару кликов.
НР – практически у любого человека можно встретить технику этого бренда. Удобен в использовании, простые настройки удобный функционал. Перейдем к мини-инструкции как сканировать на принтере HP.
Сканирование документов на компьютер
Многие люди не умеют выполнять сканирование, а потребность в этом может возникнуть в любое время. Например, на работе или в государственных учреждениях, где каждый документ нужно сканировать в огромном количестве экземпляров. Так как же произвести такую процедуру? Есть несколько эффективных способов!
В интернете можно найти огромное количество платных и бесплатных программ, которые помогают в сканировании файлов. Они оснащены достаточно современным интерфейсом и огромным потенциалом для обработки, например, тех же фотографий. Актуально это больше для домашнего компьютера, ведь не каждый готов отдавать деньги за ПО в офисе.
- Для разбора лучше всего подойдет программа VueScan. Это то ПО, где есть множество самых разных настроек. К тому же оно удобно и практично.
- Достаточно часто стандартные настройки устраивают людей, которым требуется отсканировать различные документы, не требующие высокого качества. Поэтому достаточно нажать на кнопку «Просмотр».

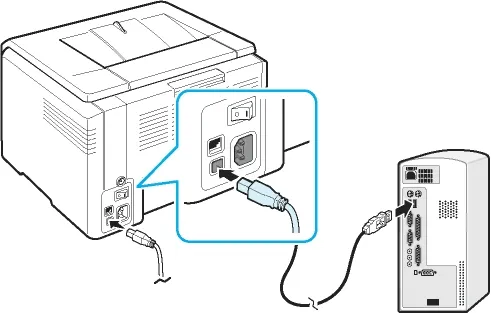
На этом разбор такого способа окончен.
Способ 2: Программа Paint
Это самый простой способ, требующий от вас только установленной операционной системы Windows и набора стандартных программ, среди которых обязательно должен присутствовать Paint.
- Для начала необходимо установить принтер и подключить его к компьютеру. Подразумевается, что этот этап уже пройден, поэтому просто кладем необходимый документ лицевой стороной на стекло сканера и закрываем его.
- Далее нас интересует вышеупомянутая программа Paint. Запускаем ее любым удобным способом.
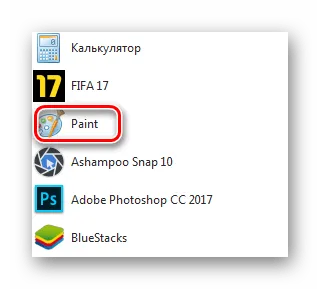
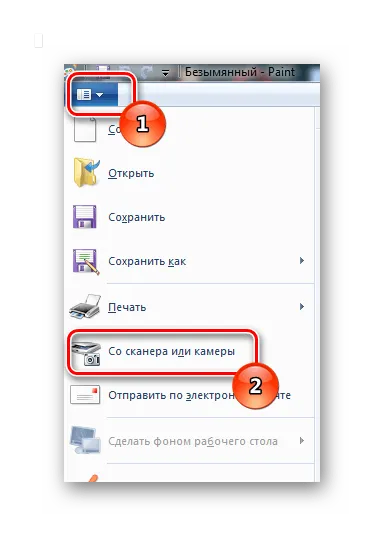
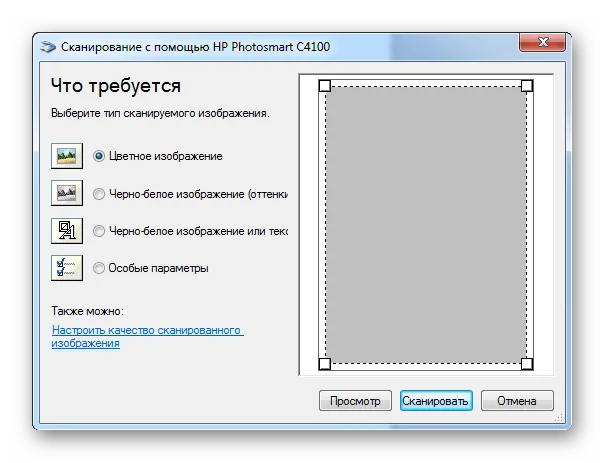


На этом разбор первого и самого легкого способа окончен.








