- Настройка наушников AirPods с компьютером Mac и другими устройствами Bluetooth
- Использование наушников AirPods с компьютером Mac
- Использование наушников AirPods с устройством стороннего производителя
- Что вам нужно
- Если вы уже подключили AirPods к iPhone
- Как подключить AirPods к вашему MacBook
- Как подключить AirPods к Mac
- Отключение и удаление наушников
- Если AirPods не подключаются
- Как удалить наушники из списка устройств Mac?
- Как на Mac отключить (удалить) Bluetooth-наушники?
Если вы хотите подключить гарнитуру быстрее, активируйте флажок «Показывать Bluetooth в строке меню» в меню Bluetooth в системных настройках (рядом с красной стрелкой на иллюстрации выше). Затем нажмите на символ Bluetooth в строке меню и наведите курсор на название вашей гарнитуры. Затем нажмите «Подключить» во всплывающем меню.
Настройка наушников AirPods с компьютером Mac и другими устройствами Bluetooth
В этой статье вы узнаете, как подключить AirPods к Mac, смартфону Android или другому устройству Bluetooth, чтобы слушать музыку, принимать звонки и многое другое.
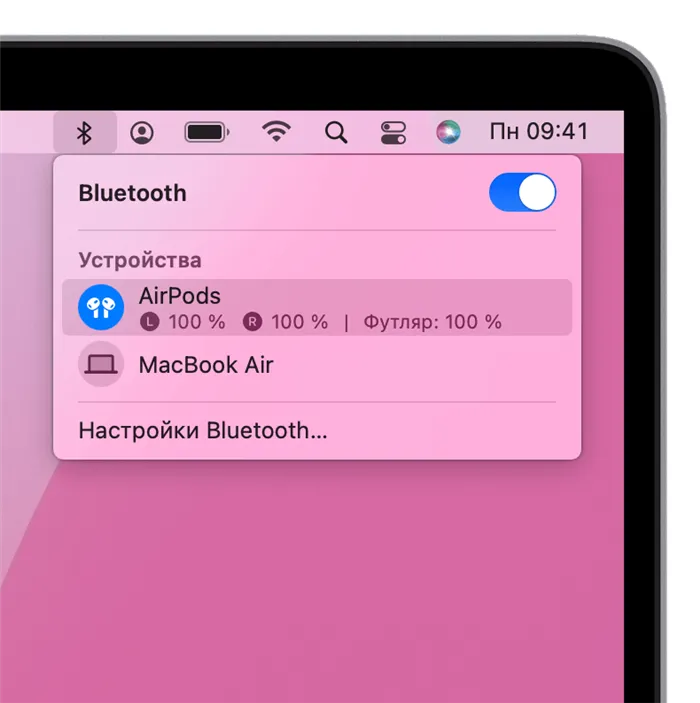
Использование наушников AirPods с компьютером Mac
Если у вас есть AirPods (2-го поколения), убедитесь, что на вашем Mac установлена macOS Mojave 10.14.4 или более поздняя версия. Для AirPods Pro (1-го поколения) требуется macOS Catalina 10.15.1 или более поздняя версия. Для AirPods (3-го поколения) требуется macOS Monterey или более поздняя версия. Для наушников AirPods Pro (2-го поколения) требуется macOS Ventura.
Если вы настроили наушники AirPods для использования с iPhone, а ваш Mac вошел в iCloud с тем же Apple ID, они могут быть готовы к использованию с вашим Mac. Вставьте AirPods в уши и откройте меню Bluetooth или нажмите кнопку регулировки громкости на панели меню Mac. 1. Затем выберите наушники AirPods из списка.
Если AirPods не отображаются в меню Bluetooth или меню регулировки громкости 2, подключите AirPods к компьютеру Mac:
- На компьютере Mac в меню Apple выберите System Preferences и нажмите Bluetooth.
- Убедитесь, что Bluetooth включен.
- Убедитесь, что ваш Mac включен.
- Нажмите и удерживайте кнопку настроек на задней стороне корпуса, пока индикатор состояния не начнет мигать белым цветом.
- Выберите наушники AirPods в списке устройств и нажмите кнопку Подключить.
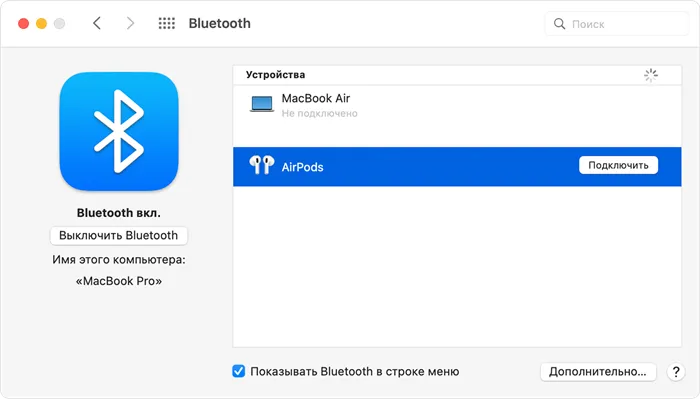
Если звук по-прежнему идет из динамиков вашего Mac, зайдите в меню Bluetooth или нажмите кнопку регулировки громкости на панели меню и убедитесь, что наушники AirPods выбраны в качестве устройства вывода звука. 1 .
Использование наушников AirPods с устройством стороннего производителя
Вы можете использовать AirPods в качестве наушников Bluetooth со сторонним устройством. Вы не сможете пользоваться Siri, но сможете слушать и говорить. Выполните следующие действия, чтобы настроить наушники AirPods для смартфона Android или другого устройства стороннего производителя 3 .
- На устройстве стороннего производителя перейдите в меню настроек Bluetooth и убедитесь, что Bluetooth включен. 4. Если у вас смартфон Android, перейдите в меню «Настройки» > «Подключения» > Bluetooth.
- Откройте крышку, не вынимая наушники AirPods из зарядного кейса.
- Нажмите и удерживайте кнопку настроек на задней стороне корпуса, пока индикатор состояния не начнет мигать белым цветом.
- Когда наушники AirPods появятся в списке устройств Bluetooth, выберите их.
Если вы хотите подключить гарнитуру быстрее, активируйте флажок «Показывать Bluetooth в строке меню» в меню Bluetooth в системных настройках (рядом с красной стрелкой на иллюстрации выше). Затем нажмите на символ Bluetooth в строке меню и наведите курсор на название вашей гарнитуры. Затем нажмите «Подключить» во всплывающем меню.
Что вам нужно
Чтобы подключить AirPods к компьютеру Mac, вам понадобятся следующие предметы:
- Любая текущая модель MacBook.
- AirPods
- Для AirPods Pro Mac требуется macOS X 10.15.1 (Catalina) или более поздняя версия.
- Для AirPods второго поколения для Mac требуется macOS X 10.14.4 (Mojave) или более поздняя версия.
- Для AirPods Mac 1-го поколения требуется macOS X 10.12 (Sierra) или более поздняя версия.
Инструкции в этой статье применимы ко всем типам MacBook: MacBook Pro, MacBook Air и MacBook. Главное, чтобы на вашем ноутбуке была установлена правильная версия macOS для AirPods. Пока у вас это есть, вы будете в порядке. Эти инструкции также подойдут для вашего настольного компьютера Mac!
Если вы уже подключили AirPods к iPhone

Если вы уже подключили AirPods к iPhone, ваш Mac может автоматически обнаружить и подключиться к AirPods без вашего участия.
Если iPhone и Mac подключены к iCloud с одним и тем же Apple ID, Mac может самостоятельно обнаружить AirPods и подключиться к ним. В этом случае просто выберите AirPods в меню Bluetooth или нажмите кнопку громкости в правом верхнем углу, чтобы воспроизвести звук для них.
Если это не сработало, или если AirPods совсем новые и еще ни к чему не подключались, следуйте инструкциям в следующем разделе.
Как подключить AirPods к вашему MacBook
Подключение AirPods к MacBook работает так же, как и подключение любых других наушников Bluetooth к Mac. Вот что вам нужно сделать:
На MacBook выберите меню Apple в левом верхнем углу.
Нажмите Системные настройки .
В разделе Системные настройки нажмите Bluetooth .
В разделе Параметры Bluetooth нажмите Включить Bluetooth. Оставьте это окно открытым.
Поместите оба AirPods в зарядный кейс и откройте крышку.
Нажмите и удерживайте кнопку Setup на задней стороне корпуса AirPods, пока индикатор состояния не начнет мигать белым цветом.
Когда AirPods появятся в окне настроек Bluetooth на Mac, нажмите Подключить.
Когда AirPods подключены к Mac, они будут размещены в верхней части списка устройств Bluetooth. Теперь вы можете использовать их для прослушивания аудио.
Кнопка Settings в окне Bluetooth Settings позволяет управлять функциями AirPods. Нажмите его, чтобы задать, какое действие вызывает каждое двойное нажатие на AirPods, нужно ли автоматически использовать AirPods в качестве микрофона, и многое другое.
Когда AirPods подключены к Mac, они будут размещены в верхней части списка устройств Bluetooth. Теперь вы можете использовать их для прослушивания аудио.
Как подключить AirPods к Mac
Чтобы подключить AirPods к компьютеру Mac, следуйте инструкциям:
- Зайдите в Системные настройки macOS и выберите меню Bluetooth.
- Откройте крышку футляра с наушниками внутри и поднесите его к Mac.
- Нажмите и удерживайте кнопку настройки на задней стороне корпуса.
- Выберите AirPods в списке устройств Bluetooth и нажмите Подключить.
- Включите Siri для AirPods или нажмите Отмена, чтобы сделать это позже.
- Выполнено.
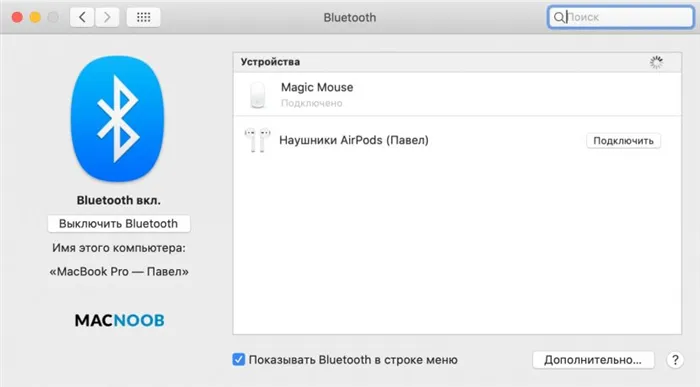
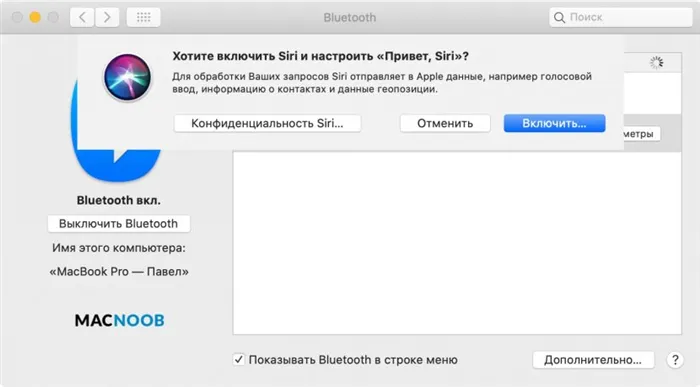
Apple AirPods теперь подключены к вашему MacBook Pro и скоро будут доступны на всех устройствах в вашей учетной записи iCloud.
Если звук идет из динамиков вашего Mac, убедитесь, что вы используете AirPods в качестве устройства вывода звука, а не динамики компьютера.
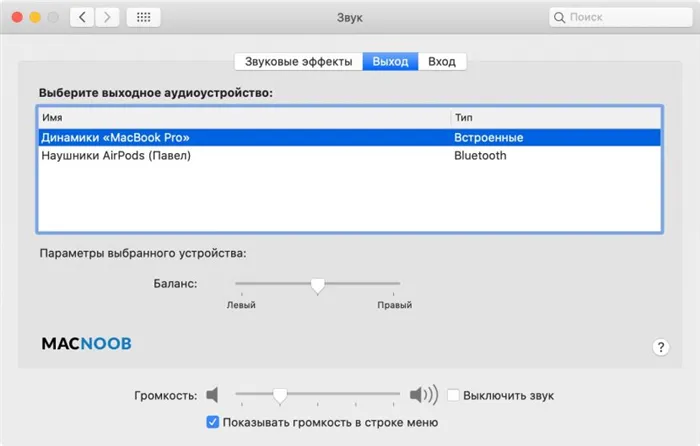
Отключение и удаление наушников
Чтобы отсоединить AirPods от Mac, откройте Настройки Bluetooth, щелкните правой кнопкой мыши на названии наушников и выберите «Удалить».
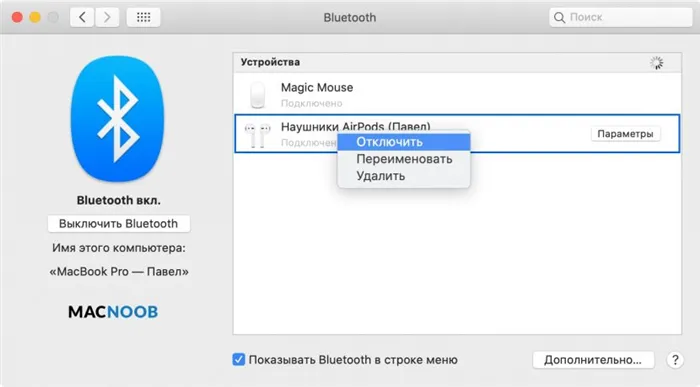
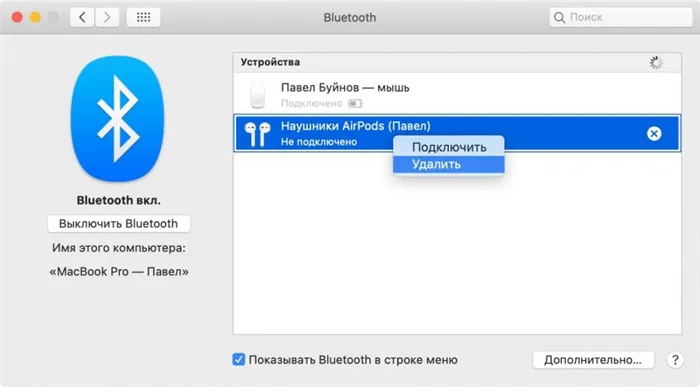
Если вам необходимо удалить наушники из учетной записи и отключить их от Apple ID:
Если AirPods не подключаются
Во-первых, убедитесь, что у вас установлена правильная версия операционной системы: О требованиях к операционной системе мы писали в начале этой статьи.
После этого откройте «Системные настройки» —> Bluetooth. Если наушники появились в списке устройств, но не могут быть подключены, нажмите на серый крестик справа от их названия, чтобы удалить их.
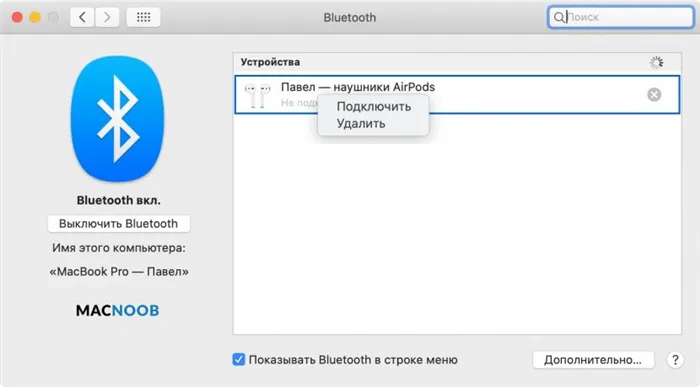
Или щелкните правой кнопкой мыши на имени и выберите Удалить из выпадающего списка.
Кнопка Settings в окне Bluetooth Settings позволяет управлять функциями AirPods. Нажмите его, чтобы задать, какое действие вызывает каждое двойное нажатие на AirPods, нужно ли автоматически использовать AirPods в качестве микрофона, и многое другое.
Как удалить наушники из списка устройств Mac?
Вы можете удалить наушники из списка устройств Bluetooth на MacBook, iMac и Mac mini. Откройте настройки Bluetooth. Нажмите на X рядом с наушниками, которые вы хотите удалить. Вы увидите предупреждение о том, что вы больше не можете подключаться автоматически. Если вы хотите снять наушники и снова подключить их позже, вам нужно будет повторить процесс сопряжения.
Как подключить наушники к компьютеру Mac? Сопряжение Bluetooth-наушников с MacBook — часто задаваемые вопросы от Earphones-Review 🎧
Как подключить наушники к Mac, iMac, Mac mini? 🎧 В этой статье подробно и пошагово описано, как подключить беспроводные наушники к компьютеру Mac. Советы и обзоры, FAQ по наушникам от Earphones-Review. Ответ на вопрос «Как подключить беспроводные наушники к Apple Mac?». ✔Специальные возможности ✔Обзоры ✔Подключение к MacBook.
Если у вас возникли проблемы с подключением устройств Bluetooth, есть несколько общих советов по устранению неполадок, которые помогут вам разрешить эту ситуацию:
Как на Mac отключить (удалить) Bluetooth-наушники?
1. щелкните значок Bluetooth в строке меню в верхней части экрана или откройте страницу Bluetooth в «Системных предпочтениях».
2. установите курсор на гарнитуру в списке устройств, нажмите » × «, а затем «Удалить» во всплывающем окне.
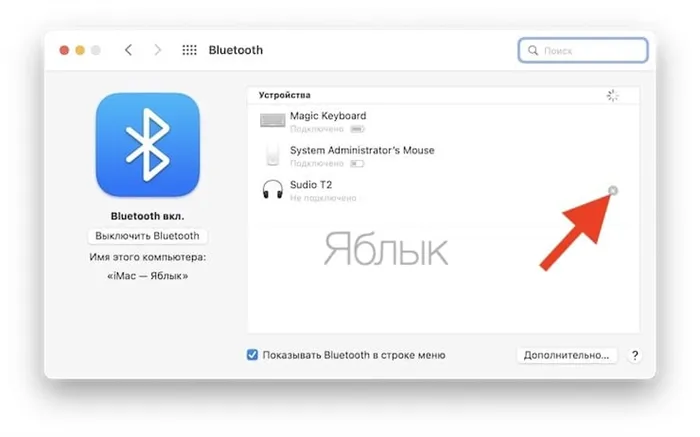
Появится предупреждение о том, что автоматическое сопряжение с этим устройством больше невозможно. Если вы хотите снять и снова подключить гарнитуру, необходимо снова выполнить процесс сопряжения.
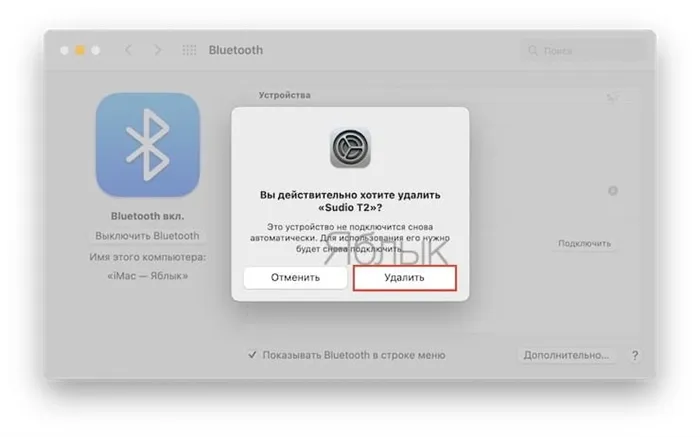
Совет: Когда наушники разряжаются, они отсоединяются от Mac. После зарядки их нужно будет снова подключить к компьютеру. Кроме того, некоторые наушники теряют связь, когда вы подключаете их к зарядному устройству.








