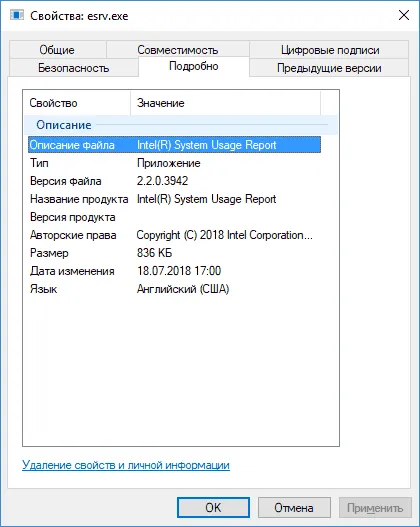- Настройка Роутера Mercusys MW325R (N300) — Инструкция по Подключению к Компьютеру и Установке Интернета по WiFi
- Драйвер для роутера Mercusys
- Как сменить пароль по умолчанию, поставить свой и настроить маршрутизатор Mercusys?
- Настройка роутера Mercusys для Билайн (L2TP)
- Настройка маршрутизатора Mercusys для Ростелеком (PPPoE)
- Подключение к интернету по Статическому IP
- Динамический IP адрес
- Настройка Mercusys (ac10)
- ШАГ 2: подключение
- ШАГ 3: вход в настройки роутера (веб-кабинет) и задание пароля админа
- Проблемы с подключением
После подключения откройте интернет-браузер. Вы можете использовать любую программу, но программа по умолчанию лучше (в ней обычно меньше настроек и дополнительных программ). В браузере перейдите по адресу http://mwlogin.net в адресной строке (не в строке поиска).
Настройка Роутера Mercusys MW325R (N300) — Инструкция по Подключению к Компьютеру и Установке Интернета по WiFi
В этой статье я расскажу, как настроить маршрутизатор Mercusys MW325R N300. Я постарался сделать инструкции как можно более подробными. Таким образом, любой новичок сможет понять его. Мы узнаем, как подключить Mercusys к компьютеру и настроить роутер для потокового WiFi интернета. Новый недорогой Mercusys MW325R поможет нам в этом. Его также называют N300, в честь стандарта максимальной скорости. Однако сразу хочу отметить, что руководство может быть использовано для любой модели: MW305R, MW300RE, MW301R и другие. Для подключения Mercusys AC12 на нашем сайте есть отдельное руководство.
Прежде чем приступить к установке маршрутизатора Mercusys, необходимо подключить кабель провайдера к маршрутизатору и соединить его с компьютером. Я подробно описал, как правильно это сделать в прошлой статье. Там же я обсудил возможные ошибки, которые могут привести к проблемам с подключением во время настройки. Поэтому я настоятельно рекомендую вам прочитать его, прежде чем продолжать эту тему.

- Подключите интернет-кабель к разъему «WAN». В данной модели он желтый.
- Подключите маршрутизатор к компьютеру через порт «LAN» с помощью кабеля из комплекта поставки. Или подключитесь к сети через WLAN
- Установите правильные настройки для сетевого адаптера Windows.

Обычно я говорю: «Переверните устройство и посмотрите на этикетку — там написано…». И так далее — вы знаете, что там обычно пишут. Но здесь дизайнеры и разработчики постарались сделать все как можно проще, поэтому вы не найдете там ничего, кроме адреса области управления и названия вашей беспроводной сети. Все остальные пароли назначаются при первом входе в систему.

Драйвер для роутера Mercusys
Обратите внимание, что драйвера для маршрутизатора Mercusys в природе не существует. Настройка производится с помощью обычного браузера — Google Chrome, Mozilla Firefox, Microsoft Edge и т.д. и т.п.
Затем вы можете открыть тот же браузер и перейти по адресу mwlogin.net или 192.168.1.1. Если ваш компьютер не может получить к нему доступ, см. наше другое руководство по решению проблем с подключением.
Как сменить пароль по умолчанию, поставить свой и настроить маршрутизатор Mercusys?
Первая настройка маршрутизатора Mercusys заключается в создании пароля для подключения к панели администратора. Он не является безопасным по своей сути, и пароль по умолчанию, используемый в других моделях, «admin», не подходит — его необходимо задать при первом входе в систему.
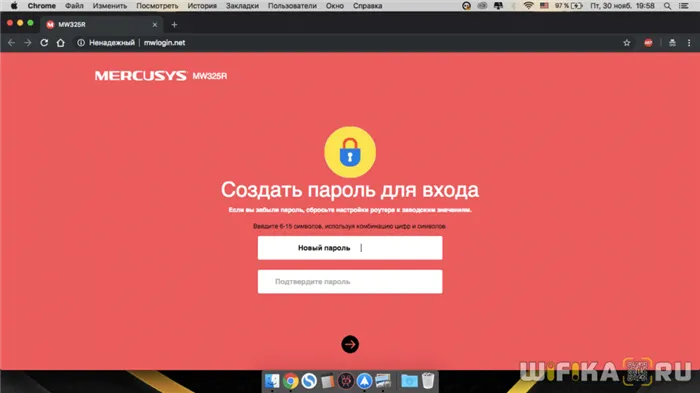
Затем вы можете изменить пароль для авторизации в панели администратора Mercusys в разделе Advanced Settings — System Tools — Login Password. В случае потери единственное, что может помочь, — это сброс к заводским настройкам с помощью кнопки «Reset» в коробке.
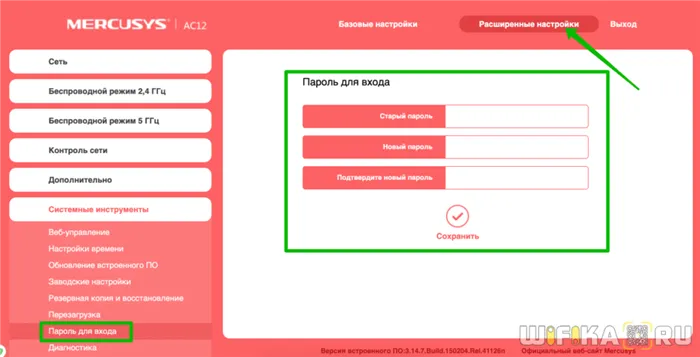
Второй шаг — выбор типа подключения к Интернету. Я могу только помочь вам в этом вопросе, посоветовав обратиться к вашему интернет-провайдеру. Вам следует уточнить у провайдера, как в вашем случае осуществляется подключение к сети. Обычно это указано в печатной версии договора на обслуживание. Или в брошюре компании, которую они дают вам при прокладке кабеля в вашем доме.
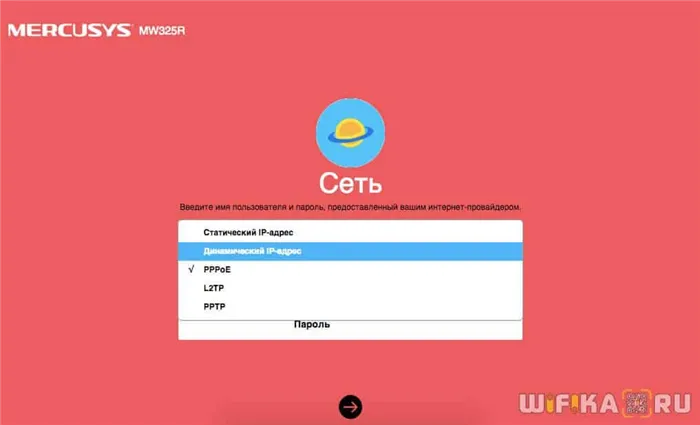
Настройка роутера Mercusys для Билайн (L2TP)
Если вы пользуетесь интернет-услугами от «Билайн», при настройке маршрутизатора Mercusys необходимо выбрать «L2TP». Здесь вам нужно указать:
- Подключение и пароль
- Адрес VPN-сервера
- Укажите тип IP — статический или динамический
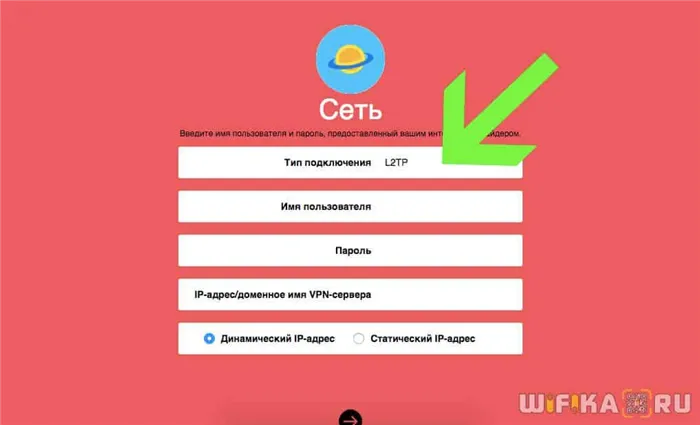
То же самое относится к случаям, когда оператор использует протокол «PPTP».
Настройка маршрутизатора Mercusys для Ростелеком (PPPoE)
Для Ростелекома в Mercusys необходимо выбрать тип «PPPoE» и указать только два значения — логин и пароль для авторизации. Такую же опцию использует Dom.Ru и многие другие компании — она очень популярна.
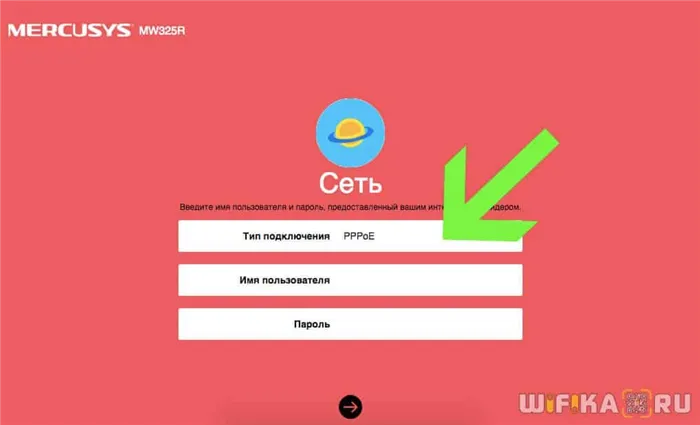
Подключение к интернету по Статическому IP
Если ваш провайдер использует тип «Статический IP» для подключения к Интернету, необходимо ввести следующие параметры:
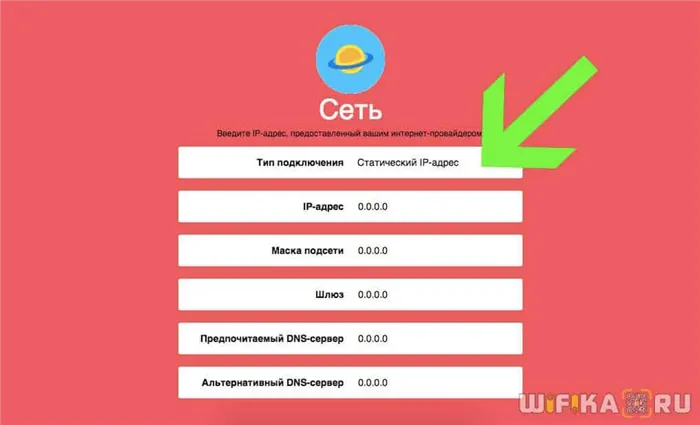
Динамический IP адрес
Наиболее распространенным и простым методом является динамическое подключение IP, которое в ваших записях может также называться «DHCP». Наиболее распространенный и полезный также известен как «DHCP».
К сожалению, пользователи считают, что маршрутизатор не способен выдержать большую нагрузку, несмотря на множество функций. Лучше использовать его для домашнего использования или в качестве основного бустера.
Настройка Mercusys (ac10)
В целом, упаковка и содержимое Mercusys (ac10) типичны для большинства Wi-Fi маршрутизаторов: само устройство, блок питания, LAN-кабель и руководство пользователя. Вы можете посмотреть несколько фотографий ниже. 👇

Mercusys AC10 — коробка

Mercusys AC10 — коробка (вид сзади)

- 4 внешние антенны,
- Тип коммуникации,
- Стандарт Wi-Fi 802.11 // ac (Wi-Fi 5),
- Поддержка одновременной работы на частотах 2,4/5 ГГц,
- Поддержка IPv6,
- Шифрование: WPA, WEP, WPA2,
- 2 порта LAN,
- Размеры: 114 мм x 26 мм x 94 мм. WPA, WEP, WPA, WPA, WPA, WPA, WPA, WPA, WPA, WPA, WPA, WPA, WPA, WPA, WPA, WPA, WPA. 👇
- Прямое подключение также стандартно: подключите блок питания к 220 В и подсоедините кабель от провайдера к WAN-порту (см. пример ниже 👇).

ШАГ 2: подключение
Маршрутизатор должен включиться автоматически сразу после подключения к электросети (об этом свидетельствуют зеленые светодиоды на устройстве).
Кабель от интернет-провайдера подключен к порту WAN.

Если вы хотите установить Wi-Fi соединение, рекомендую сразу же обратить внимание на наклейку на нижней части устройства (лучше всего сфотографировать или записать ее), на которой написано следующее: Имя и пароль сети Wi-Fi (по умолчанию), Mac-адрес, серийный номер устройства (необходим при настройке сети!).
Наклейка на нижней части корпуса маршрутизатора.
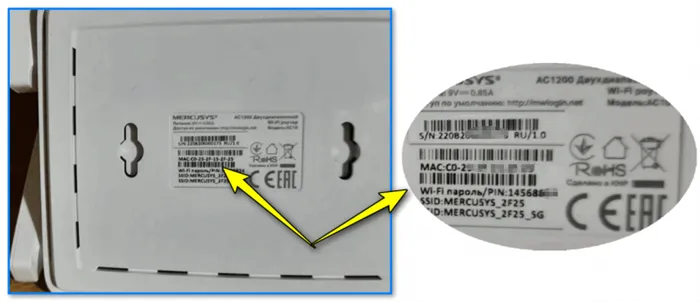
Затем включите ноутбук (ПК) и подключитесь к сети Wi-Fi (имя и пароль — см. наклейку).
Примечание: При первом подключении к этой сети Wi-Fi может отсутствовать доступ в Интернет (это обычная ситуация)!
Подключение к маршрутизатору

После этого можно переходить непосредственно к настройке маршрутизатора. 👌
Предположим, что ваш компьютер уже подключен к сети Wi-Fi маршрутизатора (или что вы подключены к порту LAN маршрутизатора).
ШАГ 3: вход в настройки роутера (веб-кабинет) и задание пароля админа
Теперь откройте браузер Edge/Chrome (могут быть и другие, но они точно работают!) и введите в адресную строку следующий URL-адрес:
Вариант 1: 192.168.1.1
- Вариант 2: http://mwlogin.net/ (этот адрес также указан в инструкции по эксплуатации).
- Адрес страницы конфигурации

В идеале сразу после этого в вашем браузере появится окно с предложением создать пароль администратора (он необходим для доступа к настройкам роутера, чтобы никто кроме вас не мог их изменить 😉 ).
После установки пароля администратора я рекомендую пропустить автоматическую настройку маршрутизатора и продолжить настройки подключения к Интернету.
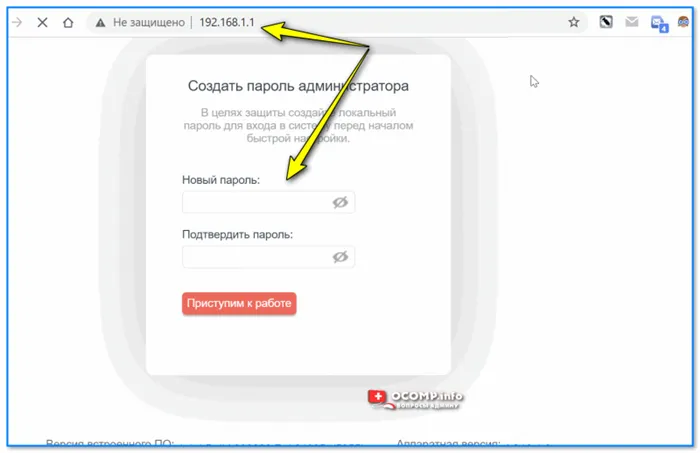
К сожалению, пользователи обнаружили, что, несмотря на большое количество функций, сам маршрутизатор не выдерживает длительного использования. Лучше использовать его для домашнего использования или в качестве основного бустера.
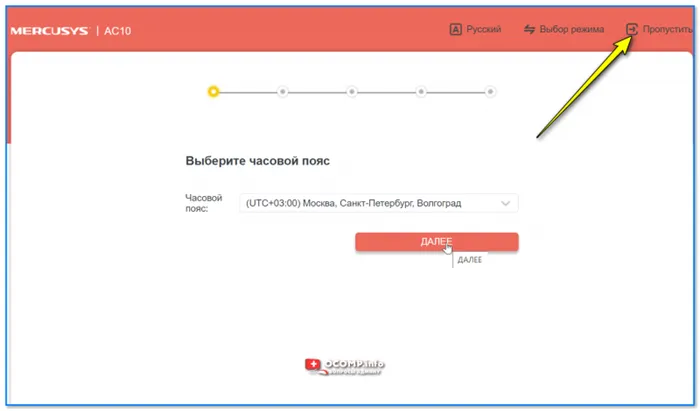
К сожалению, пользователи считают, что маршрутизатор не способен выдержать большую нагрузку, несмотря на множество функций. Лучше использовать его для домашнего использования или в качестве основного бустера.
В любом браузере перейдите по адресу: mwlogin.net или 192.168.1.1 в адресной строке (IP-адрес может быть разным для разных моделей этого маршрутизатора).
Маршрутизатор предложит вам создать пароль для входа в систему (пароль администратора), который затем необходимо ввести при входе на страницу конфигурации Mercusys. Пароль по умолчанию — admin.
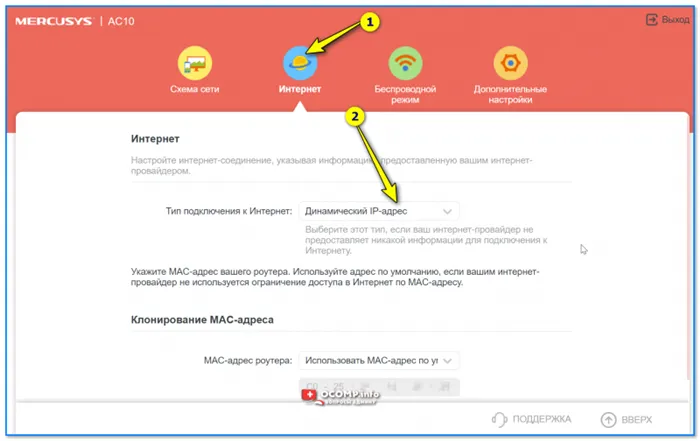
Откроется мастер настройки. Поскольку мы будем настраивать вручную, нажмите кнопку Пропустить.
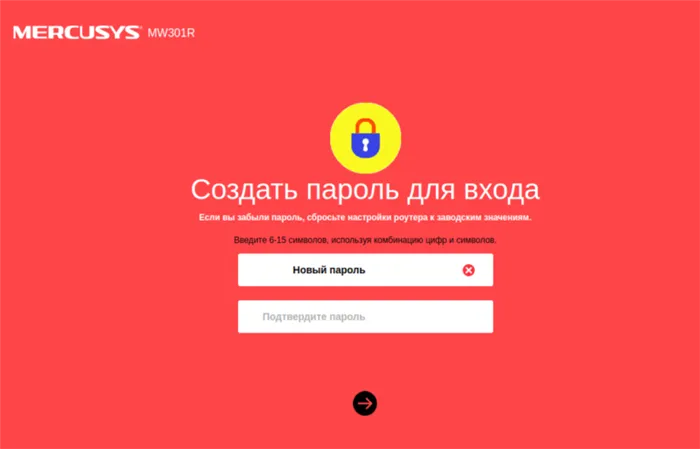
Выберите Advanced Settings (или Advanced Settings в других версиях) в верхнем меню.
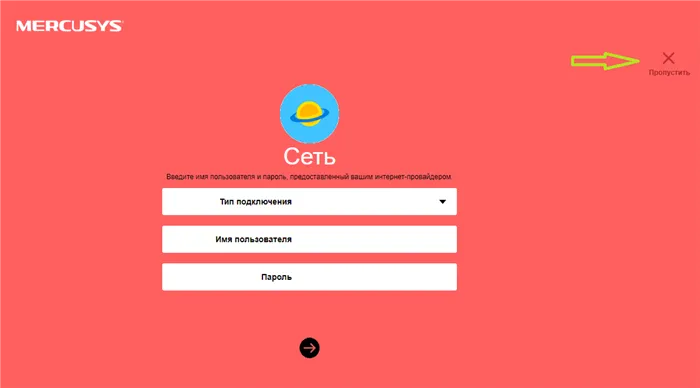
В разделе Wan Setup выберите тип соединения PPTP и введите данные.
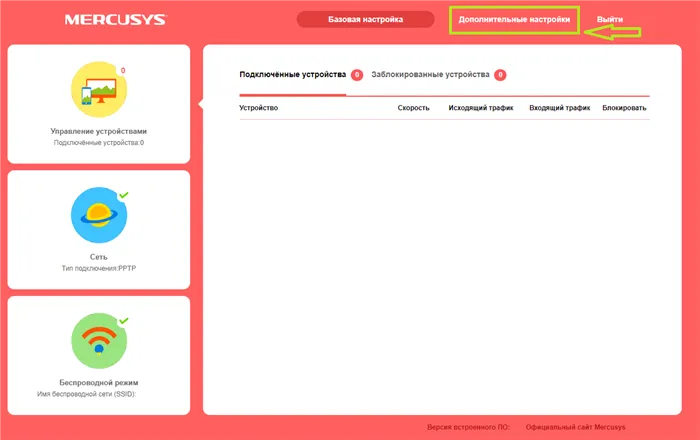
Введите свой логин (имя пользователя) в поле User name вместо xxxxxx и «Network password» из вашего контракта в поле Password.
Установите элемент в режим «Static IP» и введите IP-адрес, маску, шлюз и два DNS-сервера. Нажмите кнопку «Сохранить».
Выберите «Автоматическое подключение» под типом подключения и снова нажмите «Сохранить».
Чтобы настроить беспроводную сеть, выберите в левом меню пункт Беспроводной режим. Установите имя и пароль беспроводной сети.
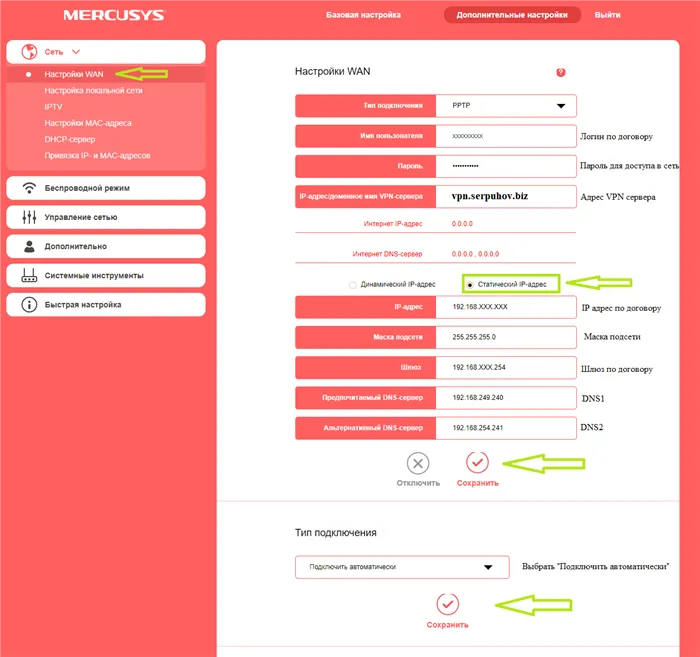
Затем перейдите в раздел «Расширенные настройки маршрутизации» в левом меню в разделе «Дополнительно» и нажмите на «Добавить маршрут». Введите данные, как показано на следующем рисунке. В поле «Next Node» вместо XXX введите свой шлюз в соответствии с договором и нажмите «Save».
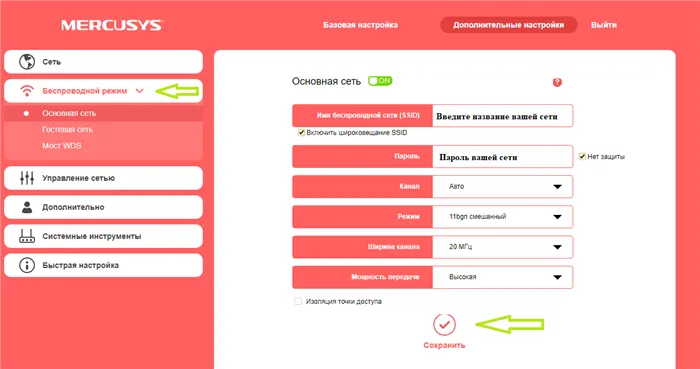
Модуль отвечает за имена сетей Wi-Fi, пароли, типы шифрования, каналы, расписание работы (обратите внимание: ночью вы можете настроить автоматическое отключение Wi-Fi) и т.д.
При нажатии на ссылку mwlogin пользователь может быть перенаправлен на главную страницу поисковой системы вместо панели конфигурации маршрутизатора. При возникновении такой ошибки следует убедиться, что адрес сайта введен в правильную строку браузера. Попробуйте открыть веб-интерфейс в другом браузере.
Проблемы с подключением
Очень часто пользователи маршрутизаторов Mercusys сталкиваются с проблемой недоступной страницы при попытке зайти в свой личный кабинет. Они предупреждаются об этой проблеме всплывающим сообщением, которое появляется в панели управления.