Заключение: Мы описали, как настроить тачпад на ноутбуке с Windows 10. Если жесты тачпада не работают, проверьте, правильно ли мы выполнили расширенные настройки. Если все в порядке, следует поинтересоваться, правильно ли работает тачпад. В противном случае мы отнесем блокнот технику. Удачи!
Настройка тачпада на ноутбуке
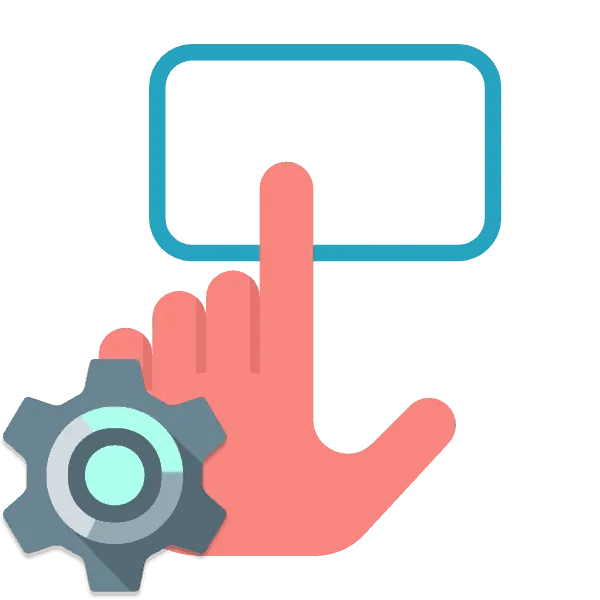
Ноутбуки оснащены встроенными устройствами ввода, которые заменяют клавиатуру и мышь. Для некоторых пользователей сенсорная панель достаточно удобна, чтобы легко управлять операционной системой. Однако в большинстве случаев требуется дополнительная настройка. Это определяет каждый пользователь самостоятельно, чтобы сделать работу с ноутбуком максимально комфортной. Давайте рассмотрим эту тему подробнее и обсудим наиболее важные параметры, на которые следует обратить внимание с самого начала.
Настраиваем тачпад на ноутбуке
В этой статье мы разделили весь процесс на несколько шагов, чтобы облегчить тщательную настройку устройства. Мы рекомендуем следовать им по порядку и настраивать те функции, с которыми вам удобно работать.
Прежде чем приступить к установке, убедитесь, что вы подготовились. Без этого программного обеспечения сенсорная панель не полностью функциональна и должна быть активирована. В общей сложности вам нужно будет выполнить два действия:
-
Установите драйвер. Вам необходимо установить драйвер.Вам необходимо установить драйвер.Вам необходимо установить драйвер.Вам необходимо установить драйвер.Вам необходимо установить драйвер.Тачпад может нормально работать без специального программного обеспечения от разработчика, но тогда вы не сможете его настроить. Мы рекомендуем зайти на официальный сайт производителя, найти модель вашего ноутбука и загрузить драйвер. При необходимости вы можете просмотреть модель ноутбука или установленную сенсорную панель с помощью программ, отображающих конфигурацию компьютера.
Существуют и другие варианты, например, программное обеспечение для автоматической установки драйверов или поиск идентификаторов оборудования. Подробные инструкции по этим темам см. в статьях по ссылкам ниже.
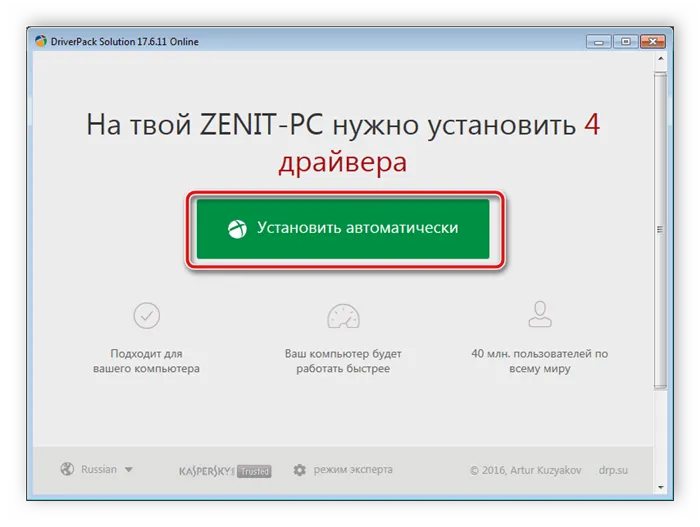
Для владельцев ноутбуков ASUS и Acer на нашем сайте есть отдельные статьи.
Шаг 2: Настройка драйвера
После установки программного обеспечения сенсорной панели вы можете настроить ее в соответствии с вашими пожеланиями. Переход к редактированию осуществляется следующим образом:

У всех производителей разное программное обеспечение для управления устройством, но интерфейс похож. Иногда это реализовано несколько иначе — тогда редактирование осуществляется через меню «Свойства». Подробные инструкции по работе с таким драйвером можно найти в статье по ссылке ниже.

Внимание. Рекомендуется настраивать чувствительность сенсорной панели при выключенной USB-мыши. В противном случае чувствительность кнопок внешней компьютерной мыши может измениться.
Как настроить тачпад на ноутбуке в Windows 10
В первую очередь необходимо убедиться, что машина включена. Если вы не вносили никаких изменений в настройки системы, функция, вероятно, включена по умолчанию. Если сенсорная панель по какой-то причине отключена, ее можно включить следующим образом:
- Используйте одну из клавиш быстрого доступа. На большинстве ноутбуков тачпад активируется комбинацией клавиши Fn и одной из клавиш F в верхнем ряду. Эта клавиша часто является F5 или F7. Однако в вашей модели это может быть другой ключ. Посмотрите на символ на этом ключе. Если сенсорная панель перечеркнута, это означает, что данная клавиша отвечает за включение и выключение.
- На некоторых ноутбуках специальная кнопка включения/выключения тачпада может быть расположена на самом коврике. Обычно он расположен в одном из верхних углов. Нажатие этой кнопки включает или выключает пэд.
Вы также можете включить или выключить тачпад в разделе «Настройки» операционной системы Windows 10:
- Откройте раздел «Настройки» удобным для вас способом. Это можно сделать быстро, например, с помощью комбинации клавиш Win+I.
- Перейдите в раздел «Устройства».
- Затем перейдите в подраздел «Тачпад».
- В поле «Touchpad» установите переключатель в активное положение.
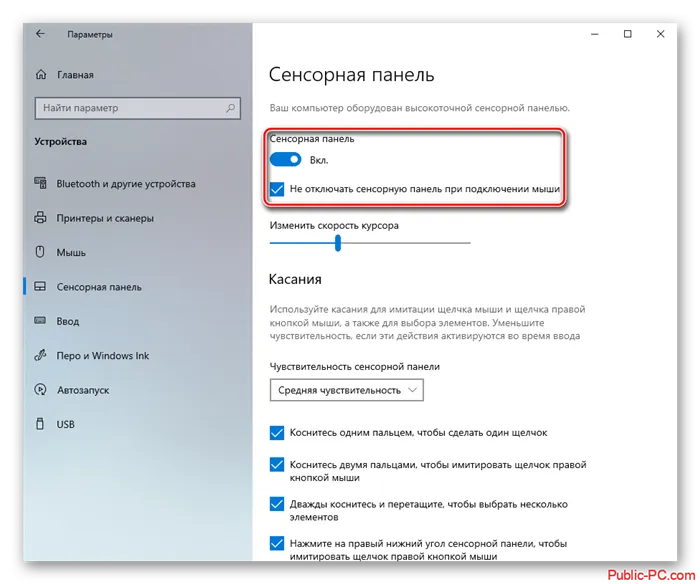
Вариант 1: “Параметры”
Инструкции для этого варианта следующие:
- Откройте окно «Настройки» с помощью комбинации клавиш Win+I или другим удобным для вас способом.
- Выберите там раздел «Устройства».
- Перейдите к разделу «Тачпад» среди доступных подразделов.
- Список доступных настроек зависит от функциональности самого встроенного тачпада. Часто там доступны только настройки чувствительности и жестов. Исключение составляют только более дорогие устройства.
Нет необходимости каким-либо образом применять настройки — они сохраняются и автоматически применяются к операционной системе.
Вариант 2: “Панель управления”
Этот вариант является более универсальным и поэтому подходит и для старых версий Windows. Процесс настройки выполняется в соответствии со следующими инструкциями:
- Запустите «Панель управления». Это можно сделать различными способами, но мы будем делать это через командную строку. Откройте эту строку с помощью комбинации клавиш Win+R.
- В верхнем поле «Вид» установите опцию «Крупные значки» или «Мелкие значки», чтобы вы могли легко найти нужный элемент.
- Выберите «Мышь» из доступных пунктов.
- Здесь должен быть подраздел, посвященный управлению с помощью сенсорной панели. Обычно они производятся компанией ELAN, поэтому ищите раздел с соответствующим названием.
- В блоке «Устройство» выделите свой тачпад. Он будет там единственным.
- Нажмите на кнопку «Опции».
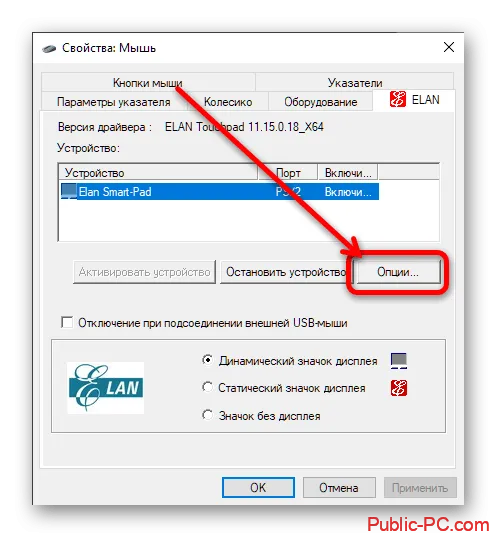
Если по какой-то причине вам не нравятся выбранные вами настройки, вы можете сбросить настройки системы по умолчанию. Для этого воспользуйтесь кнопкой «Установить все значения по умолчанию».
Как видите, для настройки тачпада на ноутбуке не требуется никакого дополнительного программного обеспечения. Все можно сделать с помощью интегрированных в систему решений.
Внимание. Рекомендуется настраивать чувствительность сенсорной панели при выключенной USB-мыши. В противном случае чувствительность кнопок внешней компьютерной мыши может измениться.
Настройка прокрутки
Регулировка настроек — это не только включение или выключение функции, но и тонкая настройка. Одной из наиболее важных функций является опция реверса, которая меняет направление прокрутки. По умолчанию, например, страница движется в противоположном направлении. То есть, когда вы прокручиваете страницу вверх, содержимое перемещается вниз.
Если вам не нравится эта функция, следует синхронизировать сканирование с прокруткой. Для этого необходимо установить опцию «Прокрутка вниз выполняет прокрутку вниз» в разделе «Прокрутка и масштабирование». Новые настройки применяются ко всем жестам, независимо от того, сколько пальцев задействовано в сканировании.
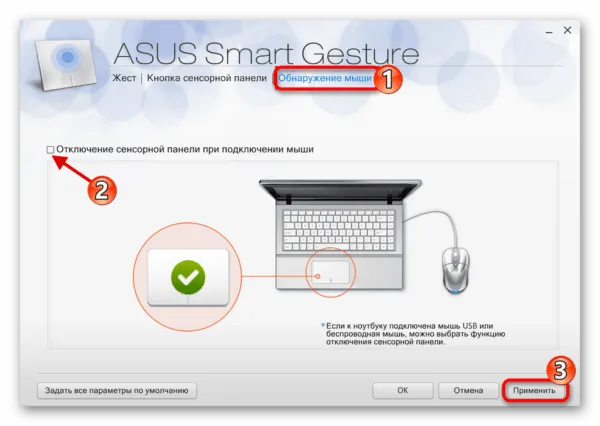
Сброс настроек
Возможно, после изменения настроек по умолчанию вы почувствуете дискомфорт. Конечно, можно привыкнуть к обновленным вариациям движения. Однако, если настройка не выполняется, рекомендуется сбросить настройки до исходных значений. Вы можете настроить параметры по умолчанию вручную или просто нажать кнопку «Сброс» в нижней части меню.
При взаимодействии с тачпадом пользователи сталкиваются со всевозможными проблемами. У одних не работают отдельные функции, у других сломался весь тачпад. Вот универсальное решение для всех типов проблем:
- Если сенсорная панель не работает, проверьте в настройках, активирована ли сенсорная панель. Кроме того, одна из функциональных клавиш серии F отвечает за включение и выключение устройства.
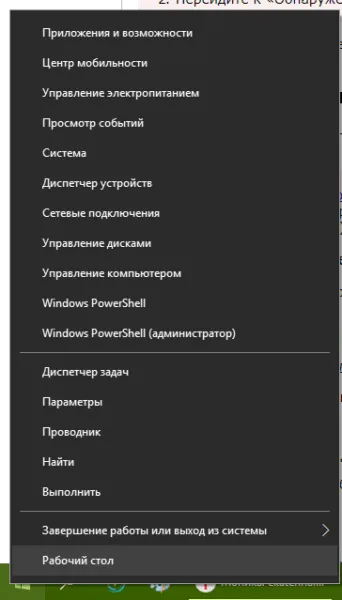
- Если вы используете TouchPad вместе с мышью, убедитесь, что оба устройства включены. Вы можете заблокировать эту функцию с помощью «Опций».
- Обновите драйверы через «Диспетчер устройств». Откройте соответствующее меню, нажмите на название оборудования во вкладке «Мыши и другие указывающие устройства», а затем нажмите на «Обновить драйверы».
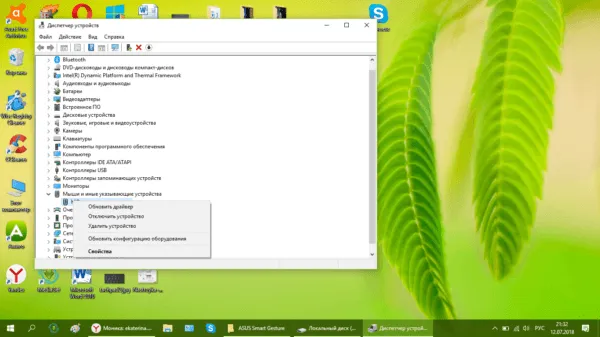
- Попробуйте перезагрузить ноутбук или временно удалить тачпад из списка оборудования в диспетчере устройств.
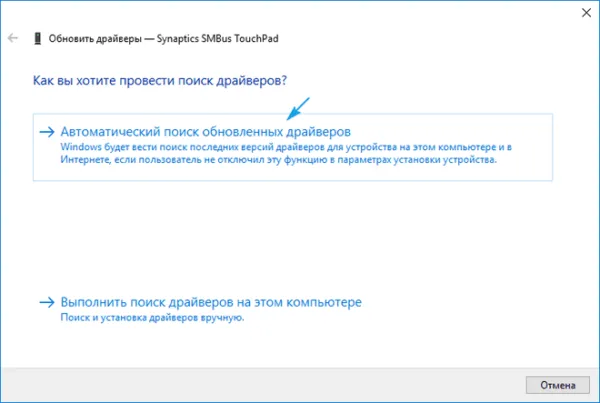
- Запустите проверку компьютера на вирусы, поскольку вредоносные программы часто влияют и на работу тачпада.
- Убедитесь, что печатная плата не повреждена. Даже небольшие засоры могут привести к сбою в работе системы управления.
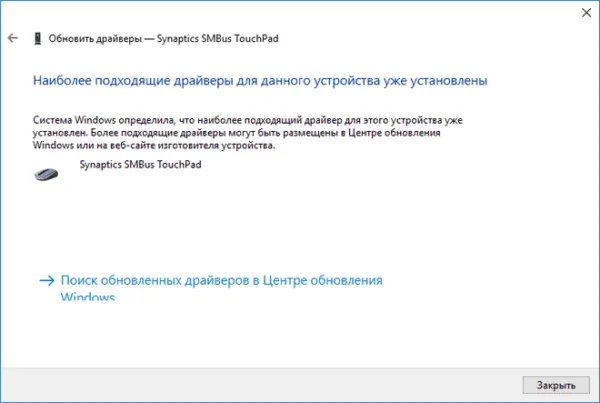
Обычно большинство проблем можно решить перезагрузкой компьютера, но это не значит, что следует игнорировать другие рекомендации. Только после тщательного осмотра можно выяснить, что именно является причиной неработоспособности тачпада или его отдельных функций.
TouchPad полностью заменяет компьютерную мышь, даже если это всего лишь тачпад. Глядя на мышь, пользователь может удивиться, как сенсорная панель реализует прокрутку. На автономном устройстве эту функцию выполняет колесико, но не сенсорная панель.
Щелчки
По умолчанию кнопки функционируют так же, как кнопки мыши для данного указательного устройства.
Если этот флажок снят, кнопки деактивированы, нажатие не имеет эффекта, и маркировочное устройство может работать только при легком и коротком нажатии.
Также можно перепрограммировать кнопки для выполнения других действий. Например, действие правой кнопки мыши может быть установлено на «перейти на веб-страницу в браузере по умолчанию».
Таким образом, при каждом нажатии правой кнопки автоматически запускается браузер по умолчанию на указывающем устройстве и загружается указанная страница.
Перетаскивание с фиксацией
Когда эта функция активирована, объекты можно перетаскивать на большие расстояния по экрану несколькими движениями пальцев.
Когда функция перетаскивания и блокировки включена, процесс перетаскивания не прекращается, когда пользователь убирает палец с поверхности TouchPad™.
Чтобы отпустить объект и прекратить перетаскивание, снова слегка коснитесь пальцем поверхности TouchPad™.
Включение функции вертикальной прокрутки
Установите этот флажок, чтобы включить вертикальную прокрутку. Вертикальная прокрутка выбранного окна или элемента осуществляется путем перемещения пальца вверх или вниз по правому краю TouchPad.
Установите флажок, чтобы активировать горизонтальную прокрутку в окнах с горизонтальной полосой прокрутки.
Горизонтальная прокрутка выбранного окна или элемента осуществляется путем перемещения пальца влево или вправо вдоль нижнего края TouchPad.








