- Почему не работает Bluetooth на ноутбуке, или через адаптер на компьютере?
- Как все должно работать?
- Windows 10
- Windows 8
- Windows 7
- Что делать, если не работает Блютуз в Windows 10, 8, 7
- Как установить драйвер?
- Почему не работает Bluetooth на ноутбуке — причины и решения
- Избавляемся от знака предупреждения
- Адаптер задействован в системе, но не работает
После этого процесса необходимо обновить окно администратора. Снова отобразится беспроводной диск, и, вероятно, загрузка драйвера начнется автоматически. Если это произошло, следует снова обновить драйверы и попытаться использовать адаптер.
Почему не работает Bluetooth на ноутбуке, или через адаптер на компьютере?
В этой статье я постараюсь как можно проще и подробнее объяснить, что делать, если Bluetooth не работает на настольном или портативном компьютере. Эти инструкции предназначены для устранения неполадок адаптера Bluetooth на ноутбуках и компьютерах под управлением Windows 10, Windows 8 и Windows 7. Очень часто люди задают подобные вопросы, когда не могут подключить, например, гарнитуру Bluetooth, мышь, динамик или другое устройство. Но причина не всегда кроется в ноутбуке, адаптере, драйвере, Windows и т.д. Это может быть проблема с самим устройством, которое не может подключиться, и по какой-то причине они пришли к выводу, что причина в ноутбуке. Давайте разберемся в сути вопроса.
В двух словах, как Bluetooth работает на наших компьютерах в целом. Ноутбуки почти всегда имеют встроенный модуль Bluetooth. То есть, он уже встроен в ноутбук с завода. Это всегда указано в технических характеристиках модели вашего ноутбука. Бывают исключения, но очень редко. В компьютерах все наоборот: Bluetooth встраивается, но редко. Существуют модели материнских плат, поддерживающие Bluetooth. См. технические характеристики. Поэтому к компьютеру обычно подключаются внешние Bluetooth-адаптеры. Если адаптер подключен к компьютеру, но Bluetooth не работает и не распознается Windows, скорее всего, проблема в драйвере. Драйвер — это программа, которая сообщает операционной системе Windows, как работать с конкретным устройством. В нашем случае это адаптер (модуль, плата), который отвечает за функцию Bluetooth.
Как все должно работать?
Во-первых, я хочу показать вам, как убедиться, что на вашем ноутбуке или компьютере нет проблем с Bluetooth и что причина может быть в чем-то другом. Например, устройство, которое вы пытаетесь подключить, не находится в состоянии подключения (не видно для других устройств). Я покажу вам, как выглядит работающее устройство Bluetooth на разных версиях Windows. Если у вас не так, как у меня в описании и на скриншотах ниже, не такие настройки, иконки и т.д., то смотрите решения во второй части этой статьи.
Windows 10
В Windows 10 в разделе настроек «Устройства» должна быть вкладка «Bluetooth и другие устройства». Там же находится выключатель, который необходимо активировать. И пункт «Добавить Bluetooth или другое устройство», с помощью которого можно подключить наше устройство.
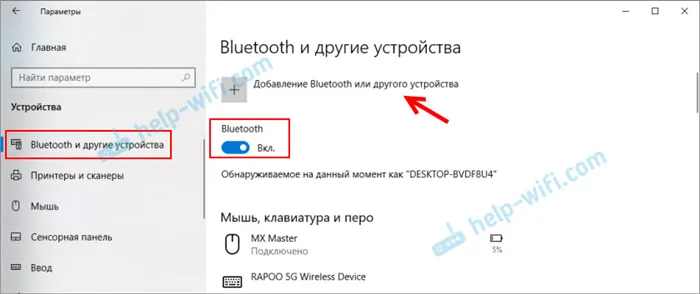
На панели задач должен появиться соответствующий символ

В большинстве случаев Bluetooth не работает в Windows 10 из-за проблем с драйверами. В настройках нет переключателя, а при попытке выполнить поиск устройства появляется сообщение об ошибке «Не удалось установить соединение». Более подробно о том, что с этим делать, я расскажу в этой статье.
Windows 8
В настройках Windows 8 в разделе «Беспроводные сети» должен быть переключатель Bluetooth. В Windows 8.1 эти параметры выглядят иначе.
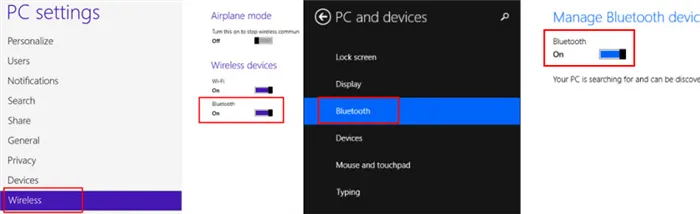
Наиболее распространенная проблема в Windows 8 и 8.1 возникает, когда переключатель «Bluetooth» отключен.
Windows 7
Если все настроено и работает, на панели задач должен появиться синий значок

Если нажать на этот значок, можно подключить новое устройство, просмотреть все подключенные устройства, открыть настройки и т.д. Вы также можете сделать это в панели управления в разделе «Оборудование и звук» — «Устройства и принтеры» — «Устройства Bluetooth». Если Bluetooth не установлен и не работает в Windows 7, этот символ не отображается на панели задач.
Что делать, если не работает Блютуз в Windows 10, 8, 7
Прежде всего, обратите внимание на следующие важные моменты:
- Если Bluetooth настроен и включен и выполняет поиск устройств, но не находит ни одного устройства, ознакомьтесь с решениями в этой статье: Ноутбук не распознает устройства Bluetooth.
- Возможно, что Bluetooth просто выключен и поэтому не работает. Это более вероятно в случае с ноутбуками. В этой статье вы узнаете, как включить Bluetooth на ноутбуке.
- Если у вас есть настольный или портативный компьютер и вы не знаете, есть ли в нем Bluetooth, вам будет полезна эта статья: Как проверить, есть ли в вашем ноутбуке или компьютере Bluetooth, и как его найти.
- Многие люди испытывают проблемы со звуком после успешного подключения наушников или динамиков. Если звук вообще отсутствует: наушники Bluetooth не воспроизводят звук с ноутбука. А если звук есть, но качество звука низкое: плохой звук от гарнитуры Bluetooth на компьютере или ноутбуке.
Если в Windows нет кнопок и настроек, связанных с Bluetooth, следует проверить наличие и работу адаптера Bluetooth в диспетчере устройств. Чтобы быстро перейти к Диспетчеру устройств, нажмите Win+R и запустите devmgmt.msc.
Там должна быть вкладка с надписью «Bluetooth» или «Bluetooth Radios». Адаптер Bluetooth должен находиться в этом разделе. В зависимости от модели и установленного драйвера название может быть другим. В Windows 10:
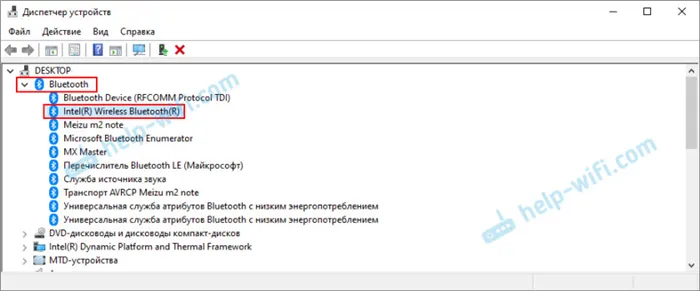
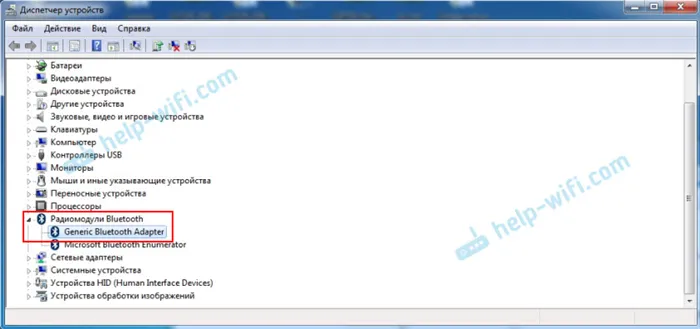
Если в диспетчере устройств нет такого раздела и, соответственно, адаптера, то либо драйвер не установлен, либо на компьютере/ноутбуке нет физического модуля Bluetooth. Либо устройство отключено, либо повреждено. Если драйвер не установлен (но адаптер работает и распознается системой), в диспетчере устройств вы должны увидеть неизвестное устройство (наш адаптер).
Как установить драйвер?
Драйвер можно загрузить с сайта производителя ноутбука или производителя адаптера (привода). Windows 10, например, почти всегда устанавливает драйвер автоматически. Однако иногда драйвер устанавливается, но Bluetooth не работает. В этом случае необходимо загрузить и установить драйвер с сайта производителя устройства.
Короче говоря, найдите модель ноутбука/USB-адаптера/беспроводного накопителя, найдите официальный сайт, найдите модель на сайте, чтобы найти страницу загрузки, и загрузите необходимый драйвер.
Например, модель ноутбука Acer Aspire 5 A515-54G: зайдите на веб-сайт Acer и найдите свою модель (обычно в разделе Support, Downloads).
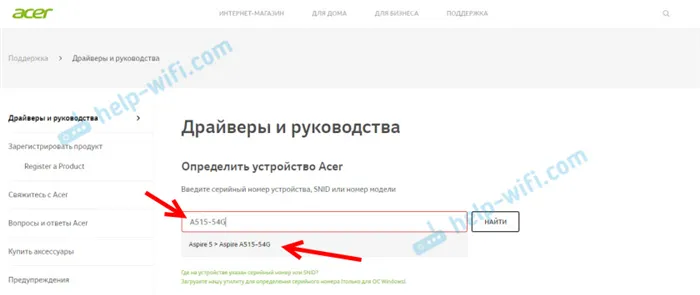
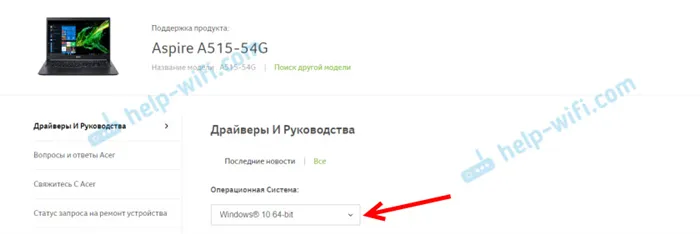
На веб-сайте может содержаться несколько драйверов для адаптера Bluetooth. Для различных поставщиков беспроводных модулей. Откройте вкладку «Сетевые адаптеры» в диспетчере устройств и посмотрите, адаптер Wi-Fi (беспроводная сеть) какого производителя у вас установлен. Загрузите драйвер того же производителя. Просто скачайте его и сохраните на своем компьютере. Если вы не можете определить производителя беспроводного устройства, скачайте драйвер для разных производителей и попробуйте установить их по очереди.
Прежде чем приступить к устранению неполадок и немедленному исправлению ошибок, необходимо выяснить причины, по которым Bluetooth не активируется. Последовательность действий для проверки:
Почему не работает Bluetooth на ноутбуке — причины и решения
В наши дни почти никто не использует Bluetooth на ноутбуке, но бывают случаи, когда необходимо срочно передать фотографии или другие медиафайлы с ноутбука на телефон.
После смены операционной системы часто никто не проверяет Bluetooth, а потом вдруг выясняется, что адаптер отказывается отправлять/принимать файлы. Давайте попробуем разобраться, почему Bluetooth перестал работать на вашем ноутбуке и как избавиться от этой проблемы.
На самом деле, причин, по которым адаптер работает неправильно, может быть несколько. Сначала необходимо выполнить несколько простых действий и убедиться, что система распознает адаптер Bluetooth. Перейдите в Диспетчер устройств и найдите раздел Bluetooth.
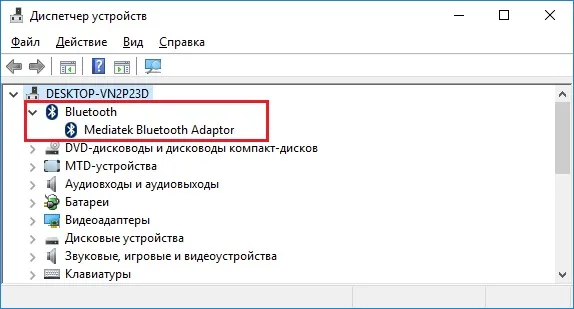
На скриншоте выше показано, что система распознает Bluetooth-адаптер, которым в данном случае является Bluetooth-адаптер Mediatek. На вашем ноутбуке он может иметь совершенно другое название, и в списке может быть несколько таких устройств.
На скриншоте ниже видно, что адаптер Bluetooth работает неправильно (обозначено восклицательным знаком в желтом треугольнике). Вместо этого символа может также появиться белая стрелка, указывающая на то, что адаптер не работает. Нажмите ПКМ и кнопку «Включить».
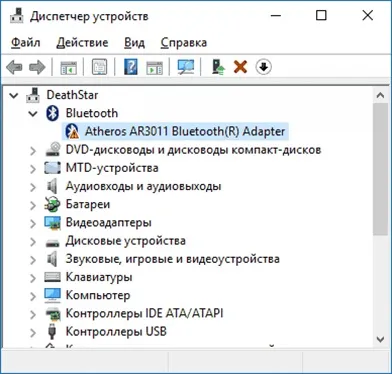
Избавляемся от знака предупреждения
Одной из наиболее вероятных причин этой ошибки является отсутствие драйверов. В Windows 10 драйверы для Bluetooth и некоторых других устройств должны устанавливаться автоматически, но некоторые адаптеры не поддерживаются системой, поэтому дополнительное программное обеспечение для них необходимо устанавливать вручную.
Чтобы установить драйвер, необходимо зайти на официальный сайт производителя вашего ноутбука и скачать драйвер Bluetooth для вашей модели. После загрузки программы необходимо установить ее и перезагрузить ноутбук.
Если этот метод для вас сложен, вы можете выбрать другой способ. Это резервный вариант.
Адаптер задействован в системе, но не работает
Что делать, если Bluetooth не работает на моем ноутбуке, хотя я установил драйверы? Возможно, что адаптер в системе просто не функционирует. Вы можете использовать сочетания клавиш, чтобы быстро отключить Wi-Fi, аудио и Bluetooth на ноутбуке. Чтобы включить его, нажмите функциональную клавишу Fn, расположенную слева от пробела и клавиши с символом Bluetooth на клавиатуре. После этого адаптер должен быть закреплен.
Иногда адаптер даже не присутствует в системе или даже не виден в сторонних утилитах. На некоторых ноутбуках Bluetooth включается отдельно в BIOS, чаще всего на ноутбуках Lenovo, HP и других.
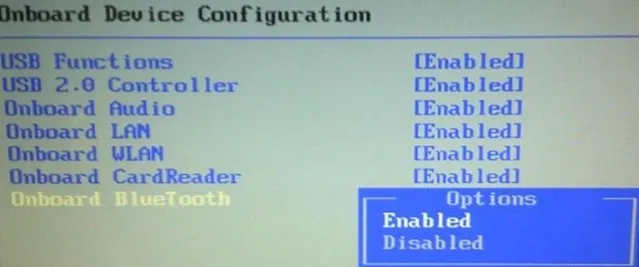
Чтобы включить Bluetooth в BIOS, необходимо найти запись Bluetooth Device в разделе Advanced (у некоторых ноутбуков другое название) и установить ее в положение Enabled.








