- Как настроить BIOS для загрузки с диска или флешки
- Содержание
- Содержание
- Что такое BIOS и UEFI
- Как войти в BIOS Setup
- Основные разделы и настройки
- Кнопки управления
- Разделы в UEFI (вкладки)
- Основное окно
- Boot Menu (загрузочное меню)
- Main (базовые)
- Advanced (расширенные)
- Настройка UEFI BIOS Utility на устройствах ASUS
- Этап 1: Вход в BIOS
- Этап 3: Сохранение введённых настроек
- Аварийная загрузка
- Отключение Secure Boot
- Как записать флешку в правильном режиме
- Как изменить в биосе с UEFI на Legacy?
- Настройки биоса на компьютере по умолчанию
- Видео руководство по правильной настройке BIOS компьютера
- Настройка биос — остальные разделы
- Как переключиться в режим BIOS для установки неподдерживаемой ОС
- Как отключить Secure Boot (безопасную загрузку)
- Установка Windows UEFI
- Как установить Windows 10 в системе UEFI BIOS
- Как установить Windows 7 на компьютер с UEFI
В появившемся окне выберите раздел «Сведения о системе» слева и найдите строку «Состояние безопасного запуска» справа. В столбце «Значение» указывается, активирована или деактивирована данная функция.
Как настроить BIOS для загрузки с диска или флешки
Как вызвать BIOS или UEFI, изменить приоритет загрузочного устройства, режимы работы контроллера SATA (AHCI и IDE), меню загрузки для установки Windows.
В прошлой статье мы описали, как создать загрузочную дискету или флэш-накопитель. Теперь я хочу показать вам, как настроить BIOS вашего компьютера для установки Windows с дискеты или USB-накопителя.
Содержание
Содержание
Что такое BIOS и UEFI
Каждая материнская плата имеет специальную программу для загрузки компьютера и настройки различных устройств. Эта программа заносится (программируется) в специальный чип на материнской плате и поэтому называется микропрограммой.
В прошлом все материнские платы имели встроенное программное обеспечение под названием BIOS, которое имело простой графический интерфейс с белыми буквами на синем фоне и было ограничено в своей функциональности. Например, в BIOS нельзя было использовать мышь, нельзя было выбрать язык и не было графики (картинок) из-за ограниченного объема микросхемы памяти BIOS. Кроме того, материнские платы с поддержкой BIOS не поддерживали диски объемом более 2 ТБ из-за ограничений старой системы разметки жесткого диска (MBR).
Сегодня многие материнские платы поддерживают новый тип прошивки под названием UEFI, который предлагает улучшенный графический интерфейс с красивыми фонами, настраиваемыми кнопками, выбором языка (включая русский) и некоторыми улучшениями. Например, поддержка нового типа разделов (GPT), который позволяет использовать жесткие диски объемом более 2 ТБ.
Узнать тип прошивки материнской платы можно в руководстве пользователя, на сайте производителя материнской платы или ноутбука и визуально, запустив инструмент настройки. Инструмент настройки также встроен в материнскую плату и используется для изменения настроек BIOS или UEFI.
Как войти в BIOS Setup
Для доступа к программе настройки нажмите клавишу «Del» на клавиатуре сразу после включения компьютера. На некоторых материнских платах и ноутбуках для этой цели используются клавиши «F2», «F10» или «Esc». О том, какую именно клавишу нужно нажать, можно узнать из сообщений, которые появляются при включении компьютера.
В текстовом формате
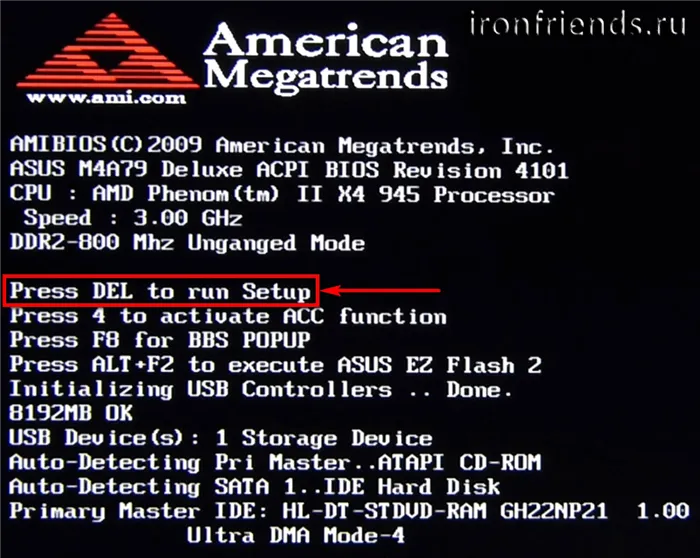
Графика

Если у вас нет времени на их прочтение, нажмите клавишу «Пауза» на клавиатуре, чтобы остановить загрузку. Вы можете возобновить процесс запуска, нажав любую клавишу. Нажав клавишу для входа в Setup, вы перейдете непосредственно к программе настройки материнской платы.
Классический BIOS
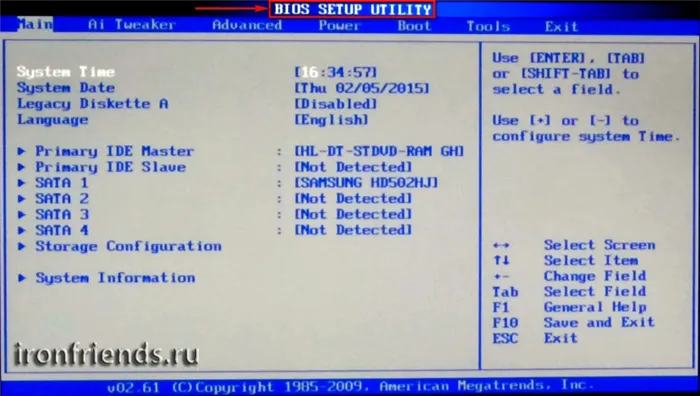
Интерфейс UEFI
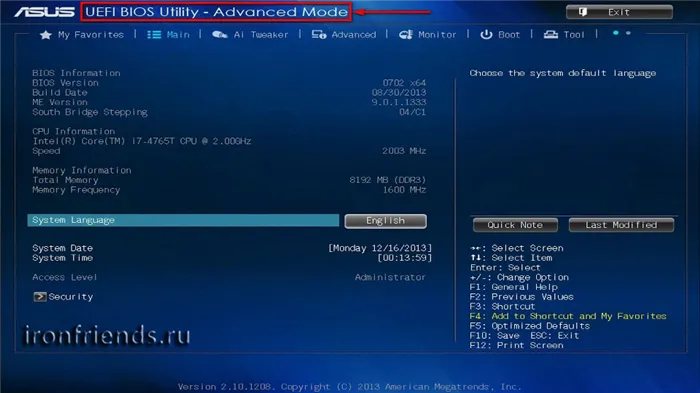
Эти настройки могут находиться в разных местах и иметь немного разные названия, но принцип везде один и тот же. Затем вам будет предложено выбрать режим совместимости с IDE или новый режим AHCI.
Основные разделы и настройки
(например, ноутбуки Asus).
В общем, есть несколько вариантов — точно так же, как в BIOS. Я кратко изложу их здесь.
Самый распространенный способ — это нажатие специальной клавиши (обычно F2 или Esc на Asus) для входа в BIOS сразу после включения компьютера.
В то же время рекомендуется несколько раз нажать клавишу до и во время отображения логотипа, пока не появится первое окно UEFI (как показано на рисунке — см. ниже в статье).
Нажмите клавишу BIOS (F2/Esc) несколько раз до (и во время) появления логотипа.
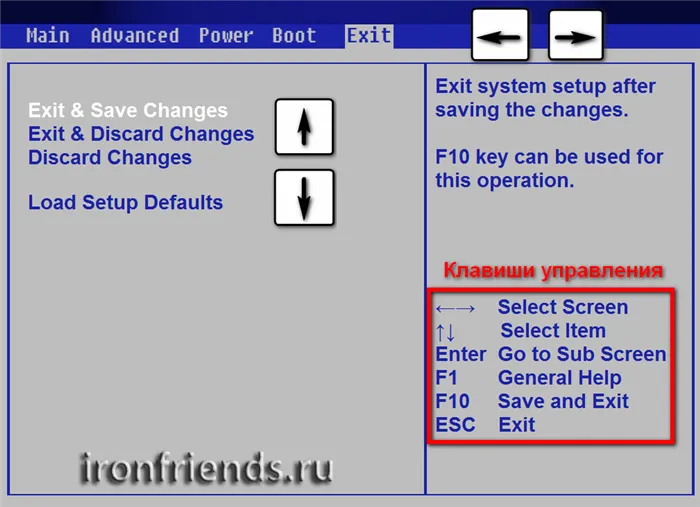
👉 Инструкции!
Как попасть в BIOS (UEFI) вашего ПК или ноутбука — смотрите инструкции с несколькими вариантами.
👉 Если вы установили Windows 8/10/11 (и с ней все в порядке, т.е. она загружается).
В этом случае можно войти в UEFI без «поиска ключей».
Например, в Windows 10/11 достаточно открыть системные настройки (сочетание клавиш Win+i) и перейти в раздел «Обновление и безопасность»: затем перезагрузить компьютер с определенными вариантами загрузки (см. скриншот ниже). 👇
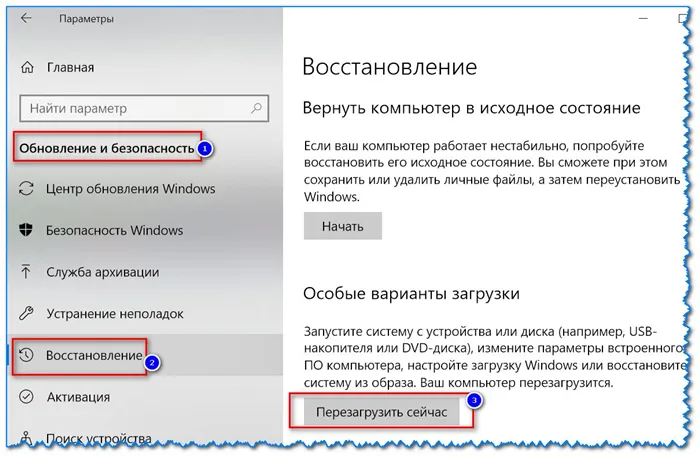
Обновление и безопасность — Восстановление — Определенные параметры загрузки / Windows 10.
После этого компьютер перезагрузится и появится специальное меню, в котором нужно открыть раздел «Advanced Options» и перейти к функции «UEFI Firmware Options». Это приведет вас к настройкам UEFI, которые кажутся простыми.
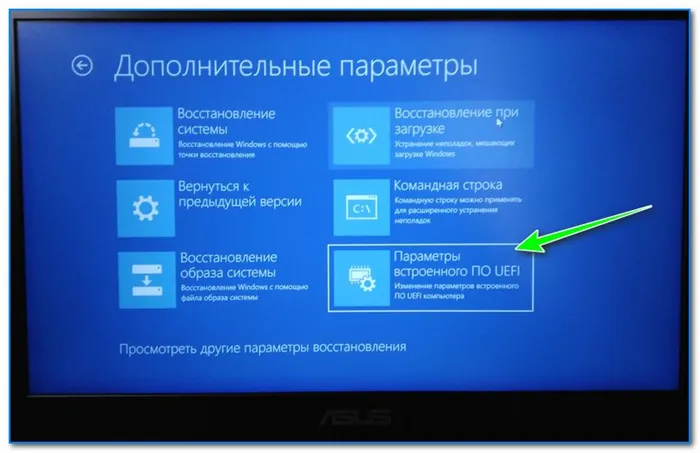
Настройки микропрограммы
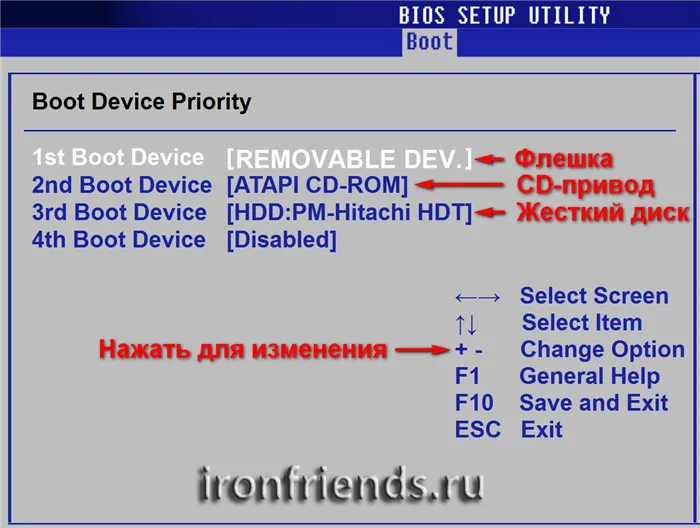
👉 Помогите!
Инструкция: как получить доступ к UEFI (BIOS) из интерфейса Windows 8, 10, 11 (без использования специальных клавиш F2, Del и т.д.).
Кнопки управления
Как и BIOS, UEFI имеет все клавиши управления для справки (обычно с правой стороны). Кроме того, в UEFI параметры можно изменять с помощью мыши (что было немыслимо раньше ✌).
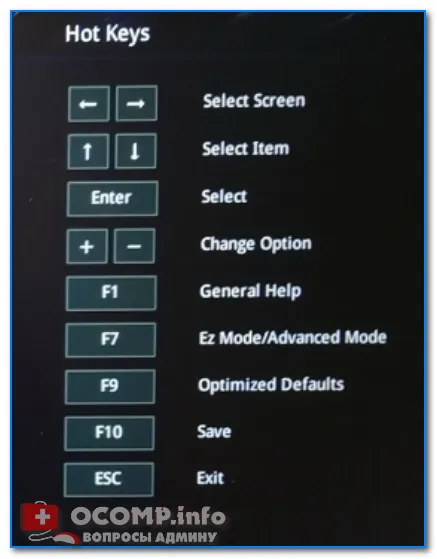
Клавиши прямого доступа (примечание в UEFI)
Основные клавиши управления:
- Клавиши со стрелками (→, ←): Выбор раздела конфигурации,
- Клавиши со стрелками (↓, ↑) : Выбор конкретного варианта (в открытом разделе),
- Вставить : Зафиксировать (закрепить) текущую настройку,
- «+» и «-» (без перевернутых запятых) : изменить опцию (например, добавить/удалить что-то),
- F1 : Справка/меню справки,
- F7 : вход/выход из расширенного меню,
- F9 : загрузить настройки по умолчанию (т.е. отменить все настройки/восстановить заводские настройки),
- F10 : сохранить все введенные настройки,
- Esc : Выход из меню/раздела (или UEFI).
Разделы в UEFI (вкладки)
Основное окно
Появляется сразу после вызова UEFI. В нем содержится много полезной информации:
- Модель процессора,
- Количество оперативной памяти,
- модель видеокарты,
- серийный номер машины,
- количество подключенных накопителей (жестких дисков, твердотельных накопителей и т.д.),
- приоритет загрузки,
- Температура процессора, режим охлаждения и т.д.
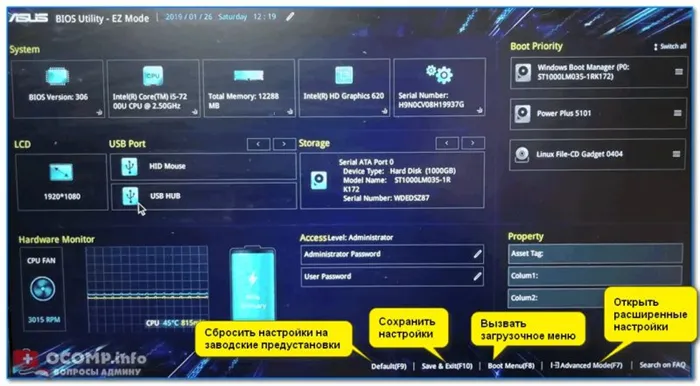
Asus UEFI (BIOS Utility — Ez Mode) — Главное окно
Обратите внимание на нижнюю часть окна (там есть более интересные вещи 😉 ):
- сброс настроек по умолчанию (это также можно сделать, нажав F9),
- меню загрузки ( F8 ),
- расширенные настройки ( F7 ).
Boot Menu (загрузочное меню)
Меню загрузки необходимо для отображения всех загрузочных накопителей (флешек, дискет и т.д.), подключенных к устройству. Меню загрузки представляет собой список устройств, из которого можно выбрать одно и загрузиться с него. Например, для установки операционной системы Windows часто требуется загрузиться с флэш-накопителя.
Просто нажмите клавишу F8 (или щелкните по этому меню), чтобы вызвать меню загрузки.
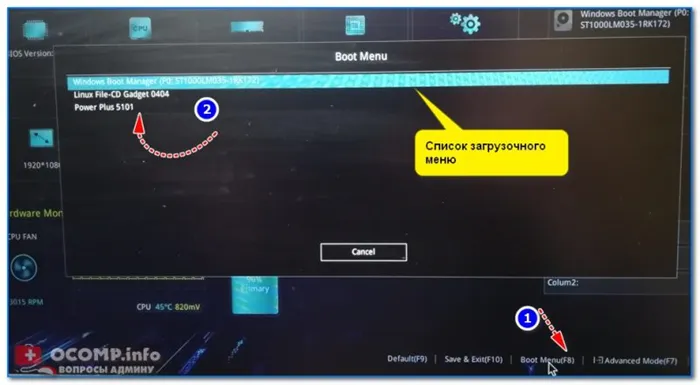
Отображение меню загрузки
Примечание: Загрузочное меню также можно открыть, нажав клавишу 👉 при включении ноутбука (на Asus это клавиша Esc, которую вы нажимаете после включения компьютера).
Main (базовые)
Основная (или базовая) вкладка UEFI при доступе к расширенным настройкам. Из этого вы можете узнать:
- Производитель и версия BIOS/UEFI (Производитель BIOS, версия),
- Модель процессора (Intel Core i5-7200U),
- Общая память (Total Memory),
- Серийный номер устройства,
- системная дата, системное время.
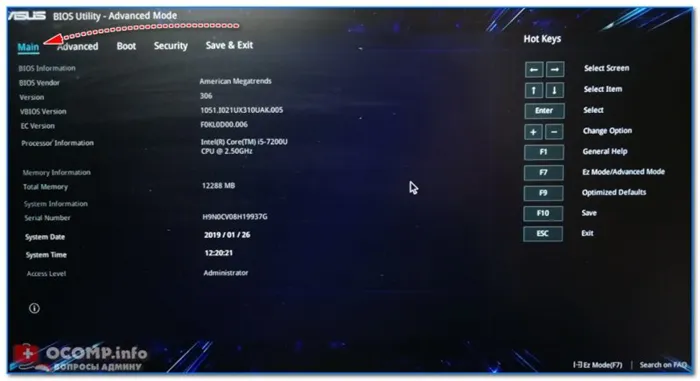
Главная вкладка
Advanced (расширенные)
Один из самых важных разделов для определения многих параметров, связанных с файлами. Ниже приведены наиболее важные из них:
- Internal Pointing Device — включение/выключение тачпада (Enabled — включен, Disabled — выключен),
- Wake On Lid Open — эта опция отвечает за включение ноутбука при открытии крышки (если установлено значение Disabled, ноутбук не будет включаться при открытии крышки),
- Технология Intel Virtualization — аппаратная виртуализация (позволяет ускорить работу машины при запуске виртуальных машин. Большинству пользователей эта опция не выгодна — она не добавляет производительности при нормальной работе).
- Intel AES-NI — более быстрое шифрование/дешифрование защищенных данных (например, если вы используете BitLocker, скорость дешифрования составляет до ~На 20% выше скорость расшифровки*),
- VT-d — технология виртуализации ввода/вывода (большинству пользователей эта опция не нужна),
- Asus Ez Flash Utility — вкладка обновления версии UEFI (для опытных пользователей!),
- Smart Settings — обеспечивает проверку состояния жесткого диска (S.M.A.R.T.). Если диск «падает» — при его включении и загрузке появляется сообщение об ошибке, говорящее о том, что пора сделать резервную копию (выключать диск не рекомендуется!),
- Конфигурация сетевого стека — возможность загрузки устройства из сети. Если вы не используете устройство в качестве сервера, отключите его (бесполезная опция для большинства людей),
- USB Cunfiguration — настройки режима USB,
- Graphics Cunfiguration — конфигурация графики (режим видеокарты*),
- Sata Cunfiguration — настройки контроллера SATA/IDE*.
Эти настройки могут находиться в разных местах и иметь немного разные названия, но принцип везде один и тот же. Затем вам будет предложено выбрать режим совместимости с IDE или новый режим AHCI.
Настройка UEFI BIOS Utility на устройствах ASUS

Компания ASUS была одним из первых производителей, установивших на свои материнские платы новый тип прошивки под названием UEFI. Эта опция настраивается с помощью специальной утилиты UEFI BIOS. В этой статье мы хотели бы показать вам, как его использовать.
Для выполнения конфигурации встроенного программного обеспечения рассматриваемая оболочка состоит из нескольких этапов: вход в BIOS, настройка параметров загрузки, разгон и охлаждение системы и сохранение всех сделанных изменений. Давайте начнем по порядку.
Этап 1: Вход в BIOS
Загрузка в UEFI BIOS от ASUS обычно выполняется так же, как и в «классическом» BIOS, — нажатием одной клавиши или комбинации клавиш и перезагрузкой системы, если основной системой является Windows 8 или 10. Более подробную информацию можно найти в статье по следующей ссылке.
Собственно настройка утилиты UEFI BIOS включает в себя установку приоритета загрузки, тонкую настройку материнской платы, процессора и оперативной памяти, а также настройку режимов охлаждения.
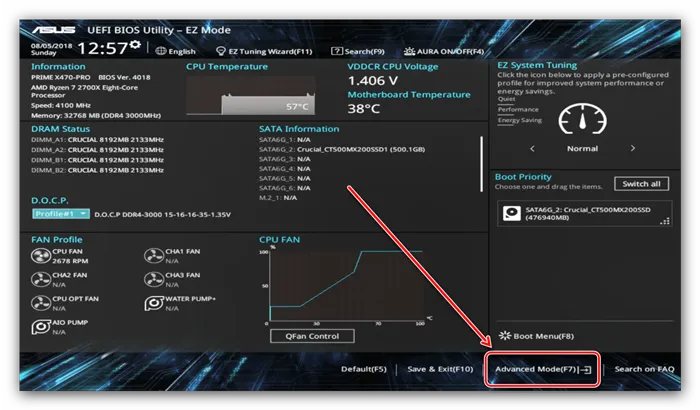
Прежде чем мы начнем описывать настройки, программа настройки BIOS должна переключиться в расширенный режим отображения. Для этого нажмите кнопку «Exit/Extended Mode» в главном окне оболочки и выберите опцию «Extended Mode». В некоторых версиях UEFI эта опция представлена отдельной кнопкой в нижней части экрана.
Приоритет загрузки
Варианты разгона Многие компьютерные энтузиасты используют разгон для повышения производительности своих компьютеров. ASUS предлагает опции разгона в настройках UEFI даже на материнских платах среднего класса.

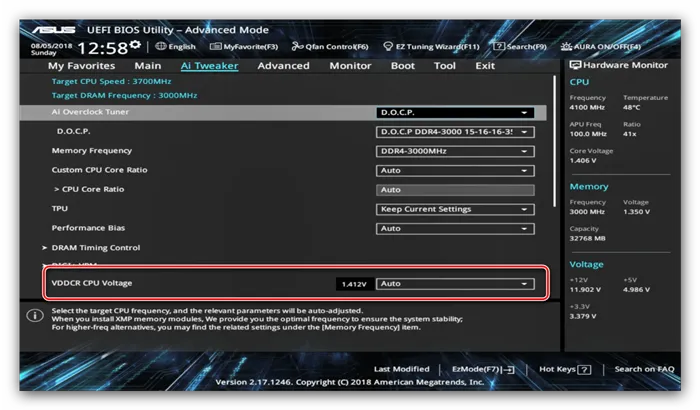
Опция VDDCR CPU Voltage позволяет установить пользовательское напряжение процессора. Мы советуем вам быть осторожными с настройкой напряжения, так как слишком высокое напряжение может привести к повреждению процессора, а слишком низкое напряжение может значительно снизить производительность процессора.
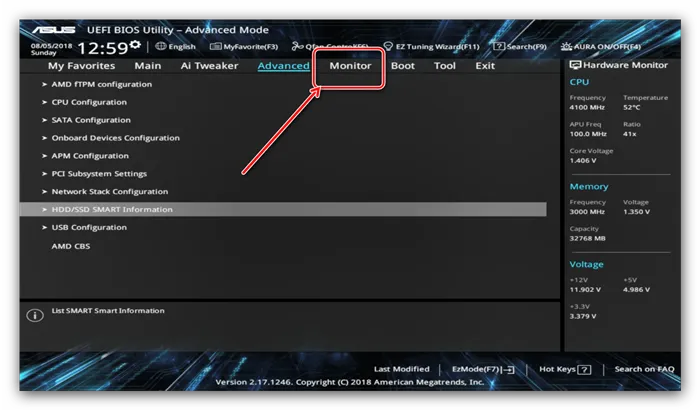
После установки более мощного чиллера, градирни или системы водоснабжения эксперты рекомендуют перенастроить параметры перегрева. В BIOS UEFI Utility это можно сделать через вкладку «Monitor».
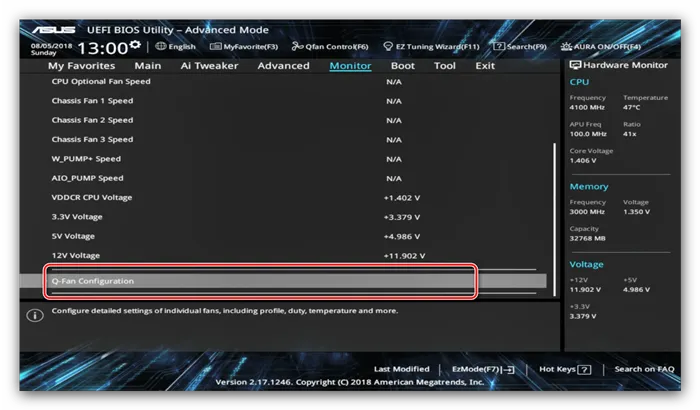
Здесь вы найдете данные о текущей температуре процессора и основных компонентов компьютера, а также опции для управления системой вентиляторов в разделе «Q-Fan Configuration».
Обратите внимание, что некоторые опции могут быть недоступны при использовании водной системы!
Этап 3: Сохранение введённых настроек
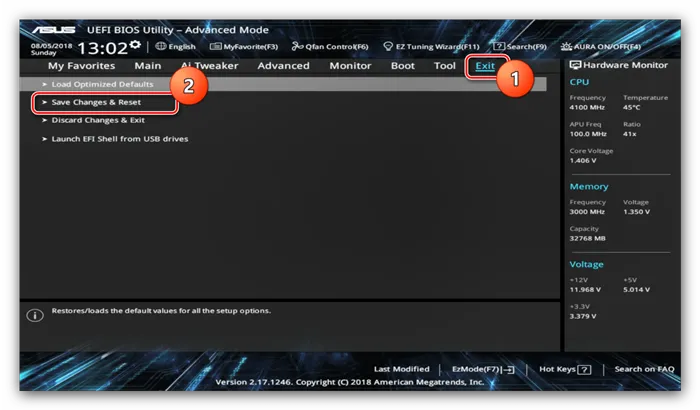
Чтобы сохранить изменения в утилите UEFI BIOS, необходимо нажать клавишу F10 на клавиатуре. Более новые версии UEFI должны использовать вкладку «Выход», где можно выбрать «Сохранить и сбросить изменения»..
Как видите, настройка утилиты UEFI BIOS не представляет сложности: имеющихся опций достаточно как для обычных пользователей, так и для продвинутых энтузиастов.
Мы рады, что смогли помочь вам в решении вашей проблемы.
Кроме этой статьи, на этом сайте есть еще 13175 полезных руководств. Добавьте Lumpics.ru в закладки (CTRL+D) и вы обязательно найдете нас полезными.
Как вызвать BIOS или UEFI, изменить приоритет загрузочного устройства, режимы работы контроллера SATA (AHCI и IDE), меню загрузки для установки Windows.
Аварийная загрузка
USB-накопители все чаще используются в качестве загрузочных носителей для восстановления или установки операционной системы Windows. Это связано с тем, что оптические жесткие диски очень редко устанавливаются в современные ноутбуки. Мы покажем вам, как создать загрузочный диск для компьютеров с UEFI.
1. старые загрузочные флэш-накопители
Старые флэш-накопители для спасения и восстановления работают только в режиме BIOS. С появлением UEFI их уже нельзя использовать как раньше. Поэтому если вы обновляете свой старый компьютер новой материнской платой с поддержкой UEFI, вам следует обновить и флэш-накопители.

Например, если вы создали загрузочный USB-накопитель в UNetbootin, вам следует загрузить компьютер в режиме CSM. То же самое относится ко всем старым флеш-накопителям, поскольку разработчики live-дистрибутивов Linux (например, GParted) начали добавлять загрузчики с поддержкой UEFI и режим безопасной загрузки только в последние версии своих приложений.
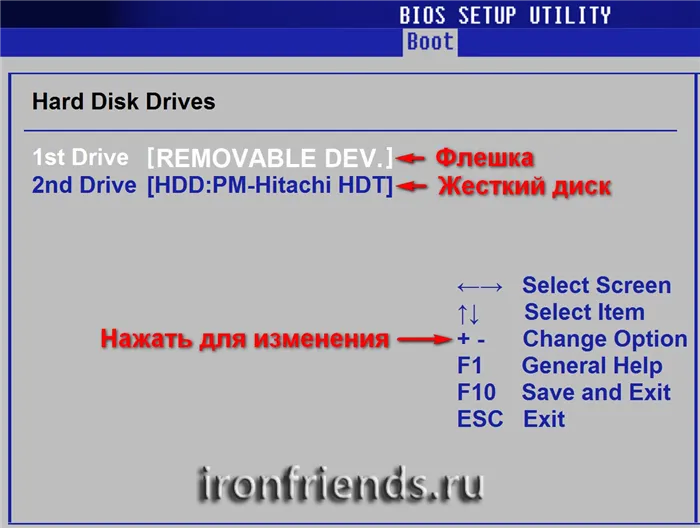
2. загрузочный USB-накопитель с UEFI, загружаемый вручную
Для загрузочных USB-носителей с операционной системой Windows правила немного отличаются. Для совместимости с UEFI они должны быть отформатированы в файловой системе FAT32.
Многие пользователи даже создают загрузочные диски Windows 8 на флеш-накопителях, отформатированных с помощью программного обеспечения Microsoft, которое является частью Windows 7. Однако по умолчанию программа форматирует диск с файловой системой NTFS, что делает невозможным последующую установку существующей системы на носитель на компьютере с UEFI.
Чтобы избежать этого, можно создать загрузочный диск вручную. Для этого сначала настройте USB-накопитель на файловую систему FAT32 с помощью программы Windows DiskPart. Затем откройте ISO-образ в Windows 8 и скопируйте содержащиеся в нем файлы на флешку.
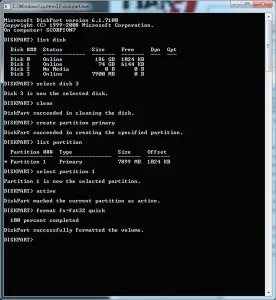
3. совместимость с Windows 64-бит
Чтобы легко загрузить UEFI-совместимый флеш-накопитель с Windows 7 64-bit, необходимо скопировать загрузчик UEFI в нужный каталог на флеш-накопителе. Для этого с помощью бесплатной программы архивации 7-Zip найдите и откройте файл Install.wim в папке Sources образа ISO, содержащего установочные файлы Windows 7.
Затем скопируйте файл bootmgfw.efi из каталога 1\Windows\Boot\EFI, сохраните его на флешке в каталоге efi\boot и переименуйте в bootx64.efi. Теперь USB-накопитель может работать в режиме UEFI, и вы можете установить с него Windows 7 без каких-либо проблем.
Чтобы отключить Secure Boot в BIOS InsydeH2O, откройте вкладку Security, выберите опцию Secure Boot и установите значение Disabled, затем нажмите F10, чтобы сохранить настройки.
Отключение Secure Boot
Функция Secure Boot материнской платы предназначена для предотвращения загрузки ноутбука неавторизованными операционными системами (вирусами). Это прекрасно, но из-за этой особенности иногда BIOS не может загрузиться с флэш-накопителя, если вам нужно установить Windows, Linux или просто портативную операционную систему.
Вам нужно зайти в биос, найти опцию «Secure Boot» и отключить ее, т.е. установить значение «Disabled». В зависимости от компьютерной модели его можно найти в разных местах: Меню «Boot», «System Configuration», «Security», «Authentication», «BIOS Functions». Настоятельно рекомендуется отключить «Secure Boot» для устаревшего режима.
Как записать флешку в правильном режиме
Функциональность загрузочной флэш-памяти зависит от ISO-образа, который мы запишем на нее. Существуют устаревшие образы, образы UEFI и образы с двойной загрузкой. Можно не менять режим загрузки в биосе, а только заменить образ. Тебе нужна программа Руфуса.
Запустите программу Руфуса:
- Выберите флэш-накопитель и загрузочный образ,
- Выберите схему разделов: «GPT» для UEFI, «MBR» для Legacy BIOS,
- Выберите целевую систему: «UEFI (non-CSM)» для UEFI, «BIOS или UEFI-CSM» для Legacy BIOS,
- Нажмите клавишу START.
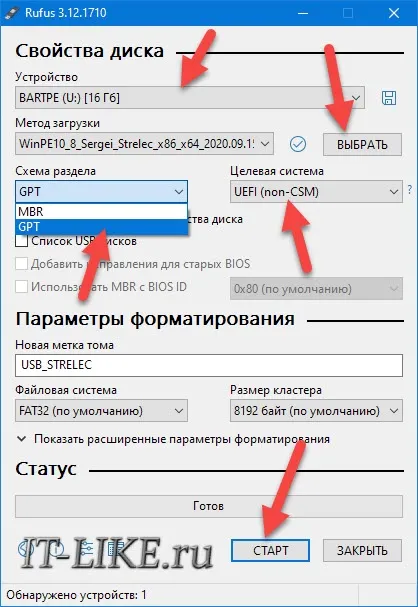
Как изменить в биосе с UEFI на Legacy?
Нажмите клавишу DELETE и вызовите UEFI-BIOS при загрузке компьютера. Здесь зайдите в «SETTINGS», перейдите в подраздел «Booting» и найдите опцию «Boot Mode Selection» и измените ее на «Legacy+UEFI». Нажмите F10 для применения изменений и подтвердите настройку, выбрав «Да».
После доступа к опциям загрузки вы увидите параметры Legacy Support/Mode.
- Выделите опцию Legacy Support / Mode с помощью клавиш со стрелками / на клавиатуре.
- После выделения нажмите, чтобы войти в меню.
- Как показано на фото, появится новое меню, в котором можно выбрать «Отключено» или «Включено».
В то время как традиционный BIOS загружается просто и бесшумно, читая и выполняя код с фиксированного адреса на диске (часть главной загрузочной записи), загрузка UEFI ищет загрузочные файлы EFI в системном разделе EFI и выполняет один из них.
Настройки биоса на компьютере по умолчанию
После подключения персонального друга (компьютера) начинается загрузка основной операционной системы, затем подключается жесткий диск и с него загружается «Windows» или другая операционная система. Настройки Bios не активируются автоматически на персональном устройстве.
Чтобы войти в этот режим настройки, дождитесь однократного звукового сигнала или приглашения к запуску после включения компьютера, затем несколько раз нажмите клавишу «F2» или «DEL (delete)» (в зависимости от «материнской платы»). Правильный вариант отображается в нижней части экрана.
После этого активируются стандартные настройки биоса компьютера. Количество и названия пунктов главного меню в верхней части панели настроек bios могут отличаться. Мы рассмотрим основные и подразделы одного из вариантов такого меню, состоящего из пунктов:
- Главная — выбор даты, времени, жестких дисков и подключенных накопителей.
- Дополнительно — выбор этого пункта позволяет выбирать и изменять функции:
- (например, перегрузка процессора),
- Память,
- Подключения (входы/выходы) компьютера.
- Питание — изменение конфигурации питания.
- Boot — изменение параметров загрузки.
- Boot Configuration (Boot) — выбор параметров, влияющих на скорость загрузки операционной системы и обнаружение мыши и клавиатуры.
- Инструменты — Выбор специальных настроек. Пример: обновление с «флешки».
- Выход — Выход. Вы можете записать изменения и выйти из биоса или оставить все как есть (по умолчанию).
Видео руководство по правильной настройке BIOS компьютера
MAIN — Раздел для:
- Немедленное исправление временных данных,
- Вы можете устанавливать и изменять определенные параметры жесткого диска, выбирая их с помощью клавиш со стрелками на клавиатуре и нажимая клавишу Enter. Рисунок 1.
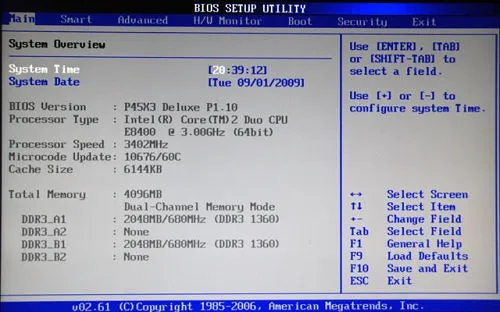
Главное меню конфигурации BIOS вызывается сразу после входа в BIOS.
Если вы хотите перенастроить режимы работы драйвера, нажатие клавиши Enter приведет вас в стандартное меню. Для нормальной работы необходимо установить «Стрелки» и клавишу «Enter» в положение:
- LBA Large Режим — Авто,
- Блок (межсекторная передача) — Авто,
- Режим PIO — Авто,
- Режим DMA — Авто,
- 32-битная передача — Включено,
- Защита от записи на жесткий диск — Отключено,
- Конфигурация памяти — предпочтительно без изменений,
- SATA Detect Time out — нежелательно.
- Конфигурация SATA как — к AHCI.
- Информация о системе — информация о системе, которую можно прочитать.
ADVANCED — Этот раздел позволяет непосредственно настраивать основные компоненты компьютера. Рисунок 2: Этот раздел разделен на подразделы:
- JumperFree Configuration — отсюда (нажатием Enter) можно перейти в меню Configure System Frequency/Voltage, где можно настроить модули памяти и процессор. Он состоит из следующих элементов:
- AI Overclocking (режимы Auto и Manual) используется для разгона процессора вручную или автоматически,
- DRAM Frequency — изменение частоты (тактовой частоты) модулей памяти,
- Memory Voltage — вручную изменяет напряжение модуля памяти,
- NB Voltage — вручную изменяет напряжение чипсета.
- Configure CPU — нажатие клавиши Enter открывает меню, в котором можно просмотреть и изменить определенные данные CPU.
- Чипсет — Не рекомендуется.
- Configure Embedded Devices — изменение настроек определенных портов и контроллеров:
- Адрес последовательного порта — изменение адреса COM-порта,
- Адрес параллельного порта — изменение адреса порта LPT,
- Режим параллельного порта — изменение адреса порта LPT и адресов некоторых других портов.
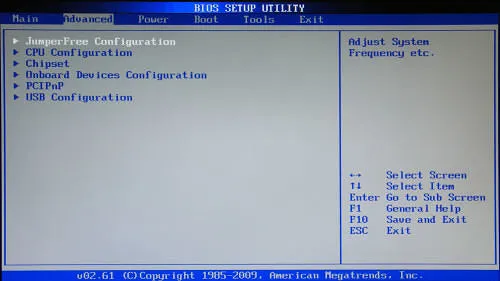
Расширенный раздел часто содержит подробные настройки для процессора, чипсета, устройств, опции разгона и т.д.
ПИТАНИЕ — изменение настроек питания. Для нормальной работы необходимо установить «Стрелки» и клавишу «Enter» на элементах:
- Режим прерывания — Авто.
- Поддержка ACPI 2.0 — Отключено.
- Поддержка ACPI APIC — Включено.
- Конфигурация APM — Не изменяйте конфигурацию APM.
- Hardware Monitor — Регулирует общее электропитание, скорость и температуру холодильника.
Настройка биос — остальные разделы
BOOT — Параметры для управления прямым запуском. К ним относятся:
- Приоритет загрузочного устройства — выбор приоритетного диска (жесткий диск, флоппи-дисковод, флэш-диск и т.д.) при запуске или установке операционной системы.
- Драйвер жесткого диска — указывает приоритет жесткого диска, если их несколько.
- Конфигурация загрузки — Выбор конфигурации системы и компьютера при загрузке. При нажатии клавиши Enter появляется меню:
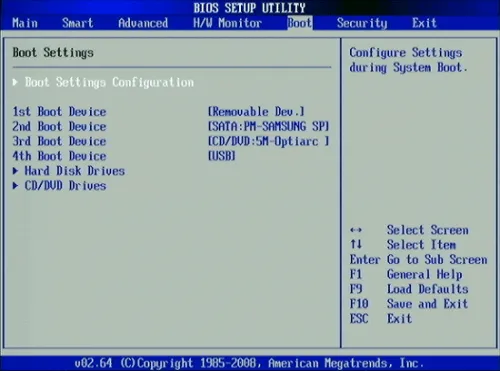
Раздел Boot необходим для определения загрузочных устройств и соответствующих им приоритетов загрузки.
- Конфигурация безопасности
- Пароль супервизора — устанавливает пароль для BIOS,
- Пароль пользователя — Такой же, как и для обычных людей.
TOOLS — Используется для обновления BIOS.
EXIT — Выход из BIOS. Он имеет 4 функции:
- Выход и сохранение изменений (F10) — выход с сохранением данных, введенных непосредственно пользователем.
- Exit & Discard Changes — Выход без сохранения данных (заводская настройка).
- Отбросить изменения — Отбросить изменения.
- Load Setup Defaults — установка параметров по умолчанию.
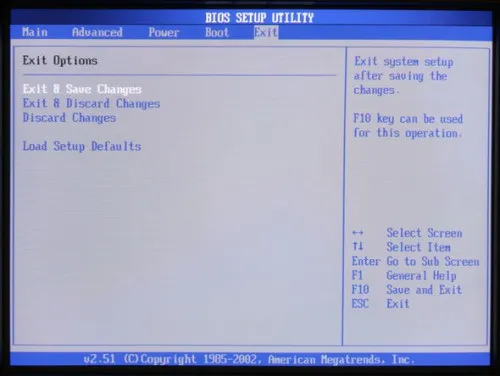
Используйте меню Exit, чтобы сохранить изменения и сбросить BIOS к настройкам по умолчанию.
Почти каждый пользователь знает, как правильно настроить BIOS по умолчанию в образах. Однако если вы неопытный пользователь, зайдите в Интернет. В Интернете есть много источников, которые предлагают «биографии в картинках».
Чтобы избежать этого, можно создать загрузочный диск вручную. Для этого сначала настройте USB-накопитель на файловую систему FAT32 с помощью программы Windows DiskPart. Затем откройте ISO-образ в Windows 8 и скопируйте содержащиеся в нем файлы на флешку.
Как переключиться в режим BIOS для установки неподдерживаемой ОС
Чтобы установить на компьютер с UEFI более старую или 32-разрядную версию операционной системы, которая не поддерживается новым стандартом, необходимо переключиться в режим эмуляции BIOS. В некоторых версиях прошивки он называется CSM, в других Legacy, обычно находится при загрузке.
Он также может называться CSM Boot, CSM Support, Launch CSM, Legacy Support, Legacy BIOS и т.д. Чтобы включить его, установите опцию Enable или выберите Disable UEFI Boot и сохраните настройки.
Как отключить Secure Boot (безопасную загрузку)
Опция Secure Boot в UEFI предотвращает запуск неавторизованных операционных систем и программных компонентов во время загрузки устройства путем сканирования цифровых подписей загрузчика, обеспечивая безопасность. В некоторых случаях он может препятствовать загрузке с USB-накопителя, например, при установке Windows 7, XP или Ubuntu, в этом случае его необходимо отключить. Также может потребоваться отключение до включения эмуляции BIOS, поскольку опция переключения может изначально не отображаться в настройках.
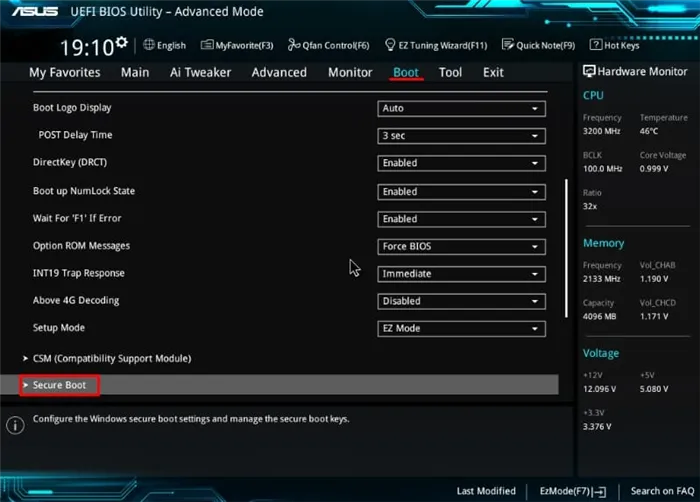
В зависимости от версии прошивки, Secure Boot находится в разделе Boot, Security, Advanced — System Configuration, Authentication. Чтобы отключить опцию Secure Boot, установите значение Off. Для некоторых версий прошивок, помимо включения и отключения Secure Boot через BIOS, тип загружаемой операционной системы также должен быть указан в Настройках ПО — «Другие ОС».
Установка Windows UEFI
Процедура установки операционной системы UEFI несколько отличается от процедуры установки BIOS. Для выполнения задачи нам понадобится дистрибутивный диск (см. выше, как его подготовить). Шаги по установке Windows 10 и 7 с флешки отличаются, поэтому мы рассмотрим каждый вариант отдельно.
Как установить Windows 10 в системе UEFI BIOS
Процедура проста:
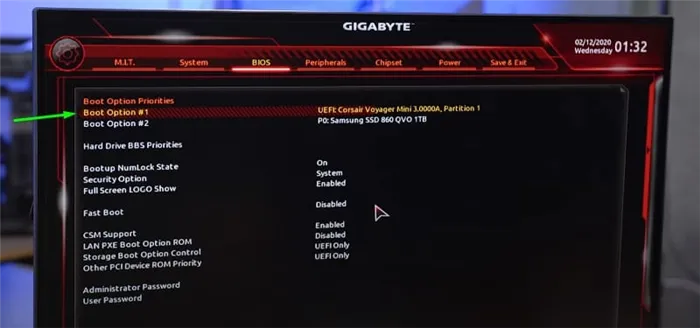
- Запишите образ операционной системы на флэш-накопитель.
- Перейдите в UEFI и установите приоритет загрузки с USB-носителя в разделе «Приоритет загрузки» и сохраните изменения клавишей F.
- При загрузке с USB-накопителя запускается стандартная программа установки, выберите язык и раскладку клавиатуры, нажмите «Установить» и следуйте указаниям мастера для выполнения необходимых настроек.
Как установить Windows 7 на компьютер с UEFI
Установить «семерку» не намного сложнее, но это требует некоторого вмешательства в настройки. Необходимо выполнить следующие действия:
- Подготовьте загрузочный флеш-накопитель с операционной системой.
- Перейдите в раздел «Дополнительно» (F7) и выберите «Полная инициализация» в разделе «Поддержка USB» на вкладке «Загрузка».
- Перейдите в раздел CSM/Legacy и установите режим Enable.
- Выберите «Только UEFI» в настройках загрузочного устройства.
- Выберите «Обе, сначала UEFI» перед «Загрузка системы с устройств хранения».
- Перейдите в раздел «Secure Boot» и выберите «Windows UEFI Mode» рядом с «OS Type», а затем вернитесь в предыдущее меню.
- Установите приоритет загрузки, установив первым параметром USB-накопитель, и нажмите F10, чтобы сохранить изменения.
- Когда вы загрузитесь с USB-накопителя, откроется стандартный экран установки, следуйте инструкциям на экране.
Единственное отличие компьютеров с UEFI от устройств с BIOS заключается в том, что диск и конфигурация подготавливаются до установки Windows, а установка происходит одинаково.








