- Что делать, если не устанавливаются обновления Windows 10
- Антивирусы препятствуют обновлению Windows
- Своевременное обновление антивирусных программ и их баз
- Влияние антивируса на настройки брандмауэра Windows 10
- Радикальные меры по решению конфликта антивируса и обновлений ОС
- Не устанавливаются обновления Windows 10
- Обновления Windows скачиваются, но не устанавливаются
- Обновление kb3213986 не устанавливается
- Windows 10 перестала обновляться
- Исправления «Центра обновления» Windows 10 с помощью мастера
- Исправление «Центра обновления» Windows 10 с помощью «Командной строки»
- Почему не обновляется виндовс 10 через центр обновления
- Включение в групповой политике
- Есть ли новые обновления Windows?
- Ручная очистка кэша обновлений Windows 10
- Как скачать автономные обновления Windows 10 для установки
- Дополнительная информация
- Метод №3 Проверка и запуск службы Центра обновления
- Метод №4 Проверка сетевого подключения
- Метод №5 Восстановление системных файлов и образа Windows
- Проблемы при установке обновлений Windows? Начните здесь.
- Часто задаваемые вопросы об устранении неполадок
- Дополнительно
- Решение 6: Проблема с интернетом и подключением
- Решение 7: Комплексный подход
- Способы решения проблемы
- Запуск средства устранения неполадок
- Отключение обновления других продуктов «Майкрософт»
- Очистка кэша Центра обновлений
Если предыдущие методы не помогли, можно использовать утилиты SFC и DISM для восстановления поврежденных файлов. Поврежденные файлы могли быть вызваны вирусами, поэтому необходимо восстановить безопасность системы.
Что делать, если не устанавливаются обновления Windows 10
Обновления Windows устраняют уязвимости безопасности в предыдущих версиях системы, повышают скорость работы компьютера и часто улучшают пользовательский опыт. Если они не установлены, это может впоследствии привести к ошибкам в работе отдельных приложений и программ, а также самой операционной системы.
Это вызывает наибольшее беспокойство у пользователей:
- Обновление Windows 10 приводит к конфликтам с антивирусным ПО,
- имеют слишком мало памяти, особенно если внутренняя память их планшета или ПК/ноутбука невелика (более дешевые модели).
Антивирусы препятствуют обновлению Windows
Влияние антивирусного ПО на обновления Windows объясняется конфликтами между антивирусным ПО сторонних производителей (Kaspersky, ESET Smart Security и др.) и компонентом Windows Defender (Защитник Windows), который изначально интегрирован в саму операционную систему и обновляется вместе с ней.
Своевременное обновление антивирусных программ и их баз
Рекомендуется использовать последние версии антивирусов. Для программного обеспечения «Касперского», например, для Антивируса Касперского, Kaspersky Internet Security и Kaspersky Total Security версии 2016 или 2017. Кроме того, следует помнить о своевременном обновлении операционной системы, чтобы избежать ошибок обновления Windows.
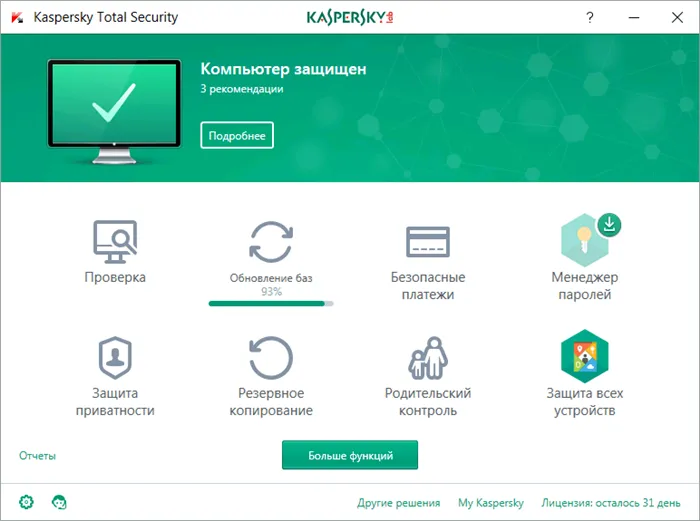
В 2015 году в Kaspersky Internet Security возникали следующие проблемы при обновлении с Windows 8.1 до Windows 10 или установке KIS 2015 на уже работающую Windows 10:
- KIS 2015 не работал на Windows 10 Phone,
- KIS не взаимодействовал с браузером Microsoft Edge,
- Без компонента Zero Day Patch и функции Device Guard защита от сетевых атак, расширенная эвристика и проверка оперативной памяти не работали.
Теперь эти проблемы решены.
Бывает, что обновления Windows 10 устанавливаются успешно, но защита от вирусов не работает. В таких случаях стоит не ждать новых обновлений для вашей операционной системы, а обновить ее.
Влияние антивируса на настройки брандмауэра Windows 10
Любая антивирусная программа может отключить брандмауэр Windows 10, без которого обновления больше не будут устанавливаться, так как элементы «Брандмауэр Windows» и «Автоматические обновления» связаны между собой еще со времен Windows XP. Однако можно настроить антивирус таким образом, чтобы он не включал в список блокируемых программ предустановленные приложения и системные компоненты Windows, к которым может относиться встроенный брандмауэр.
Чтобы снова включить брандмауэр, выполните следующие действия:
Если брандмауэр Windows вообще не отвечает, служба брандмауэра Windows отключена. Если брандмауэр Windows не работает, брандмауэр также не работает:
- Откройте окно «Выполнить», нажав Win + R и введя «services.msc».
- Найдите «Брандмауэр Windows» в списке служб и дважды щелкните на нем правой кнопкой мыши.
- На вкладке «Общие» выберите тип запуска «Вручную» или «Автоматически» и нажмите «Запустить».
- Повторите шаги из предыдущей инструкции, чтобы включить брандмауэр Windows Firewall для работы в фоновом режиме.
Также возможно, что брандмауэр активируется только после полного удаления сторонней антивирусной программы.
Радикальные меры по решению конфликта антивируса и обновлений ОС
Однако если конфликт между антивирусом и обновлениями не удается разрешить, есть два варианта:
Не устанавливаются обновления Windows 10
Существует несколько причин и вариантов этой проблемы.
Обновления Windows скачиваются, но не устанавливаются
Начиная с Windows XP, настройка автоматических обновлений была сокращена до четырех значений:
- Автоматическая загрузка и установка обновлений,
- автоматическая загрузка, но выборочная (ручная) установка,
- автоматический поиск, но ручная загрузка и установка,
- полный запрет на любую деятельность.
Второй вариант — самый абсурдный. Зачем загружать то, что не будет установлено и скоро устареет, учитывая, что пакеты обновлений выходят каждый месяц, и значительная их часть — это защита от сетевых угроз. Эту опцию следовало бы вообще убрать.
В Windows 10 некоторые обновления могут быть отклонены только при доступе к параметрам «Командная строка», «Редактор реестра» или «Редактор локальной групповой политики Windows». Настройки по умолчанию, доступ к которым можно получить из главного меню, предусматривают только автоматическое и отложенное обновление. Действуйте следующим образом:
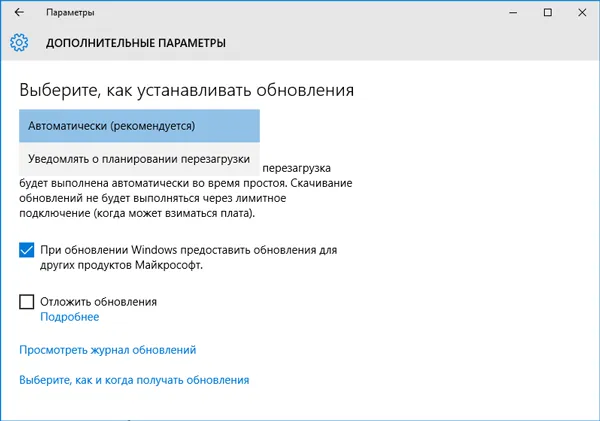
- Перейдите в меню: Пуск — Параметры — Обновление и безопасность — Центр обновления Windows — Дополнительные параметры.
- Убедитесь, что в настройках установлено значение «Автоматически (рекомендуется)».
Обновление kb3213986 не устанавливается
Это накопительное обновление, которое обновляет версию сборки Windows 10 до 14393.223. С июля 2017 года он считается устаревшим. Если это обновление не устанавливается, попробуйте использовать исправленную и обновленную версию kb3197356.
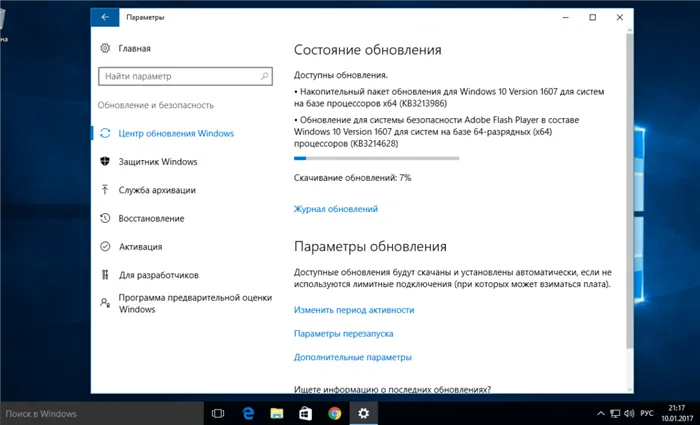
У пользователей Windows 10 были случаи, когда обновление kb3213986 устанавливалось до 7%, а затем сбрасывалось. В старых версиях Windows пакетный файл, который был удален, удалялся не полностью, что требовало аварийной переустановки системы.
kb3213986 является продолжением обновления kb3206632, без которого kb3213986 не может быть установлен. Выполните следующие действия, чтобы просмотреть список установленных обновлений:
Это позволит вам определить проблему, вызвавшую сбой обновления, и отправить эту информацию в Microsoft.
Независимо от того, является ли код названия обновления kb3213986 или kb9999999, в половине случаев проблема вызвана предыдущим обновлением, которое было установлено до текущего обновления. Windows — это не просто система, а система с тонкими взаимосвязями, которые будут нарушены, если не соблюдать порядок установки программ и дополнений, приведенный в описании каждого обновления.
В этом могут помочь следующие меры:
- «Сброс Windows 10 на более раннюю дату в календаре точек восстановления»,
- Восстановите Windows 10 с исходными настройками (настройками образа .iso, с которого вы ее установили).
- Переустановите Windows 10,
- Удалите неудаленные обновления из кэша.
Попробуйте загрузить «неправильное» обновление и установить его снова. Скорее всего, после этого проблема будет решена.
Windows 10 перестала обновляться
Это может быть вызвано программными или аппаратными ошибками, неправильным выключением или внезапной перезагрузкой Windows. Причиной проблемы является поврежденная конфигурация из-за неправильного закрытия реестра Windows, ошибок жесткого диска и т.д.
Исправления «Центра обновления» Windows 10 с помощью мастера
Сначала попробуйте выполнить стандартный поиск неисправностей.
Если это не помогло, попробуйте использовать командную строку для решения проблемы.
Исправление «Центра обновления» Windows 10 с помощью «Командной строки»
- Запустите командную строку Windows с правами администратора.
- Введите одну за другой эти команды:
- «sc stop bits» — останавливает службу BITS,
- «sc stop wuauserv» — останавливает запросы от Windows к серверу, с которого были загружены обновления,
- «sc stop appidsvc» — останавливает аутентификацию оборудования компьютера,
- «sc stop cryptsvc» — останавливает службы шифрования.
- Пропишите в реестре 25–36 DLL-библиотек. Их численность может колебаться в зависимости от сборки Windows. Если какая-то отказала или не найдена, переходите к следующей. Каждый файл открывается с помощью обработчика реестра regsvr32.exe. Список DLL-файлов, которые необходимо прописать:
- regsvr32.exe atl.dll,
- regsvr32.exe urlmon.dll,
- regsvr32.exe mshtml.dll,
- regsvr32.exe shdocvw.dll,
- regsvr32.exe browseui.dll,
- regsvr32.exe jscript.dll,
- regsvr32.exe vbscript.dll,
- regsvr32.exe scrrun.dll,
- regsvr32.exe msxml.dll,
- regsvr32.exe msxml3.dll,
- regsvr32.exe msxml6.dll,
- regsvr32.exe actxprxy.dll,
- regsvr32.exe softpub.dll,
- regsvr32.exe wintrust.dll,
- regsvr32.exe dssenh.dll,
- regsvr32.exe rsaenh.dll,
- regsvr32.exe gpkcsp.dll,
- regsvr32.exe sccbase.dll,
- regsvr32.exe slbcsp.dll,
- regsvr32.exe cryptdlg.dll,
- regsvr32.exe oleaut32.dll,
- regsvr32.exe ole32.dll,
- regsvr32.exe shell32.dll,
- regsvr32.exe initpki.dll,
- regsvr32.exe wuapi.dll,
- regsvr32.exe wuaueng.dll,
- regsvr32.exe wuaueng1.dll,
- regsvr32.exe wucltui.dll,
- regsvr32.exe wups.dll,
- regsvr32.exe wups2.dll,
- regsvr32.exe wuweb.dll,
- regsvr32.exe qmgr.dll,
- regsvr32.exe qmgrprxy.dll,
- regsvr32.exe wucltux.dll,
- regsvr32.exe muweb.dll,
- regsvr32.exe wuwebv.dll.
- Очистите кэш обновлений на диске C, введя «rmdir %systemroot%/SoftwareDistribution /S /Q» и «rmdir %systemroot%/system32catroot2 /S /Q».
- Запустите вновь ранее прерванные службы обновления Windows 10, введя команды:
- «sc start bits»,
- «sc start wuauserv»,
- «sc start appidsvc»,
- «sc start cryptsvc» (действие «stop» меняется на «start»).
- Сбросьте WinSock (настройки сети), введя команды:
- «ipconfig /flushdns»,
- «netsh winsock reset»,
- «netsh winsock reset proxy».
- Закройте командную строку и перезапустите Windows 10.
Скорее всего, первое обновление Windows будет загружено и успешно установлено.
После установки ряда обновлений необходимо перезапустить устройство. Сохраните документы и закройте все приложения. Затем нажмите кнопку Пуск > Для завершения выберите Обновить и перезагрузить или Обновить и выключить .
Почему не обновляется виндовс 10 через центр обновления
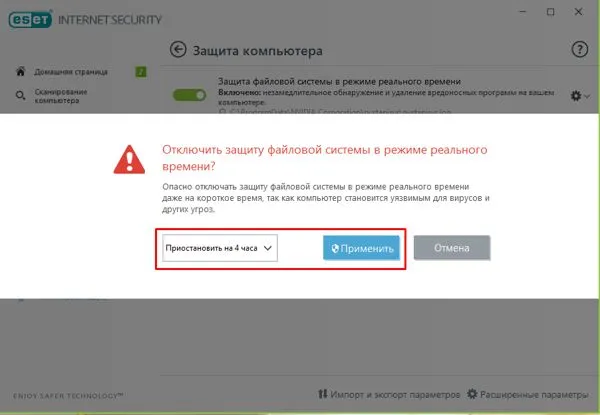
- Наиболее распространенной причиной неработоспособности Центра обновления является то, что его можно довольно легко отключить. Обновления могут быть отключены пользователем (часто непреднамеренно) или создателем сборки Windows, если вы установили предварительно собранную систему.
- Переполненный системный лоток. Очень распространенная проблема, особенно в последнее время с частыми обновлениями. В этом случае есть два варианта — либо очистить системный лоток, либо добавить в него свободное место из другого раздела. Я рекомендую использовать для этой цели Acronis Disk Director.
- Переполненный кэш обновлений. В этом случае необходимо очистить кэш. Как это сделать, описано в следующей статье.
- Блокировка антивирусом, брандмауэром или Защитником Windows Решение в этом случае довольно простое. Деактивируйте эти программы и выполните обновление. После этого не забудьте снова включить антивирусную программу (для ее деактивации я представляю отличную программу).
- Вредоносное ПО мешает обновлению. В этом случае запустите свою любимую антивирусную программу и тщательно просканируйте все области компьютера. Если ваша антивирусная программа слаба или у вас ее нет, в этом случае нам поможет одноразовая антивирусная программа, такая как Web CureIt. Зайдите на сайт Dr.Web, скачайте программу и проведите тщательное сканирование.
- Обновлению могут помешать внешние носители информации, например флэш-накопители. В этом случае отсоедините накопитель и попробуйте обновить Windows.
- Операционная система повреждена. В этом случае запустите специальную утилиту, которая просканирует вашу систему и исправит различные ошибки (см. ниже). В этом случае также целесообразно восстановить систему из резервной копии или с диска восстановления.
Это первый способ определить, включена ли служба обновления или кто-то ее отключил. В этом случае мы будем использовать только системные программы, такие как Диспетчер задач. Поэтому запустите менеджер, нажав CTRL + SHIFT + ECS. Затем перейдите в меню Услуги и найдите wuauserv .
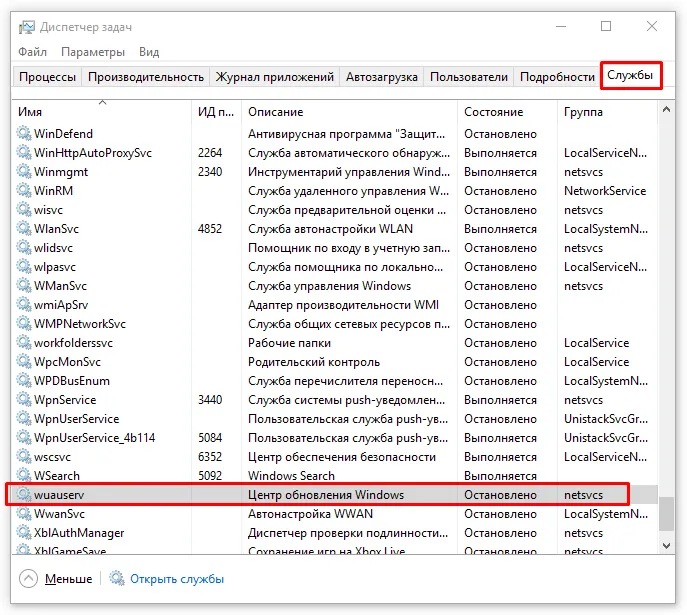
Как вы можете видеть на моем скриншоте, эта служба была остановлена. Щелкните правой кнопкой мыши на этой строке и выберите «Выполнить».

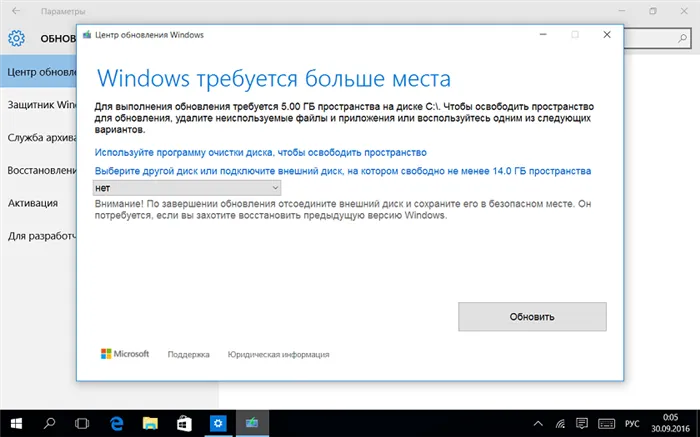
Как мы видим, программа обновления теперь работает. Но возможно, что у вас нет wuauserv в этой панели, в таком случае используйте другой метод.
Включение в групповой политике
Выполните команду Выполнить с помощью клавиш Win + R. В появившемся окне введите services. msc. и затем OK.
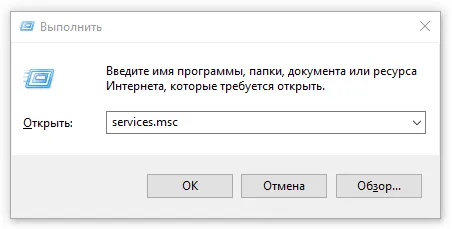
Откроется окно «Службы». Найдите опцию «Информационный центр…» под командами. В моем случае над типом запуска написано «System». Если показано «Отключено», необходимо включить его, выбрав эту команду и выбрав режим «Расширенный». Затем выберите «Выполнить».
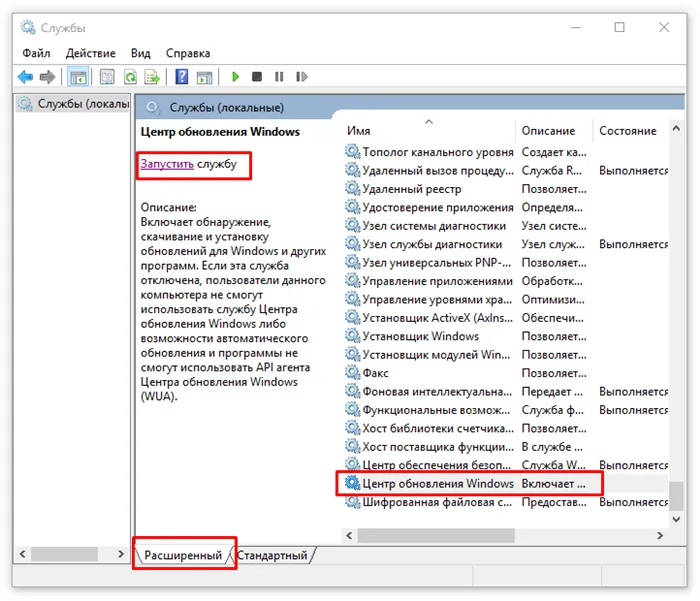
Затем перезагрузите компьютер.
Есть ли новые обновления Windows?
Итак, давайте зайдем в Центр обновления через утилиту «Параметры». Для этого щелкните правой кнопкой мыши на «Пуск» и выберите «Параметры».
Затем в открывшемся окне выберите «Обновления и безопасность».
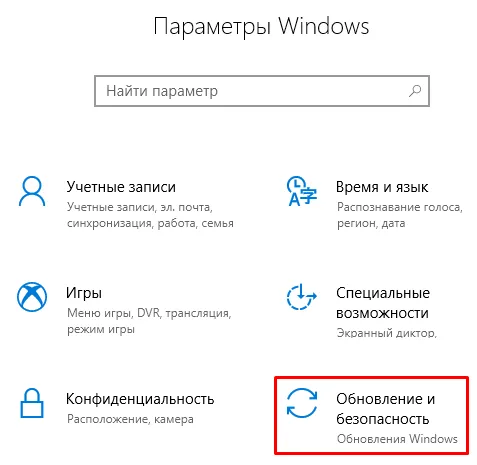
В новом окне будет показано, что на моем компьютере установлены последние обновления. Как видно из скриншота, проверка была проведена вчера в 23:30. Если хотите, мы можем проверить наличие новых обновлений, нажав на соответствующую кнопку.
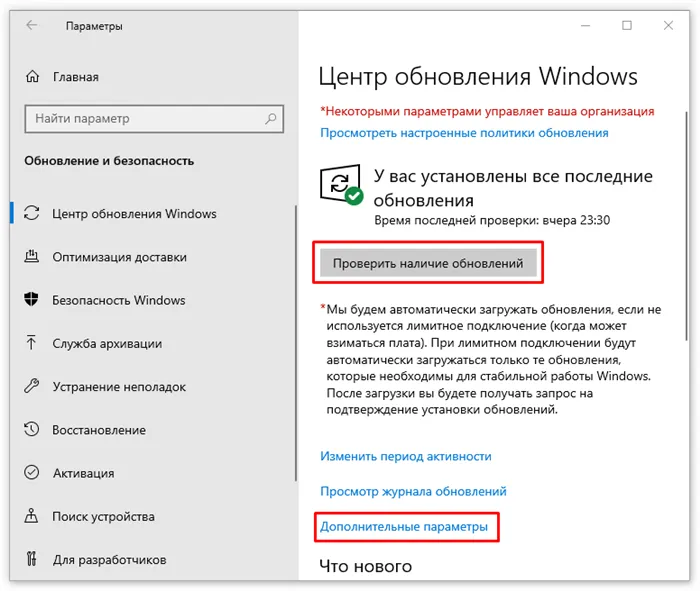
В этом окне можно выбрать «Параметры обновления». Для этого нажмите «Дополнительные параметры». Конечно, все это работает только в том случае, если обновления активированы. Но если вам еще не удалось активировать обновления, есть и другие методы.
Извлеките все внешние устройства хранения данных и диски, док-станции и другие устройства, подключенные к аппарату, которые не нужны для основной работы. Затем попробуйте запустить обновления снова и посмотрите, устранена ли проблема. Если нет, перейдите к следующему совету.
Ручная очистка кэша обновлений Windows 10
Хотя программа поиска и устранения неисправностей также пытается выполнить следующие действия, это не всегда удается. В этом случае вы можете попробовать самостоятельно очистить кэш обновлений.
- Отключитесь от Интернета.
- Запустите Command Prompt от имени администратора (вы можете начать, набрав «Command Prompt» в строке поиска на панели задач, а затем щелкнув правой кнопкой мыши по результату и выбрав «Запуск от имени администратора»). И снова введите следующие команды.
- net stop wuauserv (если вы получите сообщение о том, что службу не удалось остановить, попробуйте перезагрузить компьютер и запустить команду снова)
- чистые стоп-биты
- Затем перейдите в папку C:{Windows\SoftwareDistribution\ и очистите ее содержимое. Затем вернитесь в командную строку и введите последовательно две следующие команды.
- Загрузочные биты сети
- net start wuauserv
Закройте командную строку и попробуйте снова загрузить обновления из Центра обновления Windows 10 (не забудьте снова подключиться к Интернету). Примечание: После выполнения этих действий выключение или перезагрузка компьютера может занять больше времени, чем обычно.
Как скачать автономные обновления Windows 10 для установки
Также можно загрузить обновления вручную вместо использования Центра обновления, либо из Каталога обновлений на сайте Microsoft, либо с помощью сторонней утилиты, например, Windows Update Minitool.
Чтобы получить доступ к каталогу Windows Update, откройте страницу https://catalog.update.microsoft.com/ в Internet Explorer (Internet Explorer можно запустить из поиска на панели задач Windows 10). При первом входе в систему браузер также предложит вам установить компонент, необходимый для работы с каталогом, согласитесь.
После этого достаточно ввести номер обновления, которое вы хотите загрузить, в поле поиска и нажать кнопку «Добавить» (обновления не x64 предназначены для систем x86). Затем нажмите на «Просмотр корзины» (где вы можете добавить несколько обновлений).
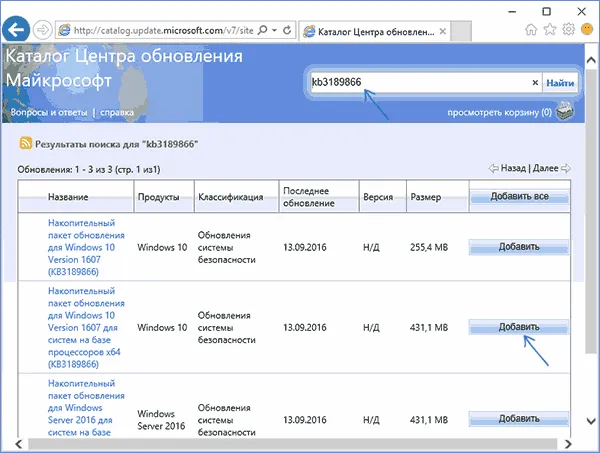
Наконец, нажмите на «Загрузить» и укажите папку, в которую вы хотите загрузить обновления, которые затем можно установить оттуда.
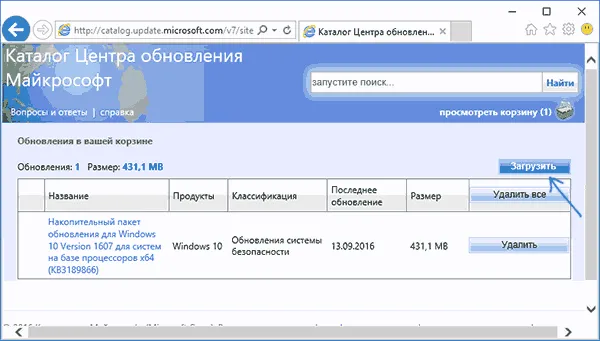
Еще одним вариантом загрузки обновлений Windows 10 является сторонний Windows Update Minitool или другое программное обеспечение для управления обновлениями Windows 10. Программа не требует установки и при работе использует Центр обновления Windows, но предлагает больше возможностей.
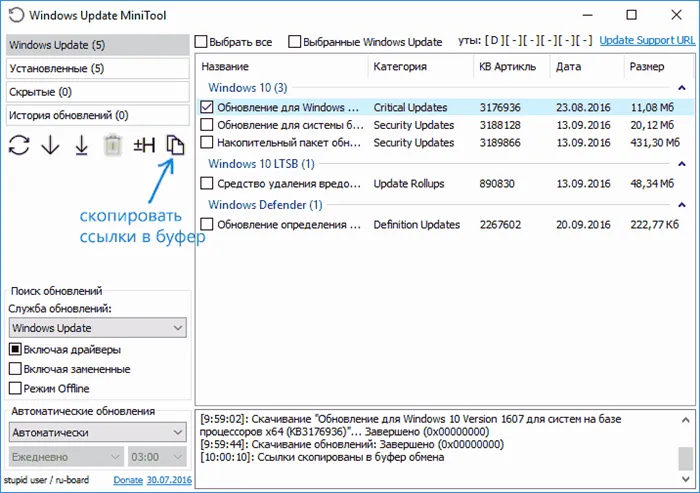
После запуска программы нажмите кнопку Обновить, чтобы загрузить информацию об установленных и доступных обновлениях.
Тогда вы сможете:
- Установите выбранные обновления
- Скачать обновления
- Интересно также отметить, что прямые ссылки на обновления можно скопировать в буфер обмена, чтобы потом легко скачать .cab файлы обновлений с помощью браузера (в буфер обмена копируется сразу несколько ссылок. Поэтому прежде чем вводить их в адресную строку браузера, необходимо вставить адреса куда-нибудь в текстовый документ).
Поэтому даже если получить обновления через механизмы Центра обновления Windows 10 невозможно, это все равно возможно. Кроме того, загруженные таким образом автономные программы установки обновлений можно использовать для установки на компьютерах без доступа в Интернет (или с ограниченным доступом).
Дополнительная информация
В дополнение к вышеописанным моментам, связанным с обновлением, вам следует обратить внимание на следующие моменты:
- Если у вас установлен «Ограниченный Wi-Fi» (в настройках WLAN) или вы используете 3G/LTE-модем, это может вызвать проблемы при загрузке обновлений.
- Если вы отключили функции шпионского ПО в Windows 10, это может вызвать проблемы при загрузке обновлений, поскольку адреса загрузки блокируются, например, в файле hosts Windows 10.
- Если вы используете стороннюю антивирусную программу или брандмауэр, попробуйте временно отключить их и посмотреть, решится ли проблема.
Наконец, теоретически вы могли ранее выполнить некоторые действия из раздела «Отключение обновлений Windows 10», например, использовать сторонние инструменты для их отключения, в результате чего вы не смогли их загрузить. Если для отключения обновлений использовались сторонние инструменты, попробуйте снова включить их с помощью того же инструмента.
Переполненный жесткий диск может стать причиной ошибок. Если на компьютере обнаружено 0 процентов свободного места, следует освободить системный диск от ненужных файлов. Для правильной загрузки требуется не менее 5 ГБ свободного места.
Метод №3 Проверка и запуск службы Центра обновления
В некоторых случаях служба Центра обновления может перестать работать должным образом. Вам необходимо получить доступ к свойствам этой службы, установить необходимые параметры и запустить ее, если она отключена. Действуйте следующим образом:
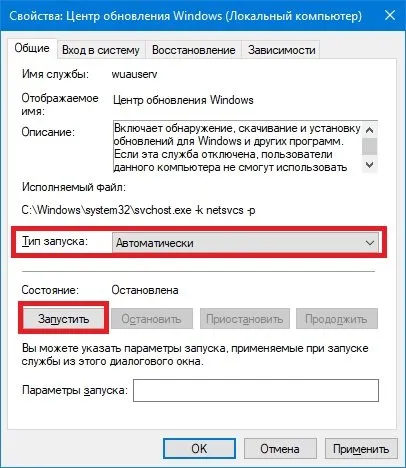
- Отобразите окно системного поиска.
- Введите услуги и выберите найденный результат.
- Найдите в списке службу Центра обновления Windows и дважды щелкните ее.
- В разделе Тип запуска выберите Автоматически и нажмите Запустить, если служба все еще отключена.
- Перезагрузите компьютер и повторите обновление операционной системы.
Метод №4 Проверка сетевого подключения
Конечно, для установки последних обновлений требуется стабильное подключение к сети. Если ваш компьютер не имеет доступа в Интернет, вы не сможете загрузить пакеты обновления с серверов Microsoft. Вы можете легко проверить, в порядке ли ваше подключение к Интернету, перейдя на соответствующую страницу в системных настройках.
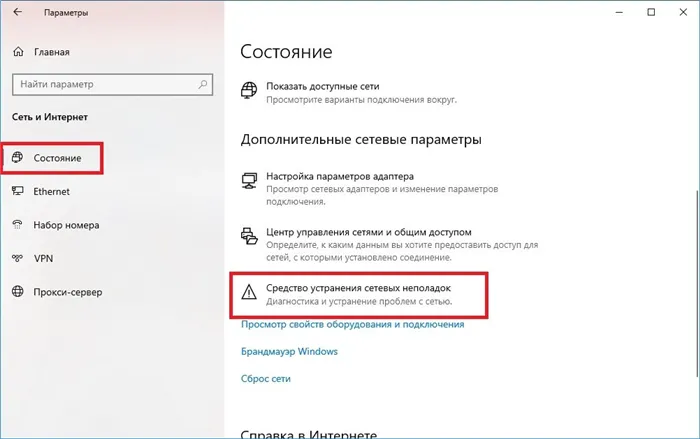
- Откройте настройки вашего компьютера.
- Перейдите в раздел Интернет и сеть → Статус .
- Нажмите на Network Troubleshooter .
- Следуйте инструкциям на экране для обнаружения возможных (!) сетевых проблем.
- Перезагрузите компьютер после использования инструмента.
- Повторите обновление операционной системы Windows 10, чтобы проверить, сохраняется ли проблема.
- Если ничего не изменилось, вернитесь в раздел Состояние и нажмите Сброс сети (в нижней части окна).
- Затем нажмите кнопку Сбросить сейчас.
Если проблема была вызвана неправильными настройками сетевого подключения, сброс этих настроек должен был все исправить. Попробуйте обновить систему еще раз.
Метод №5 Восстановление системных файлов и образа Windows
Значит, что-то в вашей операционной системе работает неправильно. Возможно, некоторые системные файлы/компоненты Windows были повреждены. В этом случае можно попробовать использовать такие чрезвычайно полезные утилиты, как SFC и DISM, которые ищут и восстанавливают поврежденные системные файлы, а последняя восстанавливает хранилище системных компонентов.
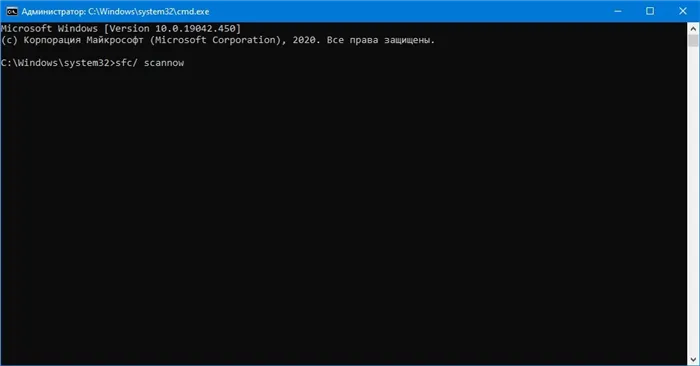
- Откройте командную строку с правами администратора (Win+R→cmd→Enter+Shift+Enter).
- Введите команду sfc/scannow и нажмите Enter.
- Дождитесь завершения SFC и перезагрузите компьютер.
- Еще раз откройте Командную строку и выполните в ней следующие три команды:
- DISM /Онлайн /Чистая фотография /Проверка здоровья
- DISM /Online /Image Cleanup /ScanHealth
- DISM /Online /CleanupImage /RestoreHealth
- Перезагрузите компьютер и проверьте, устранена ли проблема.
Это накопительное обновление, которое обновляет версию сборки Windows 10 до 14393.223. С июля 2017 года он считается устаревшим. Если это обновление не устанавливается, попробуйте использовать исправленную и обновленную версию kb3197356.
Проблемы при установке обновлений Windows? Начните здесь.
Ваше устройство не может быть обновлено до последней версии Windows 10 по различным причинам. Следующие советы помогут вам определить проблему на вашем устройстве.
Во-первых, убедитесь, что ваше устройство подключено к питанию и Интернету. Затем выполните следующие действия, чтобы установить обновление на свой компьютер.
Некоторые обновления требуют доступа с правами администратора. Если ваша учетная запись не имеет прав администратора, обратитесь к разделу Создание учетной записи локального пользователя или администратора в Windows. Если у другого пользователя в вашем доме или офисе есть учетная запись администратора для вашей машины, попросите его установить обновления.
Мы рекомендуем создавать резервные копии личных файлов перед использованием любого из следующих решений. Вы можете использовать File History для резервного копирования файлов на другой диск или подключить USB-накопитель и с помощью File Explorer перетащить важные файлы на USB-накопитель. Если вы вошли в Windows с учетной записью Microsoft, настройки системы будут автоматически восстановлены после обновления при подключении к Интернету.
Вы также можете создавать резервные копии файлов с помощью OneDrive. Дополнительные сведения см. в разделе Резервное копирование документов, изображений и папок рабочего стола с помощью OneDrive.
Убедитесь, что на вашем устройстве достаточно свободного места для хранения данных. Вашему устройству требуется не менее 16 ГБ свободного места для обновления 32-разрядной операционной системы или 20 ГБ для обновления 64-разрядной операционной системы. Если на вашем компьютере используется жесткий диск небольшого размера, для обновления может понадобиться USB-накопитель.
Если на компьютере недостаточно памяти, попробуйте выполнить действия, описанные в разделе Освобождение места на жестком диске в Windows.
После установки ряда обновлений необходимо перезапустить устройство. Сохраните документы и закройте все приложения. Затем нажмите кнопку Пуск > Для завершения выберите Обновить и перезагрузить или Обновить и выключить .
Даже если вы скачали некоторые обновления, могут быть доступны другие. Выполнив предыдущие действия, попробуйте запустить клиентский компонент Центра обновления Windows еще раз, выбрав Пуск > Параметры > Обновление и безопасность > Центр обновления Windows > Загрузите и установите последние обновления, если они доступны.
Извлеките все внешние устройства хранения данных и диски, док-станции и другие устройства, подключенные к аппарату, которые не нужны для основной работы. Затем попробуйте запустить обновления снова и посмотрите, устранена ли проблема. Если нет, перейдите к следующему совету.
Если вы установили новое оборудование для машины, проверьте наличие обновлений драйверов сторонних производителей и ознакомьтесь с инструкциями по установке на сайте производителя оборудования. Обновите все драйверы и попробуйте запустить обновления снова, чтобы проверить, устранит ли это проблему. Если нет, перейдите к следующему совету.
Введите Device Manager в поле поиска на панели задач, а затем выберите Device Manager в списке результатов.
В появившемся окне найдите устройство с желтым восклицательным знаком. (Для просмотра списка устройств может потребоваться выбрать каждую категорию). Выберите имя устройства.
Часто задаваемые вопросы об устранении неполадок
Если вы получаете сообщение об ошибке с определенным кодом ошибки, попробуйте запустить средство устранения неполадок Центра обновления Windows. Если проблема сохраняется, см. раздел «Устранение неполадок» в Центре обновления Windows. Следуйте инструкциям, чтобы устранить распространенные проблемы обновления.
Время, необходимое для загрузки и установки обновлений, зависит от скорости вашего соединения, настроек сети и размера файла обновления. Если установка замедляется, попробуйте еще раз проверить наличие обновлений или запустите средство устранения неполадок Windows Update.
Чтобы проверить наличие обновлений, выберите Пуск > Параметры > Обновление и безопасность > Центр обновления Windows > Проверьте наличие обновлений.
Чтобы получить помощь, введите «technical support» в поле поиска на панели задач, а затем выберите «Technical Support» из списка результатов. Чтобы оставить комментарии к другим темам, введите Comment Centre в строке поиска на панели задач, а затем выберите Comment Centre в списке результатов.
Windows 10 — самая безопасная версия Windows, и мы рекомендуем обновлять ее, чтобы защитить компьютер от угроз и обеспечить бесперебойную работу системы. Однако вы можете временно приостановить обновления, а также запланировать перезагрузку для установки обновлений в удобное для вас время. Узнайте, как временно приостановить обновления Узнайте, как запланировать перезагрузку для установки обновлений в удобное время.
Вы получите уведомление только в том случае, если вам потребуется перезагрузить компьютер для применения установленных обновлений.
Если вы хотите узнать, где вы находились после обновления, используйте таймер, чтобы вернуться в это место.
Чтобы воспользоваться таймером, выберите «Показать задачи» на панели задач или нажмите логотип Windows и клавишу Tab, затем выберите действие, которое нужно продолжить.
Ежемесячные исправления для Windows 10 незначительны и оказывают минимальное влияние на использование данных. Обновления данных обычно выпускаются два раза в год, и вы можете выбирать, когда их устанавливать. Они требуют больше данных, но встречаются реже.
При использовании ограниченного соединения некоторые обновления Windows не устанавливаются автоматически. Ограничение соединений в Windows
Компьютер может работать медленно по разным причинам, но обновление до последней версии Windows 10 может повысить производительность. Для получения помощи при работе на компьютере с низкой производительностью см. раздел Советы по повышению производительности компьютера в Windows.
Если у вас возникли проблемы с поиском файлов после обновления, возможные решения см. в статье Поиск потерянных файлов после обновления до Windows 10 или 11.
Дополнительно
Внимание: Microsoft рекомендует выполнять процедуры, описанные в этом разделе, только при наличии опыта работы с командной строкой. Они требуют прав администратора на вашем устройстве.
В строке поиска на панели задач введите Command Prompt и в списке результатов выберите Run as administrator. Выберите Да. Затем в появившемся окне введите следующие команды в последовательности, включая пробелы, как показано на рисунке. После ввода каждой команды нажмите клавишу Enter. Дождитесь завершения каждой команды, прежде чем вводить следующую команду.
чистые стоп-биты
net stop wuauserv
ren %systemroot%\softwaredistribution softwaredistribution.bak
ren %systemroot%\system32\catroot2.bak
Загрузочные биты сети
net start wuauserv
После выполнения всех этих команд закройте окно командной строки и перезагрузите компьютер.
Иногда антивирусное или защитное программное обеспечение сторонних производителей может вызывать ошибки при попытке обновления до последней версии Windows 10. Вы можете временно удалить это программное обеспечение, обновить компьютер и снова установить программное обеспечение после обновления машины. Мы рекомендуем использовать антивирусное или стороннее защитное программное обеспечение, совместимое с последней версией Windows 10. Совместимость можно проверить на сайте производителя программного обеспечения.
Примечание: Перед удалением программного обеспечения убедитесь, что вы знаете, как переустановить программное обеспечение, и что у вас имеются все необходимые ключи.
В строке поиска на панели задач введите Command Prompt и выберите Run as administrator из списка результатов. Выберите Да. В появившемся окне введите следующие команды, включая пробелы (см. рисунок): chkdsk/f C: и нажмите Enter. Восстановление жесткого диска начнется автоматически, и вам будет предложено перезагрузить машину.
При чистой перезагрузке Windows запускается с минимальным набором драйверов и начального программного обеспечения. Это позволяет избежать конфликтов программного обеспечения, которые могут возникнуть при установке программы или обновления, что может вызвать проблемы при обновлении компьютера. Узнайте, как выполнить чистую перезагрузку
В строке поиска на панели задач введите Command Prompt и выберите Run as administrator из списка результатов.
В появившемся окне введите следующую команду, включая пробелы: DISM.exe /Online /Cleanup-image /Restorehealth.
Нажмите клавишу Enter. После успешного выполнения команды на экране появится подтверждающее сообщение «Операция восстановления завершена успешно» или «Операция завершена успешно». Примечание: Если подтверждающее сообщение не появилось, наберите команду заново и повторите попытку.
Затем введите команду через пробел, как показано на рисунке: sfc /scannow.
Нажмите Enter, подождите, пока проверка sfc не будет завершена на 100%, затем закройте приглашение.
Повторите устранение неполадок в Центре обновления Windows.
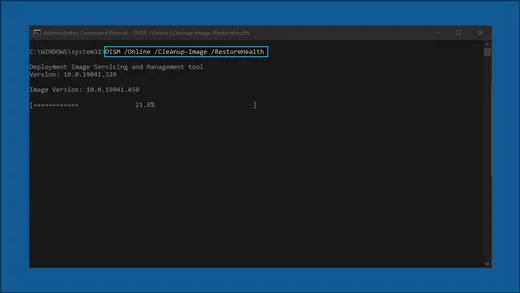
Когда утилита просканирует вашу систему, она сообщит вам о том, что она нашла и исправила. Утилита также покажет ошибки, которые она не смогла исправить. Затем нажмите на кнопку «Выключить» и перезагрузите систему.
Решение 6: Проблема с интернетом и подключением
Проблема может быть вызвана неполадками в вашем интернет-соединении. Точнее, серверы Microsoft. В этом случае может возникнуть ошибка:
«Ожидается установка обновления Windows 10».
Теперь давайте посмотрим, как активировать его и заставить работать в данном случае. А в браузере веб-страницы открываются нормально, даже онлайн-игры работают без проблем, но центр обновления не работает.
Попробуйте использовать другое соединение. Если вы были подключены к Wi-Fi, подключите кабель (и наоборот). Иногда ошибка возникает при подключении 3G/4G-модема. Попробуйте разблокировать Интернет с телефона.
Если вы используете VPN или прокси-соединение, отключите эти программы. Попробуйте обновить драйверы для сетевой карты или адаптера Wi-Fi. Если вы ранее отключили обновления в Windows 10, попробуйте восстановить все как было. Это особенно актуально для сторонних программ. Если вы сделали это недавно, можно попробовать сбросить систему к точке восстановления.
Вы можете попробовать установить другой DNS:
+ R
- Откройте сетевые подключения с помощью команды :
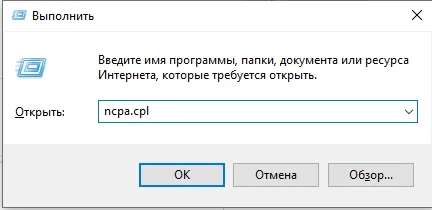
- Выберите используемое соединение. Проводной (Ethernet). через беспроводную сеть (Wi-Fi). Щелкните правой кнопкой мыши и перейдите в «Свойства».
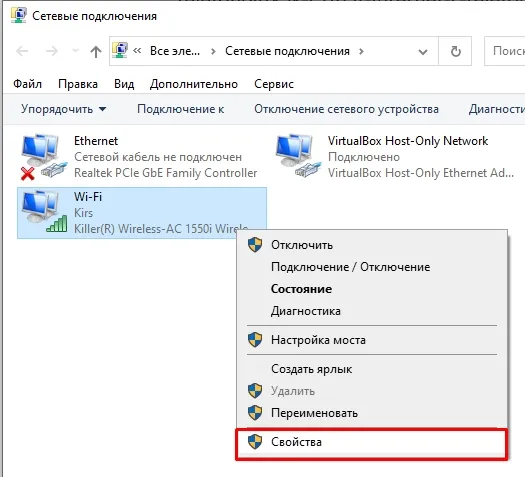
- Выберите протокол IPv4, перейдите в «Свойства» и установите DNS от Google:
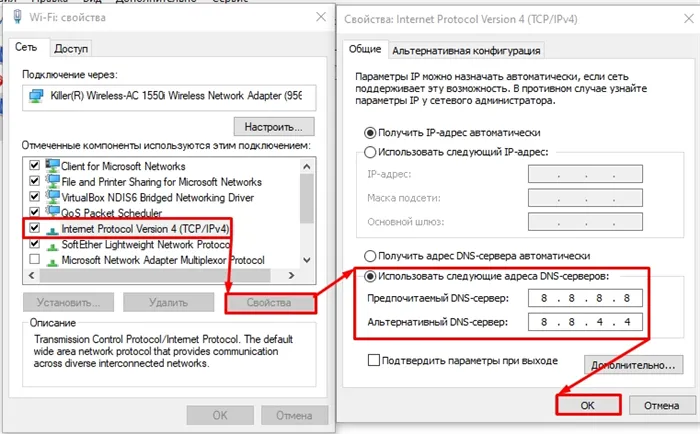
Решение 7: Комплексный подход
Возможно, некоторые системные файлы на жестком диске просто повреждены. В этом случае система может загрузиться и работать, но обновление может быть затруднено. Поэтому мы должны заставить систему снова работать. Вот некоторые комплексные меры, которые могут помочь:
-
. .
- Если ни одна из вышеперечисленных мер не помогла, рекомендую дополнительно проверить жесткий диск с помощью программы Victoria SSD/HDD. При проверке жесткого диска и HDD, пожалуйста, проверьте жесткий диск с помощью программного обеспечения для жестких дисков (например, Victoria’s HDD software), а также память.
- Если с жестким диском все в порядке, можно попробовать переустановить Windows 10. ОЧЕНЬ ВАЖНО — если вы создаете установочный флеш-накопитель (или дискету), используйте официальную утилиту «Installation Media Creation Tool». Перед этим перенесите все важные файлы с диска «C\:» на другой диск: «D\:», «E\:» и т.д.
- Есть ли у вас лицензия на Windows? Если нет, я рекомендую вам купить ключ. Вы можете найти дешевый вариант, поискав в Яндексе или Google. Если вы используете программное обеспечение для обхода лицензий, это может быть причиной проблемы.
На этом пока все, уважаемые читатели WiFiGiD.RU. Я постарался перечислить все возможные причины и решения. Если вы по-прежнему не можете обновить Windows 10 через Центр обновления, опишите свою ситуацию в комментариях внизу страницы. Постарайтесь как можно подробнее написать, что вы уже сделали и что вызвало ошибку. Не забудьте указать номер сборки.
Перейдите на страницу загрузки программного обеспечения и выберите Загрузить инструмент, чтобы загрузить инструмент для чистой установки. Перед использованием программы внимательно прочитайте инструкции на странице загрузки программного обеспечения.
Способы решения проблемы
Разработчики рекомендуют использовать инструкции для устранения системных сбоев и ошибок, возникающих при обновлении с Windows 10. Перечислены наиболее распространенные причины ошибок и способы их устранения.
Запуск средства устранения неполадок
Для всех версий Windows разработчики предоставили инструмент, который автоматически обнаруживает и устраняет проблему.
Чтобы запустить утилиту, необходимо выполнить следующие действия:
- Нажмите комбинацию клавиш «Win+X».
- Выберите «Панель управления».
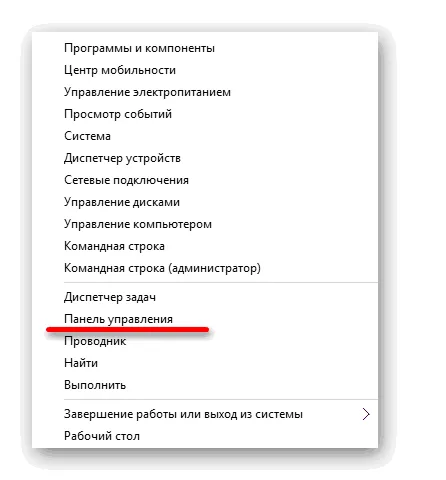
- Win+Control+Control+Win+X и нажмите на кнопку «Панель управления».
- Нажмите на «Система и безопасность».
- Нажмите «Устранить неполадки с помощью…».
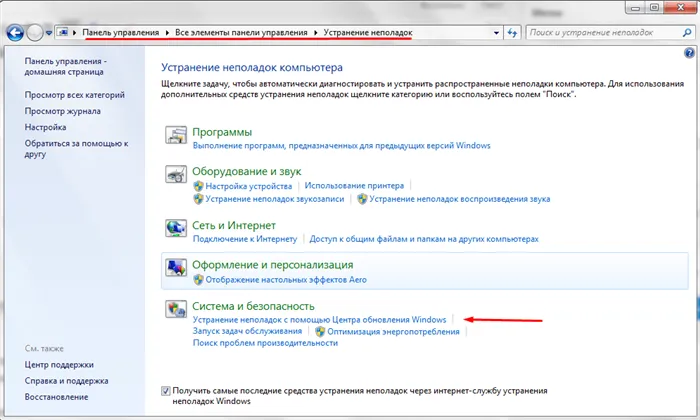
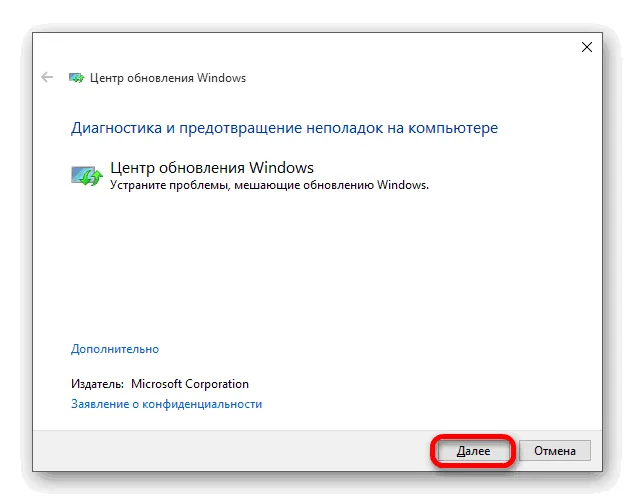
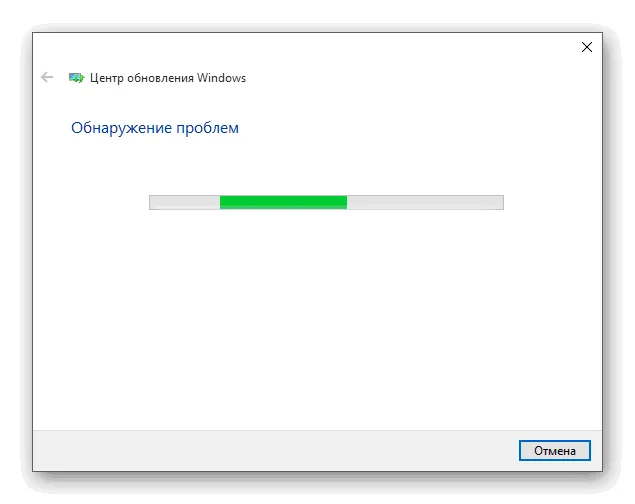
После сканирования следует применить исправления. По завершении процесса программа предоставляет подробный отчет о проделанной работе. Если инструмент не обнаружит ошибок, вы получите соответствующее сообщение. Этот метод поиска неисправностей не всегда эффективен, и служба может не обнаружить серьезных проблем. В этом случае пригодится следующая опция.
Отключение обновления других продуктов «Майкрософт»
Нередко система автоматически обновляет драйверы и другие аппаратные компоненты компьютера, даже если пользователю это не требуется. Система может зависать или полностью прекратить загрузку. Установку обновлений для других программных продуктов можно прервать или скрыть с помощью сторонней утилиты Show or Hide Updates.
Чтобы отключить или приостановить последние обновления, необходимо следовать пошаговым инструкциям:
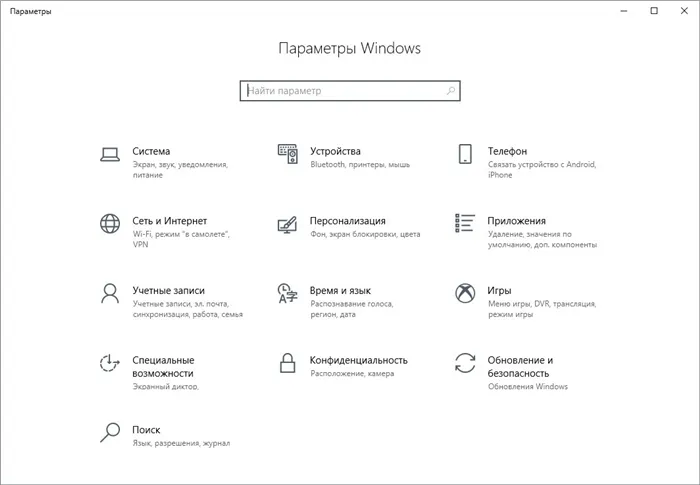
- Перейдите в раздел «Обновление и безопасность».
- Перейдите в раздел «Обновления».
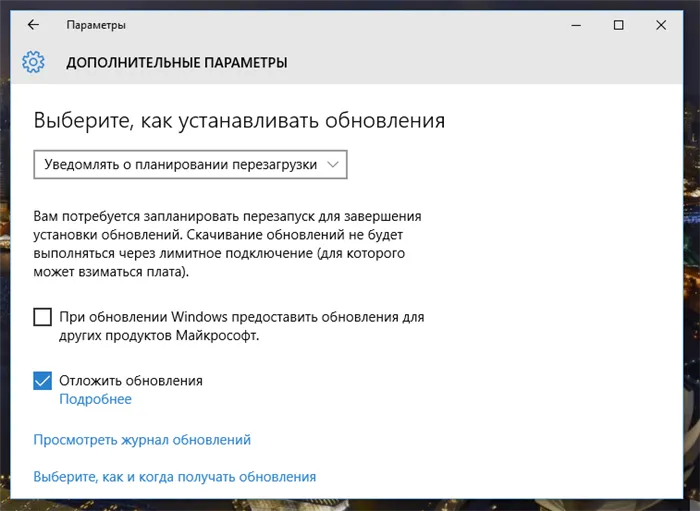
Очистка кэша Центра обновлений
Если файлы не могут быть загружены, это может быть связано с установленными компонентами. Вы можете решить проблему, очистив кэш.
Чтобы сделать это вручную, необходимо выполнить следующие действия:
- Отключитесь от Интернета.
- Вызовите командную строку, удерживая нажатой клавишу «Win+X».
- Введите в последовательности: net stop wuauserv, net stop bits.
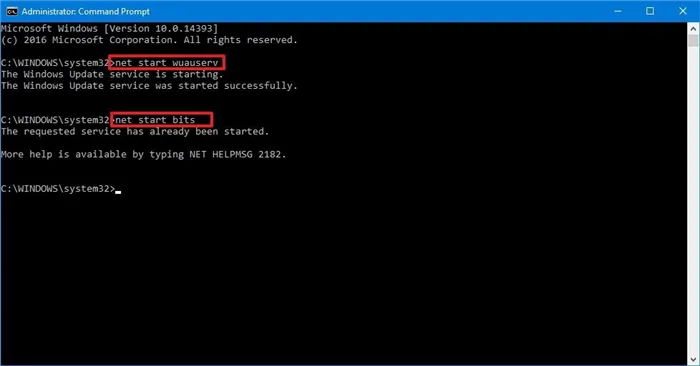
- Оставьте командную строку открытой.
- Перейдите в каталог Windows и удалите папку «Software Distribution».
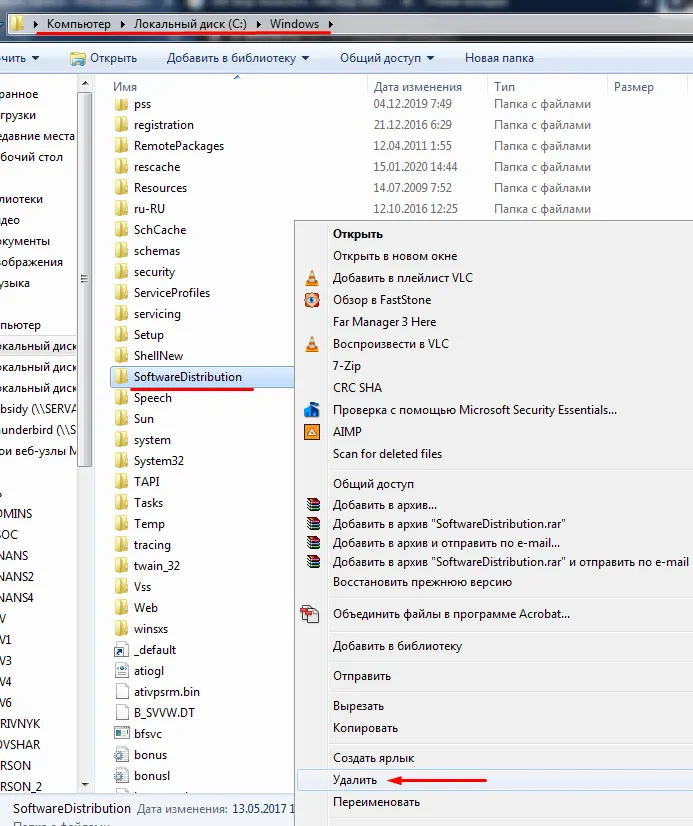
- Вернитесь в командную строку и введите в последовательности: net start bits и net start wuauserv.








