- Как снимать любые скриншоты на Mac. 5 лучших способов
- Утилита Снимок экрана
- Горячие клавиши
- Дополнительные кнопки и возможности
- Скриншоты через утилиту «Снимок экрана»
- Настройка скриншотов
- Куда сохраняются скрины
- Как выбрать папку сохранения скриншота
- Как поставить хронометр для создания скриншотов
- Скриншот отдельного окна
- Как скопировать снимок экрана макбука в буфер обмена?
- С помощью утилиты
- Настройка
- Меняем расположение сохраненных картинок
- Убрать тени
- Изменения формата
Это стандартная функция. Но как именно она работает, знают на практике далеко не все пользователи. Особенно если речь идёт о яблочных компьютерах MacBook.
Как снимать любые скриншоты на Mac. 5 лучших способов

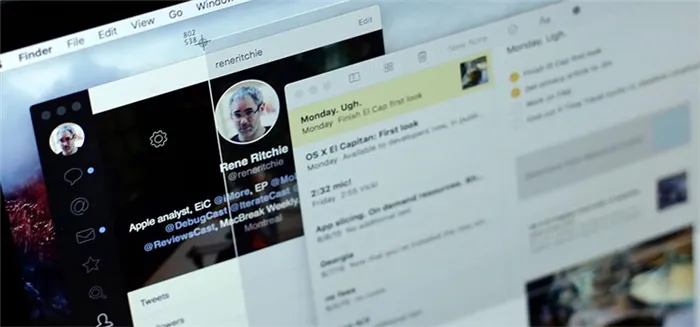
В Mac есть отличный стандартный механизм для создания скриншотов. Большинству пользователей таких возможностей хватит с головой, давайте разберемся во всех тонкостях его работы.
Для создания снимка всего экрана потребуется нажать не самую очевидную комбинацию клавиш Command + Shift + 3. Такое положение дел часто расстраивает бывших пользователей Windows, где за подобное действие отвечала одна специальная кнопка Print Screen.
Сразу после создания скриншота на Mac на рабочем столе оказывается файл с расширением *.png.
Сочетение клавиш Command + Shift + 4 активирует режим выделения. После нажатия этих кнопок останется выделить нужную область и снимок экрана захватит только указанное пространство. Для удобства в момент выделения мы видим высоту и ширину будущего снимка в пикселях, отменить выделений можно нажатием на Escape.
Если после нажатия Command + Shift + 4 нажать еще и Пробел, то мы перейдем к фотографированию окон программ (курсор изменится на пиктограмму камеры). Достаточно навести курсор на нужное приложение и нажать на левую клавишу мыши, чтобы сохранился снимок указанной программы.
Таким способом можно сделать снимок строки меню или любого системного либо программного контекстного меню.
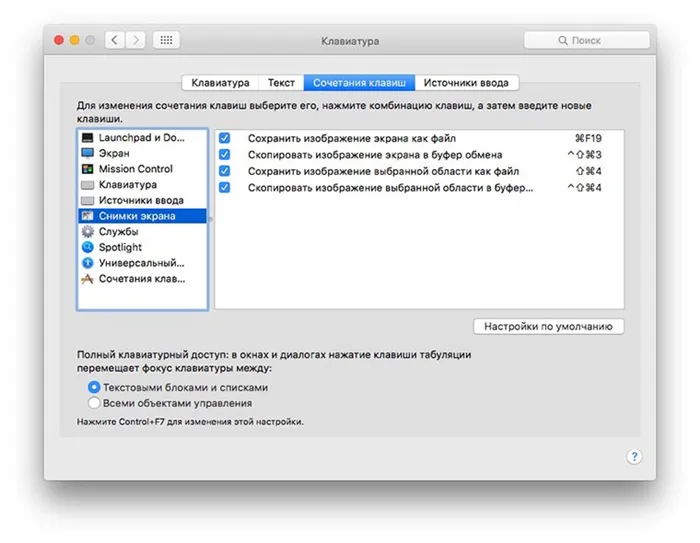
Всего за несколько минут можно настроить формат сохраняемого снимка экрана, его имя и исходную папку.
Изменить сочетание клавиш для создания скриншотов на более удобное можно в приложении Системные настройки. Достаточно перейти в раздел Клавиатура – Сочетание клавиш, выбрать раздел Снимки экрана и указать подходящий шорткат.
Утилита Снимок экрана
Кроме вышеописанных возможностей в OS X есть специальная утилита для сохранения скриншотов. Найти её можно в Launchpad или через поиск Spotlight. Из особенностей приложения стоит отметить отображение курсора на скриншотах, инспектор изображений с параметрами снимка, другие горячие клавиши и наличие меню сохранения фото.
Если возможностей OS X будет недостаточно, можно поискать приложения с подобными функциями в App Store.
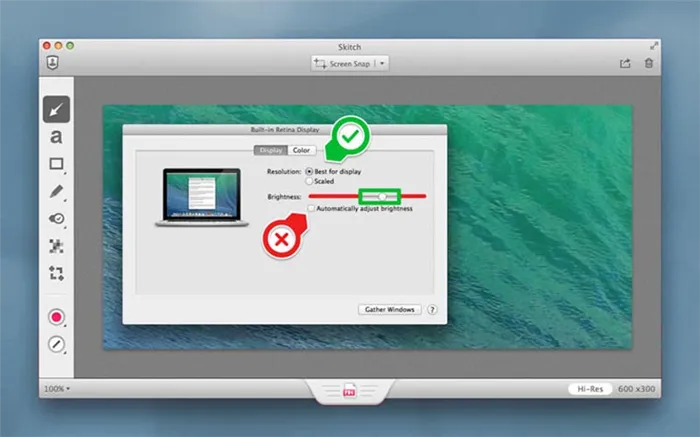
Приложение, которое позволяет не только делать снимки экрана, но и редактировать их. На выбор предоставлены самые популярные инструменты, с помощью которых можно обрезать фото, изменить размеры, нанести текст поверх изображения, добавить стрелочки, маркеры, геометрические фигуры, выделить текст или замазать ненужный фрагмент.
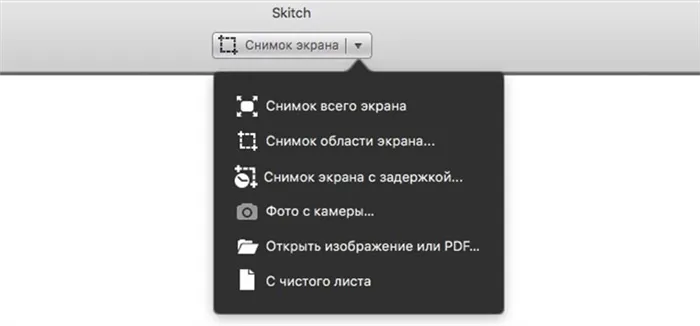
В большинстве случаев этого будет достаточно, чтобы не запускать Photoshop и быстро привести картинку к нужному виду.
По части создания снимков экрана есть все необходимое: снимок всего экрана или его области и снимок с таймером. К сожалению, сделать снимок окна выбранного приложения, как в стандартной утилите OS X, не получится.
Скачать Skitch бесплатно Mac App Store.
Для этого нужно нажать на клавиши, которые были указаны в прошлом способе, где нужно сделать скриншот не экрана, а выделенной области: Command + Shift + 4 . Как только вы нажали на эти кнопки, нажмите один раз на Пробел . После этого просто кликните на нужное окно, и оно сохранится.
Горячие клавиши
Итак, вот основные комбинации клавиш для создания скриношотов в OS X:
- Command + Shift + 3 — создает скриншот всего экрана и помещает его в графический .png файл на рабочем столе.
- Command + Shift + 4 — после нажатия комбинации курсор примет вид прицела с координатами, все что вам необходимо сделать — это выделить область на экране, которую вы хотите сохранить. Таким образом можно сделать скриншот только части экрана и сохранить его в файл на рабочем столе.
- Command + Shift + 4 , нажать пробел — если после комбинации клавиш вы нажмете на пробел, курсор примет вид фотоаппарата . Наведите курсор на любое из окон (оно подсветится синим цветом) и кликните мышью. Таким образом можно создать скриншот отдельного окна и сохранить его в файл на рабочем столе.
Дополнительные кнопки и возможности
Если вместе с любой из перечисленных выше комбинаций дополнительно зажать кнопку Control , скриншот будет помещен в буфер обмена (clipboard), а файл на рабочем столе создан не будет.
Для вставки изображения в нужном месте (в большинстве случаев это будет графический или текстовый редактор) нажмите Command + V .
Во время выделения области экрана (после комбинации Command + Shift + 4 ) можно зажать следующие функциональные клавиши:
- Пробел — замораживает размер прямоугольника выделения и дает возможность перемещать его по экрану.
- Shift — блокирует растягивание прямоугольника выделения только в одном направлении (вертикально или горизонтально).
- Option — позволяет растягивать прямоугольник выделения от центра (одновременно во все стороны).
Несмотря на то, что для сохранения снимков экрана и записей после их создания вы можете выбрать одно из ограниченного набора мест, в новой версии ОС также можно сделать выбор по умолчанию.
Скриншоты через утилиту «Снимок экрана»
Ещё один распространённый вопрос среди владельцев яблочных компьютеров касается того, как можно сделать скриншот на своём MacBook, используя утилиту под названием «Снимок экрана».
С приходом обновлённой версии операционной системы MacOS, а именно Mojave, компания Apple несколько модернизировала работу утилиты Снимок экрана.
Отныне для её вызова пользователь может воспользоваться комбинацией клавиш, в которую входят кнопки Shift, Command и 5. Открыв утилиту, в дальнейшем можно сделать снимки экрана через панель инструментов этого приложения.
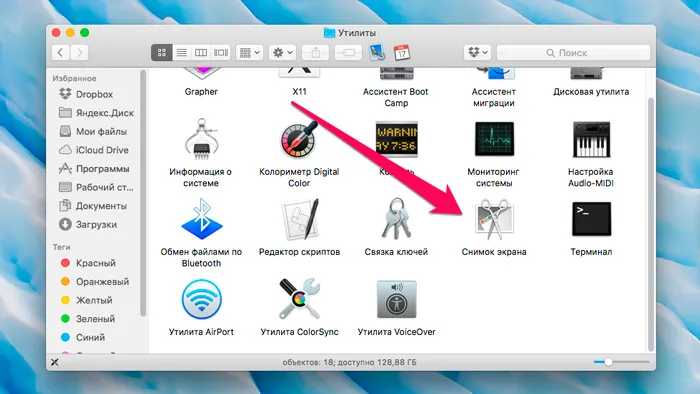
Выбрав необходимый тип скрина, остаётся лишь нажать на кнопку «Снимок». После этого изображение автоматически сохраняется на рабочем столе пользователя.
В общей сложности на панели инструментов утилиты доступно 5 кнопок, отвечающих за скриншоты. Это квадраты с несколько отличающимся графическим оформлением:
- Первая кнопка используется в тех случаях, когда нужно заскринить просто полностью весь экран компьютера.
- Нажав на вторую кнопку, пользователю удастся сохранить изображение отдельного окна.
- Третья кнопка на панели утилиты отвечает за сохранение картинки выбранной области дисплея.
- Четвёртая клавиша нужна, чтобы начать запись видео со всего экрана.
- Пятая кнопка также отвечает за запись видео. Только тут уже можно запускать съёмку выделенной выбранной области экрана компьютера.
Работать со скриншотами на компьютерах под управлением MacOS довольно просто. Да, тут есть несколько комбинаций клавиш и способов создания снимков. Но буквально за один урок всё это можно легко запомнить и освоить.
Настройка скриншотов
Когда пользователю удалось сделать снимок экрана на своём MacBook, он может заметить, что полученное изображение его не устраивает в том или ином плане.
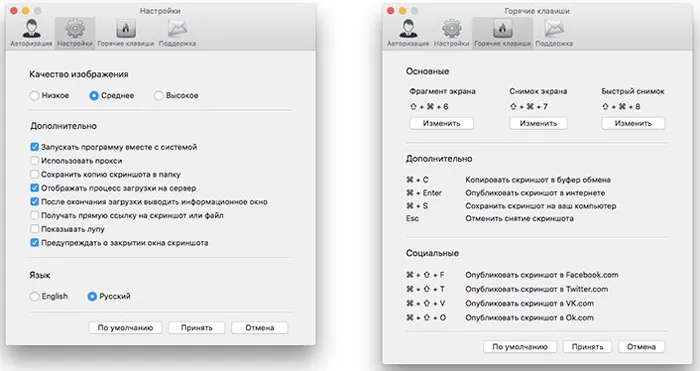
Поэтому тут требуется внести соответствующие изменения. В основном это касается места сохранения, формата изображения и теней.
С выходом очередного релиза macOS Mojave принцип вызова функций создания скриншотов на макбуке немного поменялся в сторону улучшения юзабилити. Теперь нет нескольких сочетаний для разных вариантов — все они вызываются с помощью «Shift + Command + 5».
Куда сохраняются скрины
Согласно настроек системы, скриншоты отправляются на рабочий стол. Если их достаточное количество, держать там столько изображений не имеет никакого смысла. Возможности операционной системы позволяют хранить файлы в удобном для владельца месте. Как делать скриншот на макбуке (например для APPLE A1932 MacBook Air 13″) и отправлять туда, куда пожелаешь? Изменить настройки ноутбука и вручную выбрать ресурс для хранения скринов.
Как выбрать папку сохранения скриншота
Чтобы добиться сохранения снимков другой локации, следует:
- Определиться с местом (подобрать нужную папку), которая будет выполнять функцию хранилища, либо сформировать другую.
- Далее обозначить адрес локации. Для этого нужно напечатать данный текст: «defaults write com.apple.screencapture location ~/Documents/Screenshots && killall SystemUIServer».
Но тем, кто не любит занимать так много времени, придется отыскать иконку папки, созданной специально для хранения скринов, захватить ее курсором мыши и перенести в строку терминала. Все остальное сделается автоматически.
Узнайте подробнее: Почему MAC?
Как поставить хронометр для создания скриншотов
Часто необходимо получить то, что будет на экране через некоторый промежуток времени. В компьютере от «яблочной» компании существует такая возможность.
Необходимо открыть программу «Снимок экрана», нажать «Параметры» и установить галочку в меню «Таймер» на 5 или 10 секунд. Для отключения данной функции галочка ставится возле надписи «Нет» в этом же пункте меню.
Выполнить поставленную задачу можно, воспользовавшись системным функционалом, прибегнув к комбинации клавиш или инсталлировав другое программное обеспечение.
В качестве итогов сравнительный анализ уже имеющегося и стороннего софта для запечатления картинки на дисплее:
Ещё одна особенность операционной системы MacOS в том, что при сохранении скриншотов она автоматически добавляет тени. Отсюда и вопрос, как убрать эти самые тени.
Если вы являетесь счастливым обладателем MacBook с сенсорной панелью Touch Bar, то наверняка рано или поздно возникнет вопрос связанный со скриншотами. И да, скриншот этого маленького дисплея сделать можно, причём даже системным способом (без использования стороннего ПО. Apple как всегда позаботилась о нюансах).

Воспользуйтесь комбинацией клавиш Command (⌘) + Shift (⇧) + 6 для того чтобы сделать скриншот всего того, что размещено на Touch Bar. Файл тот час же сохранится в месте по умолчанию (обычно это рабочий стол).
А вот воспользовавшись комбинацией клавиш Command (⌘) + Shift (⇧) + Control (⌃) + 6 — скриншот Touch Bar копируется в буфер обмена, но при этом не создаётся сам файл на диске (то есть вы можете в любой программе вставить изображение (Command (⌘) + V)).
Кастомизировать сочетание клавиш для получения скриншота Touch Bar можно пройдя в меню → Системные настройки… → Клавиатура → вкладка «Сочетание клавиш».
Снимок экрана — стандартная утилита для получения скриншотов. Забудьте о Windows’ских PrintScreen и Paint. В Apple сделали все просто и элегантно.
Скриншот отдельного окна
При создании какого-нибудь руководства по работе в той или иной программы целесообразнее делать скриншот только ее активного окна. Эта функция также вынесена в макбуках отдельной опцией и вызывается тем же самым сочетанием клавиш «Command+Shift+4», но после него нужно не сразу начать выдерение, а нажать еще на «Пробел»

Курсор изменит свой вид на изображение фотокамеры — теперь его достаточно навести на нужное окно и нажать на тачпад, либо левой кнопкой мыши.
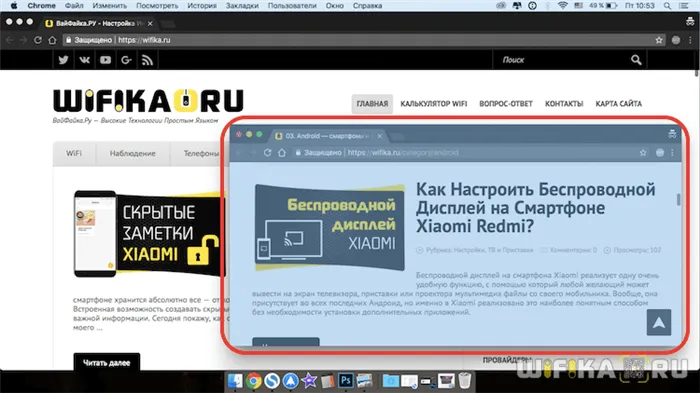
Готовое изображение ищем там же, где обычно
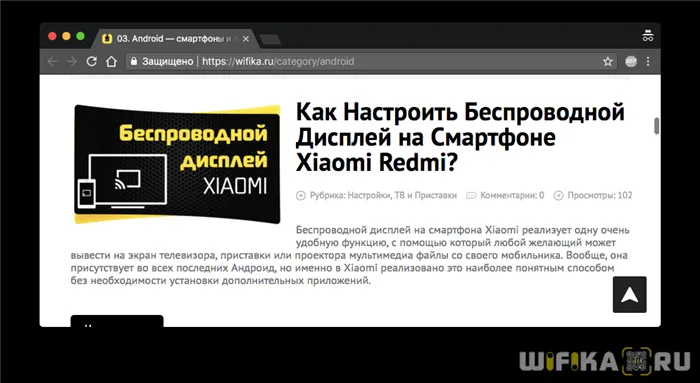
Как скопировать снимок экрана макбука в буфер обмена?
Бывают также ситуации, при которых сохранение скриншота сразу в файл неудобно — например, если все равно вы потом собираетесь редактировать снимок в том же Фотошопе. В таком случае логично использовать функцию копирования снимка в буфер обмена, а потом вставлять его сразу в редактор. Для этого используем клавиши «Command + Shift + Control + 3»

Как и в первом рассмотренном варианте, в оперативную память скопируется весь экран. После этого клавишами «Command + V» его можно импортировать в графический редактор и продолжить с ним работу.
Вы услышите характерный щелчок затвора фотоаппарата, и на рабочем столе MacOS появится новое изображение с названием «Снимок Экрана дата и время». Формат файла — PNG.
С помощью утилиты
На новой системе macOS (MacBook, Air и компьютеры MAC) есть специальная утилита, которая сразу идет из коробки. Чтобы её вызвать нужно нажать на клавиши: Shift + Command + 5 .
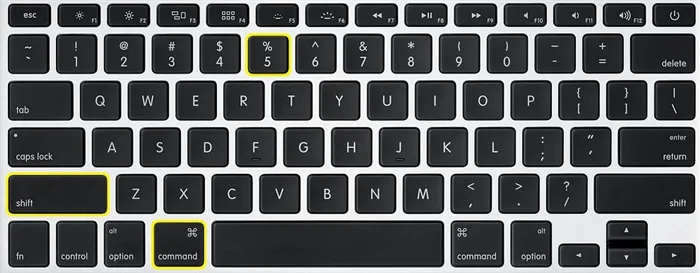
После этого вылезет вот такое окошко. Вам нужно выбрать один из 5 вариантов использования программы. Смотрим на значки в самом низу (справа налево):
- Весь экран.
- Выделенное окно.
- Определенная область.
- Видео захват всего экрана.
- Видео определенной области.
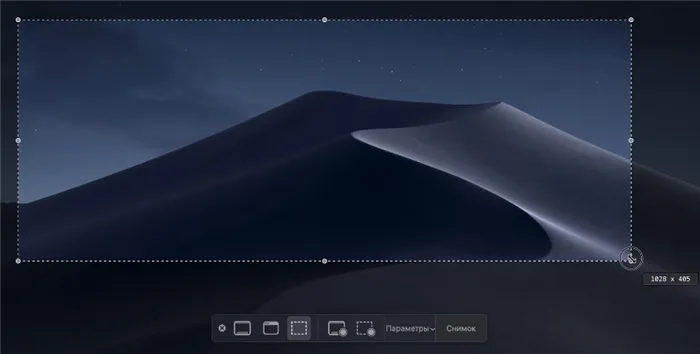
Тут также можно выполнить настройку. Например, вы можете изменить пусть сохранения картинок, и для этого создать определенную папку, а не скидывать все на рабочий стол. Можно даже выставить таймер сохранения.
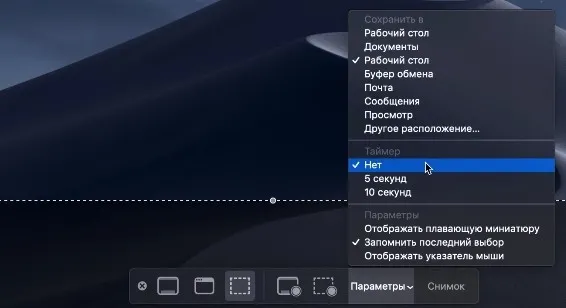
Настройка
Вы можете выполнить некоторые настройки в OS для изменения конфигурации скриншотов в iMac. Для этого нужно использовать консоль или терминал. Чтобы его открыть в правом верхнем углу экрана находим «Finder», далее выбираем «Программы» – «Утилиты», и в самом конце запускаем «Терминал.app». Командную строку можно также найти в строке поиска по названию «Терминал».
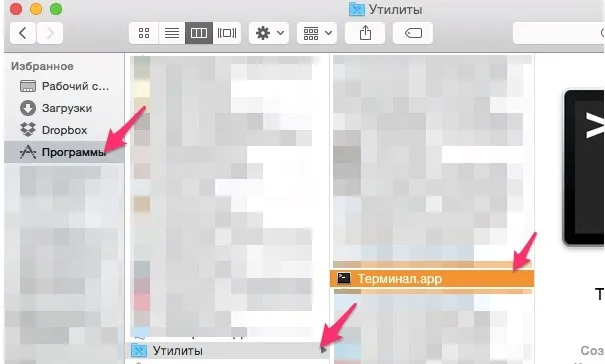
Меняем расположение сохраненных картинок
defaults write com.apple.screencapture location ~/Documents/Screenshots && killall SystemUIServer
Вместо «~/Documents/Screenshots» вы можете поставить любой путь к файлу. Для возврата значения по умолчанию пишем «~/Desktop/».
Убрать тени
defaults write com.apple.screencapture disable-shadow -bool true && killall SystemUIServer
Чтобы вернуть их обратно вместо «write» пишем «delete».
Изменения формата
defaults write com.apple.screencapture type jpg && killall SystemUIServer
Тут я думаю всё понятно, просто меняем «jpg» на «png» или любой другой формат. Можно использовать форматы: GIF, PNG, BMP, JPG, PICT, TIFF, PDF, TGA, EXR и PSD.
ПРИМЕЧАНИЕ! Формат «PNG» весит больше, но при этом качество лучше чем у того же «JPEG». Поэтому если вас не будет устраивать качество картинки, то верните настройки в «PNG».








