- 10 качественных конструкторов приложений для Android
- Основные задачи для начинающего разработчика
- 10 самых популярных графических конструкторов приложений
- #1 Alstrapp
- Разработка андроид приложений: минимальный набор знаний
- На чём писать приложения для Android
- Создание Android-приложения
- Запуск и тестирование приложения
- Базовые инструменты для начала
- Создаем приложение в Android Studio
- Инсталлируем среду разработки в Windows
- Структура проекта в Android Studio
- Как запустить простое приложение с «Hello world»
- Запускаем на эмуляторе
В “ manifests ” располагается файл « AndroidManifest.xml », каждое приложение должно содержать его. Это XML-файл с информацией о приложении, включая его название. Часто добавляемым в этот файл элементом является список разрешений, необходимых для приложения. Для этого простого приложения не нужно здесь ничего менять.
10 качественных конструкторов приложений для Android
Для начал вам нужно определиться, как именно вы будете создавать приложения: вручную прописывать код или с помощью графических конструкторов приложений? Ручные верстаки более продвинуты и дают более сложные игры, но для новичка это не вариант.
Так как вы читаете эту статью, то скорее всего, ваши знания еще не на высоком уровне и вы только делаете первые шаги.
Основные задачи для начинающего разработчика
Прежде разберемся, какой конструктор приложений вы будете использовать. Чем должен обладать наш редактор:
- Интуитивно понятным для вас интерфейсом.
- Логической и последовательной работе в редакторе.
- Работа в двух направлениях: с кодом и графикой.
- Четкая инструкция по работе и возможность задавать вопросы по работе на форуме поддержки.
Придерживайтесь данных советов и выбирайте только проверенные редакторы.
10 самых популярных графических конструкторов приложений
#1 Alstrapp
Alstrapp — полноценная CMS для создания и управлением приложением для Android и iOS.
Нет никаких абонентских платежей и подписок — только единоразовая покупка лицензии, которая дает возможность создавать неограниченное(!) количество приложений без ограничений.
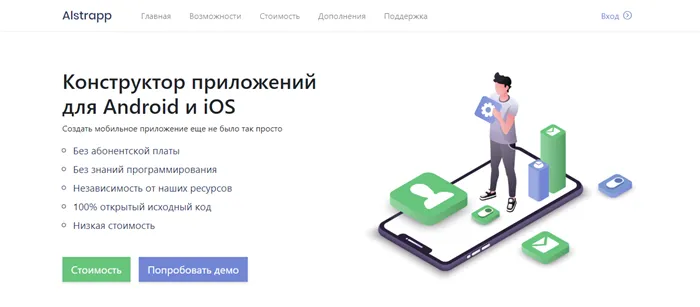
Из основных преимуществ стоит отметить:
- PUSH и Alert уведомления
- управление клиентами (регистрация аккаунта, личный кабинет)
- редактор контента (возможно добавлять и редактировать любой HTML контент без обновления приложения)
- чат с пользователями
- брендирование приложения (собственные иконки и экраны загрузки)
- только бесплатные шаблоны для Android и iOS устройств
- управление всеми приложениями в одном окне
- 100% открытый исходный код
Приложение созданное через Alstrapp, будет иметь чистый код и без труда пройдет модерацию в мобильных сторах. Как правило, с этим пунктом во многих онлайн конструкторах есть проблемы.
Alstrapp имеет систему локализаций и поддерживает русский язык.
Кстати, на русском языке можно написать и в поддержку — разработчики наши соотечественники.
Разработка мобильного приложения от А до Я – это довольно долгая и трудоемкая работа, посильная только профессиональной команде. Однако технологии не стоят на месте и постепенно появляются сервисы, позволяющие самостоятельно создавать полноценные приложения.
Разработка андроид приложений: минимальный набор знаний
На самом деле требований здесь немного, но глубина познаний в нужных областях должна постоянно расти. Вот чем очень не помешает овладеть:
- Языками программирования Java или Kotlin;
- Платформой Android Studio для разработки на платформе Android;
- Git;
- Основными библиотеками, которые вам сильно облегчат жизнь: Retrofit (для получения данных из интернета), Glide (для загрузки изображений)
- Архитектурными компонентами Андроид (чтобы писать чистый и надёжный код);
- Умением писать приложение в архитектуре MVP или MVVM (для надёжности приложения, его поддержки и развития).
На чём писать приложения для Android
В принципе для разработки нужна только Android Studio, которую можно бесплатно скачать с официального сайта. Это лучшая среда разработки андроид приложений из существующих на рынке. Подойдёт любая операционная система (Mac OS, Windows, Linux). Что касается аппаратной части, желательно иметь процессор не старше пяти лет и 8 гигабайт оперативной памяти (+ 1,5 ГБ свободного места на диске).
Если вы не знаете ничего о программировании и имеете только жгучее желание создавать, для начала нужно выучить хотя бы один язык программирования. На данный момент написать приложение для Android можно на Java или на Kotlin. Предпочтительный язык — Kotlin, но если вы планируете стать профессиональным разработчиком, то Java вам нужно хотя бы уметь «читать» (а лучше и писать на ней). Эти языки очень похожи, работают по одинаковым принципам и имеют очень похожий синтаксис. У нас на факультете Android-разработки мы начинаем изучать Java, а в середине обучения переходим на Kotlin. Так выпускник оказывается полностью подготовлен к профессии андроид-разработчика в плане языков программирования.
Чтобы с удобством изучать Java, установите среду разработки на Джаве — IntelliJ Idea Community Edition. Это бесплатная программа, лучшая на рынке. Инструкцию по установке можно найти в конце этой статьи, в дополнительных материалах.
Вы уже определились, что хотите попробовать себя в роли андроид-разработчика. Теперь нужно обустроить виртуальное рабочее место и попытаться создать первое приложение.
Создание Android-приложения
Перед тем как создать своё первое приложение, можно создать виртуальное Android-устройство, чтобы быстро тестировать на нём свой свеженаписанный софт. Вначале я хочу сказать вам несколько слов по поводу Android Virtual Device (AVD). Это виртуальный смартфон с ОС Android, на котором вы с легкостью сможете запускать созданную вами программу. Как можно заметить, преимущество Android Virtual Device состоит в том, что наглядно можно увидеть как будет работать Ваша программа на разных смартфонах с Android, а не покупать весь модельный ряд и тестировать приложение на каждом из них.
Приступим к созданию виртуального устройства Android. Следуем в меню по пути Window → Android SDK and AVD Manager.
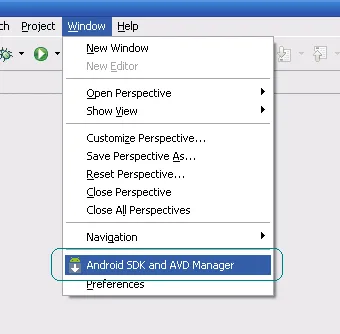
Выбираем New в правой части окна, в появившемся окне вписываем имя виртуального устройства, платформу (допустим Android 2.1), размер карты памяти (допустим 512 Mb), тип дисплея (допустим HVGA). Затем жмем внизу на кнопку Create AVD.
Теперь создадим проект. Для этого идем по пути в меню File → New → Other, в появившемся списке Android → Android Project.
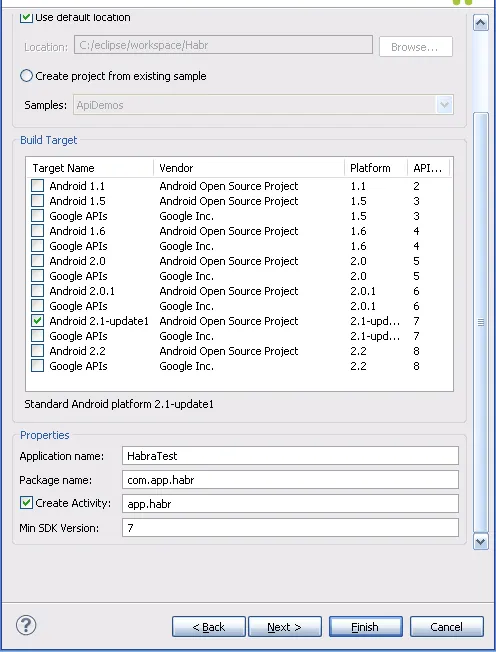
В качестве примера расскажу о разработке одной моей простейшей программы UfaTermometr, показывающей текущую температуру с датчиков, расположенных на одном из объектов местной энерго-компании.
После создания проекта, слева вы увидите дерево директорий. Перво-наперво загрузим свою иконку приложения, а точнее 3 иконки под разные варианты. В папку drawable-hdpi грузим png-картинку с прозрачным фоном размером в 72×72, в drawable-mdpi соответственно 48×48 и в drawable-ldpi самую маленькую размером 36×36. Делать это можно простым перетаскиванием файлов прямо на дерево. Следующим шагом будут элементы управления. В моей программе было необходимо всего три элемента интерфейса: ImageView (просто картинка логотип приложения), Button (обновить значение температуры) и TextView (вывод значения температуры). Все эти элементы управления нужно описать в специальном xml-файле. В дереве он расположен по адресу res → layout → main.xml. Во-многом разметка элементов управления сходна с вёрсткой веб-страниц, тут есть и padding, и margin, и аналог align. Код main.xml моего приложения:
< LinearLayout xmlns:android =«schemas.android.com/apk/res/android»
android:orientation =«vertical»
android:layout_width =«fill_parent»
android:layout_height =«fill_parent»
>
< ImageView android:layout_width =«fill_parent»
android:layout_height =«wrap_content»
android:src =»@drawable/droid»
android:layout_gravity =«center_horizontal|center»
android:layout_margin =«0px»
/>
< Button
android:id =»@+id/refrbutton»
android:layout_width =«wrap_content»
android:layout_height =«wrap_content»
android:gravity =«center_horizontal»
android:layout_gravity =«center_horizontal|center»
android:textSize =«30px»
android:padding =«20px»
android:layout_marginTop =«10dip»
android:text =«Обновить»
/>
< TextView
android:layout_width =«fill_parent»
android:layout_height =«wrap_content»
android:text =». »
android:textSize =«100dip»
android:gravity =«center_horizontal»
android:id =»@+id/temper»
android:textColor =»#EEE3C4″
/>
Запуск и тестирование приложения
Вспоминаем про нашу виртуальную машину и запускаем привычной кнопкой или менюшкой Run → Run
Вот такую картину мы можем затем созерцать:
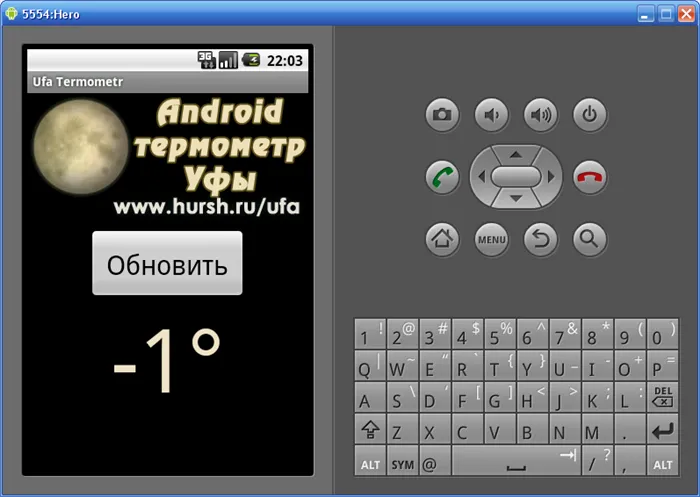
Теперь, если вы хотите поделиться приложением, то нужно собрать apk-файл. Для этого воспользуемся меню File → Export и в списке Android → Export Android application. Далее выберите проект, затем создайте хранилище ключей keystore и ключ key, для этого нужно будет заполнить несколько полей с всякого рода справочной информацией. Получившийся apk-файл можно распространять и даже выложить в Android Market, но для этого придется зарегистрироваться и уплатить $25, что в общем-то немного, особенно для стоящего проекта. Но регистрация в Маркете, пожалуй, тема отдельной статьи.
Чтобы с удобством изучать Java, установите среду разработки на Джаве — IntelliJ Idea Community Edition. Это бесплатная программа, лучшая на рынке. Инструкцию по установке можно найти в конце этой статьи, в дополнительных материалах.
Базовые инструменты для начала
1. Android Studio – интегрированная среда разработки (IDE) для создания андроид-приложений. В ней вы найдете все необходимое: редактор кода, быстрый и многофункциональный эмулятор, образцы кода, интеграцию с GitHub, фреймворки и инструменты для тестирования, встроенную поддержку для облачной платформы Google и т.д.
Чтобы IDE работала быстро, рекомендуется запускать ее на: Windows 7, 8, или 10 (32-bit или 64-bit), Mac OS X от 10.10 (Yosemite) до 10.14 (Mojave), Linux (Ubuntu 14.04 LTS), Chrome OS.
2. Java Development Kit – это набор инструментов, которые помогают писать и запускать код на Java. Туда входят, например, компилятор и дебаггер.
3. Android-устройство – не обязательно телефон. Это может быть планшет, смарт-часы, телевизор, холодильник или какие-то другие умные вещи.
Если под рукой нет нужного устройства, для запуска приложений можно использовать виртуальный эмулятор. Он представляет собой программу, которая запускается на компьютере, но выглядит и ведет себя как физическое устройство.
Есть разные программы, представляющие собой виртуальный девайс. Как вариант, можно использовать эмулятор из Android Studio или Genymotion . Второй – быстрее и с большим количеством опций, но бесплатная версия доступна только для личного использования ( Как загрузить Google-приложение в Genymotion) .
Создаем приложение в Android Studio
Инсталлируем среду разработки в Windows
1. Для более быстрой установки и работы рекомендуется иметь систему с 8 GB RAM, 4 GB свободной памяти на жестком диске и минимальным разрешением экрана 1280 x 800 .
3. Когда студия запускается, просто нажимаем несколько раз «next», там все нужное уже отмечено.
4. Когда у вас появляется окошко «Import Android Studio Settings», выбираем «do not import settings».
5. В «Install type» выбираем «Standard».
6. Выбираем светлую или темную тему.
8. Когда появилось окошко для начала нового проекта, нажимаем «Configure», а потом «Settings».
9. В открывшемся окне слева выбираем «System settings», а потом «Andoid SDK». Тут рекомендуется выбрать среды для всех версий Android, так как они пригодятся, когда вы будете создавать приложения под разные устройства. Если у вас не хватает памяти, можно не скачивать – для первого раза они не понадобятся.
Структура проекта в Android Studio
Каждый проект делится на модули, которые имеют отдельные файлы, настройки, функциональность. В проекте может быть один модуль или множество. Они по отдельности разрабатываются, тестируются и очищаются от неполадок.
Когда вы впервые создаете приложение, в новом проекте сразу появятся модули: «Android app module» и «Gradle».
«Android app module» состоит из следующих элементов:
-
– содержит файлы AndroidManifest.xml.
- Java – содержит файлы с кодом.
- Ресурсы (res) – (о них мы говорили выше) содержит все некодовые файлы.
«Gradle» – это система сборки приложения. Она настраивается отдельно для каждого приложения.
Можно добавить следующие модули:
- «Feature module» – позволяет настроить, какие функции появляются вследствии наступления определенного условия или скачиваются пользователем в ваше приложение.
- «Library module» – состоит из тех же элементов, что и «Android app module». Представляет собой что-то вроде архива для повторно используемого кода.
- «Google Cloud module» – контейнер для бэкенд-кода в Google cloud.
Как добавить новые модули: File —> New —> New Module.
Как запустить простое приложение с «Hello world»
1. Открываем Android Studio.
2. В первом же окне вам нужно нажать «Start a new Android Studio project».
3. Далее необходимо выбрать тип устройства (телефон, часы, телевизор, автомобиль, интернет вещей). В каждом есть различные шаблоны. Для начала выбираем «Empty Activity» и нажимаем «next».
4. Теперь появляется окошко, где выбирается название проекта, язык и место на диске, куда сохранится проект.
Остальное пока менять не нужно, но уже в реальном приложении в «package name» вы сможете вписать свое доменное имя вместо «com.example».
Что касается «minimum API level», то приложения разработанные на более старой версии будут доступны для большего количества устройств, а на более новых легче работать.
5. Терпеливо ждем, пока подгрузятся все файлы нового проекта. Следующие будут открываться быстрее.
Запускаем на эмуляторе
Без виртуального устройства приложение не запустится. Поэтому создаем его в Android Studio:
- находим на верхней панели «AVD Manager», нажимаем.
- в открывшемся окне нажимаем «Create virtual device» и выбираем вид устройства и модель.
- далее потребуется скачать любую версию Android. Когда все скачалось, нажимаем «finish».
- теперь вы можете запустить первый проект, нажав «Run».
- приготовьтесь ждать.








