- Оптимизация и ускорение работы жесткого диска и SSD
- Содержание
- Содержание
- Поддержание порядка на диске
- 1.1. Отключение лишних обновлений
- 1.2. Систематизация файлов
- Ускорение работы диска
- 2.1. Обновление драйвера контроллера дисков
- 2.2. Включение функции TRIM на SSD
- Оптимизируем работу диска HDD
- Дефрагментация HDD
- Проверяем диск
- Способ 2: Разумное использование дефрагментатора файлов
- Способ 3: Чистка автозагрузки
- Способ 5: Исправление ошибок и битых секторов
В дополнение к системному программному обеспечению не помешает воспользоваться одной из программ оптимизации. Мой совет — выбрать «Ускоритель компьютера». Я уже подробно описывал эту программу, поэтому не буду повторяться, но дам вам ссылку на свою статью… Если вам лень читать статью, я снял видео об этой программе. Я советую вам посмотреть его.
Оптимизация и ускорение работы жесткого диска и SSD
Как очистить жесткий диск, ускорить, сделать систему быстрее и отзывчивее, настроив операционную систему, упорядочив файлы, обновив и перенастроив драйверы.
В предыдущих статьях я рассказывал, как освободить место и автоматически очистить жесткий диск. В этой статье я дам вам еще несколько советов о том, как содержать жесткий диск в чистоте и работать быстрее, чтобы сделать вашу систему более быстрой и отзывчивой.
Содержание
Содержание
Поддержание порядка на диске
Чтобы сохранить жесткий диск чистым, свободным и гладким, можно выполнить несколько простых настроек и следовать некоторым правилам хранения файлов.
1.1. Отключение лишних обновлений
Операционная система Windows по умолчанию получает важные и рекомендуемые обновления. Важные обновления включают обновления безопасности и исправления ошибок. Однако вместе с рекомендуемыми программами приходят и гигабайты мусора данных. Это дополнительные системные компоненты и услуги, которые практически никому не нужны. Они занимают много места на жестком диске, оперативной памяти и ресурсов процессора. В результате компьютер работает все медленнее и медленнее.
Кроме того, система неизбежно создает резервные копии системных файлов, которые не могут быть удалены. В результате папка «Windows» на диске «C» значительно увеличивается, и места становится мало.
Чтобы не засорять жесткий диск ненужным хламом и избежать других негативных последствий, я рекомендую устанавливать только важные обновления и отключать установку рекомендуемых обновлений.
Если у вас Windows XP, следуйте рекомендациям в нашей статье об обновлении с Windows XP.
Щелкните левой кнопкой мыши на значке Windows в Windows 7 и правой кнопкой в Windows 8.1 и откройте меню «Панель управления / Система и безопасность / Включить или выключить автоматические обновления».
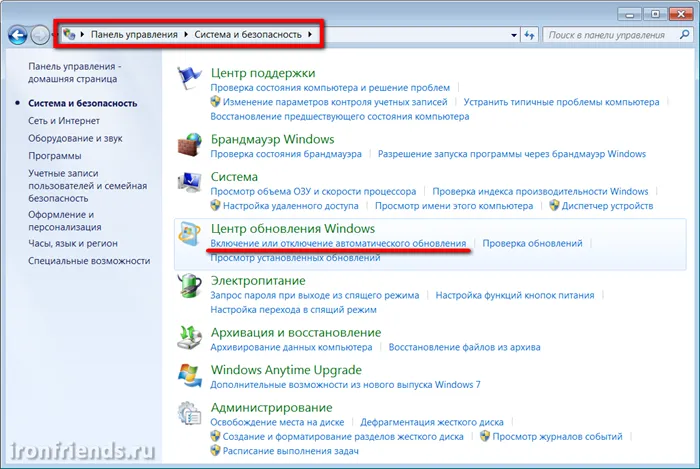
Отключите установку рекомендуемых обновлений.
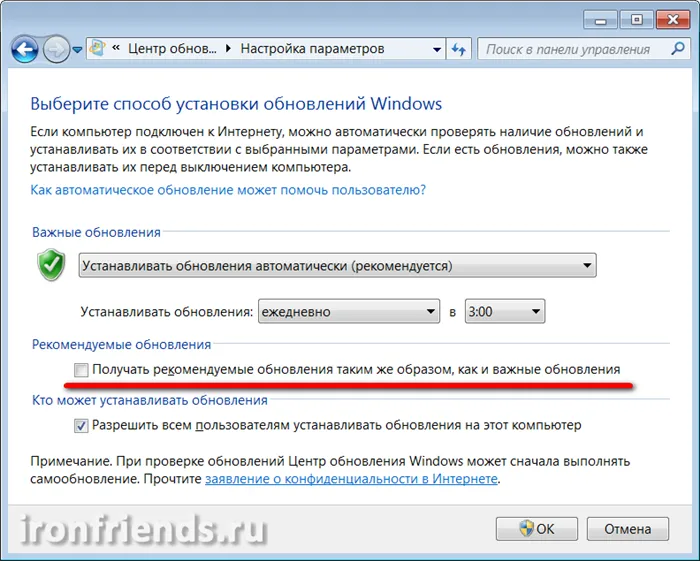
В Windows 10 щелкните левой кнопкой мыши на значке Windows, перейдите в Настройки / Обновление и безопасность / Центр обновления Windows и нажмите на ссылку «Дополнительные параметры».
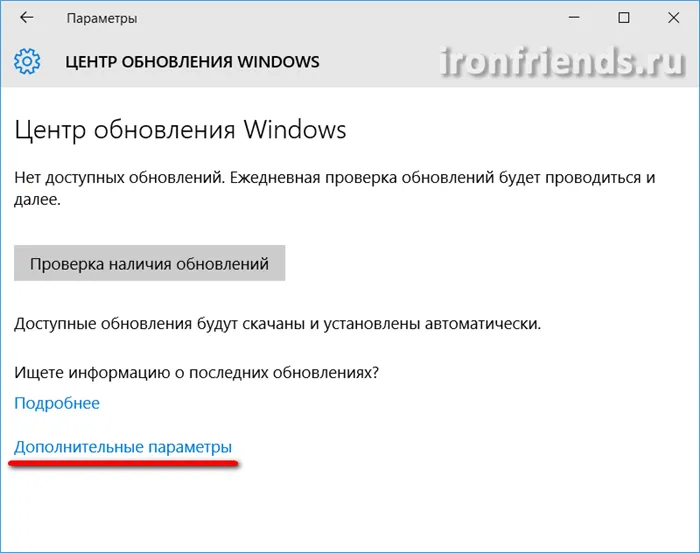
Установите флажок «Отложить обновления».
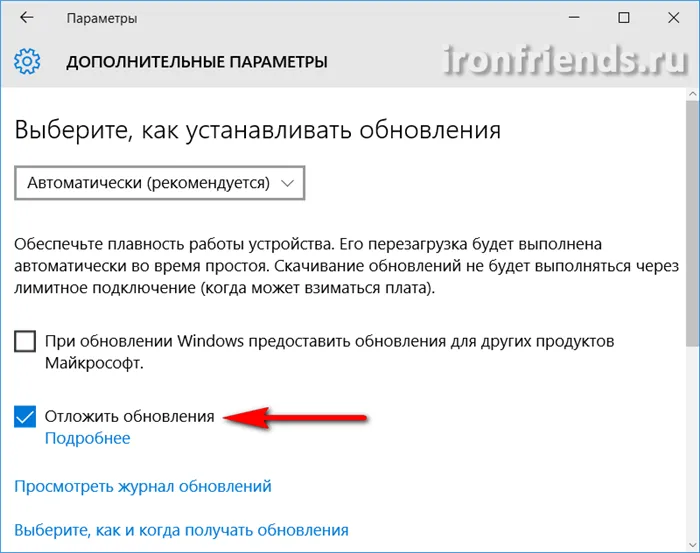
Это позволит продолжить установку обновлений безопасности на ваш компьютер.
1.2. Систематизация файлов
Чтобы поддерживать порядок на жестком диске, знать, где находятся ваши файлы и сколько места они занимают, возьмите за привычку правильно их размещать.
Не храните файлы и папки на рабочем столе, они предназначены в основном для ярлыков. Храните все файлы сразу в нужных папках с интуитивно понятными именами. Группируйте файлы с одинаковой темой в одной папке. Когда вы загружаете новую версию файла или программы, удаляйте старые версии, чтобы они не повторялись и не занимали дублирующее пространство.
В общем, старайтесь дисциплинировать себя, не бросайте файлы где попало и не откладывайте их на потом. В противном случае у вас постоянно будут возникать проблемы с поиском файлов и в конце концов закончится место, независимо от того, насколько оно велико или мало.
Если у вас постоянно не хватает места на жестком диске, подумайте о его замене или установке второго жесткого диска.
Ускорение работы диска
Помимо свободного пространства, существуют и другие важные факторы, влияющие на скорость и стабильность работы жесткого диска.
2.1. Обновление драйвера контроллера дисков
Драйвер контроллера жесткого диска влияет не только на скорость работы контроллера жесткого диска, но и на стабильность работы всей системы. Я рекомендую обновить драйвер контроллера жесткого диска до последней версии. Это особенно важно, если у вас SSD-накопитель. Также обратите особое внимание, если у вас установлена Windows 10, так как устаревший драйвер контроллера SATA может вызвать зависание (изображение замирает на несколько секунд).
Чтобы проверить текущую версию установленного драйвера, перейдите в Диспетчер устройств. Нажмите «Win+R», введите «devmgmt.msc» и нажмите «Enter». Щелкните правой кнопкой мыши на контроллере SATA и выберите «Свойства».
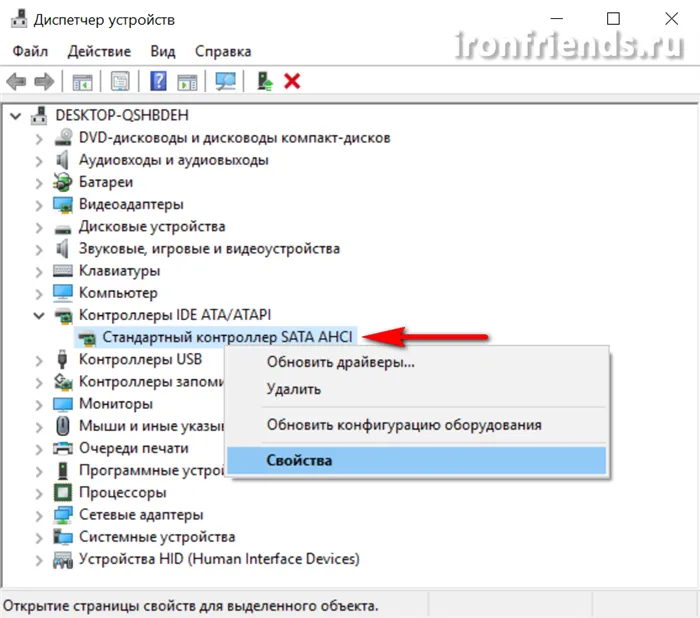
Если у вас установлен старый драйвер от Microsoft, найдите новый драйвер на сайте производителя вашей материнской платы или ноутбука и установите его.
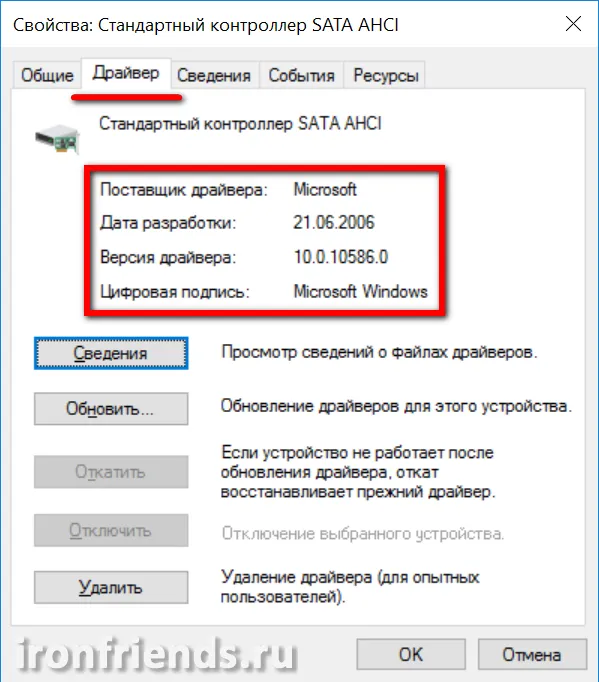
Вы также можете обновить драйвер с помощью одной из специальных утилит обновления драйверов. Я рекомендую утилиту «Driver Booster», которую вы можете скачать в разделе «Ссылки».
Если вы не можете найти или установить драйвер, прочитайте наши статьи об установке драйверов на ПК и ноутбук.
2.2. Включение функции TRIM на SSD
Если у вас еще нет SSD-накопителя, а ваш компьютер работает не так быстро, как хотелось бы, установите его, чтобы значительно повысить производительность и скорость реакции системы! Жесткий диск A-Data Ultimate SU650 120GB
Все современные SSD поддерживают TRIM, который предназначен для оптимизации скорости их работы. Важно, чтобы эта функция была включена в вашей операционной системе.
Чтобы проверить, включен ли TRIM в Windows 7, 8.1 и 10, загрузите файл «TRIM Check» из раздела «Отчеты» и запустите его от имени администратора.
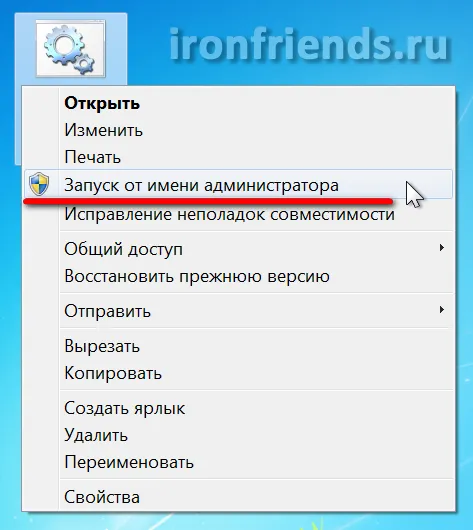
Если TRIM включен, вы должны увидеть строку «DisableDeleteNotify=0».
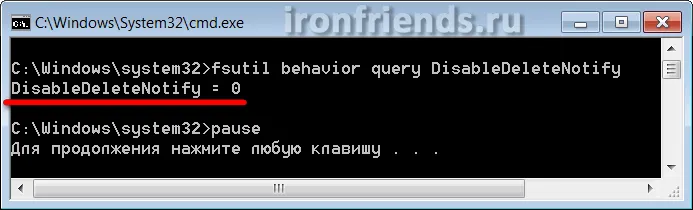
Если вы видите «DisableDeleteNotify=1», это означает, что TRIM не активен и должен быть активирован с помощью файла «Enable TRIM», который вы также должны скачать из раздела «Ссылки» и запустить от имени администратора.

Но это еще не все: то, что TRIM включен в операционной системе, не означает, что он действительно работает. Чтобы убедиться, что ваш SSD проверяет TRIM, используйте утилиту «TRIMcheck», которую можно загрузить из раздела «Ссылки».
Скопируйте утилиту на диск SSD (обычно это диск «C»), запустите ее и нажмите «Enter», чтобы начать проверку.
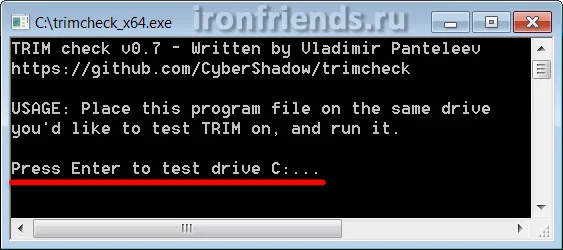
Очень важно не злоупотреблять этой процедурой, так как это может привести только к негативным последствиям. Раз в 1-2 месяца (в зависимости от активности пользователя) достаточно для поддержания файлов в оптимальном состоянии.
Оптимизируем работу диска HDD
- Введите «Панель управления», набрав в строке поиска «Панель управления…». Затем щелкните по появившемуся файлу,
- Затем выберите «Крупные значки» и «Управление устройствами»,
- Откроется новое окно, в котором можно выбрать диск. Затем щелкните на нем правой кнопкой мыши и выберите «Свойства» в выпадающем меню,
- Перейдите в раздел «Политика. Если у вас настольный компьютер, поставьте галочку в верхнем поле, а нижнее поле оставьте пустым. Если это ноутбук, отметьте оба флажка (если настольный компьютер оснащен источником бесперебойного питания, отметьте оба флажка).
Тогда жесткий диск будет работать лучше, а система — быстрее.
Дефрагментация HDD
Я уже много раз писал о реконструкции. Но я еще раз вкратце упомяну об этом. При использовании жесткого диска данные рассеиваются по ячейкам диска, и скорость передачи информации замедляется. Это особенно заметно на компьютерах, где хозяин часто устанавливает или удаляет программы, перемещает объекты и т.д.

Это важно: твердотельные накопители не должны быть фрагментированы. Когда на нем установлена система, не перенастраивайте его. Выполняйте эту процедуру только для жестких дисков.
Оптимизация жесткого диска:
- Откройте «Свойства» диска (используйте нисходящее меню в Проводнике) и откройте меню «Инструменты». Нажмите на кнопку «Оптимизировать» в нижней части окна,
- Выберите нужный диск в списке дисков и запустите анализ, если вы хотите узнать, насколько фрагментирован ваш диск,
- Как вы можете видеть, процент фрагментации моего жесткого диска равен 0, поэтому нет необходимости его восстанавливать. Это происходит потому, что жесткий диск новый и еще не успел засориться. Сначала вы нажимаете на «Анализ». Если ваш жесткий диск фрагментирован более чем на 7%, нажмите «Оптимизировать», и жесткий диск будет оптимизирован.
Как видно из скриншота, мой SSD был оптимизирован 12 августа. Это нехорошо. Система Windows поочередно оптимизирует все жесткие диски, включая твердотельные накопители. Далее я покажу вам, как отключить эту настройку для SSD раз и навсегда.
Проверяем диск
С помощью этой функции можно не только обнаружить ошибки на жестком диске, но и вылечить поврежденные ячейки.
- Заходим в «Explore» и с помощью выпадающего меню проверяем жесткий диск системы через «Properties», затем нужно перейти в меню «Tools». Затем нужно нажать на кнопку «Проверить»,
- Как видите, в данный момент мне не нужно проверять этот жесткий диск. Однако вполне вероятно, что ваша система попросит вас протестировать диск. В этом случае необходимо провести проверку.
Любая из деактивированных программ может быть перезапущена вручную в любое время. Если значок больше не отображается на панели задач, его можно перезапустить с помощью кнопки «Включить».
Способ 2: Разумное использование дефрагментатора файлов
Один из моих любимых советов по ускорению работы жесткого диска (и компьютера) — реорганизация файлов. Он действительно полезен для жестких дисков, поэтому имеет смысл его использовать.
Что такое дефрагментация? Мы уже подробно отвечали на этот вопрос в другой статье.

Очень важно не злоупотреблять этой процедурой, так как это может привести только к негативным последствиям. Раз в 1-2 месяца (в зависимости от активности пользователя) достаточно для поддержания файлов в оптимальном состоянии.
Способ 3: Чистка автозагрузки
Этот метод не оказывает прямого влияния на скорость работы жесткого диска, но это так. Если вы думаете, что ваш компьютер медленно загружается при включении, что программы запускаются медленно и что в этом виновата низкая производительность жесткого диска, это не совсем так. Система вынуждена запускать нужные и ненужные программы, а жесткий диск имеет ограниченную скорость для обработки команд Windows, что вызывает проблему медлительности.
Вы можете понять, что такое автозагрузка, из другого примера статьи, которую мы написали о Windows 8.
Способ 5: Исправление ошибок и битых секторов
Состояние жесткого диска определяет скорость работы жесткого диска. Если в файловой системе есть ошибки или поврежденные сектора, обработка даже простых задач может замедлиться. Существуют два способа устранения существующих проблем: с помощью специального программного обеспечения от различных производителей или с помощью встроенного контроллера дисков Windows.
Мы уже объясняли вам в другой статье, как исправить ошибки жесткого диска.








