- Как убрать номер страницы в Word
- Удаление нумерации с титульного листа
- Удаление номеров страниц во всем документе
- Word 2003
- Как убрать номер страницы, колонтитулы в документе в Ворде —Word 2003, 2007, 2010: с титульного листа, содержания
- Как убрать некоторые номера страниц в Ворде: первых страниц, с первого, второго листа (номер 1, 2), с оглавления
- Настройка номеров
- Удаляем цифры везде
- Word 2016
- Word 2013
- Word 2010
- Word 2007
- Word 2003
- Видеоинструкция
В открывшемся окне мы можем выбрать всевозможные форматы (большие и маленькие римские цифры, буквы, арабские цифры через запятую или тире). А также есть возможность включить главы, разбить текст на пункты и подпункты с различными разделителями (точка, двоеточие, дефис).
Как убрать номер страницы в Word
Очень часто у студентов при написании рефератов или контрольных работ возникает надобность в нумерации листов в текстовом документе. Но есть определенные правила оформления документов, согласно которым на титульном листе не производится нумерование. Да и внешне это будет выглядеть не очень красиво. В этой статье на примере различных версий программы Microsoft Office Word 2003 и 2010 мы рассмотрим удаление нумерации с титульного листа и всего документа, узнаем, как заменить цифры на буквы и как начать нумерацию с любой нужной цифры.
Удаление нумерации с титульного листа
Для того, чтобы убрать номер с первого листа документа, нужно сделать следующее:
- Вверху на панели заходим в меню «Вставка».
- Находим «Номер страницы».
- В открывшемся списке появляются варианты размещения (вверху, внизу и т. д. ).
- Выбираем нужный нам пункт, например «Внизу», нам выдается четыре варианта — справа, слева, посередине и вертикальный колонтитул.
- Выбираем нужное нажатием левой кнопки мыши.
- Вверху появляется настройка колонтитулов. Для того, чтобы удалить нумерацию первого листа, ставим галочку в пункте «Особый колонтитул для первой страницы».
Все готово. Теперь нумерация нашего документа соответствует выбранному варианту с отсутствием цифр на первом листе.
Существует также второй способ. Он заключается в следующем:
- Вверху на панели главного меню есть «Разметка страницы».
- Находим пункт «Параметры страницы». В этом пункте внизу справа есть кнопочка выпадающего списка, нажимаем на нее.
- В открывшемся окне заходим во вкладку «Источник бумаги».
- В пункте «Различать колонтитулы» ставим галочку на опции «Первой страницы».
- Нажимаем Ок. Номер на первом листе документа убирается.
Но иногда люди, по незнанию двух вышеуказанных способов, подходят к этому вопросу более художественным образом. Но этот метод также имеет право на жизнь.
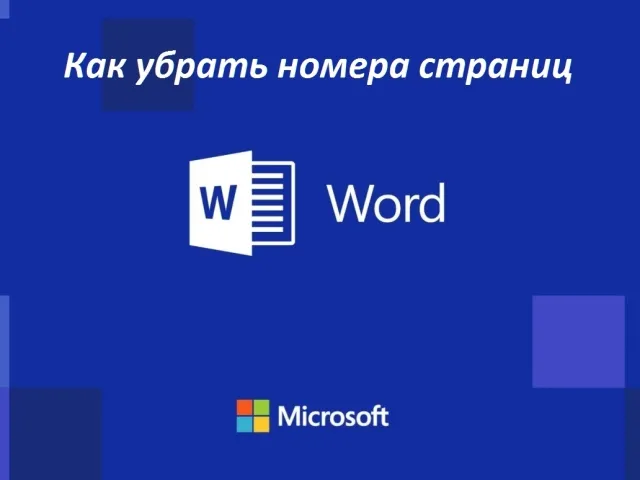
- В главном пункте меню «Вставка» выбираем подпункт «Фигуры».
- Нужно выбрать любую понравившуюся фигуру (прямоугольник, овал, треугольник) и, зажав левую кнопку мыши, нарисовать ее на нужном месте, чтобы закрыть область цифры.
- Выбранную фигуру можно поворачивать под любым углом с помощью зеленого кружочка над ней.
- По умолчанию фигура будет прозрачная, с черными контурами. Если выделить ее двойным щелчком мыши, вверху появится список форматирования. Выбираем пункт «Заливка фигуры» и заливаем белым цветом (под цвет листа).
- Далее выбираем следующий пункт «Контур фигуры» и в нем также выбираем белый цвет. Все, нумеровка остается за фигурой, ее не видно.
Но бывают такие ситуации, когда надобность в нумерации листов всего документа отсутствует.
Удаление номеров страниц во всем документе
- Делается двойной щелчок мыши по колонтитулу на любой странице, и он становится активным.
- Курсором мыши выделяем цифру и нажимаем на клавиатуре клавишу «Delete». Нумерация всего документа пропадает.
- Заходим в меню «Вставка».
- Выбираем «Номер страницы».
- В открывшемся списке последний пункт «Удалить номера страниц».
Word 2003
В Word 2003 процесс задания параметров нумеровки схожий с Word 2010, только происходит в другой последовательности — сначала задаются все параметры, а потом вставляется номер. В старой версии текстового редактора все настройки, связанные с нумерованием, собраны в один пункт.
Чтобы задать нужные параметры в Word 2003 нужно:
- В главном меню в пункте «Вставка» выбрать подпункт «Номера страниц».
- Открывается окно, в котором можно выбрать положение (вверху или внизу) и выравнивание (справа, слева, в центре). Здесь же можно добавить или убрать номер на первой странице документа.
- Ниже есть кнопка «Формат», при нажатии на которую открываются настройки формата нумерации, как и в Word 2010.
- По завершении не забываем нажать Ок.
Стоит заметить, что разобравшись в этой теме один раз, последующие изменения параметров можно будет осуществлять за несколько минут.
У многих начинающих пользователей Word в ходе оформления текста (дипломной, курсовой работы, отчёта) не получается убрать номера страниц, задать стиль колонтитула и расположение цифр.
Как убрать номер страницы, колонтитулы в документе в Ворде —Word 2003, 2007, 2010: с титульного листа, содержания
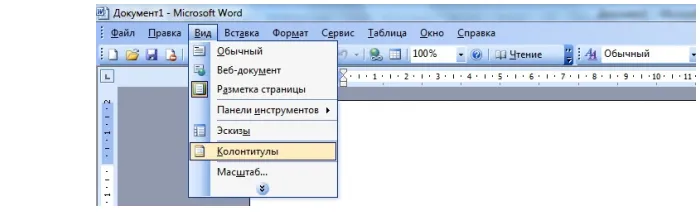
Нажмите «Вид» и «Колонтитулы»
Убрать номер страницы в документе в Ворде просто, если знать как это сделать. В документе Word 2003 это можно сделать так:
- Вверху экрана (смотрите картинку выше) есть меню с перечислением вкладок в строке. Кликните на «Вид».
- Появится выпадающее меню, нажмите «Колонтитулы».
- После этого появится графа с действиями, а вверху экрана вы увидите пунктирную линию. Установите колонтитул с нумеровкой.
- Выделите цифру и нажмите «Delete». Номер удалится.
- Номер будет удален с одного листа. Если вам нужно убрать цифры с других страничек, повторите эти этапы с ними.
Если «бумага» еще не пронумерована, но нужно поставить номера на всех листах в Word 2007, 2010, кроме одной конкретной, например, кроме титульного листа или содержания, тогда выполните следующее:
- Вверху, в меню, находим панель быстрого доступа.
- Выбираем второй слева раздел «Вставка».
- Нажимаем клавишу «Номер страницы».
- В списке, который выпал, выбираем нужное расположение и выравнивание.
- После этого, чтобы скрыть номерные цифры на первом листе, в новом меню в верхней части экрана (оно называется «Конструктор») отмечаем галку рядом с «Особый колонтитул для 1 страницы».
- Далее закрываем этот раздел. Нужно нажать на кнопочку красного цвета с белым крестом «Закрыть окно …».
- Все — готово.
Если документ уже пронумерован, тогда сделайте следующее:
- Также, как описано выше, заходим в раздел «Вставка».
- На основе того что вам нужно, выберите «Верхний/Нижний колонтитул».
- В отобразившемся списке выбираем третью снизу клавишу «Изменить нижний/верхний …».
- Далее ставим отметку напротив «Особый колонтитул для 1 страницы».
- Закрываем «Конструктор», как описано выше.
Также может потребоваться, чтобы на следующем, после первой странички, нумерация начиналась с цифры 1. В этом случае сделайте следующее:
- Заходим в меню «Вставка».
- Нажимаем клавишу «Номер страницы».
- После этого появится список. Нажимаем «Формат номеров страниц».
- В подразделе «Нумерация страниц» ставим точку напротив «Начать с» и рядом прописываем цифру «0».
- Нажатием клавиши «ОК» закрываем меню.
Все эти способы простые и любой человек может убрать нумерацию нужных страниц, когда это нужно.
Как убрать некоторые номера страниц в Ворде: первых страниц, с первого, второго листа (номер 1, 2), с оглавления
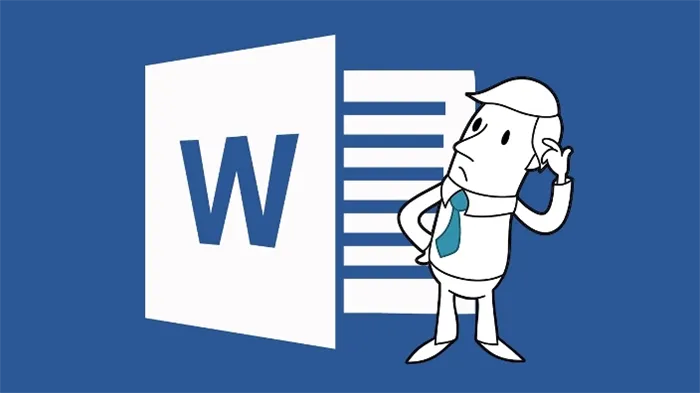
Убираем номера страниц в Ворде
Часто в Ворде составляются важные документы: дипломы, презентации, рефераты и другие. Требования для таких электронных «бумаг» строгие. Пронумерованы должны быть конкретные страницы, кроме, например, первых, титульного и оглавления. Выше было описано, как удалить номер с титулки и содержания, если нумерация есть или ее еще нет. Самый простой метод удаления номера с первых страниц:
- В гл. меню выберите «Вставка».
- В списке, который выпал, выберите верхний или нижний колонтитул, в зависимости от расположения нумерации.
- В панели настройки колонтитула щелкните по строке «Изменить…колонтитул».
- Зайдите в «Конструктор» (находится в самой верхней панели) и поставить галку напротив «Особый колонтитул для первой страницы».
Как убрать некоторые номера (1, 2) страниц в Ворде, со второй страницы, оглавления? Вот инструкция:
- Поставьте курсор внизу титульного листа.
- Во вкладке «Разметка» откройте раздел «Разрывы».
- Кликните на «Следующая страница».
Здесь важно, чтобы на титульном листе не было нумерации. С помощью данного инструмента создается новый раздел документа, в котором можно установить свою нумерацию.
Точно также можно убрать нумерацию с оглавления, создав его в особом разделе.
Удаление номера с помощью вставки. Этот способ не считается общепринятым, но он является эффективным в отдельных случаях:
- В меню «Вставка» найдите подраздел «Фигуры».
- Выберите белый прямоугольник и уберите контур.
- Переместите его на удаляемый номер.
Как видите, все просто. Создатели программы Ворд сделали все так, чтобы людям было удобно им пользоваться. Выбирайте доступный способ и оформляйте свои электронные документы согласно требованиям.
Надеюсь, я смог ответить на вопрос «Как убрать номер страницы с титульного листа в Word?». Если же у вас остались вопросы, то я отвечу на них в комментариях.
Настройка номеров
Иногда нужно сделать так, чтобы нумерация начиналась не с цифры 1, а с какой-то другой (например, со второй). Для этого переходим во вкладку «Вставка», жмем «Номер» и в открывшемся меню выбираем «Формат».
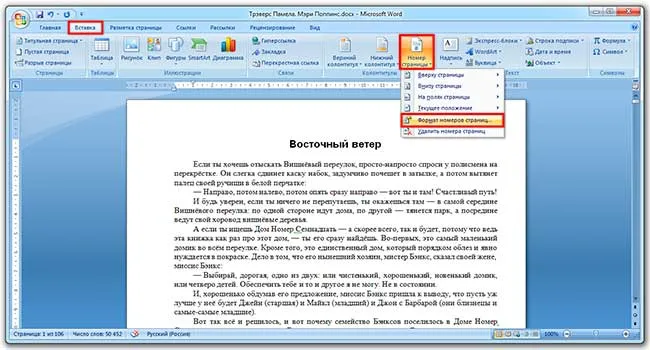
В окошке щелкаем по пункту «начать с», печатаем цифру 2 или другую, с которой должно начинаться исчисление, и нажимаем ОК.

А если нужно сделать с третьего листа или еще как-то хитро, выполняем следующее:
1 . Вставка → Номер → Удалить номера.

2 . Ставим курсор в самое начало того листа, с которого должна начинаться нумерация.
Если с третьего, значит, щелкаем мышкой в самом его начале — перед первой буквой первого слова или заголовка.

3 . Открываем вкладку «Макет» или «Разметка», нажимаем на «Разрывы» и выбираем «Следующая».
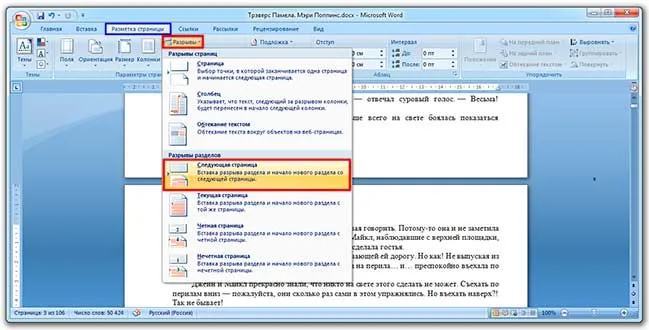
Скорее всего, после этого внешне ничего не изменится. Это обычно дело — так и должно быть.
4 . Открываем редактирование того колонтитула (верхнего или нижнего), где будет стоять цифра. Для этого просто щелкаем по нему два раза левой кнопкой мыши.
Если вы все сделали верно, то вверху будет написано что-то вроде Нижний колонтитул –Раздел 2-
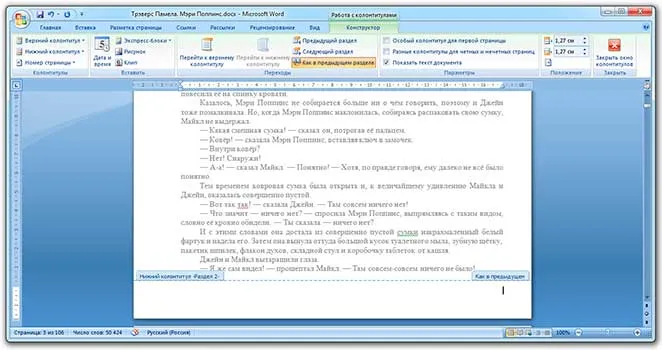
5 . Вверху программы, в Конструкторе, будет подсвечен пункт «Как в предыдущем разделе». Вот ее нужно «отжать», то есть щелкнуть по ней один раз левой кнопкой мышки, чтобы она стала обычного (не оранжевого) цвета.
И убираем птичку с пункта «Особый», если она установлена.
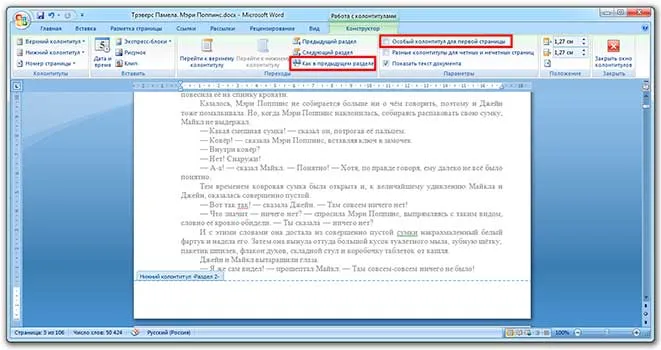
6 . Там же, в Конструкторе, проставляем номера — слева будет соответствующая надпись.
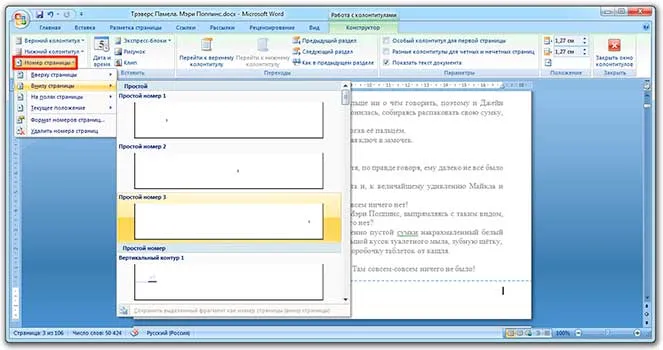
Если нужно их настроить (например, чтобы первой была единица), снова нажимаем на «Номер страницы» и выбираем «Формат». Затем в окошке щелкаем по «начать с» и ставим нужную цифру.
Знатоки электронных технологий и подобных программ придумывают разные способы, но они не всегда работают. Поэтому пробуйте и выбирайте то, что вам подходит.
Удаляем цифры везде
Иногда пользователю нужно не просто стереть цифру с титульного листа документа Word, а удалить всю нумерацию полностью.
Word 2016
Давайте разбираться, как это делается:
- Первое что следует предпринять – это сделать двойной левый клик точно по номеру страницы на любом листе документа.
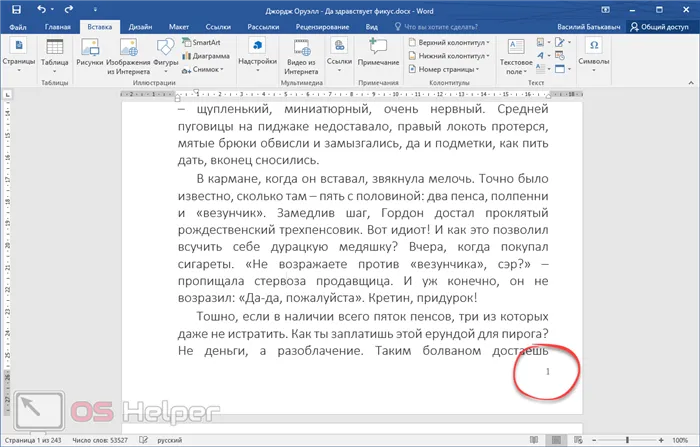
- В результате запустится режим редактирования колонтитулов. Нам нужно перейти на вкладку «Вставка», выбрать пункт «Номера страниц» и кликнуть по строке их удаления.
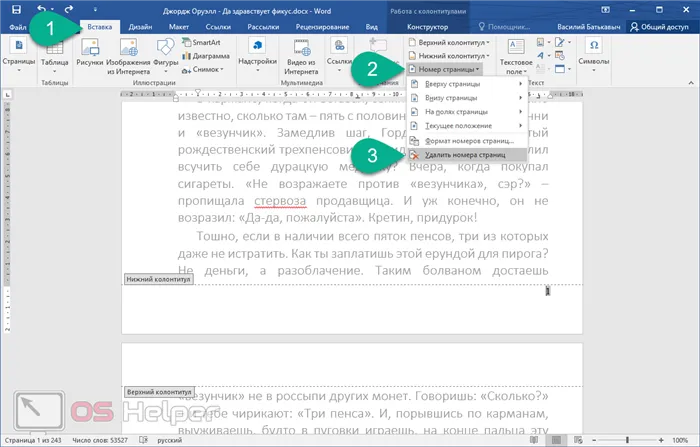
- После всех внесенных изменений просто закрываем окно редактирования колонтитулов, кликнув по показанному значку.
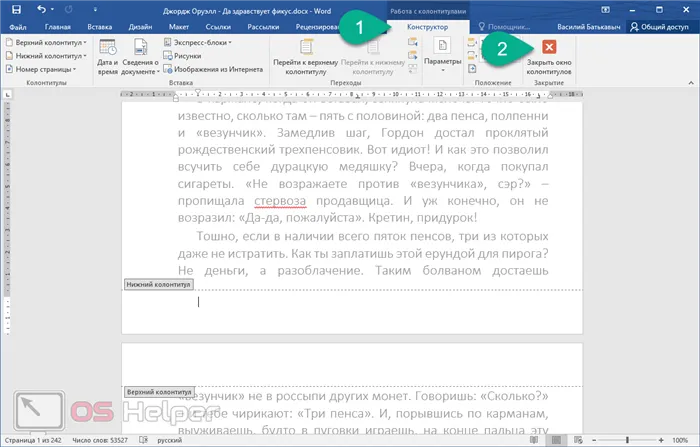
В результате номера всех страниц нашего документа исчезнут.
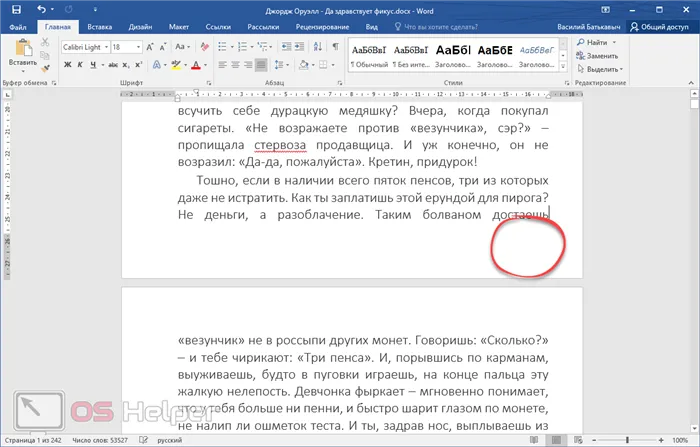
Word – очень удобное и нужно приложение. Но не менее важным инструментом любого пользователя является и Microsoft Excel. У нас есть инструкция для чайников, которая поможет быстро научиться с ним работать.
Word 2013
Тут все делается точно так же, как и в версии 2016. Поэтому мы сразу переходим к еще более раннему офису.
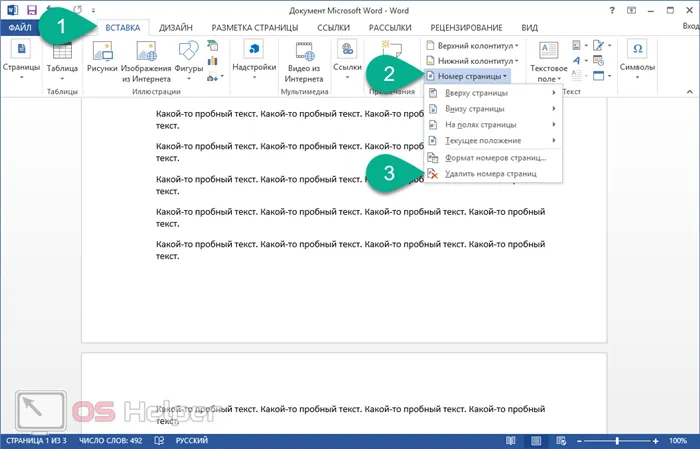
Word 2010
Чтобы удалить все номера страниц в этой версии «Ворд» нам нужно сделать следующее:
Переходим в меню «Вставка» и раскрываем список номера страниц. В выпадающем перечне выбираем пункт «Удалить номера страниц».
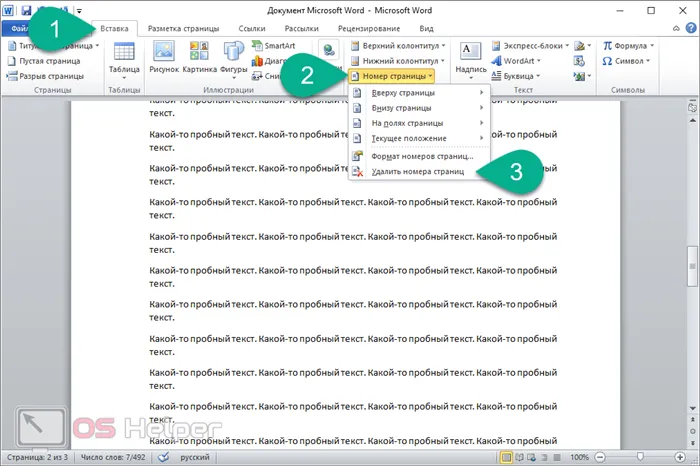
В результате нумерация будет удалена со всех страниц вашего документа.
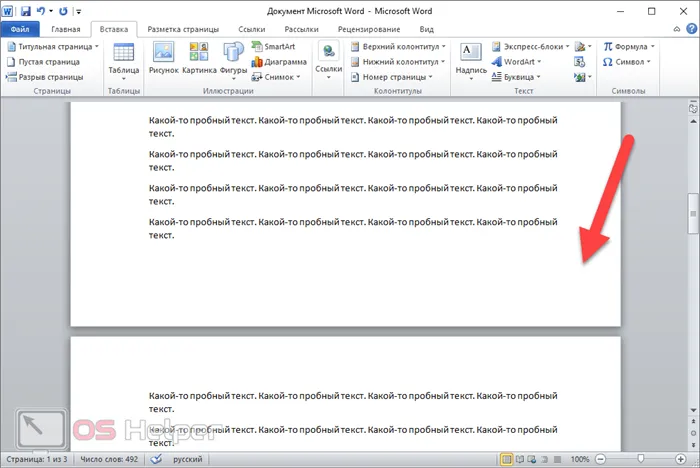
Мы же на этом не останавливаемся и идем к следующей версии «Ворд».
Word 2007
В 2007 редакции офисного пакета Microsoft удалить абсолютно все цифры со страниц документа можно, перейдя во вкладку «Вставка» и развернув список настроек номеров страниц. В нем нам нужно выбрать пункт удаления, который мы отметили цифрой «3».
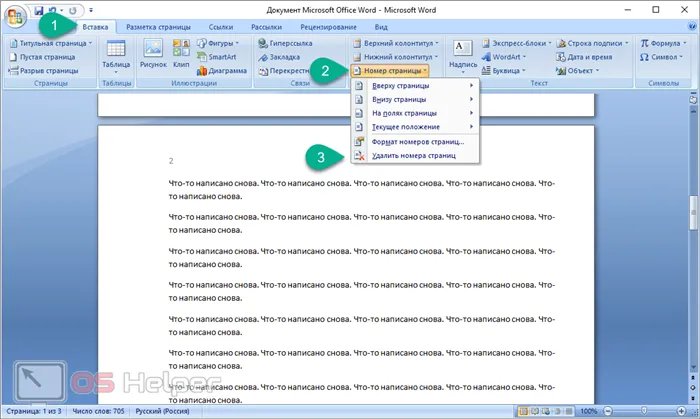
Word 2003
Ну и последний в нашем списке «Ворд» также дает возможность удалить все номера сразу. Для этого банально жмем по любому номеру и удаляем его. Потом подтверждаем изменения, нажав на кнопку «Закрыть».
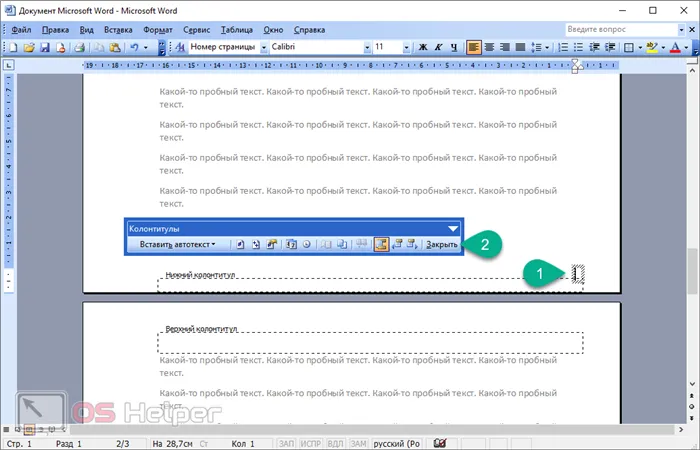
В результате нумерация исчезнет сразу со всех страниц. Таким же образом можно избавляться и от цифр некоторых листов.
Видеоинструкция
Для того чтобы лучше понять, как правильно убрать номер страницы с титульного листа или всего документа полностью рекомендуем просмотреть обучающее видео по этой теме.
На этом все. Сегодня вы научились удалять номер страниц в Word и этот опыт непременно вам пригодится. Если после прочитанного остались какие-либо вопросы, обязательно задавайте их в комментариях, мы же в свою очередь обязуемся помочь каждому.








