- Лучшие модели саундбаров для ПК, как подключить саундбар к компьютеру
- Обзор мини-саундбаров
- Edifier CineSound В7
- Yamaha YAS-107
- Canton DM 55
- Sharp HT-SB106
- Подключаем беспроводную Bluetooth колонку в Windows 10
- Особенности подключения саундбара к компьютеру
- Как подключить к компьютеру
- Соединение через HDMI
- Соединение через bluetooth
- Какие могут возникнуть проблемы при подключении
- Что необходимо для коннекта ПК и домашнего кинотеатра
- Пошаговая инструкция по подключению домашнего кинотеатра к персональному компьютеру
- Подключение с помощью AUX-кабеля
- Подключение домашнего кинотеатра к компьютеру через разъем hdmi
- Как подключить домашний кинотеатр к компьютеру через оптический кабель
- Настройка подключения
- Виды саундбаров для подключения к ПК
- Рекомендуемые звуковые панели для использования с компьютером
- Характеристики саундбаров
- Подключение Блютуз колонки к ноутбуку на Windows 7
- Беспроводная колонка не работает.
- Что представляет собой HDMI eARC и в чем заключаются его преимущества?
- Нужны ли для использования eARC новые HDMI-кабели?
Если подключение HDMI недоступно, можно использовать цифровой аудиоинтерфейс. Большинство аудиосистем оснащены оптическим и коаксиальным входом. Можно также установить игровую консоль через кабель. Внесите коррективы в технологию, аналогично методу, описанному выше.
Лучшие модели саундбаров для ПК, как подключить саундбар к компьютеру
В этом совете вы узнаете, как подключить динамик ноутбука к JBL или другому устройству через Bluetooth, а также получите ответы на сопутствующие вопросы.
Кабели уходят в прошлое, наступает эра беспроводных устройств — мышей, клавиатур, гарнитур и даже зарядных устройств, которые наконец-то избавились от лишних метров кабелей и сделали жизнь проще. К сожалению, прогресс не поспевает за всеми устройствами, и для многих до сих пор нет возможности подключить колонку Bluetooth к ноутбуку.
А поскольку Windows 7 и даже 10 еще не имеют дружественного интерфейса подключения, все довольно сложно.
Обзор мини-саундбаров
Данные аудиоустройства для ПК занимают мало места и могут быть подключены различными способами. А чтобы получить представление о саундбарах, был составлен краткий обзор моделей. Судя по отзывам покупателей, следующие три саундбара имеют хорошее соотношение цены и качества.
Edifier CineSound В7
Благодаря тройному усилителю и системе цифровой обработки сигнала саундбар воспроизводит звук без помех. В комплект входит отдельный беспроводной сабвуфер. Он автоматически переходит в спящий режим через 10 минут после выключения компьютера. Он продается по цене около 14 тысяч рублей.
Yamaha YAS-107

Настенная модель. Благодаря четырем динамикам он обеспечивает практически идеальное звучание. Для удобства пользователей производитель предусмотрел возможность настройки саундбара через мобильное приложение. Средняя цена составляет 16 тысяч рублей.
Canton DM 55
Саундбар доступен в трех цветах: сером, белом и черном. Достаточная мощность 200 Вт и 6 динамиков, поддерживающих частоты трех диапазонов одновременно. Цена в среднем составляет 32 тысячи рублей.
Sharp HT-SB106

Широкий частотный диапазон от 55 до 20 кГц обеспечивает чистое звучание во всех частотных диапазонах. Средняя цена составляет 7,3 тысячи рублей.
Единственным недостатком является низкая мощность.
Подключаем беспроводную Bluetooth колонку в Windows 10
Откройте меню «Пуск» и выберите пункт «Настройки». Затем перейдите в раздел «Устройства».
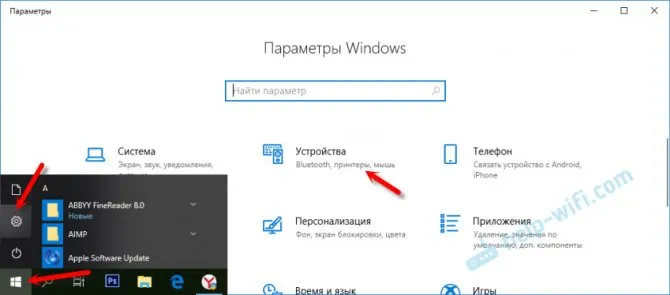
Нажмите «Добавить Bluetooth или другое устройство».
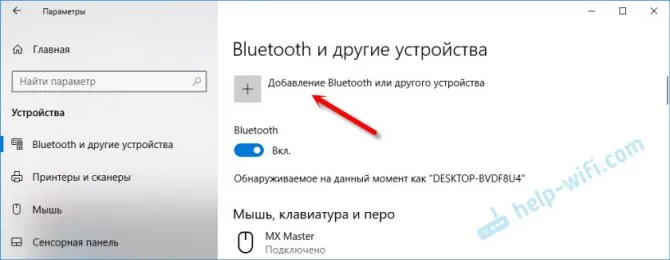
Затем необходимо включить динамик и перевести его в режим сопряжения. Очень важный момент! Индикатор Bluetooth на динамике должен активно мигать. Только после этого другие устройства могут распознать его и установить соединение. Обычно это делается путем нажатия (как правило, длительного) кнопки Bluetooth или кнопки питания.
Количество каналов динамиков обозначается как X.Y, где X — количество каналов («динамиков») самого саундбара, а Y — наличие низкочастотного канала.
Особенности подключения саундбара к компьютеру
Выбор колонок, которые можно подключить к телевизору или системному блоку, сегодня огромен. К ним относятся колонки 2.1/4.1/8.1, где за низкие частоты отвечает сабвуфер, а также обычные стереоколонки и саундбары, которые становятся все более популярными. Последние можно не только купить в готовом виде, но и собрать своими руками. Давайте разберемся, почему саундбар является хорошим решением для вашего компьютера, а заодно узнаем, как подключить его к системному блоку.
Саундбар обычно представляет собой моноблочную систему со скрытыми внутри сателлитами. В отличие от отдельных систем, басовый динамик имеет беспроводной интерфейс для подключения. Существует множество вариантов саундбаров (как часто называют саундбар), от простых систем 2.1 до «раскладных» звуковых систем, обеспечивающих непревзойденное качество звука.

Некоторые владельцы компьютеров рассматривают покупку саундбара как альтернативу традиционным колонкам, которые обычно требуют покупки звуковой карты (а затем поиска драйверов для нее). По сравнению со звуковой картой, которая требует разборки системного блока, саундбар кажется более предпочтительным, так как для его установки требуется только подключение нескольких кабелей и нажатие кнопки включения.
Саундбар может быть гораздо более практичным, если ваш домашний компьютер используется в качестве медиацентра, к которому также подключен проектор.
Саундбар служит отличным акустическим дополнением при создании системы класса «домашний кинотеатр» на базе системного блока. Еще одним аргументом в пользу саундбара является его небольшой размер. Размеры устройства позволяют разместить его на столе или на полке. В любом случае, акустическая система в виде моноблока не займет много места, а отсутствие кабелей (от сабвуфера) поможет разместить ее наиболее удобным образом.
Как подключить к компьютеру
Варианты прокладки кабеля для сабвуфера зависят в основном от типа соединения между двумя устройствами. Их можно подключить через Bluetooth или кабель HDMI.
Соединение через HDMI
При таком способе сопряжения сабвуфер просто подключается к компьютеру или ноутбуку с помощью кабеля. Как правило, общим соединением для всех устройств является HDMI. Следовательно, кабель также должен иметь такие же разъемы.

Разъемы на боковой стороне ноутбука
Если устройства подключены правильно, пользователь увидит название саундбара на панели аудиоустройств. Его можно выбрать для одноразового использования или использовать это соединение по умолчанию. Второй вариант предпочтительнее при одновременном использовании нескольких саундбаров.
Соединение через bluetooth
Эта опция требует полностью беспроводного подключения к компьютеру. Если саундбар будет использоваться совместно с ноутбуком, то дополнительные адаптеры или кабели не требуются. Для подключения к компьютеру требуется адаптер Bluetooth. Потому что если его нет, ничего не получится. Однако в некоторых компьютерах материнская плата может уже иметь встроенный блок. В этом случае адаптер не требуется.

Фактический процесс подключения обычно происходит в следующем порядке.
- Сначала включается саундбар.
- Затем необходимо запустить процесс соединения. Если сложно сделать это самостоятельно, стоит прочитать руководство. Некоторые модели сами переходят в этот режим при включении. У других на корпусе имеется специальная кнопка соединения.
- Затем необходимо ввести настройки компьютера или ноутбука. Здесь нужно включить Bluetooth и начать поиск доступных устройств поблизости.
- После завершения поиска найдите название Soundbar и нажмите на него, чтобы выполнить процесс сопряжения.
После этого саундбар самостоятельно подключится к компьютеру, как только он окажется в зоне действия Bluetooth.
Какие могут возникнуть проблемы при подключении
Независимо от того, какой из рекомендованных методов используется для сопряжения саундбара с компьютером или ноутбуком, в некоторых случаях в процессе подключения могут возникнуть проблемы. Наиболее распространенными проблемами являются следующие.
- Во время подключения Bluetooth саундбар не может подключиться к адаптеру на компьютере. Основной причиной этого может быть то, что компьютер уже подключен к другому устройству, например, телефону, гарнитуре или планшету. Проблему легко решить. Необходимо деактивировать старое соединение в настройках Bluetooth на компьютере.
- Если устройства подключены с помощью кабеля HDMI, проблема может быть вызвана как кабелем, так и устройством. Часто это связано с отсутствием драйверов для видеокарты. Поэтому важно проверить, есть ли они в наличии. Если необходимое программное обеспечение не найдено, его можно установить с жесткого диска или, если оно недоступно, загрузить из Интернета. После установки всех драйверов попробуйте снова подключить устройство. Если проблема возникнет снова, убедитесь, что кабель и его разъемы находятся в хорошем состоянии. При необходимости его следует заменить на рабочий кабель.
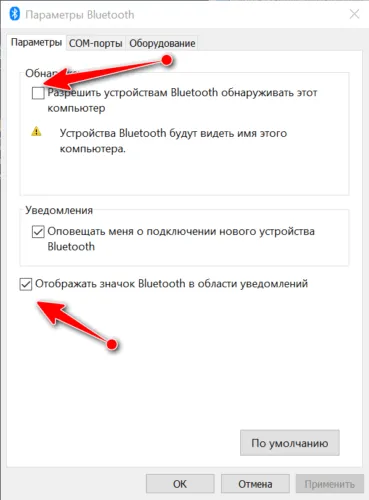
Видимость для других устройств должна быть включена в настройках компьютера.
Саундбар сегодня является отличной альтернативой обычным колонкам. У него отличное качество и громкость звука. В этом отношении он так же хорош, как и колонки, а обычно даже лучше. Самое главное при покупке — выбрать модель, соответствующую характеристикам компьютера и размерам помещения, где он будет использоваться. Настройка соединения занимает очень мало времени и подходит даже для неопытных пользователей.

Кабели уходят в прошлое, наступает эра беспроводных устройств — мышей, клавиатур, гарнитур и даже зарядных устройств, которые наконец-то избавились от лишних метров кабелей и сделали жизнь проще. К сожалению, прогресс не поспевает за всеми устройствами, и для многих до сих пор нет возможности подключить колонку Bluetooth к ноутбуку.
Что необходимо для коннекта ПК и домашнего кинотеатра
Вы можете подключить домашний кинотеатр к компьютеру или ноутбуку несколькими способами. Выбор подходящего варианта должен основываться на технических особенностях устройств, их комплектации и предполагаемом использовании компьютера (например, для вывода изображений или в качестве источника сигнала).
Например, несколько устаревшие модели постоянного тока можно использовать в качестве аудиоусилителей. В этом случае для подключения устройства требуется вспомогательный кабель (2 тюльпана, мини-штекер 3,5 мм).

Дополнительная розетка в трубке 2rca
Порядок подключения следующий:
- Подключите тюльпаны к динамикам (гнездо INPUT).
- Подключите разъем mini jack к компьютеру (гнездо звуковой карты).
После этого на экране компьютера появится меню конфигурации для обнаружения кабеля и завершения конфигурации устройства.
Если это более современная система, например, 5.1, состоящая из сабвуфера, фронтальных, центральных и тыловых колонок, вам также понадобится звуковая карта и 4 переходника с мини-джеками для прямого подключения (поскольку разъемы DC колонок не совпадают со стандартными разъемами звуковой карты на компьютере или ноутбуке). Выходы компьютера и колонок подключаются бело-красными кабелями.

Порядок подключения к звуковой карте следующий:
- Подключите кабели, идущие от фронтальных колонок, к зеленому входу звуковой карты.
- Подключите кабели, идущие от задних динамиков, к черным разъемам.
- Тюльпаны сабвуфера и основного динамика подключаются к оранжевым разъемам.
Так вы подключите колонки домашнего кинотеатра к ноутбуку:
Это важно: правильное подключение описано в инструкции по эксплуатации устройства.
Обратите внимание. Стереовход не требуется для подключения системы с усилителем.
Также возможно подключение системы 5.1 через DVD. Давайте посмотрим на это.
Чтобы синхронизировать изображения на экране компьютера и телевизора, устройства должны быть сопряжены.
Для этого используется кабель, выбор которого зависит от соединений телевизора и компьютера или ноутбука: HDMI, DisplayPort, COMPONENT VIDEO, SCART, S-VIDEO, DVI, BBK, VGA. Если соединения не совпадают, можно использовать переходник.

VGA соединение
Пошаговая инструкция по подключению домашнего кинотеатра к персональному компьютеру
Подключить домашний кинотеатр к компьютеру несложно. Давайте рассмотрим основные варианты подключения в пошаговом руководстве.
Подключение с помощью AUX-кабеля
Этот тип подключения распространен, поскольку почти все современное стереооборудование, включая домашние кинотеатры и компьютеры, оснащено разъемами aux.
Подключение может быть осуществлено либо напрямую (см. инструкции выше), либо через так называемого посредника.

Вспомогательный кабель
DVD-плеер выступает в качестве последнего. Кабель типичен для этого типа подключения — на одной стороне находится «тюльпан», а на другой — мини-штекер. Порядок подключения следующий:
- Подключите мини-штекер к входу звуковой карты компьютера для колонок, который обычно окрашен в зеленый цвет или имеет соответствующий индикатор «Out».
- Подключите противоположные стороны вспомогательных кабелей — красный и белый тюльпан — к DVD-плееру в соответствии с цветовой схемой (белый тюльпан к белому штекеру, красный тюльпан к красному штекеру).
- Перейдите в раздел Настройки и откройте вкладку Настройки звуковой карты ПК/ноутбука. Раздел называется «Аудиовходы/выходы». Выберите вариант с соответствующим количеством динамиков. Для системы 5.1 это значение равно 6.
- Затем выберите соответствующий канал аудиовхода на DVD-плеере.
- Проверьте звук.
Как видите, этот тип подключения является одним из самых простых и не требует дополнительных вложений на покупку недостающих аксессуаров.
Как подключить старый домашний кинотеатр к компьютеру:
Подключение домашнего кинотеатра к компьютеру через разъем hdmi
Подключение через порт HDMI, иногда называемое ARC, также является одним из наиболее распространенных методов сопряжения устройств. Он обеспечивает высокое качество передачи данных. Он используется следующим образом:
- Подключите один конец кабеля к ресиверу домашнего кинотеатра через разъем «HDMI in».
- Подключите другой конец к компьютеру через разъем «HDMI out».
- Затем включите все устройства и выполните настройки.
В зависимости от марки и модели устройства процедура может немного отличаться. Основная задача — выбрать гнездо HDMI в соответствующем меню настроек и установить его в качестве источника сигнала.
Команда звучит как «воспроизведение аудио/голоса для аудиосистемы», что означает, что аудио воспроизводится через акустическую систему. Снимите флажок для команды Звук через динамик.

Подключение HDMI
Как подключить домашний кинотеатр к компьютеру, чтобы получить звук 5.1, как вывести звук и видеоизображение хорошего качества:
Как подключить домашний кинотеатр к компьютеру через оптический кабель
Оптический вариант подходит для тех, кто не нашел на своем компьютере вход HDMI, но нашел гнезда «OPTICAL OUT» или «DIGITAL AUDIO OUT». В этом случае используйте оптический кабель для подключения этого разъема на компьютере к соответствующему выходу на домашнем кинотеатре.
Настройка подключения
После сопряжения всех устройств для правильного подключения домашнего кинотеатра к компьютеру вы готовы к работе с программным обеспечением. Эта утилита поставляется с аудиодрайвером. Вставьте диск в дисковод. Следуйте инструкциям/советам, отображаемым на экране.
Затем важно настроить систему и проверить звук. Это также делается через ПК с помощью стандартных приложений Windows:
- Продлить старт.
- Перейдите в «Панель управления».
- Откройте вкладку Оборудование и звук, Звук.
Если система домашнего кинотеатра подключена через локальную сеть, откройте раздел «Общий доступ»:
- Найдите нужную папку, содержащую музыку, фильмы и многое другое.
- Щелкните по нему правой кнопкой мыши.
- Затем выберите «Общий доступ» и нужный режим.
При подключении через сеть Wi-Fi настройка сети немного сложнее — необходимо настроить адаптер домашнего кинотеатра на прием сигнала от маршрутизатора. Если сеть Wi-Fi безопасна, введите пароль и проверьте соединение.
Аудиодоска может быть гораздо более практичной, если ваш домашний компьютер используется в качестве медиацентра и к нему подключен проектор.
Виды саундбаров для подключения к ПК
На рынке представлен широкий ассортимент различных марок. Каждая монофоническая колонка оснащена полнодиапазонными динамиками. Оригинальный удлиненный корпус позволяет легко разместить саундбар в комнате. Устройство можно закрепить на стене под телевизором с помощью специального кронштейна.
Активные панели, в отличие от пассивных, можно подключать непосредственно к телевизору. Последние требуют наличия приемника для связи с экраном, который входит в состав звуковой системы этого типа.
В зависимости от функциональности саундбары могут быть:
-
Монофонические динамики со встроенным сабвуфером. Такие активные устройства характеризуются низкой стоимостью. Звуковая система имеет только необходимые для работы функции и служит заменой акустике телевизора. Преимущество такого устройства в том, что его можно подключить к компьютеру, мобильному телефону или ноутбуку.
Однако ARC позволяет воспроизводить звук Dolby Atmos с потоковых сервисов, поддерживающих этот формат, таких как Netflix и Amazon Prime Video. Вы включаете звуковые дорожки формата Dolby Atmos в поток Dolby Digital Plus, который может обрабатывать ARC.
Рекомендуемые звуковые панели для использования с компьютером
Если вы управляете своим домашним кинотеатром с компьютера, который стоит на якоре, вам, вероятно, захочется выбрать лучшую звуковую карту и проложить аудиокабели к компьютеру, где бы он ни находился. Если вы живете в небольшом помещении, вам стоит ознакомиться с нашим руководством по 11 лучшим звукоизолирующим стенам для квартир или маленьких комнат. Вот несколько хороших вариантов.

По этой причине мы рекомендуем Yamaha YAS-108 (на Amazon), поскольку это хороший, надежный выбор, который дополнит любую систему домашнего кинотеатра, независимо от того, откуда поступает видео. Он оснащен разъемом 3,5 мм и Bluetooth, поэтому может работать практически с любым компьютером.

Более дорогой вариант — Sonos Playbase (также на Amazon), который нам нравится своим качеством звука, но имеет только оптический вход, что означает, что вам, вероятно, понадобится компьютер с оптическим выходом или конвертер.
Но колонки для ноутбуков и компьютеров просто не предназначены для заполнения комнаты, особенно для домашнего кинотеатра. Таким образом, чтобы получить полный эффект от домашнего кинотеатра, работающего через компьютер, вам необходимо звуковое решение, и самым быстрым и простым решением, вероятно, является подключение компьютера к саундбару.
Характеристики саундбаров
Количество каналов динамиков обозначается как X.Y, где X — количество каналов («динамиков») самого саундбара, а Y — наличие низкочастотного канала.
2.0 — саундбар без сабвуфера — самый простой вариант «звука» для телевизора. Минимум компонентов, минимум проблем при установке. Однако не стоит ожидать от такого устройства отличных басов — форма саундбара сильно ограничивает диаметр его динамиков, что не способствует качественному воспроизведению низких частот.
2.1 — два канала на одном саундбаре + сабвуфер — наиболее распространенный вариант.
3.1 — саундбар такого формата внешне ничем не отличается от 2.1 — тот же саундбар плюс сабвуфер. Разница заключается в том, что эти модели способны воспроизводить многоканальный стереозвук Dolby (Dolby Surround), который содержит четыре канала: левый и правый — для музыки и эффектов, средний — для диалога и четвертый — для объемного звучания. При использовании саундбара 3.1 боковые каналы, используемые для фоновых звуков, дополняются центральным каналом для диалога и звуков из центра сцены. Четвертая дорожка — дорожка объемного звучания — в таких системах игнорируется или смешивается с другими дорожками.
5.1 — эти саундбары также обрабатывают (или делают вид, что обрабатывают) объемный звук. В домашних кинотеатрах и компонентных аудиосистемах с форматом 5.1 объемный звук направляется на тыловые колонки, но в саундбарах тыловых колонок нет, и каждый производитель сам решает, что делать с этой звуковой дорожкой: он просто смешивает ее с боковыми колонками или подготавливает в соответствии с алгоритмом. Поэтому результаты могут быть очень разными. В любом случае, и цифры 5.1 (7.1, 8.1 и т.д.), и «поддержка 3D» в технических характеристиках ничего не обещают в плане объемного и стереозвука — они говорят лишь о том, что саундбар не игнорирует стереофоническую дорожку Dolby Audio, а что-то с ней делает.
Однако существуют также саундбары 5.1 с парой тыловых колонок — такие системы ближе к домашним кинотеатрам и аудиосистемам 5.1.
Обратите внимание, что не все саундбары оснащены сабвуфером при наличии басового канала. Расположение сабвуфера в саундбарах также может быть различным: отдельно стоящим или встроенным. Если вы выбираете саундбар со встроенным сабвуфером, имейте в виду, что большой сабвуферный динамик для низких частот значительно увеличит размеры устройства — такие саундбары больше похожи на полки. А если размеры модели со встроенным сабвуфером небольшие, то качество воспроизведения басов становится сомнительным.
Если вы выбираете модель с отдельным сабвуфером, обратите внимание на то, как он подключается к звуковой системе: Беспроводное подключение сабвуфера значительно упрощает установку звуковой системы.
Обратите внимание на то, как подключен сабвуфер — к его входам.
AUX — это аналоговый вход для подключения аудиоустройств. Обычно это 3,5 или 6,3 мм штекер (джек, TRS, TRRS), к которому можно подключить большинство смартфонов, плееров, ноутбуков, планшетов и компьютеров. Однако разъем AUX может передавать в лучшем случае только стереозвук; объемный звук через этот разъем не передается. Обратите внимание на это для саундбаров 3.1, 5.1 и выше — объемный звук не будет воспроизводиться при подключении через разъем AUX.
Коаксиальный S/PDIF — неотличим от аналогового кабеля RCA, но используется для передачи цифровых аудиосигналов, включая многоканальный звук. Для подключения по этому стандарту можно использовать обычные кабели RCA небольшой длины (до 50 см). Для больших расстояний следует использовать коаксиальный кабель 75 Ω.
Надежный мультимедийный интерфейс высокой четкости (HDMI) уже более 15 лет является основным цифровым входом для телевизоров с плоским экраном, проекторов и другого аудио- и видеооборудования. За это время соединение стало универсальным инструментом для передачи потокового видео и аудио в различных форматах.
Подключение Блютуз колонки к ноутбуку на Windows 7
Сначала включите колонку и активируйте ее в режиме соединения. Нажав кнопку «Bluetooth» или кнопку питания. Обычно требуется удерживать кнопку нажатой в течение нескольких секунд. Индикатор Bluetooth должен активно мигать.
На панели задач должен появиться символ Bluetooth. Щелкните на нем правой кнопкой мыши и выберите «Добавить устройство».
Появится новое окно с доступными для подключения устройствами. Наш беспроводной динамик должен быть там. Выберите его и нажмите кнопку «Далее».
Следующим шагом будет настройка устройства. После этого появится окно с сообщением о том, что устройство успешно подключено и готово к использованию. А если после подключения звук не воспроизводится через беспроводной динамик, нужно щелкнуть правой кнопкой мыши на значке аудио на панели задач, выбрать «Устройства воспроизведения», а затем щелкнуть правой кнопкой мыши на подключенном динамике Bluetooth и выбрать «Использовать по умолчанию». После этого все должно работать.
Беспроводная колонка не работает.
В Windows 7 я не смог подключить динамик Bluetooth. Система находит его, распознает как динамик, подключает, но он не работает. Водителя нет. Когда я открываю подключенные устройства, появляется желтый восклицательный знак. В диспетчере устройств отображается неизвестное периферийное устройство Bluetooth. При подключении может появиться сообщение о том, что «программное обеспечение для устройства не установлено».
Я искал на сайте Sony (у меня есть портативный динамик этой колонки) и не нашел никаких драйверов. Когда вы нажимаете «Regional Bluetooth Device» в управлении и выбираете «Update Driver», система сразу же выводит сообщение о том, что ничего не найдено.
Я не загружал никаких драйверов со сторонних сайтов и не использовал никаких программ для автоматической установки драйверов. Надеюсь, вы не столкнулись с этой проблемой, и ваш динамик совместим с Windows 7. И если вы знаете, как решить эту проблему, я буду благодарен, если вы напишете об этом в комментариях. В целом, вам следует перейти на Windows 10. Это лучше, и там нет таких проблем.
Что представляет собой HDMI eARC и в чем заключаются его преимущества?
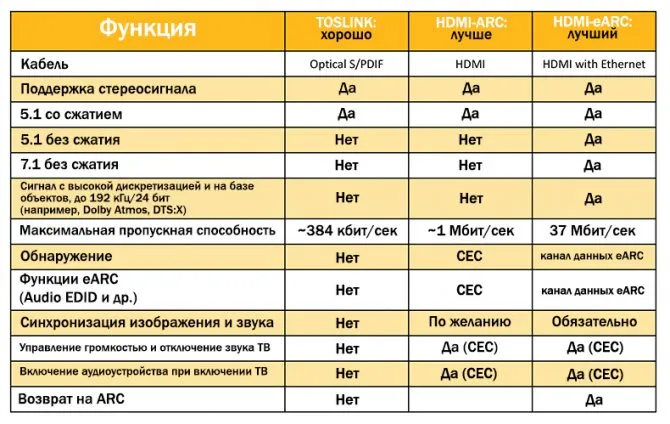
Enhanced Audio Return Channel, eARC, — это следующее поколение протокола ARC. Он включен в новейший стандарт HDMI 2.1.
Основным преимуществом eARC является значительное увеличение пропускной способности и скорости передачи данных. Он позволяет передавать аудиосигналы более высокого качества с телевизора на саундбар или AV-ресивер.
С помощью eARC можно передавать до 32 аудиоканалов, включая восемь несжатых потоков 24 бит/192 кГц со скоростью до 38 Мбит/с.
Это позволяет поддерживать все форматы с высоким битрейтом, доступные в настоящее время на обычных дисках Blu-ray, дисках 4K Blu-ray и некоторых потоковых сервисах — Dolby TrueHD, DTS-HD Master Audio, а также форматы на основе таких элементов, как Dolby Atmos и DTS:X.
Однако пока неясно, будут ли производители поддерживать все возможные варианты.
Теоретически, HDMI eARC также должен значительно упростить взаимодействие между совместимыми устройствами и устранить необходимость включения HDMI CEC (который не всегда работает должным образом), поэтому для успешного подключения нескольких устройств не требуется никаких дополнительных действий.
Как и в случае с ARC, протокол требует наличия двух устройств с совместимыми соединениями HDMI eARC. Другими словами, они должны быть совместимы с HDMI 2.1, но на момент написания статьи на рынке было представлено мало продуктов, совместимых с HDMI 2.1.
LG выпустит первые 4K-телевизоры с разъемами HDMI 2.1 в 2021 году. Все OLED-модели LG 2021 года также сертифицированы по HDMI 2.1, однако другие производители телевизоров и конкретные линейки пока не известны.
Некоторые модели 2021 и 2020 годов от Panasonic, Samsung и Sony сертифицированы только для HDMI 2.0, хотя производители заявляют о поддержке некоторых функций HDMI 2.1 — таких как VRR и eARC. Другие серии, такие как Sony 8K Z8H и 4K X900H (XH90), имеют сертификат HDMI 2.1.
На рынке постепенно появляется все больше устройств с поддержкой eARC. Onkyo и Pioneer первыми выпустили обновления, позволяющие использовать eARC в некоторых моделях; в список попали AV-ресиверы Onkyo TX-RZ830, Integra DRX-5.2, Pioneer SC-LX502 и VSX-LX503.
Вскоре после этого компания Sony выпустила обновления для своих саундбаров (HT-ST5000, HT-ZF9, HT-XF9000) и AV-ресиверов (STR-DH790, STR-DN1080), обеспечивающие совместимость с телевизорами Sony серий AF9 и ZF9, оснащенными eARC. Теперь доступны все прошивки.
Наконец, недавно был выпущен превосходный саундбар Sennheiser Ambeo с eARC-совместимым выходом HDMI 2.1.
Нужны ли для использования eARC новые HDMI-кабели?

По данным сайта HDMI.org, стандартного кабеля HDMI с Ethernet и аналогичного высокоскоростного кабеля должно быть достаточно. Подойдут и сверхскоростные кабели HDMI с поддержкой Ethernet.
Поскольку некоторые аудиоформаты eARC требуют более высокой пропускной способности для потоковой передачи, очень старые кабели могут вызвать проблемы. В январе 2021 года сайт HDMI.org объявил о программе обязательной сертификации, которая будет гарантировать, что кабели с обозначением Ultra High Speed поддерживают все функции HDMI 2.1, включая eARC.








