- Как увеличить яркость на ноутбуке, изменить яркость экрана
- Увеличить яркость на ноутбуке с помощью «Элетропитания»
- Системные настройки
- С помощью панели Intel HD Graphics
- Как прибавить яркость средствами Windows
- В Windows 10
- В Windows 7 и некоторых сборках Windows 10
- Утилиты настройки видеоадаптера: всё неоднозначно
- Методы регулировки яркости на ноутбуке
- Клавишами
- Иконкой в трее
- Проблемы
- Видео — Как увеличить яркость экрана на ноутбуке
- Как прибавить яркость на ноутбуке на Windows
- Как сделать экран ярче на ноутбуке через настройки
Все способы регулирования насыщенности цвета экрана задействуются через панель управления. А подходят к ней несколькими путями. Пользователь сам вправе выбрать для себя приемлемый вариант.
Как увеличить яркость на ноутбуке, изменить яркость экрана
Работа пользователей с настольным ПК не значительно отличается от использования мобильных устройств, для ноутбуков — исходя из особенностей функционала которых, эта процедура требует определенного внимания.
Прежде чем приступить к работе специалисты рекомендуют настроить яркость, но процедура регулировки не происходит за счет отдельной кнопки, колесика.
«Настройки по умолчанию» зачастую представляют определенный дискомфорт во время работы при разных уровнях освещения благодаря установке яркости на самом низком уровне.
Это делается производителями в целях экономии энергии, расходующейся в большей мере на поддержание достаточного уровня освещенности экрана на ноутбуке при установленных высоких параметрах.
Для примера можно рассмотреть, как отрегулировать яркость на ноутбуке в операционной системе (ОС) Windows 7, достаточно схожей с популярной XP, предлагаемые процедуры достаточно успешно подходят для всех ОС Windows.
Применяя на практике нехитрые подсказки и тщательно изучив информацию, можно самостоятельно регулировать показатели на современных моделях от известных производителей — Lenovo, Acer, Sasmung, Asus, Dell, Sony.
Способов установить яркость на ноутбуке существует несколько, без существенных отличий для разных моделей компьютеров, включая сходные манипуляции, выбор зависит исключительно от удобства пользователя.
Зачастую используются способы сочетаний горячих клавиш, возможности непосредственно ОС, они действенны, приводят к одному результату, не зависимо от выбора.
Увеличить яркость на ноутбуке с помощью «Элетропитания»
- Если установлена виндовс 7: «Пуск» — «Панель управления» — «Электропитание», в другом случае достаточно кликнуть «Пуск», набрав в появившейся поисковой строке «Электропитание», это даст возможность попасть на требуемую ссылку.
Если полоса прокрутки на значке «Яркость экрана» не активна, не реагирует на манипуляции по перемещению, следует:
- Попробовать другой способ. В некоторых моделях ноутбуков производители не предусмотрели возможность сменить яркость на ноутбуке этим вариантом, или такая возможность попросту отсутствует;
- Обновить драйвера. Скачав драйвера для экрана, использовать уже имеющиеся, прилагавшиеся изначально к устройству, причем драйвера должны быть лицензионные, не влияющие негативно на качество работы.
Про обновление драйверов для ПК и ноутбука читайте в нашей статье «Как Правильно Установить Драйвера На Компьютер Или Ноутбук»
В этом меню существует возможность внести коррективы в показатель времени выделенного для затемнения экрана — «Настройка плана электропитания», тут выбирается затемнение, отключение дисплея.
После окончательного изменения параметров обязательно нужно сохранить изменения, воспользовавшись соответствующей кнопкой для сохранения настроек.
Прежде чем нести ноутбук в ремонт рекомендуется проверить все параметры, настройки, воспользовавшись предложенной информацией дающий ответ на вопрос — как изменить яркость собственными силами.
Системные настройки
Настройка яркости на ноутбуке реализована и в самой системе Windows всех семейств, начиная с Windows 7:
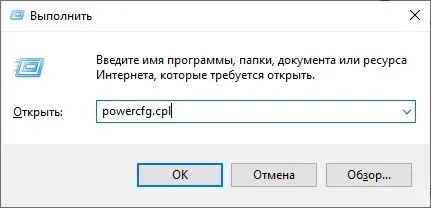
- В открывшемся окне «Электропитание», внизу будет полоска, с помощью которой мышкой можно регулировать яркость. Еще, можно настроить ее для применяемой схемы питания, нажав на синюю строку с настройками.
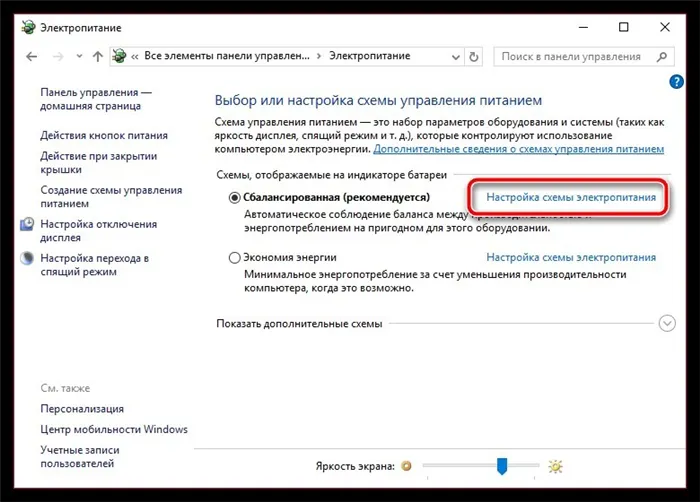
- Возле параметра «Настроить яркость» будут два регулятора – ими можно задать значение «по умолчанию» при использовании гаджета от сети, и от аккумулятора.
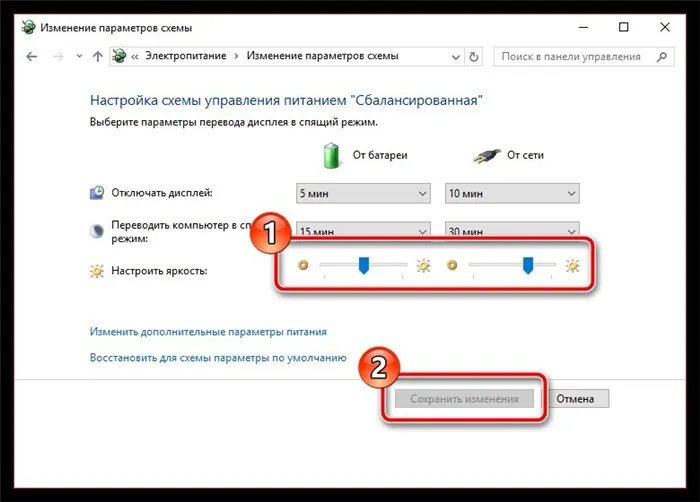
С помощью панели Intel HD Graphics
Если ваш ноутбук в качестве процессора использует ЦП от Intel, значит в нем присутствует интегрированная графика Intel. Панель управления устанавливается на ПК через «Центр обновления Windows» – поэтому она у вас скорее всего установлена. Если нет, то рекомендуется это сделать. Инсталлятор можно найти на официальном сайте Intel. Поднять сочность экрана можно таким способом:
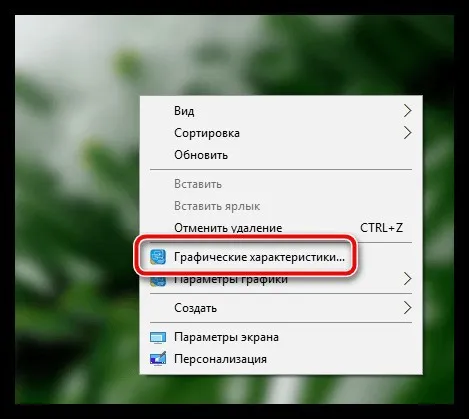

- Кликните на вкладку «Цвет». Ниже имеется три регулируемые позиции, позволяющие улучшить качество цветопередачи вручную. Одна из них – яркость.
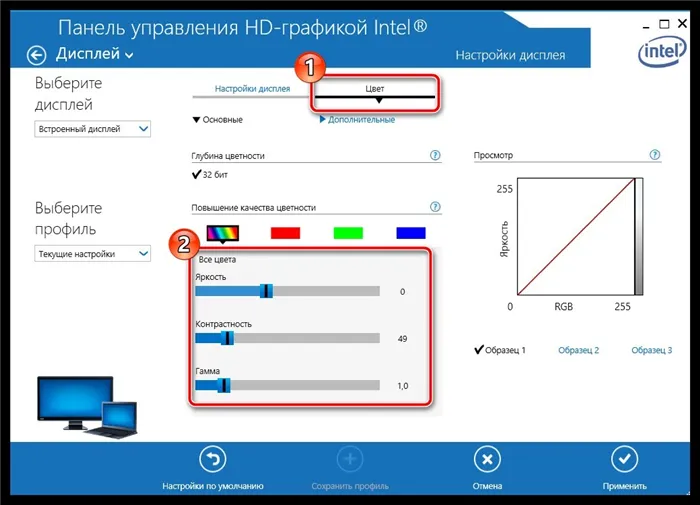
- Примечательно, что два остальных пункта позволяют более тщательно отрегулировать показатели минимума и максимума. Например, если минимум достаточно яркий, можно добавить экрану теплоты. Это разрешит комфортнее использовать ПК, когда вы остаетесь один на один с экраном ночью, в полной темноте.
В Windows 10 есть специальный режим «Ночной свет», делающий экран максимально теплым, придавая всем ярким цветам желтизны. Этот режим снимает нагрузку с глаз, позволяет читать, печатать или работать с программами с комфортом. Его можно применять, совместно с регулированием насыщенности цвета.
Если у вас видеокарта от AMD, для регулировки параметров установите утилиту «AMD Catalyst Center». NVIDIA предлагают собственный софт, именуемый «NVIDIA GeForce Experience».
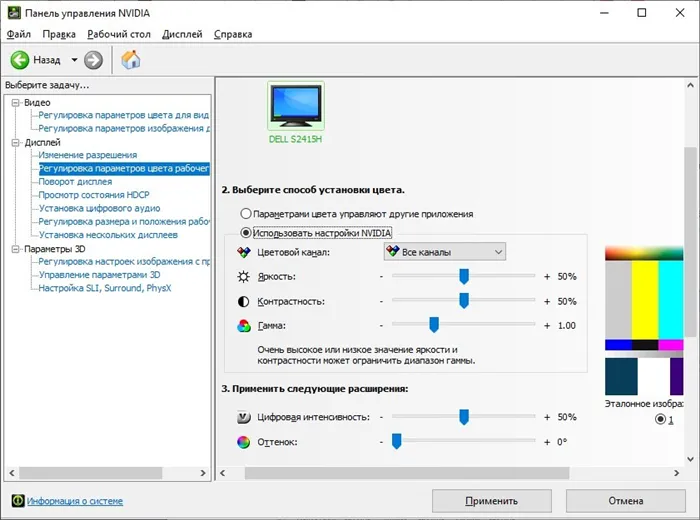
Для упрощения работы с реестром и страховки от ошибки можете использовать могущество командой строки с правами администратора. Скопируйте в нее следующую инструкцию и нажмите Ввод:
Как прибавить яркость средствами Windows
В Windows 10
Инструментов управления яркостью экрана в «десятке» несколько. Ближайший к пользователю скрывается за кнопкой уведомлений – крайней справа на панели задач.
![]()
Щелчок по этой кнопке открывает «Центр уведомлений и действий», внизу которого и находится искомый элемент.
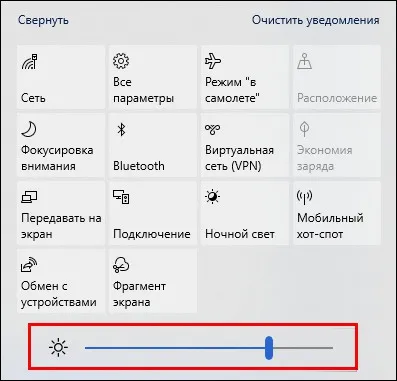
Чтобы добавить яркость, сдвиньте ползунок вправо, чтобы убавить – влево.
Еще один такой же инструмент есть в системном приложении «Параметры» (запускается из меню «Пуск» кликом по значку шестеренки, а также из «Центра уведомлений и действий» нажатием кнопки «Все параметры»). Для доступа к нему откройте раздел «Система», затем «Дисплей».
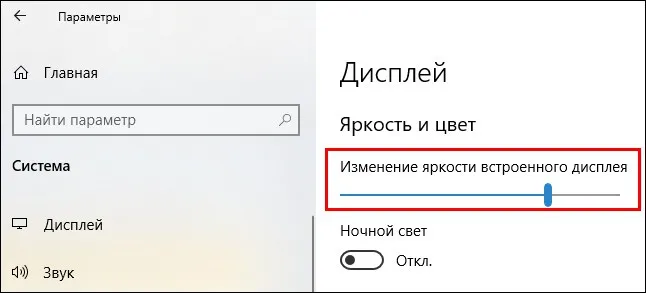
Уровень подсветки может снижаться при переходе ноутбука на питание от батареи. Чтобы отключить эту функцию:
Только имейте в виду, что при такой работе аккумулятор будет разряжаться заметно быстрее.
В Windows 7 и некоторых сборках Windows 10
До ползунка подсветки в «семерке» нужно пройти почти такой же путь, как в «десятке», только вместо утилиты «Параметры» конечной точкой будет раздел «Электропитание» Панели управления.
Войти в Панель управления можно и через меню Пуск.
Утилиты настройки видеоадаптера: всё неоднозначно
Ноутбуки оснащаются графическими адаптерами разных марок – Intel, nVidia, AMD. Вместе с драйверами последних на компьютер устанавливается и программа управления видео – «AMD Catalyst Control Center», «Панель nVidia» или «Графика и медиа Intel».
Эти программы (возможно, не все версии) тоже содержат элементы регулировки параметров экрана, включая подсветку. В утилите Catalyst ползунок яркости находятся в разделе «Видео» – «Все настройки»:

В «Панели nVidia» он находится в разделе «Дисплей» – «Регулировка параметров цвета рабочего стола» – «Выберите способ установки цвета»:
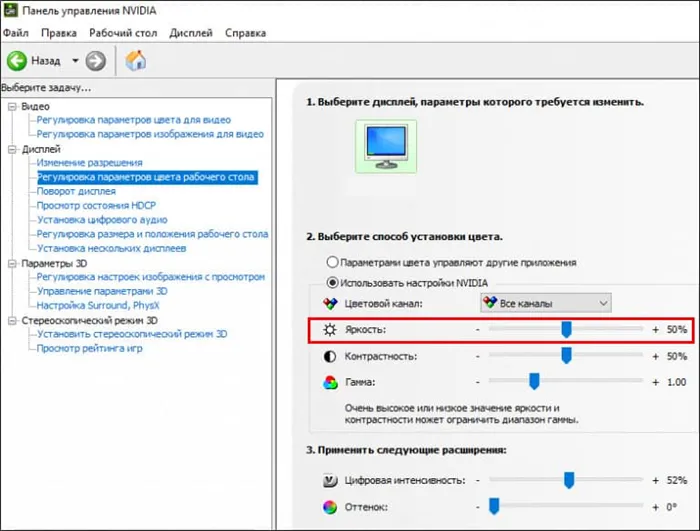
А чтобы найти его в «Графике и медиа Intel», придется сделать на шаг больше. После запуска утилита открывает окно с выбором режима настроек, где следует отметить «Основной», а далее – в новом окне – пройти по пути «Дисплей» – «Повышение качества цветности».
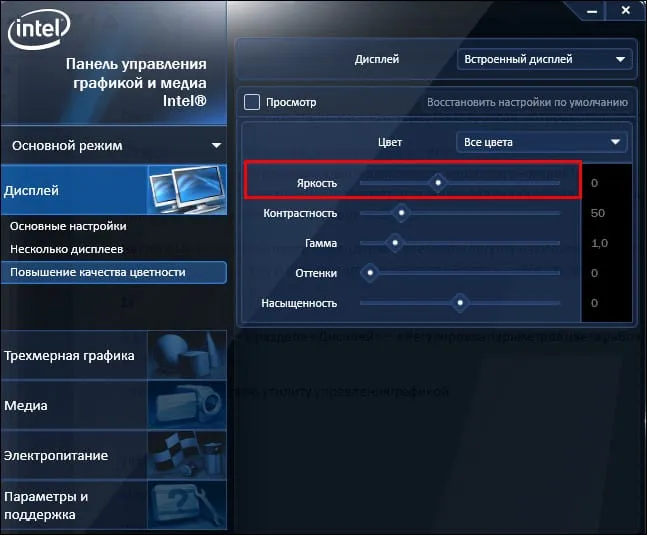
Кстати, положение ползунка на шкале яркости в программах настройки видео и в операционной системе могут не совпадать. В этом нет ничего плохого – просто они используют разные алгоритмы. Но оба инструмента позволяют сделать одно и то же, какой предпочесть – решать вам.
Если вам нравится идея использовать ночной свет, но вы хотите изменить его интенсивность, запустите утилиту «Параметры», войдите в раздел «Система» – «Дисплей» и кликните «Параметры ночного света».
Методы регулировки яркости на ноутбуке
Все способы регулирования насыщенности цвета экрана задействуются через панель управления. А подходят к ней несколькими путями. Пользователь сам вправе выбрать для себя приемлемый вариант.
Клавишами
Все современные модели ноутбуков имеют на клавиатуре клавишу «Fn» (function). В переводе с английского – это «функция». Она запрограммирована на выполнение различных действий, в числе которых, изменение уровня интенсивности цвета на экране ноутбука. Для решения этой задачи кнопку «Fn» сочетают c одной из клавиш, расположенной на верхней линии клавиатуры – от F1 до F12.
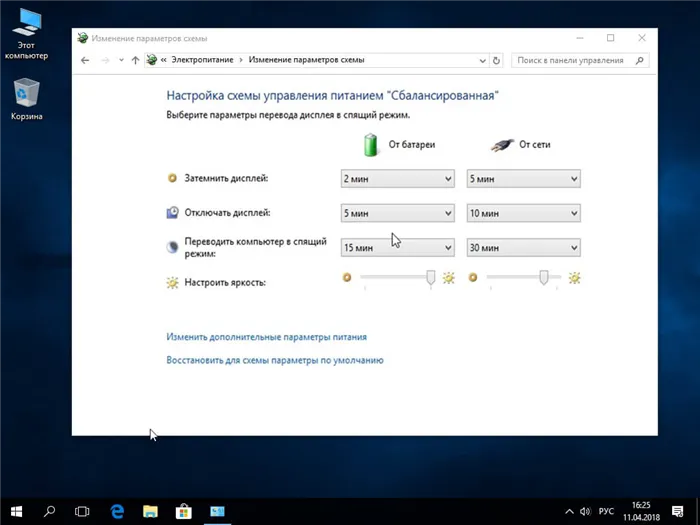
Производители ноутбуков могут задавать разные функции этим клавишам. На тех, что отвечают за яркость, изображают солнце с лучами. Такую картинку можно увидеть на ближних клавишах:

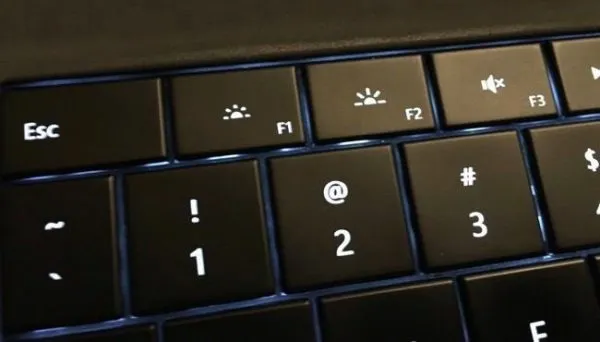
Первая слева, с меньшей цифрой отвечает за понижение яркости (на ней солнышко бледнее или такое же, но со знаком «-»), вторая с большей цифрой – за увеличение (на ней солнце изображено ярче или со знаком «+»). Задействуют одну и этих клавиш одновременно с кнопкой «функции – Fn».
- нажимают и держат «Fn»;
- нажимают соответствующую F (с меньшим числовым значением);
- в левом верхнем углу экрана появится шкала с «солнышком»;
Каждое надавливание на верхнюю клавишу будет уменьшать насыщенность цвета дисплея на 10% делая его всё темнее. Для увеличения интенсивности проделывают такую же процедуру, только в сочетании с кнопкой функции нажимают уже соответствующую кнопку F с большим числовым значением.
Иконкой в трее
Трей – это английское чтение слова «tray». Переводится как «поддон, поднос». На экране монитора он располагается справа на нижней линии. На ней пользователь видит значки: дату и время, язык клавиатуры, настройку звука, состояние интернета, а также иконку батареи.
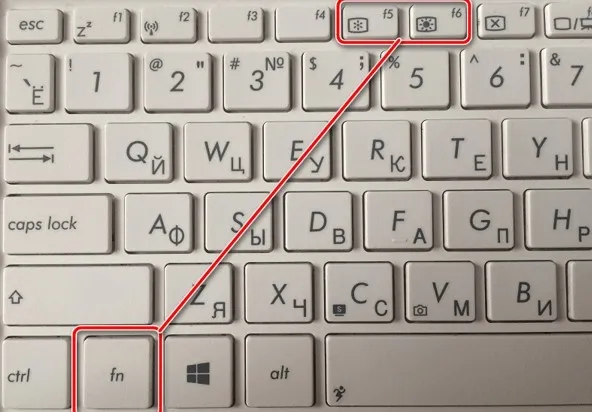
Значок батареи отвечает за настройку на ноутбуке интенсивности цвета экрана. Кликают на неё. В открывшемся окне выбирают одну из позиций:
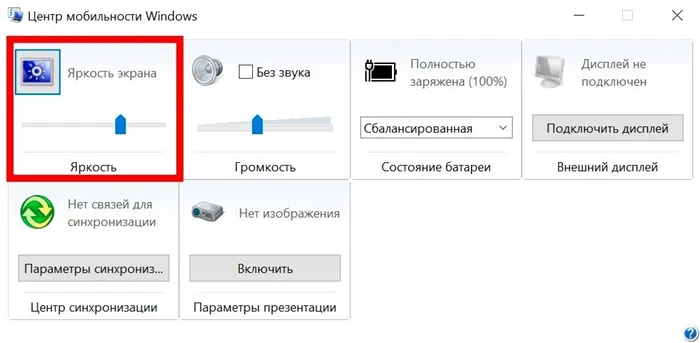
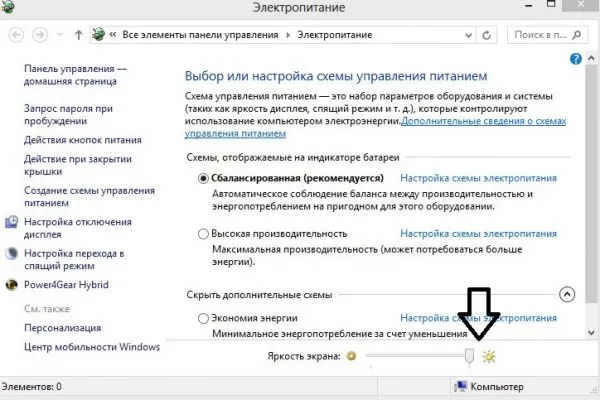
Проблемы
Если яркость изменить не удаётся или настройки самопроизвольно сбиваются, то причиной этому бывают:
- Ноутбук оснащён датчиком, реагирующим на уровень освещённости в помещении и подстраивает по него параметры экрана. Для зрения это полезно, но, если датчик вышел из строя, его можно отключить в настройках ПК.
- Вышла из строя система подсветки. В этих случаях поможет только сервисный центр.
- Случаи влияния вирусов на яркость также встречаются. Своевременное регулярное сканирование компьютера антивирусной программой может ситуацию исправить.
Видео — Как увеличить яркость экрана на ноутбуке
Практически все модели ноутбуков снабжаются кнопкой «Fn» – это функциональная клавиша, разрешающая другим кнопкам, в комбинации с ней, выдавать вторичные команды. Например, на кнопке стрелочек вверх-вниз нарисованы два «солнышка»:
Как прибавить яркость на ноутбуке на Windows
Многие современные ультрабуки поддерживают адаптивную настройку яркости — при этом происходит автоматическая регулировка уровня подсветки в зависимости от окружающего освещения. Чтобы эта функция работала, ноутбук должен быть оснащен датчиком освещенности. Однако такая фишка есть не у всех новых моделей — и тем более, ее не поддерживают устройства, выпущенные несколько лет назад.
Убавить яркость на ноутбуке практически любой модели можно с помощью кнопок. Это хороший и проверенный способ, который наверняка подойдет вам. Как правило, на клавиатуре лэптопов есть функциональная клавиша Fn, по нажатию которой меняются функции ряда F1 — F12.
Сама кнопка Fn обычно расположена рядом с «Пуск», а вот клавиши для регулировки яркости могут быть на любых кнопках в панели F1 — F12 или на стрелках — их легко отличить по знаку в виде солнышка. На нашем ноутбуке, например, сделать экран темнее или ярче можно с помощью F6 и F7.

Как сделать экран ярче на ноутбуке через настройки
Регулировать подсветку с помощью кнопок, конечно, удобно, но эта настройка довольно грубая — яркость меняется с большим шагом, и может быть так, что в результате экран окажется либо слишком ярким, либо слишком темным. Найти «золотую середину» проще через системные настройки.
- Откройте меню «Пуск» и перейдите в раздел «Панель управления». Его можно найти в боковом меню или просто задать в панели поиска.
- Здесь откройте меню «Электропитание» и кликните по блоку «Выбор плана электропитания». В нем вы найдете пункт «Яркость экрана».
- С помощью ползунка можно настраивать яркость, перетаскивая его мышкой или с помощью стрелок на клавиатуре.
В это же меню можно попасть более коротким способом, используя панель задач Windws — нижнее меню, в котором находится меню «Пуск». Для этого просто кликните по иконке аккумулятора и выберите в выпадающем меню раздел «Центр мобильности Windows». Как правило, в нем можно отрегулировать не только яркость, но и звук и уровень энергопотребления ноутбука.








