- Если вы хотите использовать iPhone для настройки Apple TV
- Настройка Apple TV 4K или Apple TV HD
- Выбор языка и включение Siri
- Что это такое, и какие возможности она предоставляет
- Как подключить приставку к телевизору
- Инструкция по настройке Apple TV
- Как подключить Apple TV к телевизору — настройка приставки в 4 пунктах
- Подключение и настройка Apple TV 4K или Apple TV HD
- Подключение к сети питания и телевизору
- Подключение к интернету
- Выбор языка и включение Siri
- Первоначальная настройка Apple TV
После успешного завершения всех настроек отобразится экран «Главная». После этого вы сможете использовать все функции вашего устройства.
Если вы хотите использовать iPhone для настройки Apple TV
Сначала выполните следующие действия на своем iPhone.
- Обновите его до последней версии iOS.
- Войдите в iCloud с помощью своего Apple ID и активируйте двухфакторную аутентификацию для своего Apple ID.
- Включите Bluetooth и подключитесь к домашней сети Wi-Fi.
Настройка Apple TV 4K или Apple TV HD
Чтобы вернуться к предыдущему экрану во время настройки, нажмите кнопку Back на пульте дистанционного управления. Чтобы перезапустить процесс, отключите Apple TV от источника питания, а затем снова подключите его.
Подключите Apple TV к источнику питания и к телевизору с помощью кабеля HDMI. Для просмотра фильмов в формате 4K HDR на Apple TV 4K необходимо использовать кабель HDMI 2.0 или более новый, а телевизор должен поддерживать форматы 4K и/или HDR. Включите телевизор и выберите вход HDMI, к которому подключен Apple TV.
Если вы не хотите подключаться к сети Wi-Fi во время настройки, вы можете подключить Apple TV к маршрутизатору с помощью кабеля Ethernet.

Выбор языка и включение Siri
На панели управления Apple TV Remote Clickpad нажмите или перетащите вверх или вниз, чтобы найти свой язык, страну или регион. Чтобы выбрать параметр, выделите его, а затем нажмите на центр Clickpad. Если вы выбрали неправильный язык, нажмите кнопку Назад, чтобы вернуться к предыдущему экрану.
Когда появится запрос, выберите, хотите ли вы включить Siri.
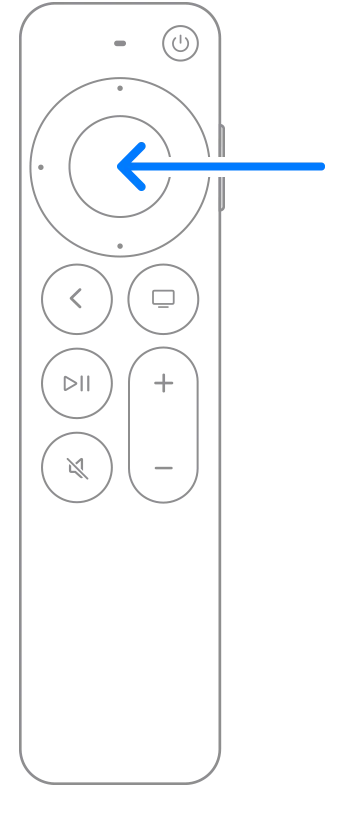
Чтобы выбрать язык, сделайте жест смахивания на сенсорной панели. Затем коснитесь сенсорной поверхности, когда найдете подходящий вариант. Если вы случайно выбрали неправильный язык, возврат исправит это.
Что это такое, и какие возможности она предоставляет
Это универсальное устройство от Apple, которое расширяет возможности телевизора. С его помощью вы можете:
- Создайте медиацентр для своего дома, подключив все имеющиеся устройства к одной сети,
- Используйте медиаплеер iTunes, разработанный компанией Apple,
- Доступ к высококачественному видеоконтенту высокой четкости с вашего телевизора через специальные ресурсы,
- Доступ к музыкальным трекам, трейлерам, видеоиграм и подкастам,
- Смотреть онлайн спорт,
- Просматривайте информацию с ваших гаджетов и устройств под управлением Mac OS и Windows на экране телевизора.
На сегодняшний день пользователям доступны четыре поколения медиаплееров Apple TV. В первом поколении устройство было доступно с кастомизированной операционной системой Mac OS X Tige. Начиная со второй версии, она также работает под iOS.

Владельцы приставок второго и третьего поколения могут воспроизводить контент только в потоковом режиме. Это связано с тем, что эти устройства не имеют большой емкости для хранения данных. Процессор Apple A5 и 8 ГБ флэш-памяти могут использоваться только в качестве буфера для потоковой передачи данных. Но возможности Apple TV весьма неплохи — плеер может воспроизводить видео из медиаколлекции iTunes в разрешении HD и Full HD и с многоканальным звуком без задержек. Последняя версия имеет 32 ГБ и 64 ГБ встроенной памяти в зависимости от модели. Кроме того, Apple TV четвертого поколения предлагает доступ к приложениям из App Store и поддержку Siri, интерактивной системы голосового управления.
Если вы подключите медиаплеер Apple TV со встроенным адаптером Wi-Fi к телевизору, вы сможете расширить интеллектуальную функцию.
Чтобы получить доступ к медиатеке на iPhone, планшете или ПК через экран телевизора, просто установите программное обеспечение на эти устройства и синхронизируйте его с телевизором. Им можно управлять с помощью пульта дистанционного управления, входящего в комплект Apple TV, или с помощью устройств под управлением iOS 7.

Как подключить приставку к телевизору
Подключить Apple TV можно только к телевизору, оснащенному кабелем HDMI или разъемом Wi-Fi. Если это невозможно, вы не сможете подключить приставку к телевизору. Чтобы получить доступ ко всем функциям приставки, лучше всего использовать проводное соединение. При подключении через Wi-Fi функция iTunes будет недоступна пользователю.
Для подключения вам понадобятся:
- Телевизор Apple TV,
- Телевизор с разъемом HDMI,
- Apple TV с кабелем HDMI (приобретается отдельно),
- (приобретается отдельно).
Кабель HDMI соединяет приставку Apple TV с телевизором. Если подключение к маршрутизатору осуществляется через кабель Ethernet, он также будет подключен к устройствам. На этом этап подключения завершен. Следующим шагом будет настройка устройств.

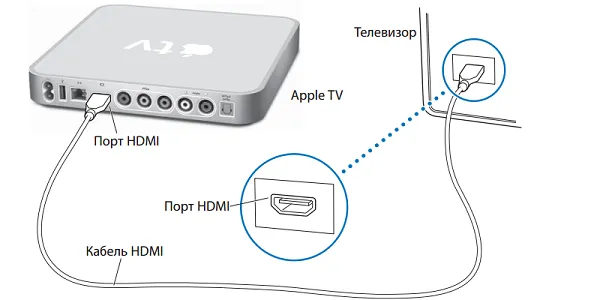
Инструкция по настройке Apple TV
- Приставка и телевизор включены. Если проводное соединение было установлено правильно, на экране телевизора появится новое окно конфигурации оборудования.
- Подключите пульт дистанционного управления Apple TV. Для этого просто нажмите на сенсорную панель (имитируя щелчок мыши).
- Первоначальная настройка выполняется с помощью подключенного пульта дистанционного управления: устанавливается язык и регион, при необходимости активируется Siri (для приставок четвертого поколения), вводится пароль Wi-Fi.
- После подключения к Интернету вы можете активировать свои учетные записи в таких службах, как iTunes.
На этом подключение Apple TV к телевизору и настройка устройства завершены. Теперь пользователи могут загружать и просматривать медиаконтент со своих устройств и через доступные сервисы прямо на экране телевизора. Любителям продукции Apple также может понадобиться информация о том, как подключить Iphone или Ipad к телевизору — все устройства легко синхронизируются с телевизором. Также легко смотреть видео с телефона на большом экране, если вы знаете, как экспортировать видео с iPhone на телевизор.
С Apple TV 4K вы можете экспортировать любой медиаконтент из библиотеки iCloud: Фотографии, видео или музыка. Поэтому просматривать праздничные фотографии или создавать презентации очень просто.
Как подключить Apple TV к телевизору — настройка приставки в 4 пунктах
Apple TV — это незаменимое устройство для тех, кто хочет подключить свой телевизор к экосистеме Apple. Сам процесс подключения занимает до 5 минут — инженеры из Купертино позаботились об этом.
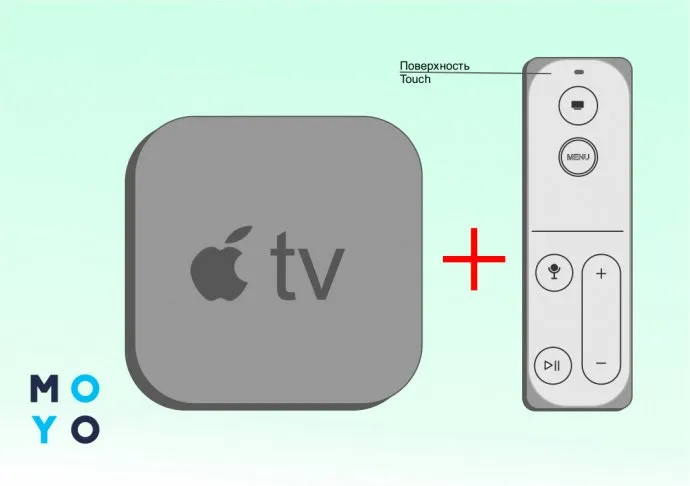
«Приставка заменяет собой несколько устройств. Его функции включают:
- Медиацентр, где вы можете смотреть все, что угодно с ваших устройств Apple,
- Доступ к большинству приложений для iOS,
- iTunes,
- потоковое вещание с телефона или компьютера через AirPlay.
Подключение и настройка Apple TV 4K или Apple TV HD
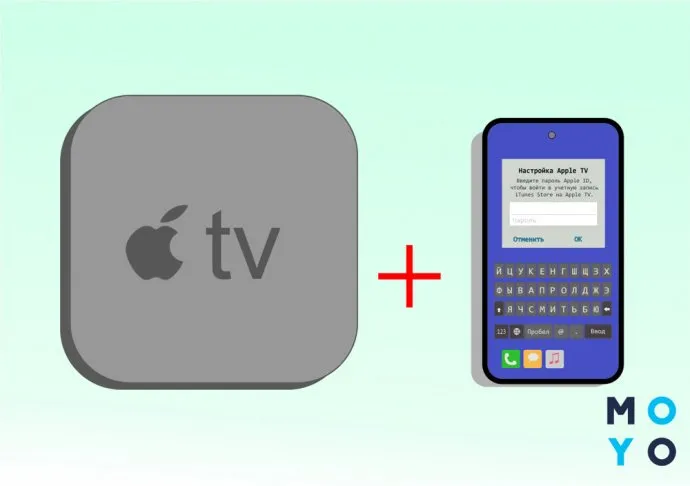
Apple TV можно подключить через кабель HDMI или Wi-Fi. Проводной вариант предпочтительнее, поскольку в этом случае контент будет доставляться на экран с максимально возможной скоростью и без задержек. Кроме того, при синхронизации через Wi-Fi iTunes недоступен.
Список оборудования:
- Телевизор с разъемом HDMI,
- Кабель HDMI,
- Сам Apple TV.
Однако в комплект не входит все необходимое для его подключения. Пользователь получает следующие предметы:
Кабель HDMI необходимо приобрести самостоятельно — вы можете выбрать любую модель. Если устройства расположены близко друг к другу, можно приобрести короткий однометровый кабель, например, BELKIN HDMI (AM/AM). Вам также понадобится доступ в Интернет.
Подключение к сети питания и телевизору
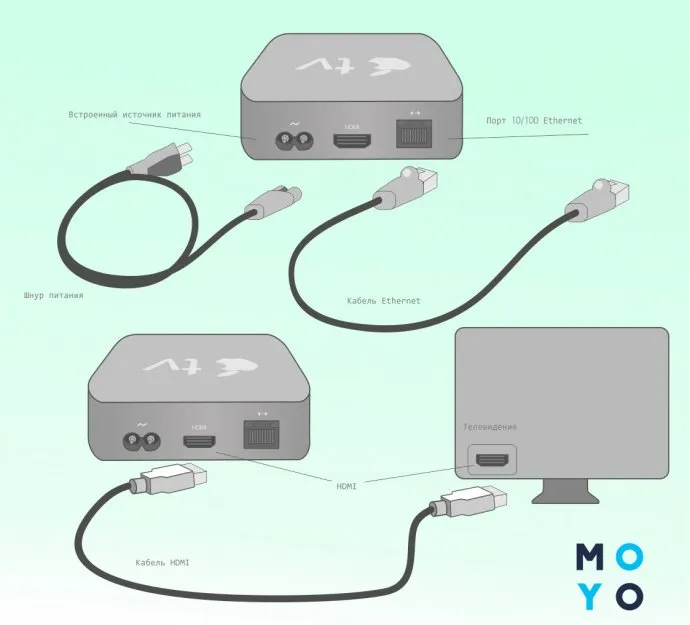
Алгоритм первой активации следующий:
- Подключите Apple TV к электросети, как и любое другое устройство.
- Подключите телевизор к приставке с помощью кабеля HDMI 2.0 или кабеля меньшего размера.
- Подключите устройство к источнику питания.
- Выберите HDMI в качестве источника видеосигнала.
Если экран не реагирует на AppTV, проверьте кабели еще раз, чтобы убедиться, что они работают правильно. Если они по-прежнему не соединяются, попробуйте перезагрузить оба устройства.
Подключение к интернету
Устройство может быть подключено через интернет-кабель или Wi-Fi.
При подключении через кабель необходимо вставить кабель Ethernet в предусмотренный порт 10/100 Ethernet. Подключение через Wi-Fi возможно при настройке телевизора в качестве пользователя.
Выбор языка и включение Siri
Действие происходит, когда Apple TV впервые подключается к телевизору. Чтобы активировать пульт Siri, просто коснитесь его сенсорной панели. Если это не сработало, нужно нажать кнопку меню и кнопку увеличения громкости. Если и это не помогает, необходимо разместить пульт дистанционного управления над приставкой, так как расстояние между ними может стать слишком большим препятствием.
Можно выбрать любой язык — он не обязательно должен совпадать с языком основного устройства. Если во время подключения появится вопрос «Вам нужно включить Siri», вы должны понимать, что система просит вас включить голосового помощника.
Чтобы выбрать язык, сделайте жест смахивания на сенсорной панели. Затем коснитесь сенсорной поверхности, когда найдете подходящий вариант. Если вы случайно выбрали неправильный язык, возврат исправит это.
Интересный факт: изначально Apple хотела продавать специальную резинку для пульта Siri, которую можно было бы прикрепить к руке или другой поверхности. Однако со временем они отказались от этой идеи.
Первоначальная настройка Apple TV
Чтобы он работал правильно, необходимо выполнить определенные действия для подключения Apple TV к телевизору, например:
- Правильно подключите устройства.
- Убедитесь, что устройства подключены правильно.
- Выберите язык.
- Выполните настройки. Самый простой способ подключения — для тех, у кого уже есть AppleID: Просто поднесите устройство iOS к AppleTV и следуйте инструкциям на экране. Это не работает с устройствами Mac — вам нужен iPhone или iPad.
- Если по какой-то причине гаджет iOS недоступен, можно выполнить всю настройку вручную. Для этого выберите «Ручная настройка» и следуйте инструкциям на телевизоре.








