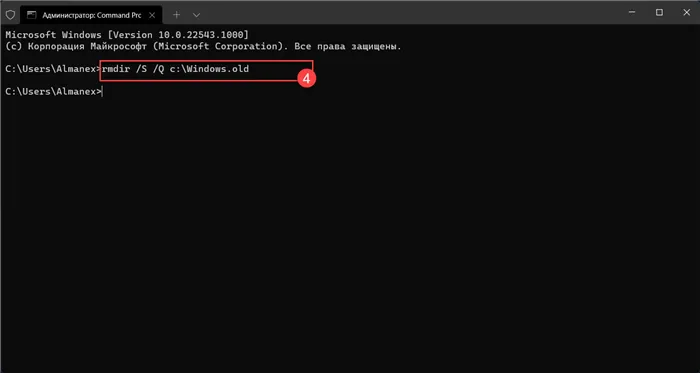- Как удалить windows.old
- Как удалить windows old в windows 10
- Способ 1 — современные версии Windows 10
- Способ 2 — старые версии Windows 10 (ниже 1803)
- Как удалить папку Windows.old, используя настройки памяти устройства
- Как удалить папку Windows.old, используя настройки временных файлов
- Удаление папки с помощью утилиты Disk Cleanup
- Удаление временных файлов из локального хранилища
- Как удалить Windows.old в Windows 10
- Как удалить папку Windows.old через командную строку
- Удаляем папку «Windows.old»
- Способ 2: Командная строка
- Как удалить папку Windows.old с помощью Disk Cleanup
- Как удалить папку Windows.old с помощью Терминала
- PowerSell
- Командная строка
Да, вы можете удалить папку Windows.old в Windows 10, но для этого вы должны использовать инструмент «Очистка диска Windows». И вы должны иметь в виду, что после удаления этой папки вы больше не сможете перейти на предыдущую версию Windows 10, например, например; понижение с Windows 10 апреля 2018 Обновление до Windows 10 Fall Creators Update.
Как удалить windows.old
После установки Windows без форматирования системного диска или обновления системы появляется папка windows.old, которая занимает очень много места на системном диске. Её не получается удалить обычным способом, а ведь место не хочется терять попусту, особенно если это SSD. В этой статье я расскажу как исправить это недоразумение и удалить windows.old полностью, раз и навсегда. Эта инструкция актуальна для всех современных операционных систем: Windows 10, Windows 8, Windows 7.
Кстати, а что это вообще за папка — windows.old? В этой папке хранятся файлы операционной системы, установленной на этом компьютере ранее. Причём сама ОС может быть той же версии. Просто при установке или обновлении диск C обычно форматируют, а в данном случае этого сделано не было. Также папка windows.old может остаться после обновлении системы, например, с Windows 7 на Windows 10.
Как удалить windows old в windows 10
Можно, конечно, удалить папку windows.old какой-нибудь программой типа Total Commander или воспользоваться командной строкой, но это не совсем то. Дело в том, что помимо самой папки следы старой системы остаются и в других папках, например, файлы рабочего стола или содержимое папки Документы. Поэтому правильнее всего удалить папку именно специальными средствами Windows.
Самый простой и удобный способ я опишу ниже, однако, учтите, что если у вас старая версия Windows (ниже 1803 April Update), то этот способ может просто напросто отсутствовать. Поэтому если этим способом у вас не получится, пробуйте следующим, указанным в статье.
Что будет если удалить папку windows.old? Да ничего страшного, за исключением лишь того, что вы не сможете восстановить старую версию Windows. Если никаких препятствий для этого нет, идём дальше. Подробнее о том, можно ли удалить windows old читайте на сайте.
Способ 1 — современные версии Windows 10
В Windows версии 1803 April Update и далее удаление этой тяжелой папки осуществляется специальным средством. Не забывайте, что после этой процедуры откат к предыдущей версии системы будет невозможен. Итак, вот что нужно сделать, чтобы удалить windows.old в Windows 10:
- Нажмите на клавиатуре сочетание клавиш Win + I ;
- Выберите первый пункт «Система»;
- Выберите пункт «Память устройства» в левом меню. Если его нет, переходите к способу Номер 2;
Способ 2 — старые версии Windows 10 (ниже 1803)
Удалить папку Windows.old можно даже если у вас установлена Windows 10 версии ниже 1803. Я ещё раз напомню, что удалив эту папку, вы лишитесь возможности откатиться на старую версию Windows. Так что если вы обновились на Windows 10 с Windows 7 или Windows 8, в случае нестабильной работы у вас останется шанс вернуться на ОС, установленную до этого.
Этот способ также подходит и для Windows 8.
Обратите внимание!
Чтобы удалить windows.old в Windows 10 любой версии:
1. Нажмите Win + R и введите в появившемся окне cleanmgr и нажмите «Ок».
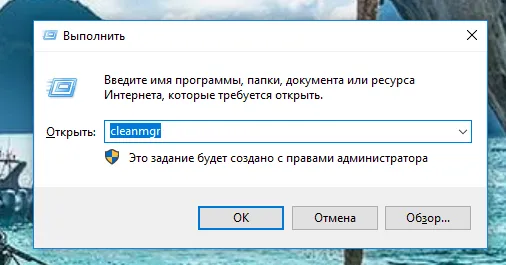
Дождитесь загрузки программы.
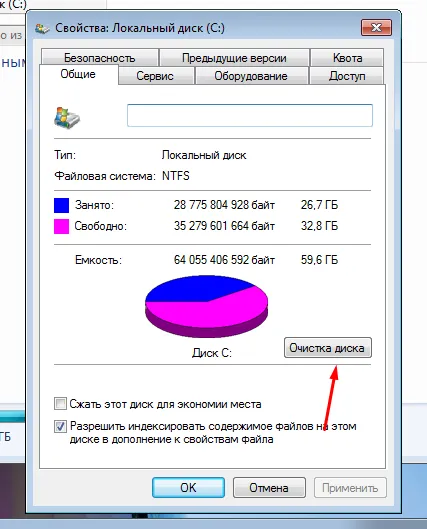
2. Выберите пункт «предыдущие установки Windows», нажмите «Ок», затем «Удалить файлы»
Предыдущие установки Windows Удаление папки Windows.old
По окончанию процесса папка windows.old и все сопутствующие файлы старой ОС будут удалены навсегда. Поздравляю, вы освободили кучу гигабайтов на системном диске!
Шаг 4: Нажмите кнопку «Удалить файлы» в верхней части страницы, чтобы удалить все содержимое и саму папку Windows.old.
Как удалить папку Windows.old, используя настройки памяти устройства
Самый простой способ удалить папку Windows.old с вашего устройства — использовать «Хранилище», выполнив следующие действия:
- Откройте Параметры Windows. Это можно сделать нажав сочетание клавиш Ctrl+I.
- Выберите Система.
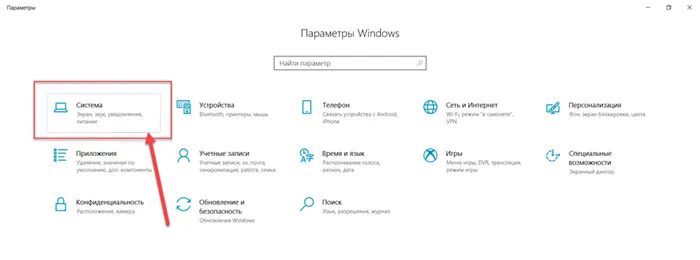
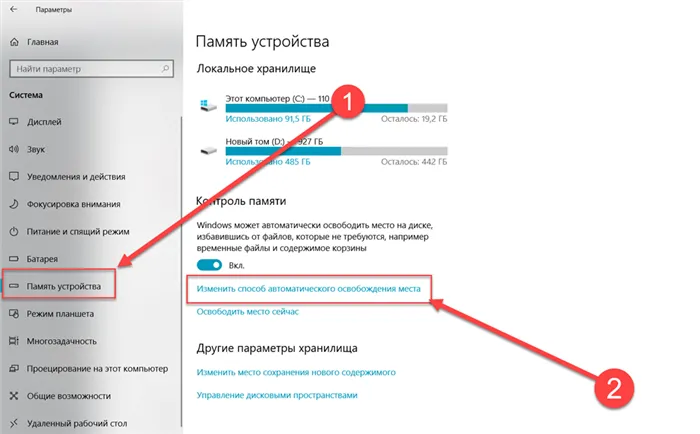
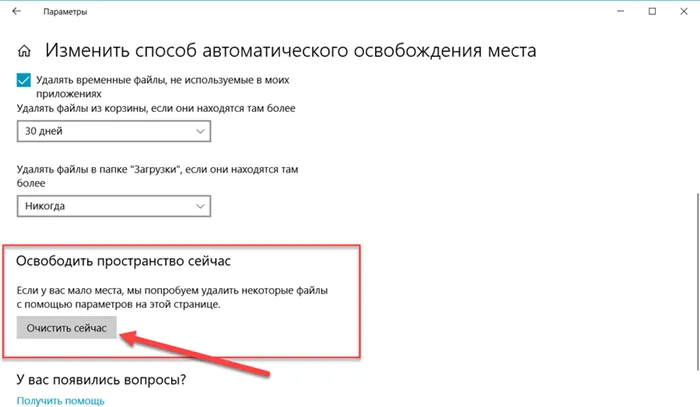
После выполнения этих действий папка с предыдущей установкой Windows 10 больше не будет доступна на вашем устройстве.
Как удалить папку Windows.old, используя настройки временных файлов
Кроме того, используя приложение «Настройки», вы можете удалить папку Windows.old, используя настройки «Временные файлы», выполнив следующие действия:
- Откройте Параметры Windows. Это можно сделать нажав сочетание клавиш Ctrl+I.
- Выберите Система.
- Нажмите Память устройства .
- В разделе «Память устройства» выберите параметр «Освободить место сейчас».
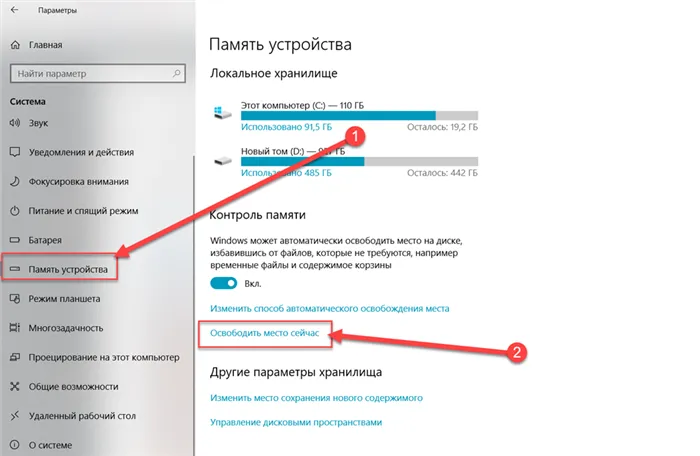
После выполнения этих действий папка с предыдущей установкой Windows 10 будет удалена, освобождая от 14 до 20 ГБ дискового пространства на основном жестком диске.
Для удаления папки Windows.old в Windows 10 (или в любой другой операционной системе), необходимо будет открыть Проводник, а затем кликнуть правой кнопкой мыши по системному диску «С». В открывшемся контекстном меню выберите пункт «Свойства».
Удаление папки с помощью утилиты Disk Cleanup
Это решение является более простым, поскольку нужно только указать в интерфейсе программы, которые требуется удалить, все остальное будет выполнено программным способом. Но утилите не всегда удается полностью удалить все содержимое Windows.old, иногда остается до 1 ГБ неудаленных файлов. Поэтому их нужно пробовать удалять вручную.
В окне «Выполнить», которое открывается нажатием на клавиши Win + R, наберите команду cleanmgr и подтвердите ее запуск на Enter.
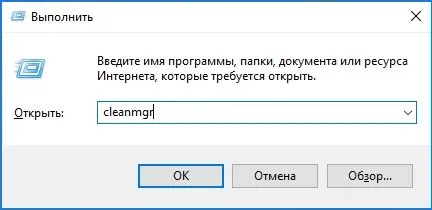
В окне очистки поставьте флажок против пункта «Предыдущие установки Windows». Нажмите на «ОК», чтобы начать очистку и подождите до его завершения.
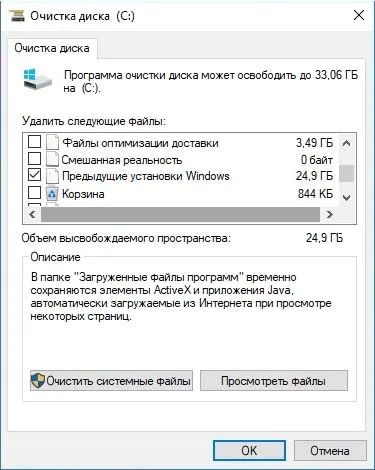
Затем перейдите на системный диск (С:\ по умолчанию) и посмотрите, удалена ли папка. Если в ней остались некоторые файлы, нажмите правой кнопкой мыши на каждом и выберите «Удалить».
Удаление временных файлов из локального хранилища
Еще один не слишком сложный способ — удаление системной папки из локального хранилища. Этот метод использует новый и улучшенный установщик Windows 10.
Откройте окно «Выполнить» нажатием на Win + R, наберите ms-settings:storagesense и подтвердите на Enter для входа в раздел «Память устройства».
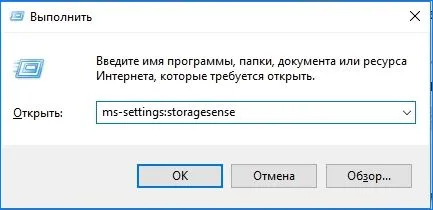
Затем в секции Локальное хранилище нажмите на диск C: (или букву другого раздела, который содержит системные файлы).
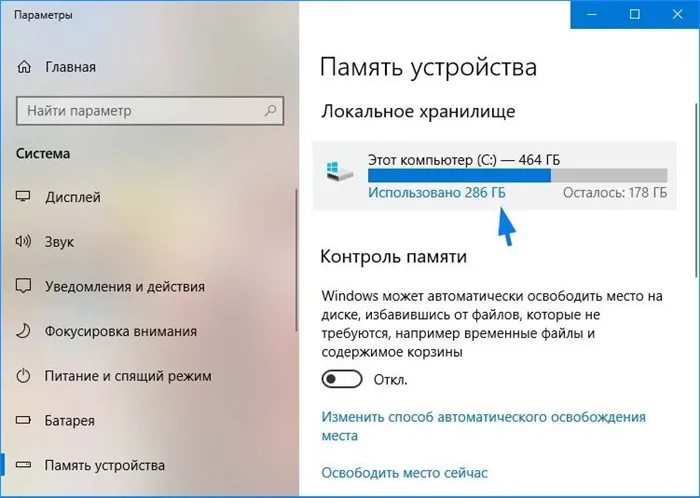
На следующем экране кликните на вкладку «Временные файлы».
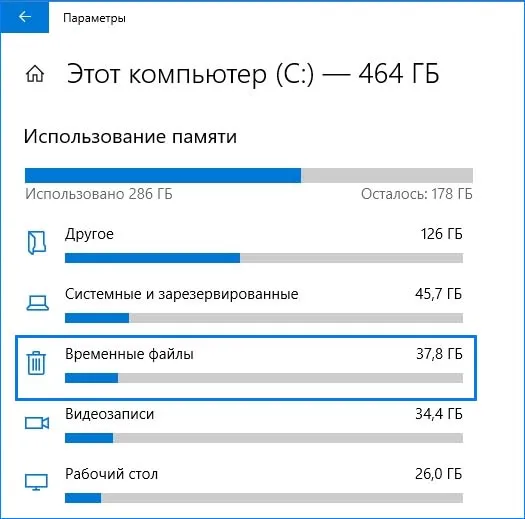
В разделе временных файлов установите флажок «Предыдущие установки Windows» и щелкните кнопку «Удалить файлы».
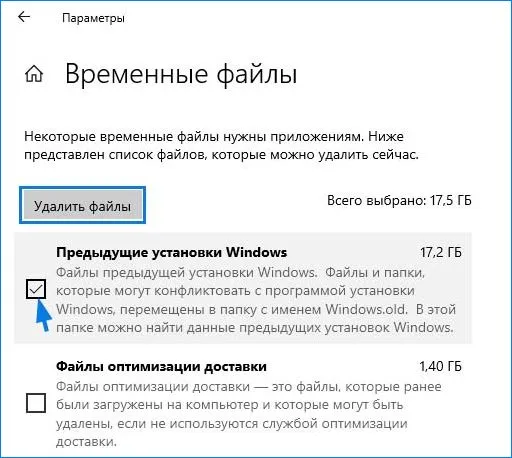
Дождитесь завершения процесса, затем перезагрузите компьютер. Посмотрите, удалена ли папка. Если нет, перейдите к следующему шагу.
В этой инструкции по Windows 10 мы расскажем о различных способах избавления от папки Windows.old, чтобы освободить несколько гигабайт пространства для хранения более важных файлов.
Как удалить Windows.old в Windows 10
Для удаления папки Windows.old в Windows 10 (или в любой другой операционной системе), необходимо будет открыть Проводник, а затем кликнуть правой кнопкой мыши по системному диску «С». В открывшемся контекстном меню выберите пункт «Свойства».
В окне «Свойства: Локальный диск (C:)», во вкладке «Общие» нажмите на кнопку «Очистка диска».
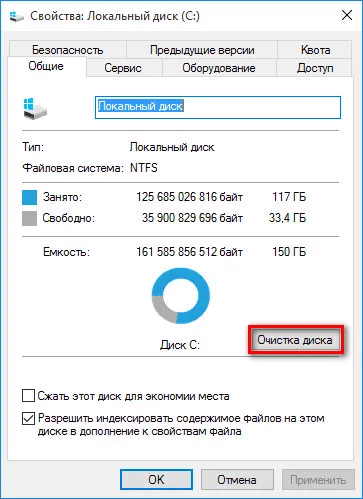
После этого начнется процесс подсчета занимаемого места.
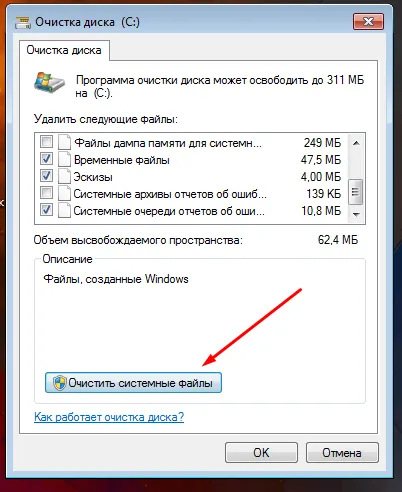
Далее, во вкладке «Очистка диска», нажмите на кнопку «Очистить системные файлы».
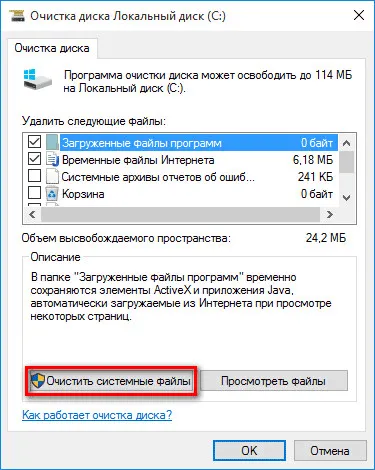
Программа очистки диска оценит объем места, которое можно будет освободить локальном системном диске.
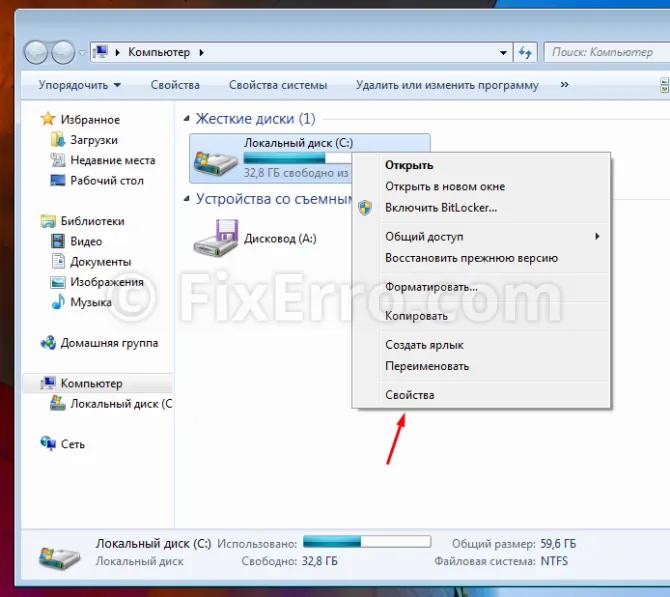
После завершения подсчета, во вкладке «Очистка диска», поставьте флажок напротив пункта «Предыдущие установки Windows». Вы можете увидеть на этом изображении, что данные предыдущей операционной системы занимают место на диске объемом 24,4 ГБ.
Для удаления с компьютера папки «Windows.old» нажмите на кнопку «ОК».
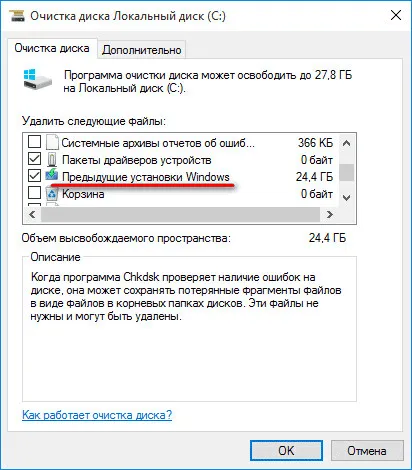
В окне предупреждения согласитесь на удаление файлов.

После этого, начнется удаление содержимого папки Windows.old с вашего компьютера
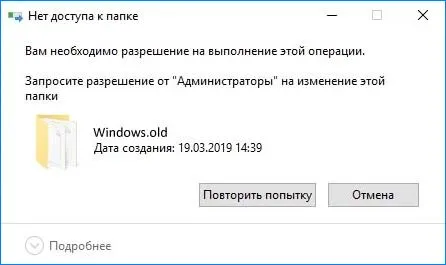
Как удалить папку Windows.old через командную строку
Папку Windows.old можно удалить с компьютера с помощью командной строки. Для этого нужно запустить командную строку от имени администратора.
В окне интерпретатора командной строки введите следующую команду:
Во время ввода команды обратите внимание на пробелы (команду можно скопировать прямо отсюда). Далее нажмите на клавишу «Enter», а затем дождитесь завершения процесса удаления папки.
Поэтому, если на системном диске вполне достаточно свободного пространства, но нет причин удалять папку Windows.old. К тому же, Windows 10 запрограммирована на автоматическое ее удаление ровно через месяц после установки обновления.
Удаляем папку «Windows.old»
Удалить ее, как обычный файл, вряд ли получится. Рассмотрим способы деинсталляции данной директории.
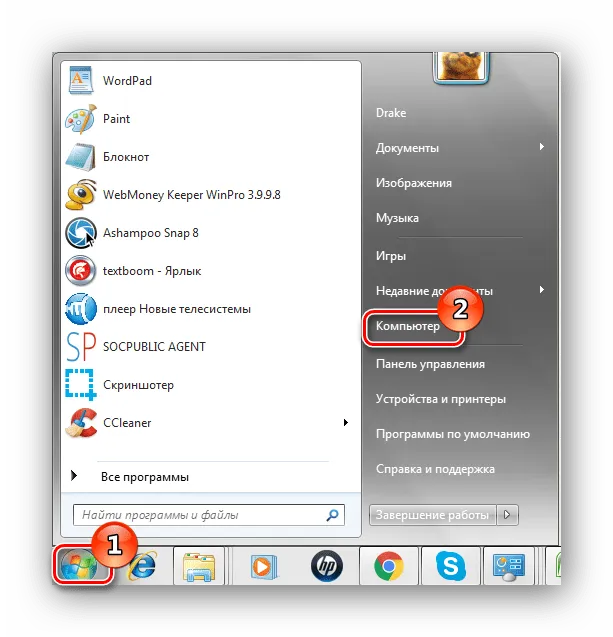
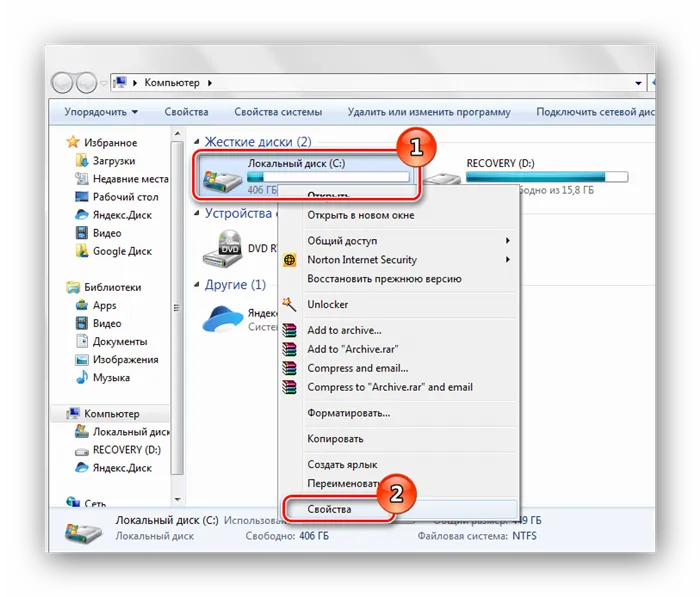
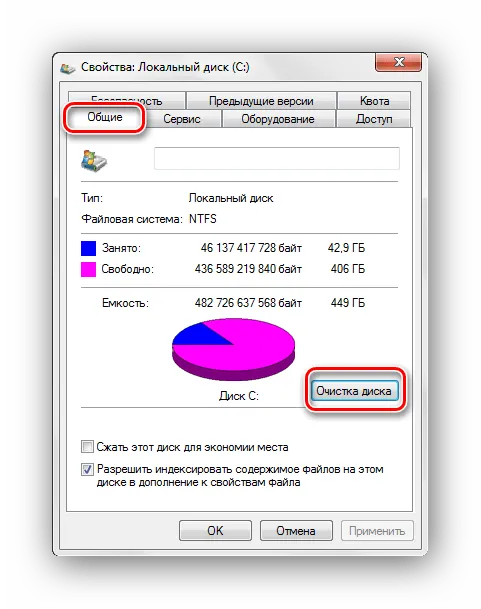
Появится окошко, в нём жмём «Очистить системные файлы».

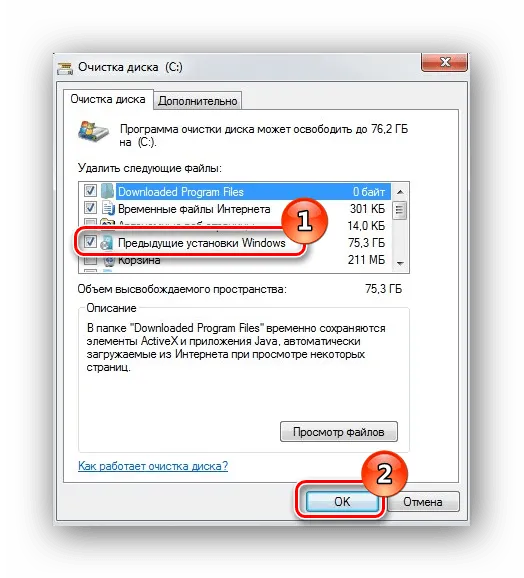
Если после проделанных действий директория не исчезла, приступаем к следующему способу.
Способ 2: Командная строка
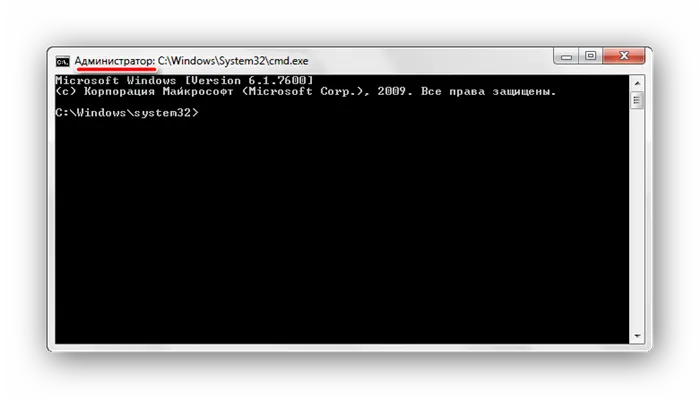
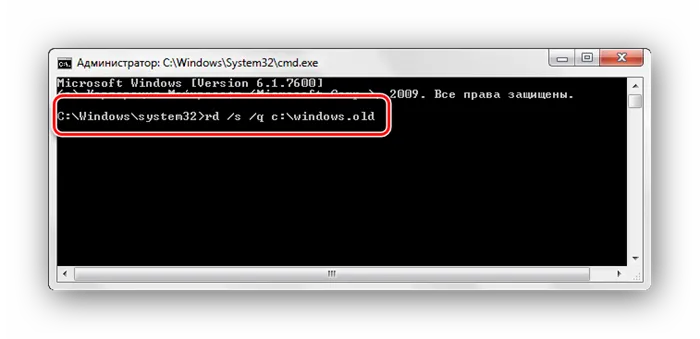
Теперь вам не составит большего труда удалить директорию «Windows.old» в Windows 7. Первый способ больше подходит для начинающего пользователя. Удалив данную директорию, вы сможете сэкономить большое количество места на диске.
Мы рады, что смогли помочь Вам в решении проблемы.
Помимо этой статьи, на сайте еще 12730 полезных инструкций.
Добавьте сайт Lumpics.ru в закладки (CTRL+D) и мы точно еще пригодимся вам.
В Windows версии 1803 April Update и далее удаление этой тяжелой папки осуществляется специальным средством. Не забывайте, что после этой процедуры откат к предыдущей версии системы будет невозможен. Итак, вот что нужно сделать, чтобы удалить windows.old в Windows 10:
Как удалить папку Windows.old с помощью Disk Cleanup
Шаг 1: Откройте меню «Пуск» и начните набирать «Очистка диска».
Шаг 2: Откройте результат поиска нажав «Открыть».
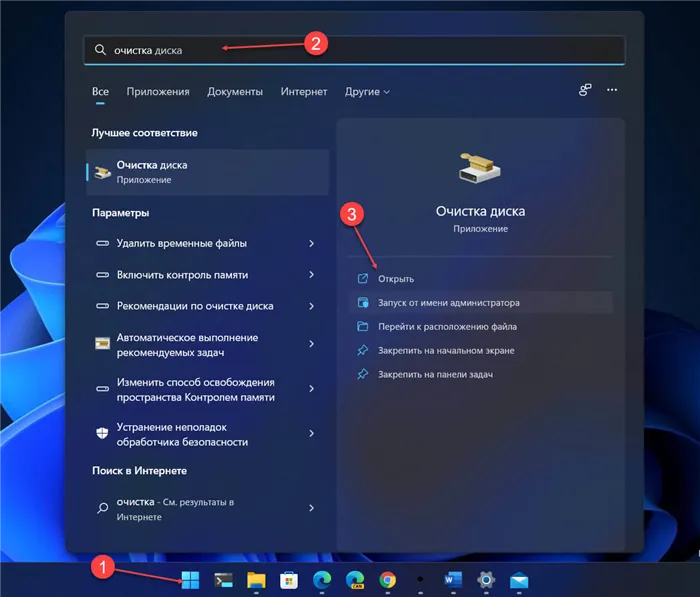
Шаг 3: Выберите диск С: и нажмите кнопку «ОК».
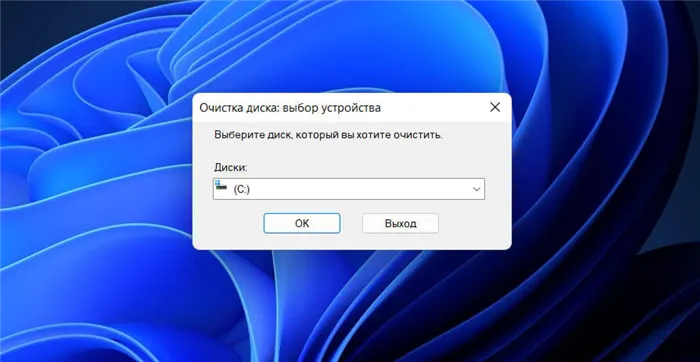
Шаг 4: В следующем окне нажмите «Очистить системные файлы».
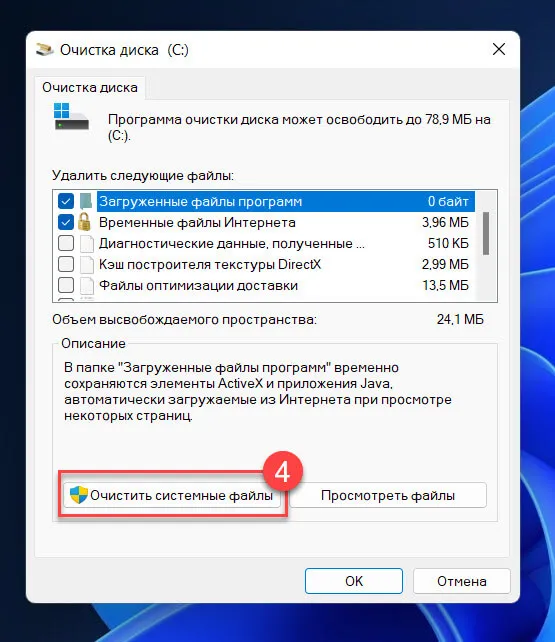
Шаг 5: Снова выберите диск С: и нажмите кнопку «ОК».
Шаг 6: В списке файлов найдите и отметьте флажком «Предыдущие установки Windows» и нажмите «ОК» чтобы завершить удаление папки Windows.old.
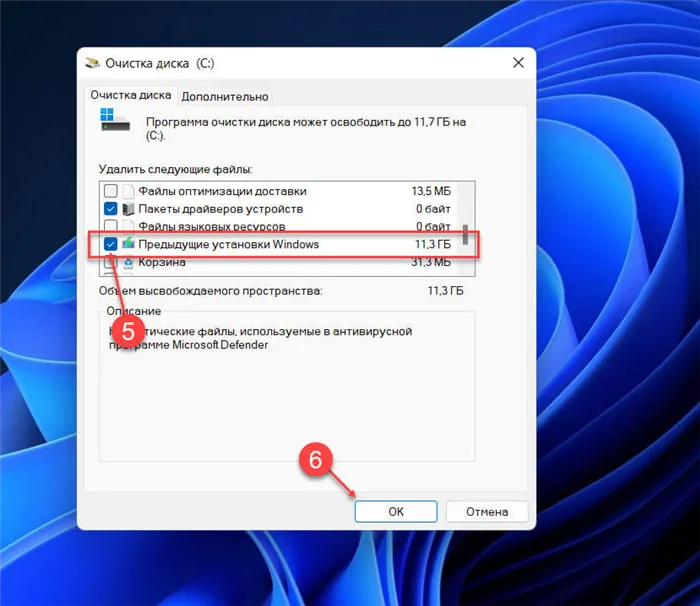
Как удалить папку Windows.old с помощью Терминала
PowerSell
Если вы предпочитаете использовать PowerSell чтобы избавиться от папки Windows.old,
Шаг 1: Откройте терминал от имени администратора, профиль PowerSell используется по умолчанию.
Шаг 2: Выполните по очереди, следующие три команды:
В следующей команде замените «Имя_пользователя» под которым вы вошли в систему.
На запрос «Вы уверены?» нажмите клавишу Y
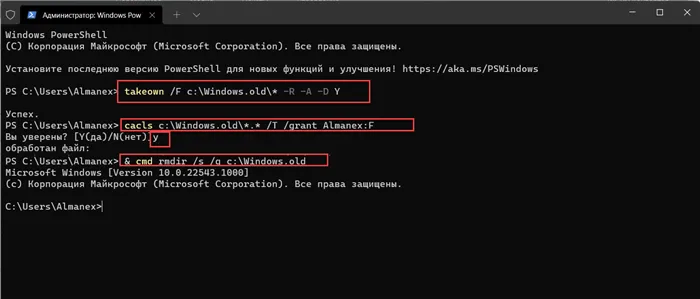
Папка Windows.old и ее содержимое будет удалена.
Командная строка
Шаг 1: Откройте терминал от имени администратора
Шаг 2: В терминале используйте профиль «Командная строка», введите команду и нажмите Enter :

Шаг 3: В следующей команде замените «Имя_пользователя» под которым вы вошли в систему.

Шаг 4: На запрос «Вы уверены?» нажмите клавишу Y
Шаг 5: Последняя команда чтобы удалить папку Windows.old в Windows 11