- Подключение жесткого диска к роутеру: инструкции для разных маршрутизаторов
- Как выбрать маршрутизатор и HDD?
- Подготовка накопителя
- Подключение диска к роутеру
- ШАГ 2: настройка роутера
- TP-Link
- ZyXEL (Keenetic Omni II)
- ШАГ 3: настройки Windows
- Как превратить USB-порт роутера в сервер NAS
- Получите чёткое представление об ожиданиях
- Роутер, который вы используете!
- Безопасность USB роутера
- Приобретите хороший внешний диск
- Как получить доступ к NAS-серверу на базе роутера
- Доступ к серверу NAS на компьютере с Windows
- Подготовка жёстких дисков
- Встроенный файловый менеджер и права пользователей
- Настраиваем Apple Time Machine
- Этап 2: Программная связка
- Настройка сетевого доступа к флешке через роутер TP-Link
- Подключаем USB диск к маршрутизатору
- Доступ к USB накопителю с компьютера (Windows 10) через роутер TP-Link
- Если сетевой накопитель не отображается на вкладке «Сеть»
- Настройка совместного доступа к USB на роутерах TP-Link
- Скачивание торрентов и раздача медиа
- Доступ с мобильных устройств
- Заключение
Чтобы просмотреть содержимое памяти на Android, вам понадобится обычный файловый менеджер, например ES Проводник. В программе выберите источник «LAN» и введите данные авторизации.
Подключение жесткого диска к роутеру: инструкции для разных маршрутизаторов
В вашем доме есть много устройств, которым необходимо подключение к Интернету или домашней сети. Таким образом, телевизор, ноутбук и мобильные устройства получают доступ к личному пространству хранения данных пользователя. Таким образом, он может смотреть фильмы и телепередачи, хранящиеся на жестком диске его компьютера, с любого устройства. Компьютер должен постоянно работать, чтобы сделать содержимое доступным для других пользователей: Он потребляет энергию, шумит, изнашивается….
Покупка сетевого хранилища NAS (Network Attached Storage) для многих не является дешевым вариантом. Они стоят от 10000 рублей. Но с помощью современного маршрутизатора и внешнего жесткого диска вы легко решите эту проблему.
Как выбрать маршрутизатор и HDD?
Чтобы подключить сетевой диск к сети через маршрутизатор, необходим «правильный» маршрутизатор. Если ваш маршрутизатор имеет гигабитные порты LAN, версия USB имеет важное значение. USB 3.0 является обязательным при наличии интерфейсов со скоростью 1000 Мбит/с. Он обеспечивает скорость записи до 60 МБ/с и скорость чтения до 100 МБ/с.
Для недорогого маршрутизатора достаточно порта версии 2. Пропускной способности USB 2.0 достаточно для воспроизведения фильмов Full HD со многих устройств.
Если у вас ограниченный бюджет, вы можете забыть о пропускной способности. Если у вас есть деньги и вы можете разместить несколько важных устройств, вам следует приобрести двухдиапазонный маршрутизатор с поддержкой MIMO. Не помешает и встроенный торрент-клиент.
Хранение стало проще. Подойдет даже жесткий диск от старого ноутбука. Купить переходник USB-SATA несложно, и стоит он около 300-400 рублей. Другой вариант — купить 3,5-дюймовый жесткий диск с док-станцией, но маршрутизатор может его не увидеть. Оптимальным решением является внешний жесткий диск с интерфейсом USB.

Подготовка накопителя
Большинство «чайников» работают с Windows, поэтому выбор файловой системы очевиден — NTFS. Такие жесткие диски лучше подключать к маршрутизаторам Asus и Zyxel Keenetic, которые используют специальные драйверы NTFS, гарантирующие высокую скорость. Другие маршрутизаторы не могут обеспечить нормальную скорость чтения и записи. Apple нужна файловая система HFS+.
Поскольку большинство маршрутизаторов работают на базе Linux, проблем с совместимостью при форматировании жесткого диска в Ext4 не возникает. Однако его невозможно подключить к компьютеру с Windows без создания новой файловой системы на диске, что приведет к потере данных.
Для тех, кто хочет использовать свой старый диск, есть плохие новости. Вам придется удалить все разделы и переформатировать диск, поскольку маршрутизаторы обычно не распознают более одного раздела.
Многие маршрутизаторы на рынке могут одновременно обеспечивать Wi-Fi и хранение данных для всего дома. В частности, они позволяют обмениваться файлами, хранящимися на внешнем диске, с остальной частью сети.
Подключение диска к роутеру
Я рекомендую сначала подключить внешний диск к USB-порту компьютера и проверить, как он работает (все ли в порядке?).
Если диск не отформатирован — 📌 отформатируйте его; также проверьте, что на нем установлена файловая система NTFS (exFAT почему-то читается не всеми маршрутизаторами)!
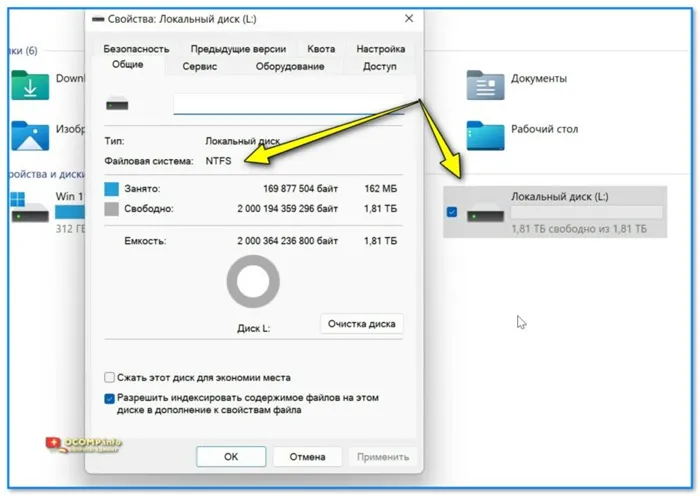
Снимок. Локальный диск — проверьте, работает ли он и имеет ли файловую систему NTFS.
Если диск «ОК», подключите его к USB-порту маршрутизатора (если вашему диску требуется дополнительное питание, не забудьте подключить и блок питания).
Если накопитель подключен правильно, на нем должен загореться светодиодный индикатор. 📎
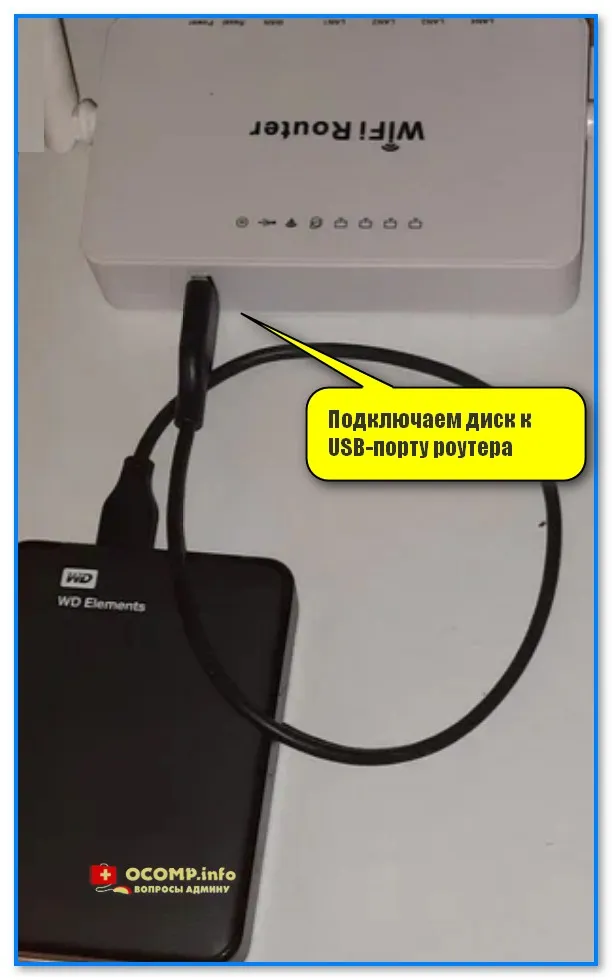
Снимок. Подключение накопителя к порту USB маршрутизатора
ШАГ 2: настройка роутера
TP-Link
1) Сначала нам нужно открыть настройки маршрутизатора. Обычно достаточно ввести IP-адрес 192.168.0.1 в адресную строку браузера и нажать Enter. Если настройки не открываются — 📌 прочитайте эти инструкции.
2) Затем перейдите на вкладку «Дополнительные настройки» — раздел «Обмен данными с USB-устройствами». Здесь вам необходимо:
- Проверьте, видит ли маршрутизатор жесткий диск (в моем случае 1,9 ТБ) 👇.
- активируйте сетевое окружение и Ftp-сервер (и запомните адрес, который отображает маршрутизатор. В моем примере: \TP-диск иftp://192.168.0.1:21 ),
- Разрешить общий доступ ко всем папкам (необязательно // но для первой установки я бы разрешил).
- Разрешить совместное использование файлов. Сохраните настройки и перезагрузите маршрутизатор (затем можно перейти к шагу 3).
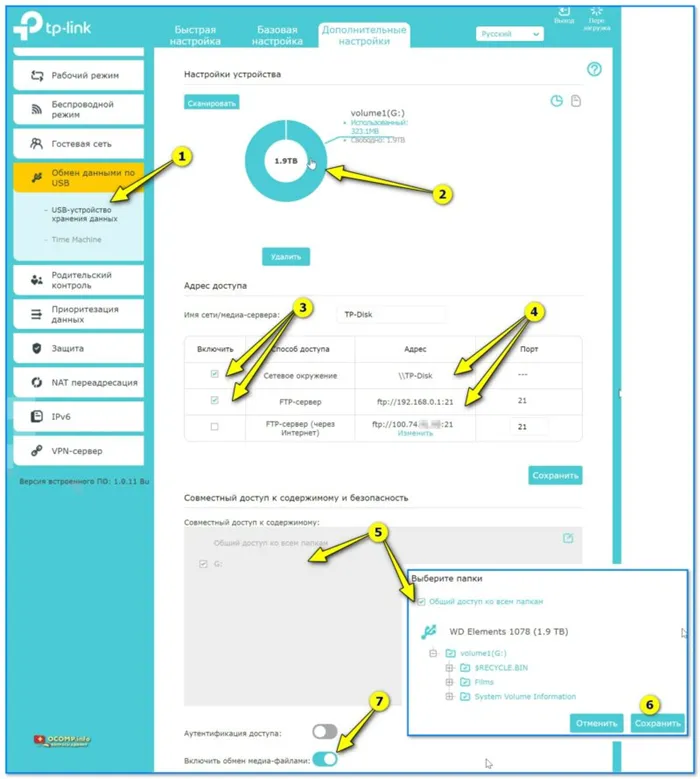
Снимок. TP-LINK — все настройки управления дисками находятся на одной вкладке, удобно!
ZyXEL (Keenetic Omni II)
1) Аналогично, сначала необходимо открыть веб-интерфейс маршрутизатора: В адресной строке браузера введите 192.168.1.1 или my.keenetic.net (для входа в систему: admin ). Если у вас возникли проблемы с подключением — 📌 смотрите эти инструкции.
2) Затем в разделе «Диски» и «Устройства USB» убедитесь, что диск распознан и виден. Если проблема в нем — посмотрите на файловую систему — попробуйте настроить диск на NTFS.
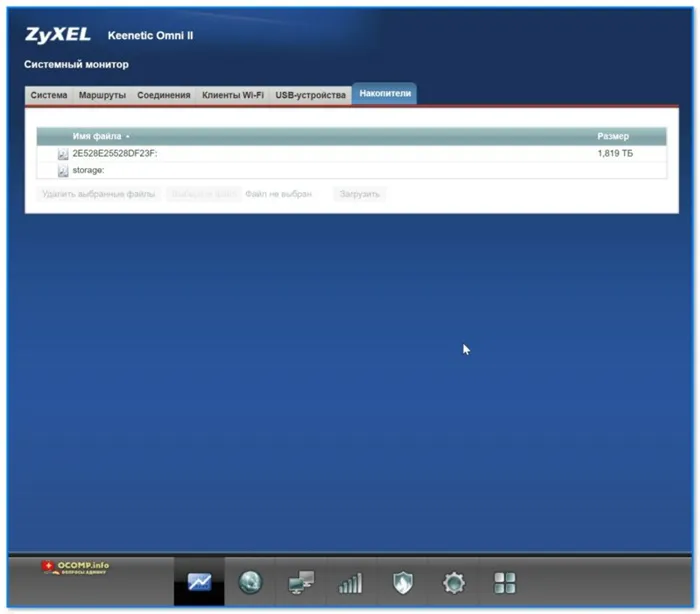
Снимок. Сохранить — Настройки маршрутизатора ZyXEL Keenetic Omni.
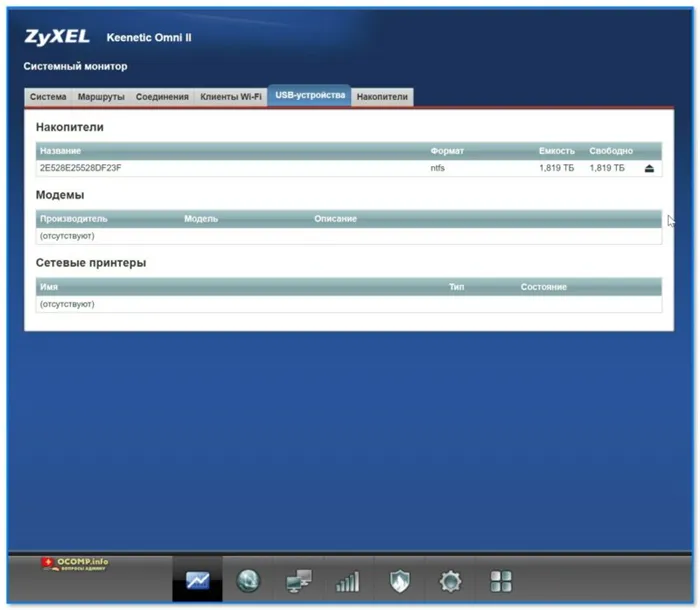
Скриншот. USB-устройства — диск виден
3) Далее, в разделе Windows Applications/Networks, необходимо разрешить монтирование дисков, несанкционированный доступ, имя и описание. См. мой пример ниже. 👇
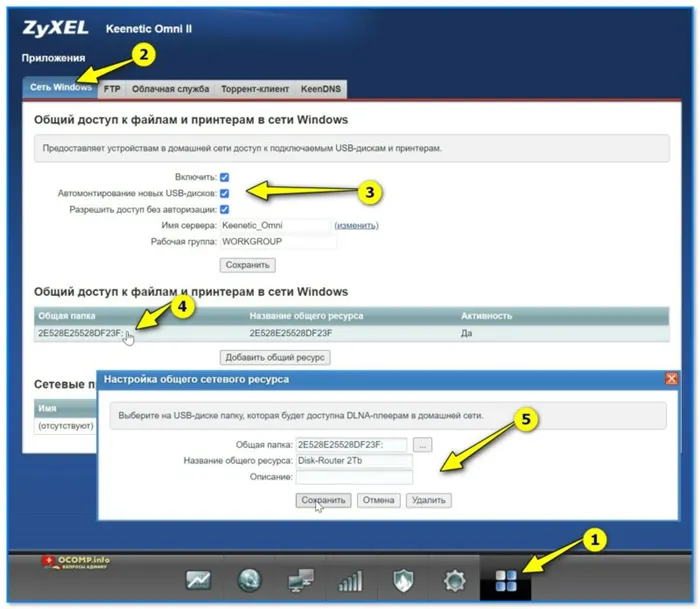
Снимок. Автоматическое монтирование USB-накопителей, разрешение несанкционированного доступа.
4) Я бы также рекомендовал включить доступ к Ftp (в качестве запасного варианта — почему бы и нет?!).
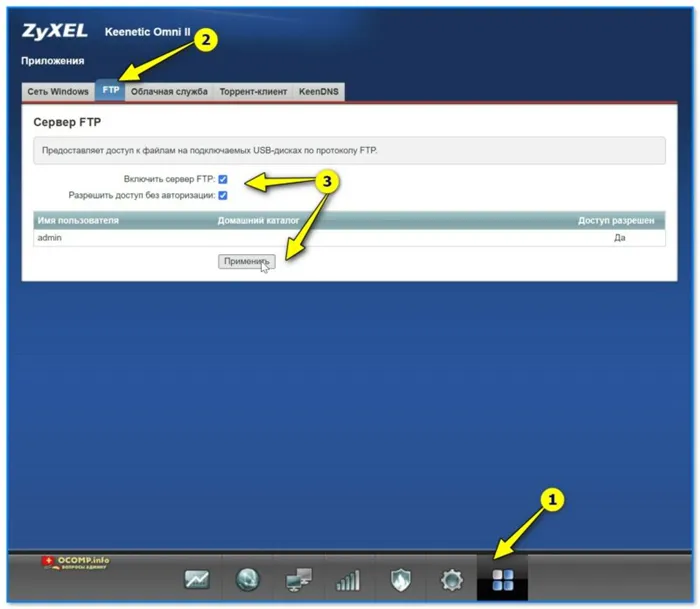
Снимок. Активация Ftp-сервера
ШАГ 3: настройки Windows
Некоторые из этих настроек вам могут не понадобиться (и если вы используете FTP, то можете пропустить этот шаг 3), но некоторые другие очень важны! Многое зависит от модели маршрутизатора, его микропрограммы, поддерживаемых протоколов и текущей версии Windows.
К лучшему или худшему, я дам вам все шаги, которые должны подойти для подавляющего большинства маршрутизаторов в различных версиях Windows.
*
1) Ну.
Во-первых, я рекомендую проверить имя компьютера и рабочую группу — если вы задали рабочую группу для доступа к диску в настройках роутера, задайте ее и в настройках Windows (в большинстве случаев это «WORKGROUP») 👇.
📌 Помогите!
Чтобы изменить имя компьютера (PC) и рабочую группу в Windows — https://ocomp.info/imya-pk-i-rab-gruppa.html.
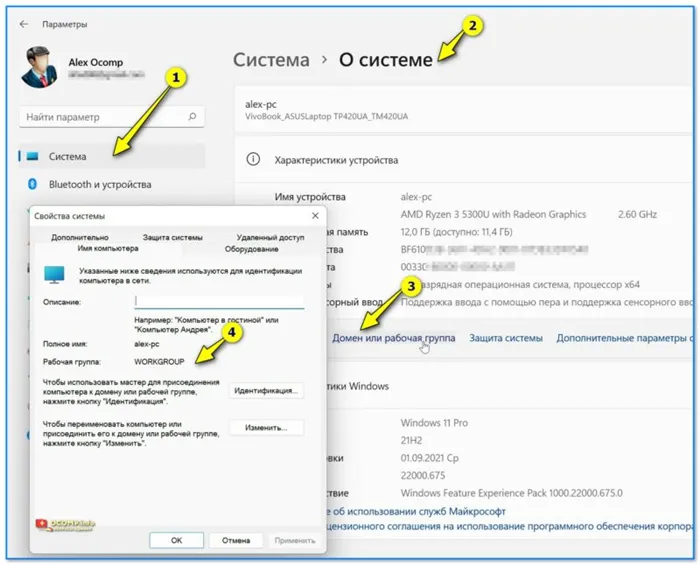
Снимок. Рабочая группа — контроль
2) В панели управления Windows необходимо открыть вкладку (относится к Windows 7-11):
Панель управления/Сеть и Интернет/Центр управления сетями и общим доступом.
В меню слева нажмите на «Изменить дополнительную конфигурацию общего доступа».
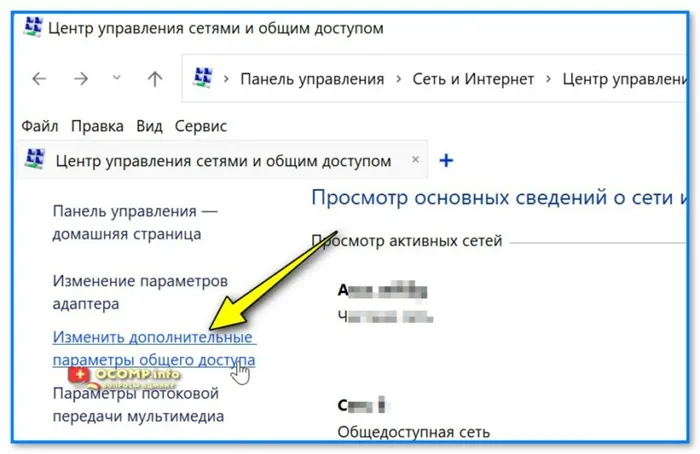
Скриншот. Изменение дополнительных параметров общего доступа
3) Затем включите сетевое обнаружение, общий доступ к файлам и принтерам и отключите защиту паролем (см. скриншот ниже 👇).
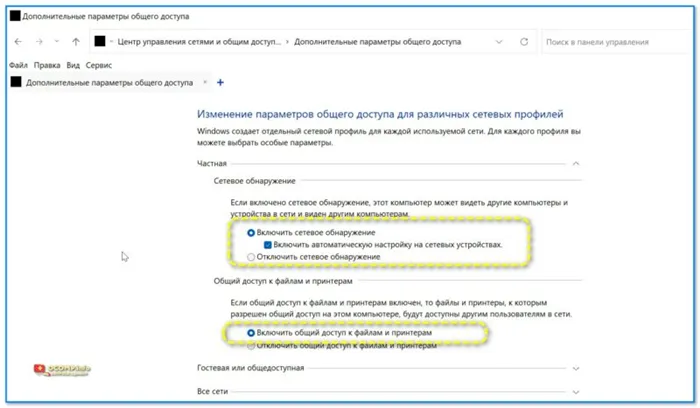
Скриншот. Активируйте общий доступ к файлам и принтерам
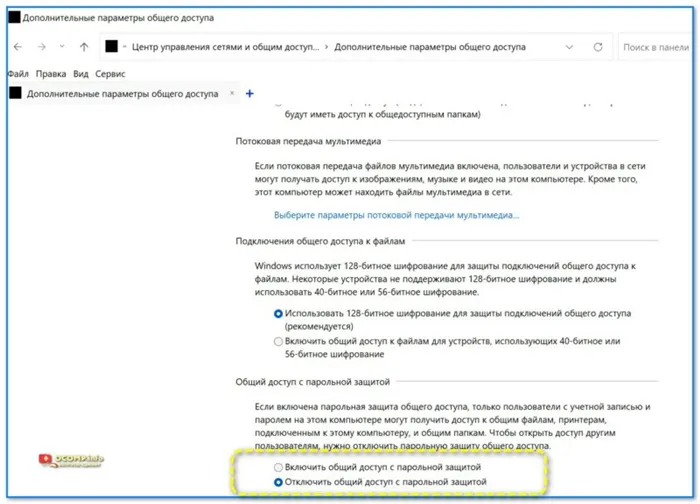
Скриншот. Деактивация общего доступа, защищенного паролем
4) Во многих случаях необходимо включить поддержку SMB для общего доступа к файлам, чтобы диск (подключенный к маршрутизатору) был доступен для Windows.
Для этого нажмите комбинацию клавиш Win+R, и используйте команду optionalfeatures (доступ к элементам можно получить и другим способом).
В списке функций активируйте флажок «Поддержка общего доступа к файлам SMB» и нажмите OK. После установки Windows необходимо перезагрузить машину.
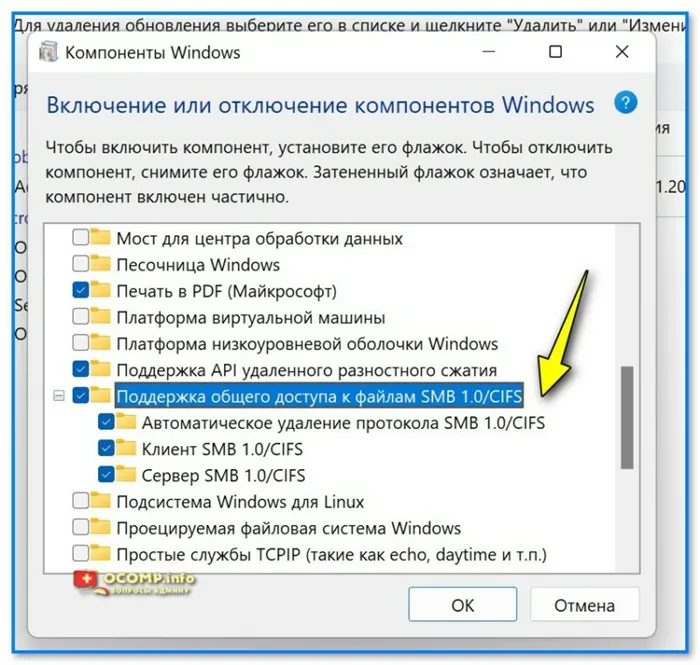
Снимок. Поддержка совместного использования файлов SMB
Кстати, в терминале (Power Shell) можно проверить, работает ли SMB:
- Команды (выделены коричневым цветом): Get-SmbServerConfiguration | Выберите Enable SMB2 Protocol — будет показано, включен ли протокол («true» означает «да»). Кстати, SMB1 можно использовать вместо SMB2,
- команда (выделена коричневым цветом): Set-SmbServerConfiguratio n-Enable SMB2 Protocol $true — включает протокол. Кстати: SMB1 можно использовать вместо SMB2. См. пример ниже. 👇
Результаты вы можете увидеть на скриншоте: На пике трафик данных достигал 40 мегабайт в секунду в обоих направлениях. Скорость загрузки упала до 4 мегабайт в секунду, но 8 DLNA-клиентов не испытывали задержек или потери кадров.
Как превратить USB-порт роутера в сервер NAS
При использовании маршрутизатора в качестве NAS-сервера необходимо учитывать несколько моментов.
Получите чёткое представление об ожиданиях
Первое и самое важное, что следует помнить, — это то, что основная функция маршрутизатора заключается в поддержании работоспособности вашей сети. По этой причине даже высококлассный маршрутизатор имеет ограниченную вычислительную мощность для задач, не связанных с сетью.
Роутер, который вы используете!
Конечно, маршрутизатор не так эффективен, как выделенный NAS-сервер с точки зрения подключенного хранилища.
И если USB-порт(ы) маршрутизатора поддерживают несколько функций, таких как NAS, печать, сотовый модем и т.д., это не значит, что вы должны использовать их все одновременно. Эффективность каждого из них будет снижена, если вы будете использовать их все вместе.
Кроме того, нельзя ожидать такой же производительности хранения данных по Wi-Fi, как при проводном подключении. В первом случае маршрутизатор вынужден использовать свою мощность для одновременной передачи сигналов Wi-Fi.
Кстати, если маршрутизатор имеет несколько USB-портов, то, скорее всего, все они используют один и тот же USB-концентратор, поэтому вы не сможете использовать более одного устройства с питанием от шины, и каждый порт будет иметь только свою долю общей пропускной способности концентратора.
Безопасность USB роутера
Безопасность также может быть проблемой. Например, некоторые маршрутизаторы все еще используют SMBv1, оригинальную и устаревшую версию популярного протокола Server Message Block, который работает в среде Windows для совместного использования файлов и сетевых принтеров.
Из-за уязвимостей в безопасности протокол SMBv1 был заменен протоколом SMBv2 и его более новыми версиями в течение примерно десяти лет, а недавно был удален как протокол по умолчанию в большинстве современных операционных систем. Это не означает, что у вас сразу же возникнут проблемы с SMBv1, но это, конечно, не идеальный вариант.
Обратите внимание, что многие маршрутизаторы Asus предупредят вас перед включением SMBv1, но это не обязательно. По моему опыту, все маршрутизаторы Asus Wi-Fi 6 могут работать с новыми версиями SMB.
Еще одна проблема безопасности возникает при использовании режима NAS через Интернет. В этом случае необходимо создать учетную запись для каждого пользователя, имеющего доступ. Однако, если вы не уверены, не стоит включать облачный режим или FTP-доступ и использовать их только в том случае, если вы знаете, что делаете.
В итоге, если вы хотите выполнять множество задач с помощью своего NAS, лучше приобрести настоящий выделенный NAS-сервер. Однако если вы хотите использовать NAS только время от времени, разумнее использовать маршрутизатор.
Приобретите хороший внешний диск
В общем, подойдет любое хорошее внешнее устройство хранения данных, например, USB-накопители для настольных компьютеров или ноутбуков (ноутбуки) — вам не обязательно покупать специализированный NAS-накопитель, но все может быть немного сложнее.
В основном это связано с тем, что выходная мощность стандарта USB может быть различной. Это зависит от конкретного маршрутизатора.
Следующие рекомендации носят общий характер:
- Если вам нужна максимально возможная скорость и минимальное энергопотребление, купите портативный накопитель с SSD — подойдет любой USB-вариант. В конечном итоге скорость передачи данных зависит от вашего сетевого подключения или вычислительной мощности маршрутизатора, но быстрый диск не помешает.
- Если вам нужно много места для хранения, используйте внешний жёсткий диск – чем больше, тем лучше. В этом случае:
- Чтобы быть в безопасности, когда речь идет об электропитании, следует приобрести устройство с отдельным блоком питания. В этом случае можно даже выбрать накопитель с поддержкой RAID 1, например, WD My Book Duo (перед подключением к маршрутизатору потребуется настроить аппаратное обеспечение RAID, поэтому сначала сделайте это на компьютере).
- Можно использовать портативный накопитель с питанием от шины, например WD My Passport. В этом случае, однако, у вас может быть проблема с питанием конкретного маршрутизатора. В любом случае помните, что маршрутизатор обычно имеет достаточную мощность для питания одного устройства по шине, независимо от того, сколько у него портов USB.
Как получить доступ к NAS-серверу на базе роутера
После подключения устройства хранения к маршрутизатору и включения общего доступа — часто называемого общим доступом к файлам на базе Windows или SAMBA (SMB) — вы можете получить доступ к общему хранилищу с любого компьютера в сети.
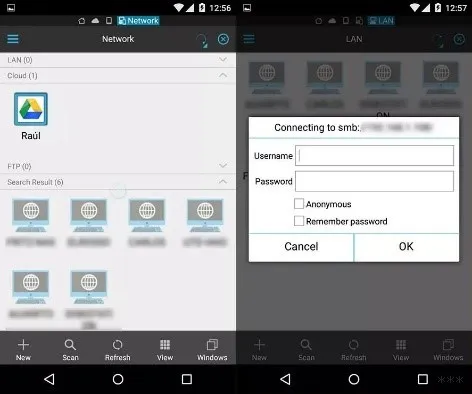
Функции маршрутизатора Asus, связанные с USB. Для режима NAS выберите Файловый сервер . и Включить общий доступ к диску
Здесь следует отметить несколько моментов:
- Еще один популярный вариант — медиасервер, когда маршрутизатор обменивается видео- и аудиофайлами, хранящимися на подключенном диске, через протокол потоковой передачи мультимедиа. В этом случае просто следуйте инструкциям, чтобы включить нужную функцию.
- Я предполагаю, что вы знаете, как настроить маршрутизатор, получить доступ к веб-интерфейсу и т.д. Включение режима NAS является частью работы с интерфейсом маршрутизатора. Если нет, вам поможет эта статья о создании сети с нуля.
Обмен данными — самая полезная и популярная функция, о которой я расскажу здесь. Все очень просто. Единственное, что вам нужно, это IP-адрес маршрутизатора, который вы также использовали для доступа к его интерфейсу.
В качестве альтернативы можно также использовать сетевое имя маршрутизатора. Однако IP — это всегда правильный путь.
В данном сообщении IP-адрес — 192.168.50.1 (если у вас другой, смотрите эту статью об IP-адресах для получения подробной информации о том, как его найти).
После получения IP-адреса следующими шагами можно получить доступ к новому NAS-серверу, размещенному на маршрутизаторе, с компьютера Windows или Mac в локальной сети.
Доступ к серверу NAS на компьютере с Windows
Доступ к общей папке можно получить с IP-адреса маршрутизатора:
- Открытое исследование.
- В адресной строке введите следующую команду (не забудьте изменить ее на IP-адрес вашего маршрутизатора) и нажмите Enter:
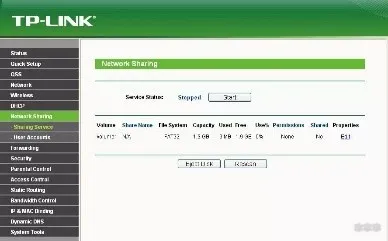
Также вместо Explore можно использовать
outer_name и строку поиска Windows в меню Пуск. Не забывайте про \ ( не // ) и помните, что в команде нет пробелов.
Подготовка жёстких дисков
Для новых маршрутизаторов с новой панелью управления необходимо открыть вкладку «Настройки USB» — «Общий доступ» в разделе «Дополнительные настройки». Ранее мы имели доступ через «Сетевое соседство». Как видите, вы можете отключить эту функцию, просто сняв галочку рядом с ней.
Маршрутизатор Keenetic Ultra KN-1810 поддерживает следующие файловые системы:
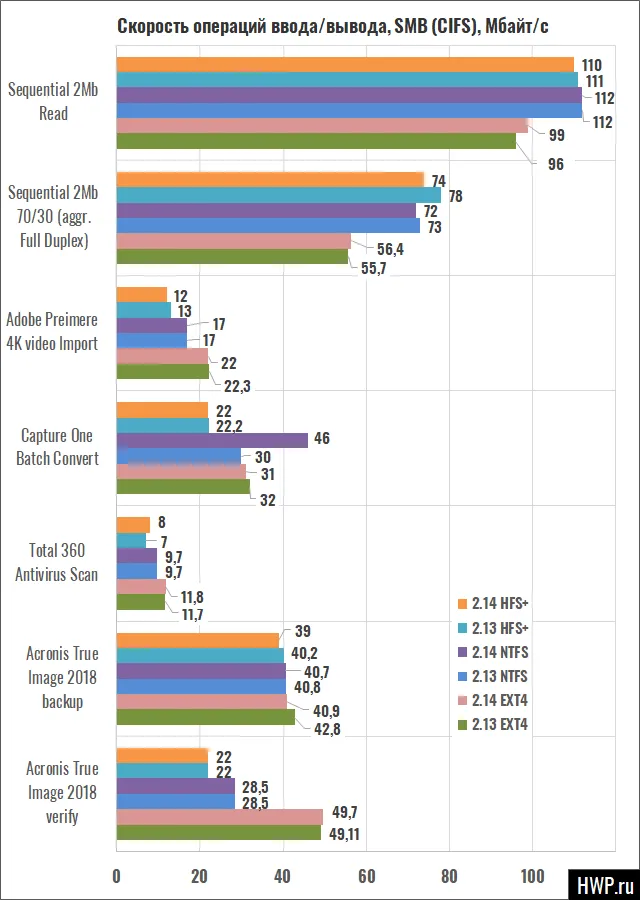
Это означает, что перед подключением жесткого диска к маршрутизатору его необходимо настроить. Давайте сравним производительность жесткого диска, чтобы увидеть, как различается скорость между NTFS и EXT4. Мы будем использовать тестовый пакет IOMeter, в который мы загрузим несколько образцов, полученных специальным программным обеспечением из реальных программ. Наша цель — показать, как быстро типичная домашняя программа будет работать с сетевым диском, учитывая случайную и последовательную скорость доступа. В наших тестах мы сравним текущую версию прошивки 2.13 с проектом 2.14, в котором производитель переключается на другой компонент, отвечающий за SMB/CIFS.
Встроенный файловый менеджер и права пользователей
Наши тесты показали, что нет смысла возиться с файловыми системами Linux: вы можете использовать жесткий диск NTFS, отформатированный в Windows 10, а если что-то случится на маршрутизаторе, вы всегда сможете подключить жесткий диск и вытащить данные.
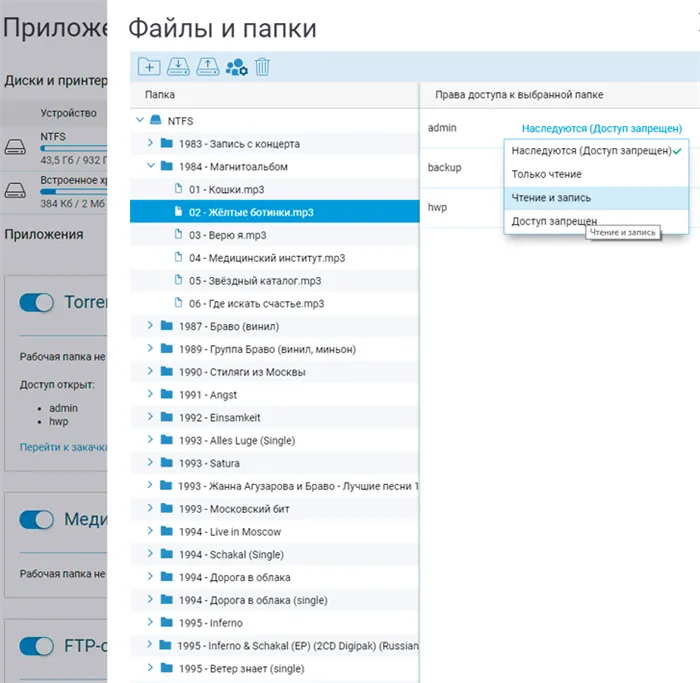
Keenetic имеет встроенный файловый менеджер, которого, кстати, нет в популярной FreeNAS. Он прост и красив, но его функциональность ограничена загрузкой, скачиванием, созданием новых папок и удалением. Для каждой папки можно настроить доступ для пользователей с клиентских устройств. Однако доступ к самому файловому менеджеру через Интернет может получить только администратор.
На первом этапе нам нужно использовать встроенный файловый менеджер Keenetic для создания различных папок в общей сети. Традиционно я создаю /public для обмена файлами, /media для музыки, /download для торрентов и /backup для резервных копий и Time Machine.
Зачем мне это нужно? В основном для поддержания порядка в файлах и установки прав доступа. Для музыки и торрентов я сделаю их общедоступными, чтобы телевидение и различные плееры могли их просматривать, а для /backup я создам отдельную учетную запись пользователя, известную только Acronis True Image и Apple Time Machine — надеюсь, это предотвратит доступ вирусов-шифровальщиков к моим резервным копиям.
Для папки /public я создам отдельного пользователя с простым паролем, чтобы постоянно монтировать ее как сетевой диск. На случай, если вирус повредит данные в нем, я создал резервную копию всех важных данных в /backup.
Настраиваем Apple Time Machine
Давайте начнем с резервных копий.
Если у вас ноутбук или настольный компьютер Apple, имеет смысл использовать Time Machine для автоматического создания резервных копий на диске, подключенном к Keenetic Ultra. Давайте установим хранилище Time Machine в папку /backup.
Кстати, использование AFP компанией Apple настолько отвратительно, что эта служба не годится ни для чего, кроме Time Machine: телефоны и ноутбуки могут подключаться к Samba без проблем, поэтому я не буду монтировать папки /public и /media в AFP. Посмотрим, как быстро детище Apple скопирует 140 ГБ SSD в Time Machine и работает ли оно вообще? У нас есть старый Macbook Pro с macOS 10.11.6 El Capitan, который поддерживает только резервное копирование AFP, и мы будем использовать его.
Здесь следует отметить, что наш тестовый MacBook Pro доисторической эпохи 2008 модельного года поддерживал только стандарт 802.11n draft, поэтому скорость резервного копирования в Time Machine, откровенно говоря, ничтожна. Современные Macbooks с поддержкой 802.11ac и конфигурацией антенн 3×3 или 4×4 могут использовать весь беспроводной потенциал маршрутизаторов Keenetic Ultra, а резервное копирование на встроенные жесткие диски объемом до половины терабайта и более не составит труда.
outer_name и строку поиска Windows в меню Пуск. Не забывайте про \ ( не // ) и помните, что в команде нет пробелов.
Этап 2: Программная связка
На более новых маршрутизаторах с новой панелью управления необходимо открыть вкладку «Настройки USB» — «Общий доступ» в разделе «Дополнительные настройки». Ранее мы имели доступ через «Сетевое соседство». Как вы видите, эту функцию можно отключить, просто сняв галочку рядом с ней.
-
После того как маршрутизатор и жесткий диск подключены к аппаратному обеспечению, настало время подключить их программно. Мы опишем подключение на примере маршрутизатора TP-Link. Прежде чем продолжить, перезагрузите маршрутизатор, выключив его на 5-10 секунд. Это позволит ему правильно запуститься после того, как он «увидит» подключенное устройство. В текущих моделях маршрутизаторов TP-Link подключение модуля происходит автоматически. Существует несколько способов проверки диска:
Перейдите в «Сеть» в «Проводнике Windows». Затем нажмите «Общий доступ к файлам отключен». Нажмите на «Disable Network Sharing» и выберите «Disable Network Sharing». Чтобы изменить, нажмите…», а затем нажмите «Включить сетевое обнаружение и общий доступ к файлам». Если он не появляется, это означает, что настройка уже включена.
Обратите внимание, что этот технический адрес действителен только для TP-Link и текущих моделей. Аналогичные адреса для устройств других производителей можно найти в руководстве пользователя соответствующей модели, скорее всего, в разделе «Подключение устройств хранения данных» или аналогичном, а также на официальном сайте.
-
Если жесткий диск не назначается автоматически, следует проверить, распознан ли он настройками маршрутизатора. Для этого:
Войдите в веб-интерфейс маршрутизатора, введя IP-адрес маршрутизатора в адресной строке браузера, обычно 192.168.1.1 или 192.168.0.1, но можно также использовать специальную ссылку http://tplinkwifi.net. Затем введите свое имя пользователя и пароль и нажмите на кнопку «Войти»..
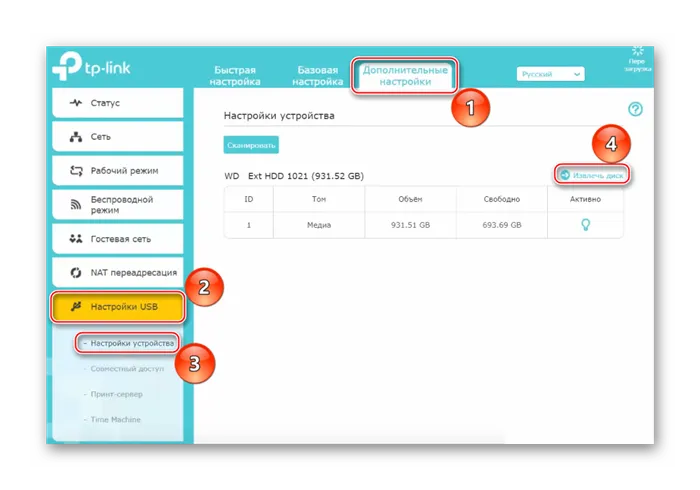
Если вы хотите отключить жесткий диск от маршрутизатора, выполните безопасный экспорт, чтобы избежать потери данных. В TP-Link перейдите в раздел «Дополнительные настройки», а затем нажмите «Настройки USB». Затем выберите «Настройки устройства» и нажмите «Безопасное удаление».
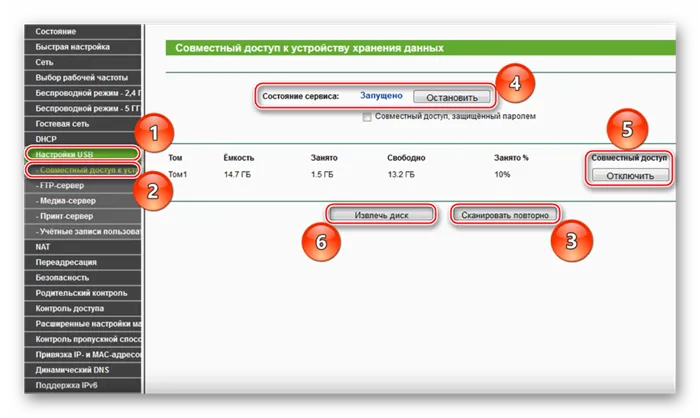
Для старой версии веб-интерфейса TP-LINK алгоритм почти такой же. Щелкните левой кнопкой мыши на «Настройки USB», а затем выберите «Общий доступ USB». Затем выберите «USB Sharing» и «Storage Device Sharing». Если кажется, что маршрутизатор не может обнаружить диски, нажмите кнопку «Rescan» и проверьте, что «Service State» установлен на «Running». и если это не так, нажмите кнопку «Run» рядом с записью. Также убедитесь, что «Общий доступ» включен для устройства, в противном случае нажмите «Включить». Чтобы извлечь жесткий диск, нажмите кнопку «Извлечь HDD».
Для этого нажмите комбинацию клавиш Win+R, и используйте команду optionalfeatures (доступ к элементам можно получить и другим способом).
Настройка сетевого доступа к флешке через роутер TP-Link
Для этого нажмите комбинацию клавиш Win+R и используйте дополнительную командуfeatures (список функций можно получить и другим способом).
Скорее всего, вам не придется выполнять какие-либо настройки на маршрутизаторе. Если настройки там соответствуют заводским значениям по умолчанию и вы не изменяли параметры USB, общий доступ будет включен по умолчанию.
В настоящее время на рынке представлены маршрутизаторы со старой (зеленой) и новой (синей) панелью управления. Насколько я знаю, старые модели не имеют доступа к диску через «сетевое окружение». Это означает, что диск, подключенный к маршрутизатору, не появляется автоматически на вкладке «Сеть» в проводнике Windows. Вы должны добавить его вручную.
Подключаем USB диск к маршрутизатору
Мы начнем с самого простого варианта, а затем перейдем к различным нюансам.
Сначала подключите USB-накопитель к USB-порту маршрутизатора. Это может быть обычный флеш-накопитель или внешний жесткий диск.
Я не советую подключать диск, содержащий важную информацию. Всегда есть риск потерять его. Лучше тренироваться на пустом диске или диске без ценной информации. И не меняйте настройки, если вы не знаете, что они означают.

Я пробовал все с маршрутизатором Tp-Link Archer C20i. Конечно, вы можете взять другую модель, в этом нет ничего страшного.
Доступ к USB накопителю с компьютера (Windows 10) через роутер TP-Link
Я не думаю, что возникнут проблемы с подключением.
Я покажу на примере Windows 10, но в Windows 8 и Windows 7 все будет точно так же.
Компьютер подключен к маршрутизатору, к которому, в свою очередь, подключен накопитель. Сначала проверим, отображается ли наш диск на вкладке Сеть в Проводнике.
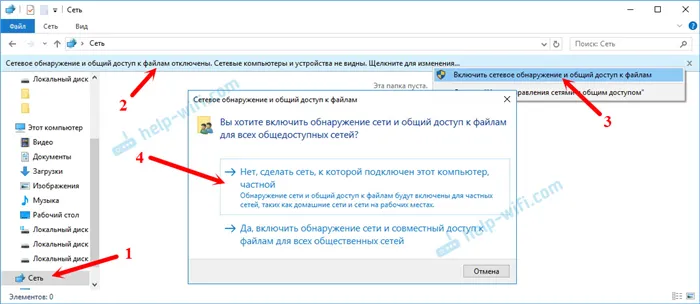
Откройте Проводник и перейдите на вкладку Сеть. Если вверху появится сообщение «Обнаружение сети и общий доступ к файлам отключен», нажмите на него и выберите «Включить обнаружение и общий доступ к файлам». Если появится другое окно, я предлагаю открыть доступ к сети, к которой вы в данный момент подключены. Если сообщение не появляется, значит, все в порядке.
Проверьте, что написано в этом окне. Если вам повезет, он покажет доступ к сети нашего маршрутизатора. В моем случае это называется «TP-SHARE». Если вы откроете его, то найдете там папку, в которой уже содержится содержимое нашего диска.
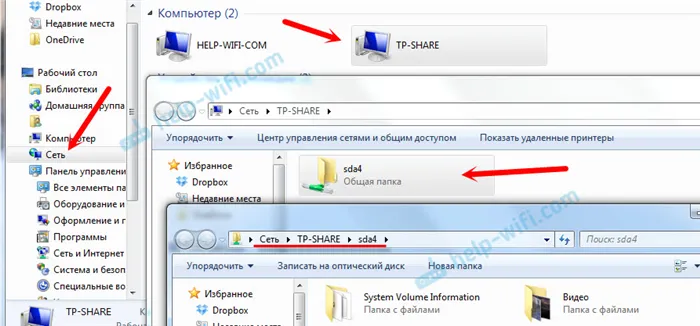
Скриншот сделан в Windows 7, мне лень загружаться обратно в Windows 10 🙂 Но там все одинаково.
Если сетевой накопитель не отображается на вкладке «Сеть»
В таком случае, просто открываем проводник, и переходим по адресу \
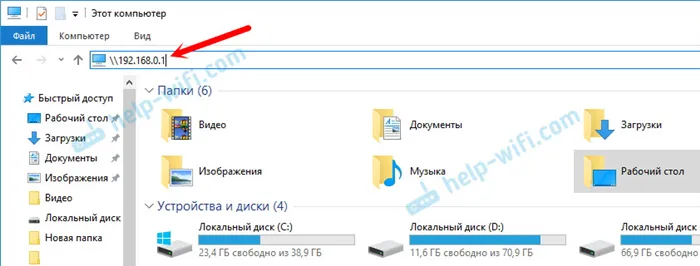
В этом случае откройте проводник Windows и перейдите по адресу 192.168.0.1 или 192.168.1.1 (в зависимости от маршрутизатора). Наш флэш-накопитель или жесткий диск должен сразу же открыться.
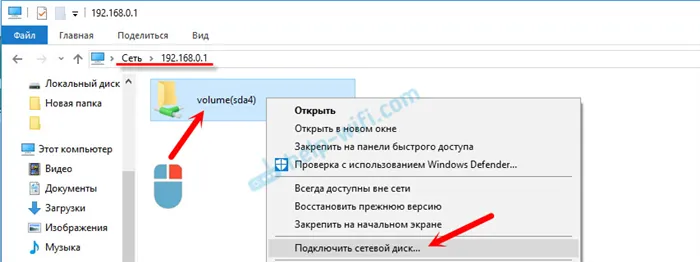
Чтобы не вводить адрес каждый раз в проводнике Windows, просто щелкните правой кнопкой мыши на папке диска и выберите «Монтировать сетевой диск».
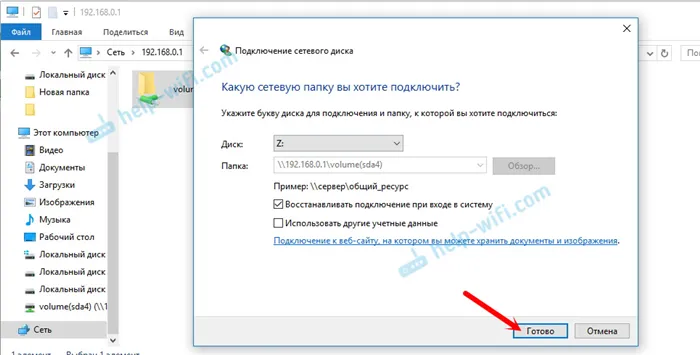
В следующем окне просто нажмите кнопку «Готово».
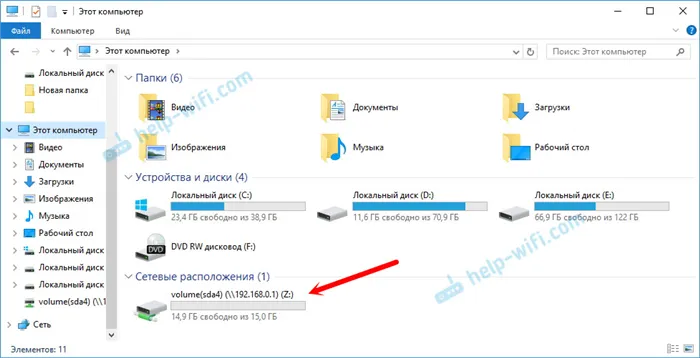
Вот и все, теперь наш диск всегда будет доступен из Проводника (Этот компьютер).
Настройка совместного доступа к USB на роутерах TP-Link
Если отсоединить флэш-накопитель от маршрутизатора TP-Link и подключить его снова, то даже не придется перезагружать маршрутизатор. Доступ будет восстановлен автоматически.
Как видите, все работает без настроек маршрутизатора. Нам даже не пришлось заходить в центр управления. Однако я решил показать настройки совместного доступа. Там вы можете отключить анонимный доступ. Здесь вы вводите имя пользователя и пароль для учетной записи доступа к диску. Можно создавать учетные записи с различными правами доступа. Например, с разрешением только для чтения (просмотр файла).
Я уже писал выше, что маршрутизаторы TP-Link имеют две панели управления: зеленую и синюю. Давайте рассмотрим оба варианта.
Вам нужно зайти в настройки маршрутизатора. В браузере перейдите по адресу 192.168.0.1 или 192.168.1.1 и введите данные подключения. Заводские настройки — admin и admin. Подробные инструкции можно найти на сайте https://help-wifi.com/tp-link/kak-zajti-v-nastrojki-routera-tp-link/.
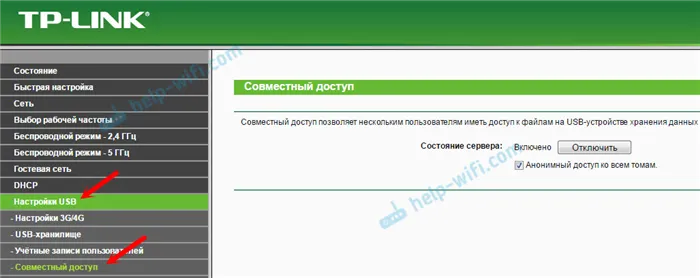
Если у вас зеленая панель управления, необходимо открыть вкладку Настройки USB — Общий доступ.
outer_name и строку поиска Windows в меню Пуск. Не забывайте про \ ( не // ) и помните, что в команде нет пробелов.
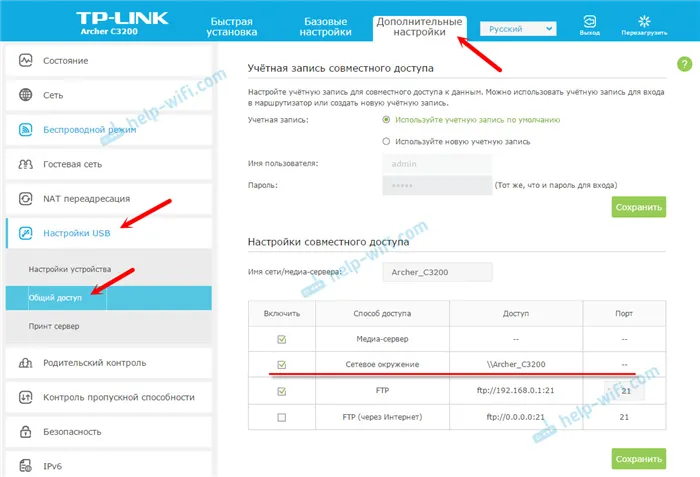
Вот собственно и все. Если вас интересует доступ к файлам, которые находятся на накопителе подключенному к маршрутизатору с телефона, или планшета на Android, то я советую использовать приложение ES Проводник. В нем есть вкладка сеть, где будет отображаться сетевой накопитель. Если же автоматически он не появится, то там есть возможность подключить сетевой диск по адресу \
Вот и все. Если вы хотите получить доступ к файлам на диске, подключенном к маршрутизатору, с телефона или планшета Android, я рекомендую использовать ES Проводник. Есть вкладка Сеть, на которой отображается сетевой диск. Если он не появился автоматически, есть возможность подключить сетевой диск к \\\\\192.168.0.1.1 или \\\\\192.168.1.1.
Keenetic имеет встроенный файловый менеджер, которого, кстати, нет в популярной FreeNAS. Он прост и красив, но его функциональность ограничена загрузкой, скачиванием, созданием новых папок и удалением. Для каждой папки можно настроить доступ для пользователей с клиентских устройств. Однако доступ к самому файловому менеджеру через Интернет может получить только администратор.
Скачивание торрентов и раздача медиа
На первом этапе нам нужно использовать встроенный файловый менеджер Keenetic для создания некоторых папок в общей сети. Традиционно я создаю /public для обмена файлами, /media для музыки, /download для торрентов и /backup для резервных копий и Time Machine.
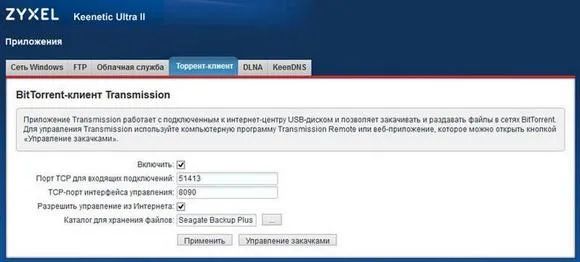
- Торренты загружаются через клиент передачи, который устанавливается как отдельный модуль. После загрузки необходимо выполнить следующие действия:
- Выберите приложения.
- Выберите вкладку Клиент Torrent.
- Выберите вкладку Торренты.
- Укажите каталог, в котором будет сохранено загруженное содержимое.
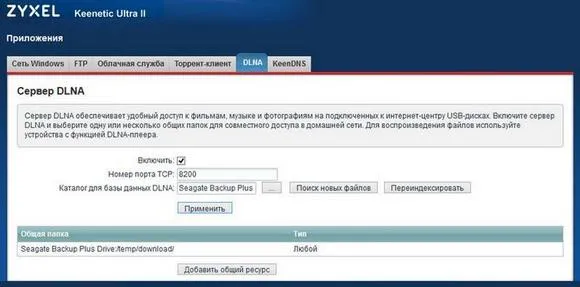
Здесь же можно активировать дистанционное управление через Интернет: Затем вы можете управлять процессом загрузки и выгрузки с компьютера или телефона.
Доступ с мобильных устройств
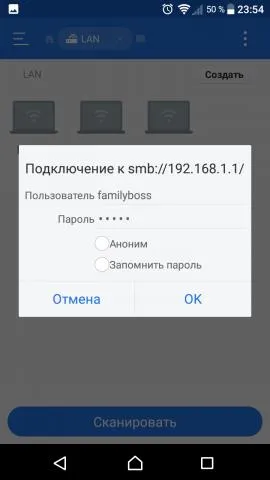
Следующая важная функция — технология DLNA. Это позволяет передавать мультимедийные данные на телевизоры и другие устройства. Чтобы активировать его, действуйте так же, как и в случае с Broadcast: скачайте компонент, активируйте его и укажите нужный модуль.
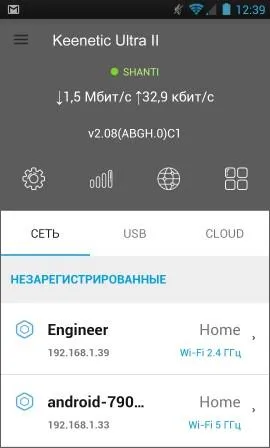
После завершения настройки доступ к носителям, подключенным к маршрутизатору, можно получить с помощью любого smb-совместимого файлового клиента. На мобильных телефонах, например, ES Explorer хорошо справляется с этой задачей.
Интересно: И ZyXEL, и другие «авторитетные» производители выпускают приложения для мобильных телефонов для мониторинга состояния маршрутизатора и управления устройством. В данном случае это приложение My.Keenetic.
Заключение
Отсюда можно просматривать состояние и управлять интегрированными услугами.
Если ваш маршрутизатор имеет порт USB, то он, конечно, «знает», как работать с жесткими дисками. Эта функция очень полезна и позволяет превратить маршрутизатор в полноценный файловый сервер, со встроенными торрентами, DLNA, разграничением прав доступа и другими возможностями, ограниченными только прошивкой устройства.








