- Шипение, шум, треск и другой посторонний звук в колонках и наушниках — как найти и устранить причину?
- Причины и устранение постороннего звука в колонках и наушниках
- Некорректные настройки звука в Windows
- Почему наушники шипят и хрипят
- Причины возникновения посторонних звуков
- Звуковая карта
- Неисправности заземления
- Провод
- USB устройства
- Как убрать фоновый шум в беспроводных наушниках
- Как исправить шум в наушниках на телефоне при прослушивании музыки
- Способ 5: Изменение частоты дискретизации
- Способ 7: Отключение прослушивания с микрофона
- Отсутствие заземления розеток
- Источник звука сам работает некорректно
- Шум от микрофона – одна из множества причин возникновения помех в наушниках
- Проблема с уровнем громкости источников звука в звуковой карте может быть причиной возникновения шипения в наушниках
- Уровень громкости – парадоксально, но факт, он может быть причиной помех в наушниках
- Причина может быть в заземлении
- Режим экономии электропитания компьютера
- Подключение сторонних устройств
Проблема может быть выявлена путем тестирования устройства с различными гарнитурами. Если они работают одинаково неприемлемо — вы слышите неприятные шумы со всеми гарнитурами — значит, проблема в драйвере устройства.
Шипение, шум, треск и другой посторонний звук в колонках и наушниках — как найти и устранить причину?
Вопрос от пользователя
Здравствуйте.
У меня проблема с компьютером: из динамиков и наушников доносятся странные звуки (похожие на треск). Я пережал кабели, но это не помогло, и я также переставил входы, но проблема сохраняется. Кстати, когда я щелкаю мышью, этот шум становится немного громче. Что мне делать?
Звуковая карта встроенная, Realtek (точную модель не знаю). У меня есть новые наушники и нормальные колонки, хотя они довольно старые (около 7-8 лет).
В целом, в динамиках и наушниках может присутствовать множество шумов: например, шум колесика мыши, различные пищащие, шипящие, прерывистые и дрожащие шумы и т.д. Это может произойти по разным причинам.
Описанная выше проблема со звуком является (к сожалению) довольно типичной и не всегда может быть устранена так быстро и легко.
Однако в этой статье я постараюсь рассказать вам о самых важных моментах, на которые следует обратить внимание. Если вы устраните их, то, вероятно, добьетесь более качественного и чистого звучания.
Итак.
📌 Помогите!
Если ваш звук слишком тихий — ознакомьтесь с этим руководством.
Если у вас вообще нет звука — я рекомендую вам прочитать это.
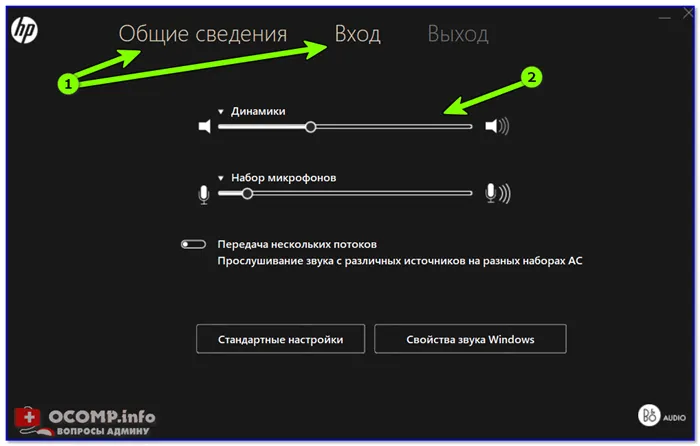
Причины и устранение постороннего звука в колонках и наушниках
1) Цел ли кабель?
Первое, что я рекомендую вам сделать, это проверить состояние кабеля. Убедитесь, что он не поврежден и не сломан. Если возможно, попробуйте подключить другие динамики. ☝
Многие люди не уделяют этому вопросу особого внимания. Кабель легко случайно повредить, например, небрежно передвинув мебель, наступив на кабель или наступив на него каблуком.
Кроме того, у многих людей в доме есть домашние животные. Как правило, существует несколько причин, не требующих вашего прямого вмешательства. 👀
На фотографии ниже показан поврежденный аудиокабель.
2) Сломанные аудиоразъемы
Со временем все аудиоштекеры начинают «расшатываться» (обычно из-за интенсивного использования) — и штекер уже не прилегает плотно, иногда даже остается небольшой люфт (зазор).
В этом случае, если вы попытаетесь вставить вилку в розетку или вытащить ее, вы можете заметить шум в динамиках и его исчезновение.
Таким образом, вы сможете найти такое положение штекера, чтобы не было шума. Кабель можно зафиксировать в этом «идеальном» положении с помощью изоленты.
В общем, если проблема в сломанных штекерах — замените их в компьютерном сервисе, проблема не очень «дорогая».
Также хотелось бы обратить внимание на длину кабеля. Если колонки компьютера находятся на расстоянии 2 метров от системного блока — то использовать 10-метровый кабель — бесполезно (особенно если есть переходники, удлинители).
Все это может привести к «искаженному» звуку, своего рода помехам. В целом, я не рекомендую использовать кабели длиной более 2-5 метров (в большинстве случаев для частного использования).
4) Закреплен ли кабель?
Еще одна проблема, с которой я столкнулся, заключалась в следующем: кабель от системного блока к колонкам «висел» на длине около 2 метров. Если в комнате было открыто окно, то этот кабель естественным образом «болтался» под действием тока и воспринимался внешний шум.
Устранить проблему было очень просто: Кабель был закреплен на столе в 2-3 местах простой изолентой, и шум исчез.
Кстати, за кабель могут зацепиться прохожие (если ваш компьютер расположен не очень удобно), домашние животные и даже ваши собственные ноги (если кабель находится под столом). Поэтому мой совет — закрепить или проложить кабель так, чтобы никто не мог случайно до него дотронуться.
На фото ниже 👇 вы можете увидеть специальные заглушки/крепежи, которые предотвращают «запутывание» кабелей и не дают некоторым кабелям «болтаться».
Эти держатели на липучках можно прикрепить к задней стенке стола и зафиксировать все кабели и шнуры. Вы также можете использовать обычную клейкую ленту.
5) Передние и задние аудиоразъемы
Еще один важный момент: если ноутбуки имеют только один аудиоразъем (обычно сбоку), то системный блок (обычно) имеет два: сзади и спереди.
Многие пользователи считают более удобным подключать наушники (иногда колонки) к передней панели блока — и часто звук в этом случае не так хорош, как при подключении к аудиоразъемам на задней панели системного блока.
Это связано с адаптерами, удлинителями и т.д., которые подключены к фронтальной части (на задней панели системного блока — аудиовыходы идут «напрямую» от звуковой карты).
Некорректные настройки звука в Windows
Часто шум в динамиках связан с не совсем «правильными» настройками звука в Windows. Поэтому я рекомендую вам изменить их.
Для этого откройте панель управления Windows в разделе Панель управления/Устройства и звук. Затем перейдите на вкладку «Звук». .
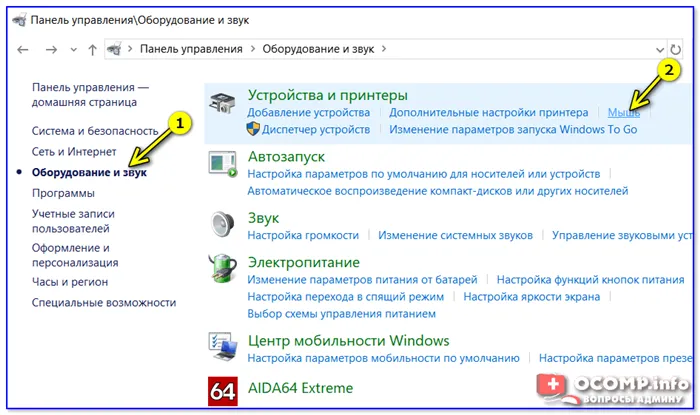
Оборудование и звук — Мышь (Панель управления Windows)
Отображаются несколько ваших звуковых устройств. Откройте свойства устройства со звуком по умолчанию (это устройство отмечено зеленой галочкой).
Примечание: Кстати, если звуковое устройство по умолчанию выбрано неправильно, вы вообще не услышите никакого звука.
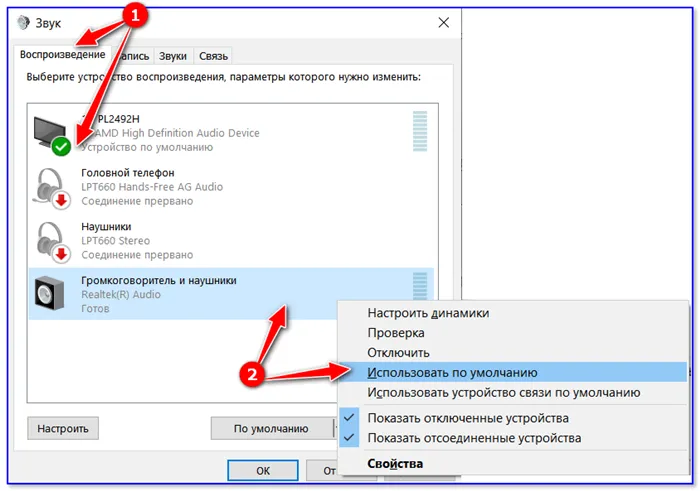
Устройство воспроизведения по умолчанию
Когда вы откроете свойства вашего динамика (устройства воспроизведения по умолчанию), обратите внимание на вкладку Уровни (см. скриншот ниже).
Сведите к минимуму все посторонние источники на этой вкладке: ПК пиво, компакт-диск, микрофон, линейный вход и т.д. (их количество и наличие зависит от количества и типа ваших колонок); (их количество и наличие зависит от конфигурации вашего компьютера).
Затем я рекомендую открыть вкладку «Enhancements» и проверить, что активирована «Tone Correction» (кстати, в некоторых версиях Windows она называется «Advanced Features/Noise Compensation»).
Сохраните настройки и проверьте, изменился ли звук и стал ли он чище.
Если вы привыкли слушать музыку на очень высокой громкости, вы также можете заметить шипение и треск. Обычно это происходит, когда вы покупаете дешевые наушники.
Почему наушники шипят и хрипят
Современные люди часто используют такие устройства, как наушники и микрофон. Они облегчают общение в Интернете, поскольку вы можете не только слушать, но и отвечать другому пользователю. Подключить все необходимые устройства к компьютеру несложно. Самое главное — не забыть сделать все необходимые настройки. Однако, несмотря на удобный интерфейс, иногда возникают странные проблемы. Как убрать шипение и шум из наушников при их подключении к компьютеру? Информация об этом будет полезна для всех.

Причины возникновения посторонних звуков
Почему наушники свистят? Информация о внутреннем устройстве слуховых аппаратов может помочь нам ответить на этот вопрос. Щелкающие звуки в наушниках — не редкость, как и неразборчивое шипение. Это явление может быть временным или постоянным. Причин такого поведения может быть несколько. Для неподготовленного человека поиск причины нарушения может стать настоящим испытанием. Наушники могут свистеть, например, из-за неправильных настроек подключения, но также причиной могут быть неисправные контакты. Подумайте, каковы наиболее распространенные источники шума и как их устранить.
Звуковая карта
Одной из основных причин ухудшения качества звука может быть звуковая карта. Операционная система не может правильно передавать сигналы, в результате чего звук отражается, дребезжит, шипит и потрескивает. Единственное, что можно сделать в этом случае, — заменить неисправную часть компьютера. Это единственный способ устранить неприятные шумы.

Неисправности заземления
Эта проблема встречается реже среди пользователей. Речь идет о заземлении розеток, которые используются для питания устройств от электросети. Это может привести к появлению шумов, щелчков и хлопков в наушниках.
Это относится не только к ноутбукам, поскольку их печатные платы часто заземлены.
В этом случае шумы вызваны внутренними повреждениями устройства. Владельцу следует обратиться в сервисный центр или игнорировать неисправность. Для других решение заключается в заземлении розетки.
Провод
Какие еще причины могут вызвать столь неприятный эффект при подключении к компьютеру? Многое в этом вопросе зависит от производителя, изготовившего конкретную модель гарнитуры. В настоящее время существует два основных типа: беспроводные и проводные гарнитуры — различие, которое имеет большое значение. Внешние шумы возникают в основном в проводных устройствах, подключенных с помощью штекера. В чем причина шума? Повреждение или напряжение медной жилы кабеля может вызвать шум и скачки звука.
Повреждение кабеля — не редкость для гарнитуры iPhone, поскольку кабель разлагается и легко ломается.
Поврежденный кабель передает искаженные сигналы на звуковую карту, что в конечном итоге влияет на звук. Что делать, если наушники на мобильном телефоне свистят? Вы можете решить проблему, удалив поврежденную часть кабеля или купив новые наушники.
USB устройства
При подключении дополнительных устройств к порту USB могут раздаваться странные звуки, например, при работе мыши или даже клавиатуры. В этом случае вы будете слышать щелкающие звуки при каждом нажатии на кнопку. Причины этого следующие.
- Повышенная потребность в передаче информации. Замена штекера на соседний порт может решить проблему. Вы можете поискать подходящий разветвитель, отремонтировать старые разъемы для порта или перейти на беспроводные устройства.
- Неисправный разъем USB: Как уже упоминалось выше, вы можете вызвать технического специалиста для ремонта поврежденных компонентов. На практике пользователи работают с разъемами до тех пор, пока не останется работоспособным только один, после чего приобретается разветвитель и к нему подключаются все необходимые устройства. Более того, современные устройства рассчитаны на высокие нагрузки, производители учитывают все тонкости, а соединения проектируются максимально надежными.

Поэтому не надейтесь на драйверы в Windows. Они нужны только для нормальной работы компьютера и использования основных функций, после чего уже устанавливаются полные версии драйверов, чтобы компьютер работал оптимально и с максимальной функциональностью.
Как убрать фоновый шум в беспроводных наушниках
Прежде чем устранить шум в наушниках, необходимо рассмотреть все моменты, касающиеся беспроводных наушников. Многие модели производят фоновый шум. В этом случае звук игры или музыки приглушается или полностью отсутствует.

Это явление нельзя отнести к неисправностям, скорее это особенность. Вы можете проверить это:
- Тестирование наушников на других устройствах,
- Проверка отзывов других пользователей о конкретной модели.
Подключите беспроводные наушники к аудиокодеру, чтобы устройство перестало гудеть. Для этого:
- Узнайте тип кодека, поддерживаемый наушниками,
- активировать его с помощью собственного приложения,
- активируйте «Меню программиста»,
- выберите правильный кодек.
Это позволит избежать белого шума в наушниках.
Как исправить шум в наушниках на телефоне при прослушивании музыки
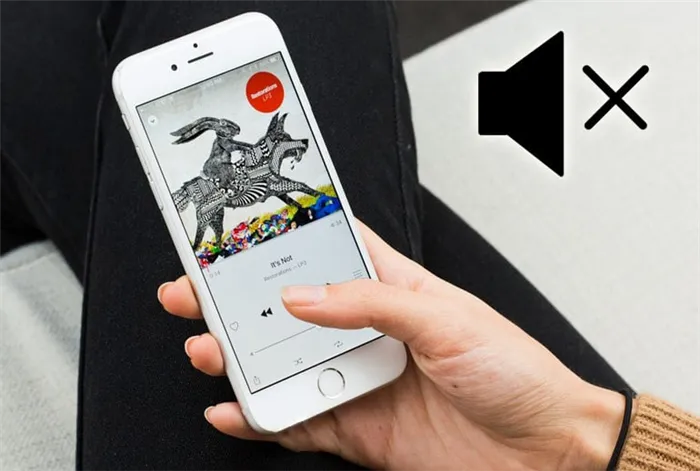
Пользователи Android часто жалуются на проблему шума в наушниках. Чтобы исправить ошибку:
- Тщательно проверьте наушники на наличие дефектов, подключите их к другим устройствам и к компьютеру и проверьте работоспособность.
- Убедившись, что наушники работают правильно, подключите их к смартфону до щелчка; кабель не должен ослабевать.
- Загрузите программное обеспечение PowerAMP.
- Установите программу, перейдите в раздел «Эквалайзер», а затем «Громкость». Отображается настройка баланса левого и правого каналов.
- Переместите указатель ближе к правому или левому краю.
- Включите музыку, и шум исчезнет.
Шум может вновь появиться при прослушивании музыки с помощью обычного проигрывателя. В этом случае проверьте устройство на наличие механических повреждений. Для этого необходимо внимательно осмотреть устройство на предмет вмятин, трещин, соединений и кнопок управления. Если вы обнаружили какие-либо повреждения, попробуйте отремонтировать гарнитуру самостоятельно или отнесите ее в сервисный центр. Вам понадобится помощь профессионала, если у вас нет опыта и знаний в ремонте электроприборов.
Поэтому не надейтесь на драйверы в Windows. Они нужны только для нормальной работы компьютера и использования основных функций, после чего уже устанавливаются полные версии драйверов, чтобы компьютер работал оптимально и с максимальной функциональностью.
Способ 5: Изменение частоты дискретизации
В настройках драйвера звуковой карты для динамика можно установить один из вариантов частоты дискретизации. Этот параметр отвечает за обработку звука и может работать неправильно, если выбрать параметр, не совместимый с оборудованием. Проверить эту теорию можно, только изменив параметр, который выглядит следующим образом:
Windows поддерживает подключение самых разных динамиков и наушников, поэтому все периферийные устройства имеют различные настройки для своих компонентов, таких как микрофон, линейный вход и динамики. Ни одна из этих функций не используется с наушниками, поэтому лучше отключить их все, чтобы избежать раздражающего шума.
Способ 7: Отключение прослушивания с микрофона
Этот метод подходит только для тех, кто использует микрофон вместе с наушниками. Режим прослушивания устройства может влиять на шум, так как микрофон включен и улавливает все звуки. Его следует выключить, чтобы звук от микрофона не был слышен в наушниках.
Мы рады, что смогли помочь вам решить эту проблему.
Помимо этой статьи, на этом сайте есть еще 13174 полезных руководств. Добавьте Lumpics.ru в закладки (CTRL+D) и вы обязательно найдете нас полезными.
Если есть проблемы с драйверами, звук обычно вообще отсутствует. Современные версии Windows (8, 8.1, 10) устанавливают драйверы автоматически. В этом нет ничего плохого, наоборот, они облегчают жизнь новичкам.
Отсутствие заземления розеток

Эта проблема возникает не часто, но она может случиться и повлиять на нормальную работу наушников. Отсутствие заземления может также вызвать треск, щелчки и другие шумы в наушниках. Если вы уже проверили наушники и не обнаружили проблем, проверьте также гнезда, к которым подключен компьютер.
Это относится только к настольным компьютерам, платы ноутбуков обычно уже заземлены при изготовлении.
При использовании наушников, подключенных к ноутбуку, неправильные звуки могут быть вызваны внутренними повреждениями устройства. Немедленно обратитесь в сервисный центр, чтобы проверить устройство на наличие неисправностей.
Источник звука сам работает некорректно
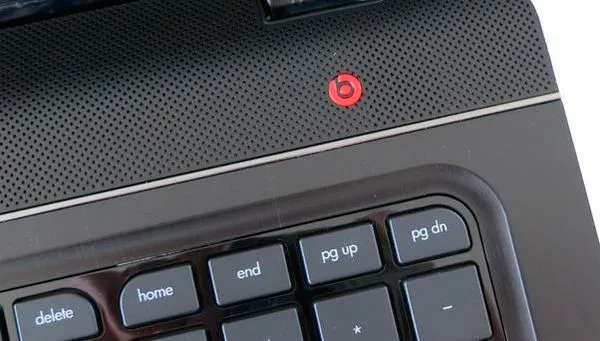
Неправильное использование наушников часто приводит к неисправностям и, в частности, к шуму. Проблемы возникают и с основным источником звука. Редко, но все же случаются ошибки драйверов. Ошибки программного обеспечения и сбои в работе операционной системы вызывают шипение и треск.
Проблема может быть выявлена путем тестирования устройства с различными гарнитурами. Если они работают одинаково неприемлемо — вы слышите неприятные шумы со всеми гарнитурами — значит, проблема в драйвере устройства.
Если вы привыкли слушать музыку на очень высокой громкости, вы также можете заметить шипение и треск. Обычно это происходит, когда вы покупаете дешевые наушники.
Недостаточное питание — еще одна причина шума в наушниках (с этой проблемой иногда сталкиваются владельцы ноутбуков, которые еще не знают всех возможностей устройства). Следующие советы помогут легко решить эту проблему.
На ноутбуке перейдите в «Панель управления», затем в «Система и безопасность» и, наконец, в «Электропитание» и выберите «Высокая производительность». После завершения настройки проверьте качество звучания наушников.
На эту тему: Воздействие на слух человека, Если в наушники или гнездо телефона попала вода, Как сделать звук в наушниках громче: на компьютере и телефоне, Как переподключить сломанный кабель наушников, Как улучшить качество звучания наушников, Какой импеданс наушников лучше, Простые и эффективные способы увеличения басов в наушниках.
Компьютер невозможен без управляющих программ, драйверов. Неисправность — распространенная причина шума в наушниках Bluetooth. Проблема может быть решена путем настройки или обновления программного обеспечения драйвера с помощью программного обеспечения производителя устройства.
Шум от микрофона – одна из множества причин возникновения помех в наушниках

Мы разобрались с возможными источниками шума в гарнитуре, связанными с аппаратными помехами, теперь остались проблемы, связанные с компьютерным оборудованием.
Одной из наиболее распространенных причин шума в гарнитурах является шум от микрофона звуковой карты.
Даже если к звуковой карте не подключен микрофон, через разъем микрофона все равно могут возникать шумы.
Чтобы проверить это предположение, зайдите в настройки громкости вашей звуковой карты, найдите ползунок громкости микрофона и установите его на ноль. Или, если есть возможность, полностью отключите микрофон.
Если причиной шума в наушниках был вход микрофона, то для полного устранения проблемы его следует отключить.
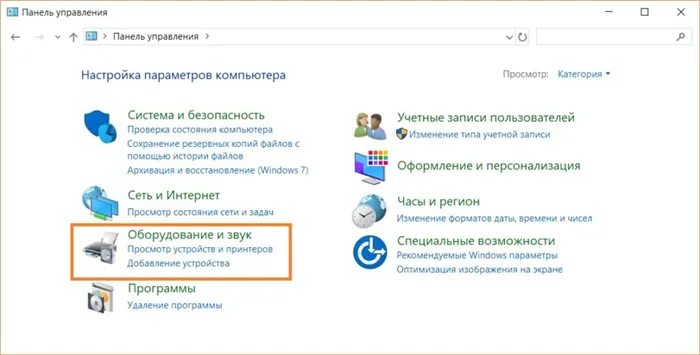
Чтобы добраться до настроек громкости микрофона, откройте Панель управления, найдите «Оборудование и звук» и перейдите туда.
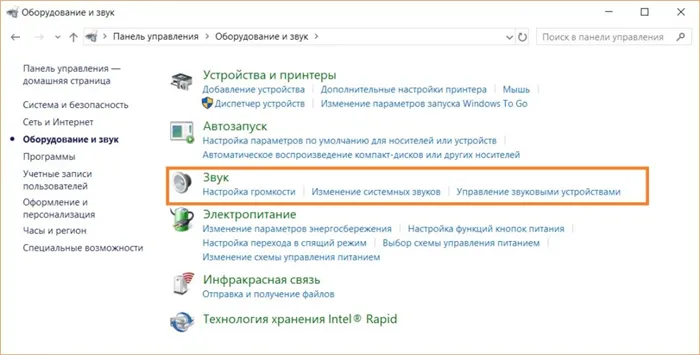
Теперь найдите «Звук» и перейдите туда.
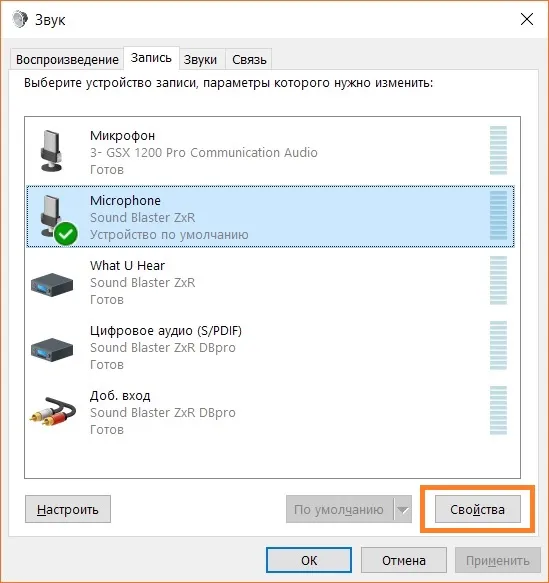
В настройках звука перейдите на вкладку «Запись», найдите активный микрофон (в моем случае микрофон Sound Blaster ZxR), выберите его и нажмите «Свойства» в правом нижнем углу.
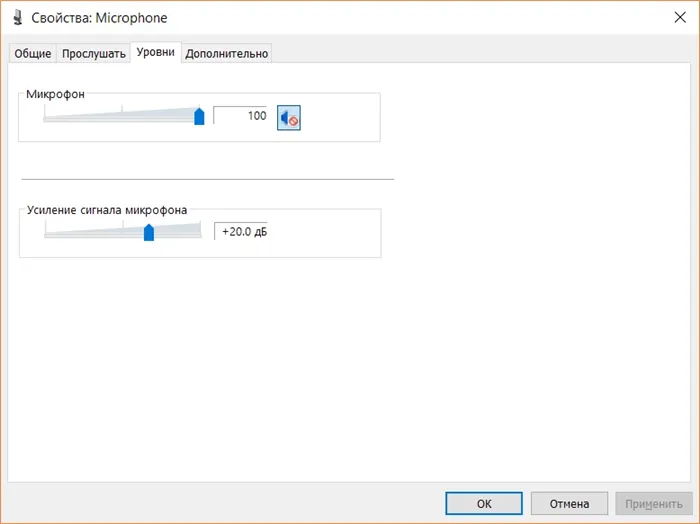
В новом окне найдите вкладку «Уровень» и либо перетащите регулятор громкости микрофона как можно дальше влево, пока он не достигнет нуля, либо нажмите на синий значок динамика справа от регулятора громкости. Рядом с динамиком должен появиться красный перечеркнутый символ. Этот символ указывает на то, что микрофон в системе полностью отключен. Лучше выключить его, чем просто уменьшить громкость.
Одним из видов проблем с микрофонным входом или самим микрофоном является его высокая чувствительность. Эту проблему можно решить, активировав функцию шумоподавления микрофона.
Почти все современные звуковые карты имеют такую функцию. Если вы обнаружили, что причиной треска является микрофон, но он вам необходим, попробуйте активировать функцию шумоподавления, если таковая имеется. Это должно решить проблему.
Проблема с уровнем громкости источников звука в звуковой карте может быть причиной возникновения шипения в наушниках

Помехи в микрофонах могут быть причиной шума в ваших наушниках, а также в соседних входах звуковой карты.
В зависимости от модели звуковой карты, она может иметь дополнительные входы для подключения других устройств. Они могут иметь следующие названия:
Каждый из них может быть источником помех при определенных обстоятельствах. Точно так же, как вы уменьшили громкость микрофона, вы должны уменьшить или полностью отключить все эти гнезда.
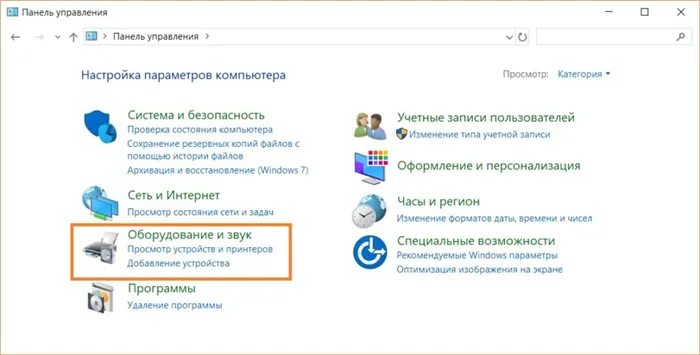
Для этого вызовите Панель управления Windows.
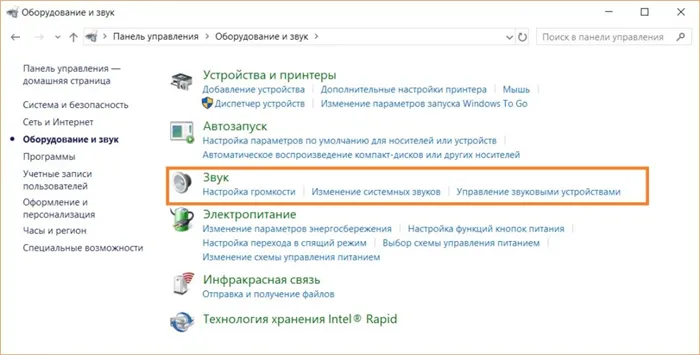
Затем найдите там раздел «Оборудование и звук». .
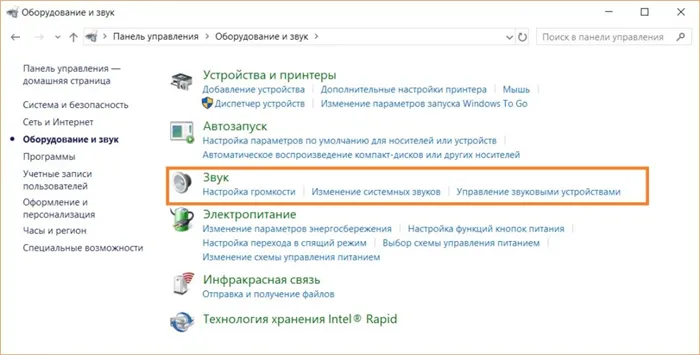
Затем нажмите на «Звук». .
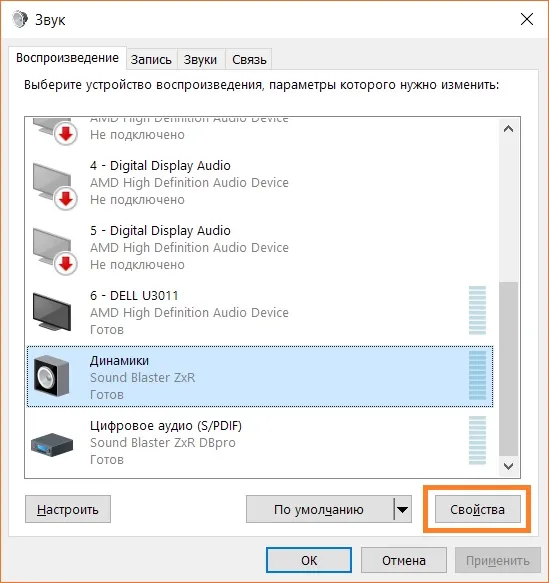
В новом окне перейдите на вкладку «Воспроизведение», выберите активные динамики (устройство, которое в данный момент воспроизводит звук на ваших наушниках) и нажмите «Свойства».
Я не смогу сделать скриншот после этого, потому что в моем случае громкость всех входов и выходов устанавливается с помощью специального программного обеспечения, управляющего звуковой картой Sound Blaster; в вашем случае, вероятно, будет доступна вкладка «Уровень». Вы можете отключить все входы и выходы вашей звуковой карты, перейдя на вкладку Уровни.
Чтобы проверить это, оставьте включенным только выход для наушников и выключите или уменьшите все остальные возможные выходы и входы.
Если проблема с шумом в наушниках была одной из этих, она должна исчезнуть.
Уровень громкости – парадоксально, но факт, он может быть причиной помех в наушниках

В некоторых случаях уровень громкости может вызвать помехи при работе с наушниками.
Иногда бывает так, что наушники имеют свой собственный регулятор громкости, а также дополнительный регулятор громкости в Windows и регулятор громкости в приложении, из которого вы слушаете (игра, плеер).
Чтобы оборудование с собственным регулятором громкости работало правильно, необходимо убедиться, что все программные регуляторы громкости (особенно основной регулятор громкости в Windows) установлены на 100%. И последний регулятор громкости — это аппаратный регулятор громкости.
Чтобы устранить шум, выполните следующие действия
- Полностью отключите наушники с помощью аппаратных средств управления (кнопок или клавиш на самих наушниках).
- Установите объем в Windows на 100%.
- Установите громкость в приложении на 100%.
- Постепенно увеличивайте громкость наушников и доведите ее до комфортного уровня.
Проблема с программными регуляторами громкости заключается в том, что они искусственно занижают громкость, и тогда вам приходится увеличивать громкость на наушниках, чтобы услышать музыку на комфортном уровне. Для любого устройства, будь то наушники, колонки или двигатель автомобиля, работа на максимальной громкости в течение длительного времени крайне негативно сказывается на работе устройства.
Если вы установите громкость наушников на максимум, вы усилите любой шум, исходящий от компьютера, и добавите искажения, которые возникают в самих наушниках при максимальной громкости.
Поэтому вам следует отрегулировать громкость с помощью приведенного мной метода, чтобы минимизировать искажения и шум от самих наушников и избежать искусственного усиления нежелательных звуков.
В настройках звука перейдите на вкладку «Запись», найдите активный микрофон (в моем случае микрофон Sound Blaster ZxR), выберите его и нажмите «Свойства» в правом нижнем углу.
Причина может быть в заземлении
Заземление (иногда называемое заземлением) обычно выполняется в подвале в обычных жилых домах. Все розетки в здании подключены к этому заземлению. Если все устройства (включая динамики) подключены к одной розетке, то проблем с помехами из-за заземления обычно не возникает.
Проблема возникает, если компьютер и колонки (или другое акустическое оборудование) подключены к разным источникам питания (к разным розеткам).
Из-за неравных сопротивлений в образовавшейся цепи между ними начинает протекать «паразитный» ток, создающий иногда довольно громкий фоновый шум: треск, шипение, свист, шипение и т.д.
Если причина шума связана с заземлением, то самый простой способ его устранить — подключить все электроприборы к сети через общую розетку. Еще лучше подключить сетевой фильтр (не из Китая, а нормального качества или UPS), к которому подключены компьютер и колонки.
На следующем рисунке показан сетевой фильтр с 5 соединениями. Его достаточно для большинства домашних компьютеров, можно подключать: Монитор, системный блок, колонки, принтер, а также зарядное устройство для мобильного телефона остается….
Важно!
При отсутствии заземления некоторые авторы рекомендуют подключать корпус системного блока к обычной батарее. Я категорически не советую этого делать (при некоторых сетевых конструкциях можно получить удар током)!
В целом, лучше, чтобы проблему заземления решал электрик.
Режим экономии электропитания компьютера
В режиме Windows можно выбрать различные режимы по отношению к источнику питания. Первоначально операционная система работает в соответствии со сбалансированной системой питания. Это позволяет снизить энергопотребление при низкой нагрузке на оборудование. Это хорошее решение для ноутбуков. Что касается настольного компьютера, то для его работы это не имеет значения, так как он работает при постоянном подключении к сети. Однако при активации этого режима некоторые устройства могут работать в экономичном режиме, что может вызвать такие проблемы, как шум в наушниках.
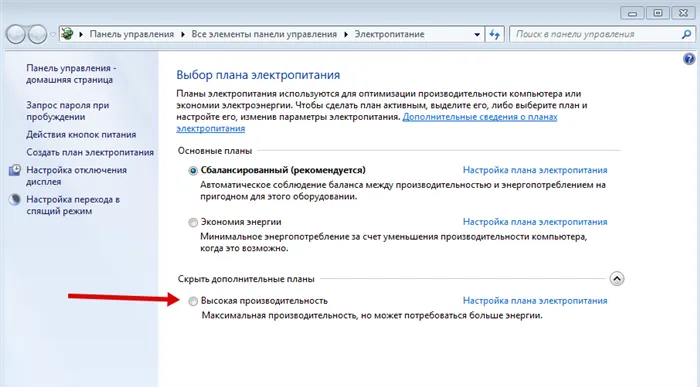
Чтобы устранить эту проблему, выберите пункт Высокая производительность в разделе Действия панели управления Windows. После этого рекомендуется перезагрузить компьютер. Если помехи были вызваны режимом питания, они немедленно исчезнут.
Подключение сторонних устройств
Иногда при подключении к компьютеру дополнительных устройств могут возникать звуковые помехи. Например, шум может возникать при прокрутке колеса мыши или нажатии клавиш клавиатуры. Попробуйте подключить устройство, вызывающее помехи, к другой розетке. Это поможет в большинстве случаев. Если помехи сохраняются, единственным решением является замена самого устройства или изменение типа подключения.
Иногда шум колеса мыши проникает сквозь звуковые помехи и слышен через динамики. Иногда этот шум может быть настолько громким, что невозможно слушать музыку во время работы.
Если вы слышите шум мыши в ваших колонках, я бы рекомендовал принять следующие меры:








