Создайте копию слоя и примените уже известный встроенный фильтр «Outline Edges». На этот раз настройки будут следующими: сила края 7, интенсивность 1, паста 4.
Магия Photoshop: четыре способа превращения фотографии в картину
Преобразование фотографии в изображение — одна из самых популярных тем в учебниках по графическим программам. Современные 2D-приложения настолько совершенны, что дают возможность попробовать себя в роли настоящего художника, даже если вы никогда не умели хорошо рисовать. Ползунки, флажки и другие настройки работают так же хорошо с цветовой палитрой и холстом.
Одним из подтверждений большого интереса пользователей к живописи является появление в арсенале последней версии Photoshop фильтра Oil Paint, который позволяет за считанные секунды превратить изображение в картину. А если у вас современная видеокарта, вы можете отслеживать изменения в реальном времени в окне предварительного просмотра. Но, как и любой другой инструмент, фильтр цвета масла не совершенен. В частности, невозможно индивидуально контролировать размер и тип мазков кисти в разных областях картины. Поэтому другие методы выделения изображения из фотографии по-прежнему актуальны. В этом посте мы рассмотрим как масляную краску, так и три других метода создания этого эффекта.
⇡#Использование фильтра Oil Paint
Oil Paint — один из новых фильтров в Photoshop CS6, использующий преимущества Mercury Graphics Engine (MGE), который использует технологии OpenGL и OpenCL и позволяет значительно ускорить получение результатов за счет перегрузки части работы на GPU. Однако, в отличие от некоторых других новых фильтров CS6, Oil Paint работает и со старыми видеокартами, но в данном случае только для вычислений, требующих ресурсов процессора.
Для простоты команда для вызова фильтра Oil Paint находится непосредственно в меню Filter.
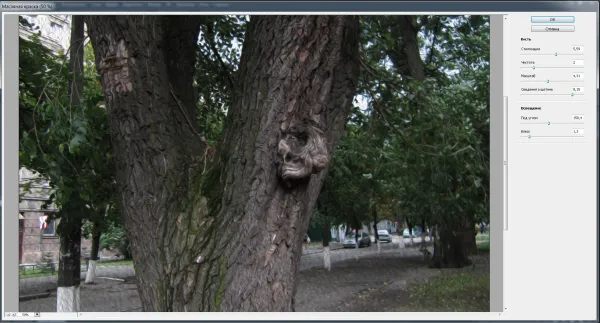
Фильтр содержит шесть ползунков: четыре из них имеют отношение к настройкам кисти и два — к освещению. Ползунки «Стилизация» и «Детализация щетины» позволяют добавить контраст к моделируемым мазкам кисти. Они создают небольшие границы между отдельными кривыми или вихрями, делая эффект еще более очевидным. Разница между ними заключается в том, что первый метод придает мазкам кисти дополнительный хаотичный эффект, а второй в основном влияет на контраст.
Ползунок Clarity позволяет регулировать размер зерна каждого мазка кисти. Слишком высокие настройки приведут к тому, что вы будете рисовать новой, мягкой кистью, в то время как низкие настройки приведут к грязной кисти с липкой щетиной, которая оставит больше зерна на изображении.
Настройка «Масштаб» изменяет размер кисти.
В настройках, связанных с освещением, ориентация угла определяет угол, под которым моделируемый свет достигает поверхности холста, что, в свою очередь, влияет на контраст между кистями. Мазки кисти могут казаться светлыми или, наоборот, темными в зависимости от падения света. Настройка «Свечение» определяет общий эффект.
⇡#Превращение фотографии в картину при помощи фильтров
Этот метод создания изображения из фотографии интересен тем, что позволяет добиться приемлемого результата без использования виртуальной кисти. Секрет заключается в последовательном использовании фильтров, которых в Photoshop очень много.
Обратите внимание, что настройки фильтра отличаются для изображений с разным разрешением, поэтому может потребоваться их корректировка. Мы будем использовать настройки для разрешения 1024×768.

Итак, после загрузки исходного изображения в Photoshop откройте окно Hue/Saturation (Оттенок/Насыщенность) с помощью CTRL+U и увеличьте насыщенность изображения до 45.
Откройте галерею фильтров, выбрав пункт Фильтр в меню Фильтр. Перейдите к фильтру Стекло. Если вы хотите, чтобы изображение выглядело так, как будто оно закреплено на холсте, выберите опцию Холст. Остальные параметры должны быть настроены в соответствии с разрешением изображения. Уменьшите искажения, установив меньшее значение параметра Искажение и меньшее значение параметра Сглаживание.
Нажмите кнопку Новый слой эффекта в нижней части окна галереи фильтров, чтобы добавить еще один слой для применения фильтра.
Назначьте фильтр косых обводок. Имитирует косые мазки кистью. Установите длину штриха на 3 и уменьшите резкость, которая определяет, насколько резким будет изображение, до 1.
Добавьте еще один слой с эффектом с помощью той же кнопки New Effect Layer. Примените фильтр «Мазки краски». По умолчанию здесь установлен тип кисти. В этом случае необходимо установить тип кисти Simple, уменьшить размер кисти до четырех и установить резкость на более низкое значение, чтобы мазки кисти были менее интенсивными.
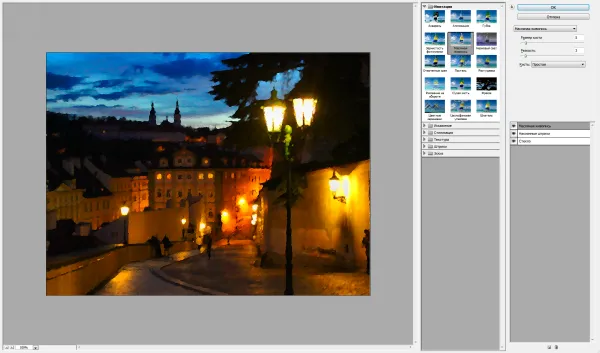
Создайте слой с последним эффектом. Примените фильтр «Текстуризатор». Это создаст текстуру изображения на холсте. В настройках выберите соответствующий тип текстуры — Холст. Затем настройте масштаб текстуры (параметр Scale) и ее рельеф (параметр Relief).
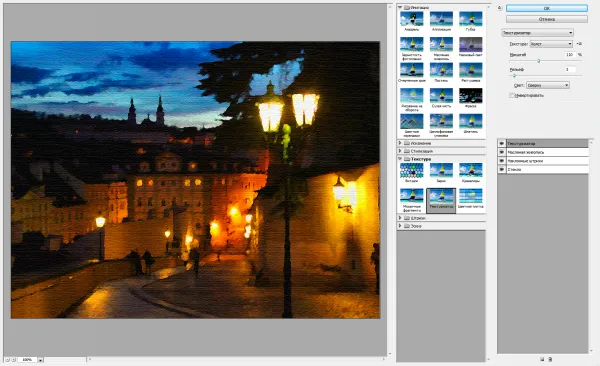
Основная работа выполнена. Чтобы применить фильтры к изображению, нажмите OK. Теперь пришло время сделать штрихи более четкими. Создайте копию слоя с помощью CTRL+J. Выберите Изображение → Коррекция → Обесцвечивание, чтобы обесцветить слой.
Теперь примените Фильтр → Стиль → Тиснение → Тиснение к верхнему слою. Установите параметр Высота на единицу и увеличьте параметр Сумма до 500.
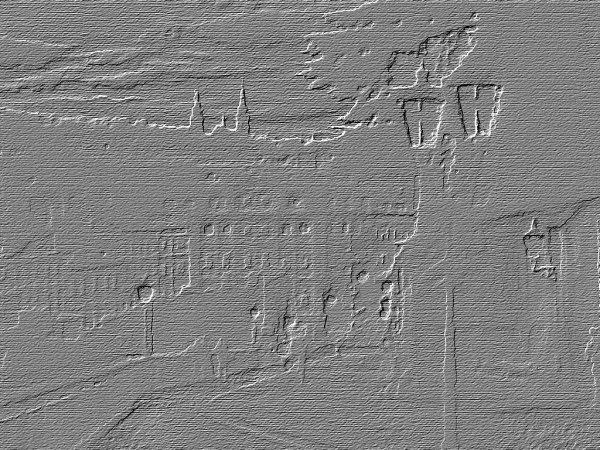
Измените Тип наложения на Наложение для текущего слоя. Создается последний слой эффекта.

Создайте слой с последним эффектом. Примените фильтр «Текстуризатор». Это создаст текстуру изображения на холсте. В настройках выберите соответствующий тип текстуры — Холст. Затем настройте масштаб текстуры (параметр Scale) и ее рельеф (параметр Relief).
Этап 1: Подготовка
Откройте исходную фотографию.

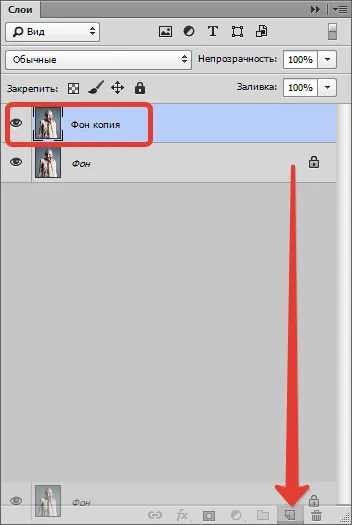
- Создайте копию изображения, перетащив ее на значок нового слоя в палитре «Слои».
- Затем раскрасьте фотографию (слой, который вы только что создали), нажав CTRL+SHIFT+U.
Этап 2: Фильтры
Теперь перейдем к рисованию. Фильтры сделают основную работу за нас.
-
Перейдите в меню «Фильтр — Штрихи — Перекрестные штрихи» .
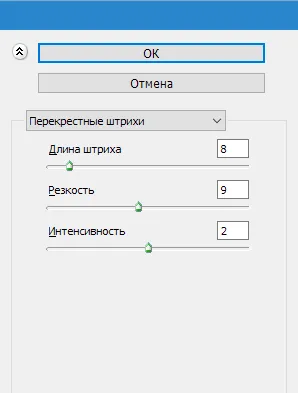
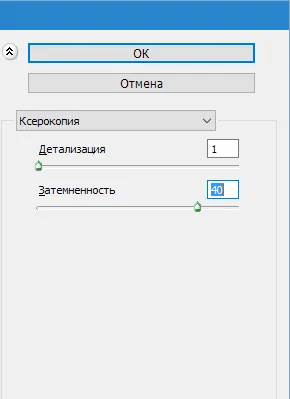
Это должно выглядеть примерно так:
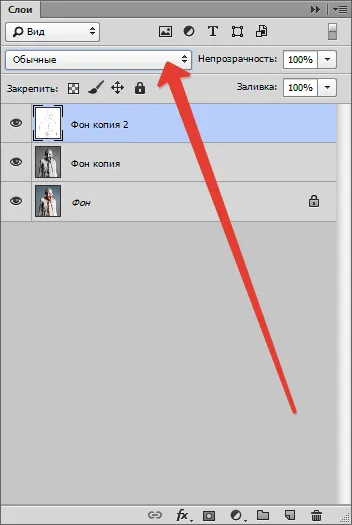
Результат будет выглядеть примерно так (помните, что результаты полностью видны только при стопроцентном масштабе):
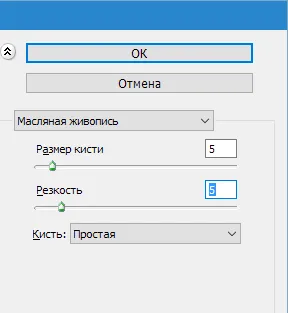

Этап 3: Цвета и текстура
Мы достигли конца конфигурации нашей фотографии. Как мы видим, цвета на «картине» очень интенсивные и насыщенные. Давайте исправим эту несправедливость.
-
Создайте корректирующий слой «Hue/Saturation».
Последний штрих — нанесение текстуры на холст. Эти текстуры можно найти в большом количестве в Интернете, набрав в соответствующей поисковой системе.
-
Перетащите текстуру на изображение модели, при необходимости растяните ее по холсту и нажмите ENTER.
Это должно помочь вам:
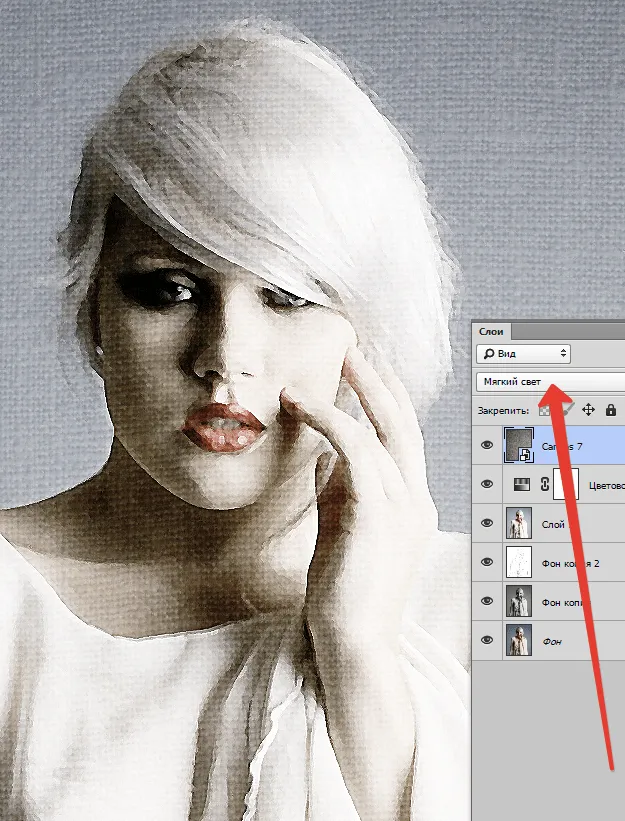
Если текстура слишком интенсивна, можно уменьшить непрозрачность этого слоя.
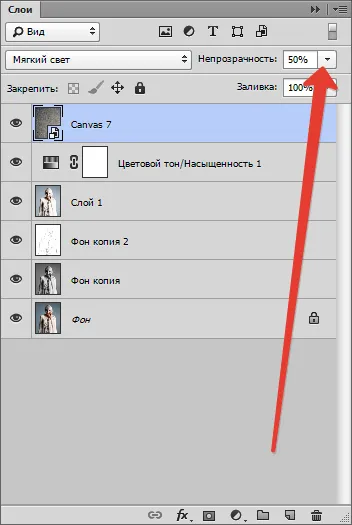
К сожалению, из-за программных ограничений на размер скриншотов на нашем сайте, нет возможности показать конечный результат в 100% масштабе, но даже при таком разрешении результат, как говорится, налицо.

На этом урок завершен. Вы можете играть с интенсивностью эффектов, насыщенностью цветов и смешиванием текстур (например, вместо холста можно применить текстуру бумаги). Удачи в творчестве!
Мы рады, что смогли помочь вам решить эту проблему.
Помимо этой статьи, на этом сайте есть еще 13175 полезных руководств. Добавьте Lumpics.ru в закладки (CTRL+D), вы обязательно найдете нас полезными.
ШАГ 4 Следующим шагом будет переход на вкладку Фильтры, где появится всплывающее окно с набором фильтров. Программа предоставляет вам ряд фильтров, из которых необходимо выбрать «Edge Outline».
Превращение фото в рисунок в Фотошопе
Photoshop позволяет редактировать изображения различными способами: Добавление новых элементов, работа с фильтрами, яркость, контрастность, цветовой баланс, слои и т.д.
В этой статье мы покажем вам, как превратить обычную фотографию в изображение.
Примечание: Редактирование фотографий требует использования фильтров, некоторые из которых не применимы к изображениям с низким разрешением. Поэтому убедитесь, что ваше изображение достаточно большое.








