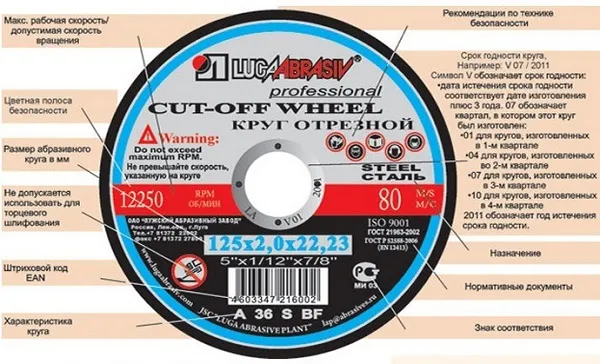В целом, Bluetooth TV адаптер — это полезное устройство, которое облегчает пользователю просмотр фильмов и сериалов и устраняет необходимость в кабелях.
Bluetooth адаптер для компьютера. Как выбрать?
Я давно думал об этой статье и все откладывал ее, но теперь решил написать ее. Я даже купил адаптер Bluetooth, чтобы протестировать устройство и сделать его максимально полезным. Как видно из названия, эта статья посвящена адаптерам Bluetooth для компьютеров. Давайте узнаем, для чего они нужны, какие бывают, как их выбирать, подключать и использовать.
Думаю, все знают, что такое Bluetooth. Все, что вам нужно знать, это то, что это беспроводная технология обмена данными между различными устройствами на коротких расстояниях. Сегодня Bluetooth встроен в широкий спектр устройств. Она присутствует практически в каждом телефоне, планшете и ноутбуке. Существует также множество устройств, поддерживающих соединение Bluetooth. К ним относятся принтеры, гарнитуры, джойстики, мыши и т.д.
Если в ноутбуках этот беспроводной модуль встроен с завода (за исключением некоторых моделей, особенно старых), и его можно просто включить (см. раздел Включение Bluetooth на ноутбуках), то в настольных компьютерах Bluetooth отсутствует. Если только у вас нет материнской платы со встроенным Bluetooth или он был установлен отдельно при сборке машины.
Важно понимать, что это не просто драйвер или программное обеспечение, которое можно скачать из Интернета, и оно будет работать (как думают многие). Это отдельное устройство (модуль).
Чтобы проверить, есть ли на вашем компьютере Bluetooth, просто зайдите в диспетчер устройств и посмотрите, находится ли адаптер в отдельном разделе или в разделе «сетевые адаптеры».
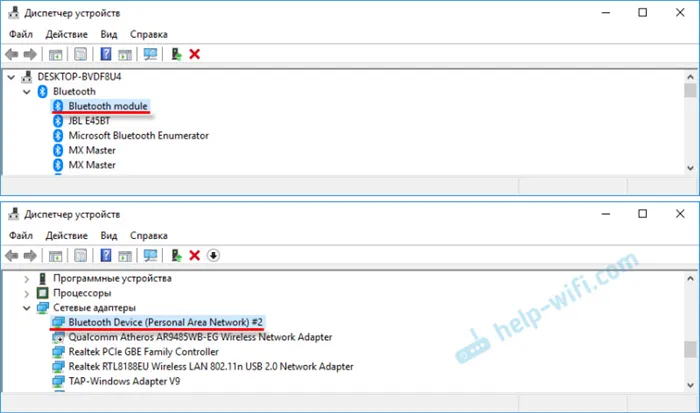
Редко, но не редкость, бывают случаи, когда адаптер не удается найти в диспетчере устройств, но его можно найти на компьютере. Драйверы просто не установлены. В этом случае устройства должны быть неизвестны. Или «Региональное устройство Bluetooth» на вкладке «Другие устройства».
Думаю, если бы в вашем компьютере был Bluetooth, вы бы обязательно об этом узнали. Я не думаю, что он существует. В связи с этим возникает вопрос: «Что делать, если в вашем компьютере нет Bluetooth, а он вам нужен?
Решение довольно простое: выберите и купите внешний USB-адаптер Bluetooth. Существуют также адаптеры PCI, которые подключаются к слоту PCI на материнской плате внутри системного модуля. Но на рынке их не так много, и обычно они поставляются с модулем Wi-Fi.
Зачем нужны Bluetooth адаптеры для ПК и какие они бывают?
Если мы купим этот адаптер и подключим его к компьютеру, мы сможем подключать различные устройства через Bluetooth. К ним относятся мыши, клавиатуры, гарнитуры, наушники, гарнитуры, контроллеры (включая беспроводные контроллеры DualShock и Xbox), принтеры, динамики, камеры и т.д. Вы также можете обмениваться файлами с другими компьютерами, ноутбуками, смартфонами и планшетами. Однако передавать файлы таким способом не очень удобно.
В основном речь идет о подключении периферийных устройств без кабелей. Так гораздо удобнее. Возьмите наушники. Если подключить их к компьютеру через Bluetooth, можно свободно перемещаться по комнате или даже квартире и слушать музыку. Вы не можете сделать это с помощью кабеля. Если вы подключите гарнитуру, вы также сможете общаться по Skype, не сидя у компьютера.
Самыми популярными, дешевыми и распространенными являются USB-адаптеры, которые выглядят как обычная флешка. Существуют очень маленькие устройства, которые подходят как для ПК, так и для ноутбуков. Я купил один из этих адаптеров для своего компьютера, Grand-X Bluetooth 4.0. Он выглядит примерно так:

Есть и такие:

Как вы можете видеть, существуют также варианты с внешними антеннами. Антенна обеспечивает более сильный сигнал и более стабильное соединение.
На рынке представлено множество таких адаптеров. Особенно большое их количество можно найти в китайских интернет-магазинах. Но я все же советую вам приобрести адаптеры, доступные на нашем рынке. Они поставляются от более или менее известных производителей. Как правильно выбрать адаптер Bluetooth для вашего компьютера, более подробно описано в этой статье.
Просто подключите его к порту USB на компьютере.
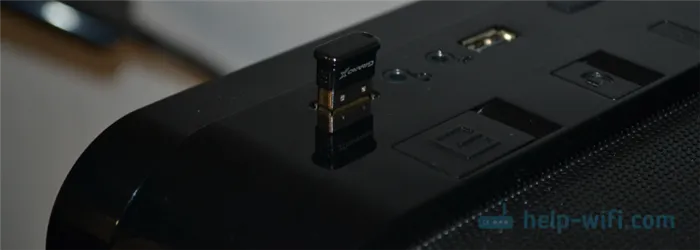
А если вам повезет (как мне), Windows автоматически обнаружит адаптер Bluetooth, и вы сможете сразу же подключиться к устройствам. В моем случае была установлена Windows 10. Адаптер Grand-X был немедленно распознан и отображен в диспетчере устройств.
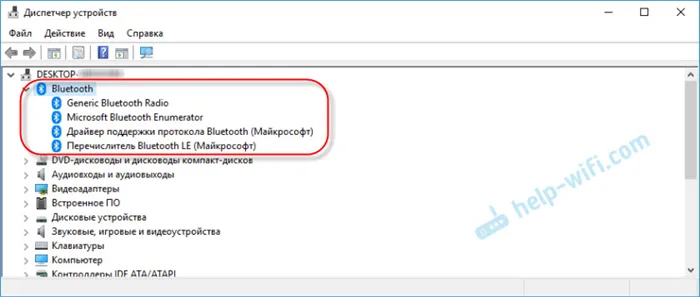
В строке уведомлений появился значок «Bluetooth». Если нажать на него, можно добавить новые устройства, отправить/получить файл, открыть настройки и т.д.
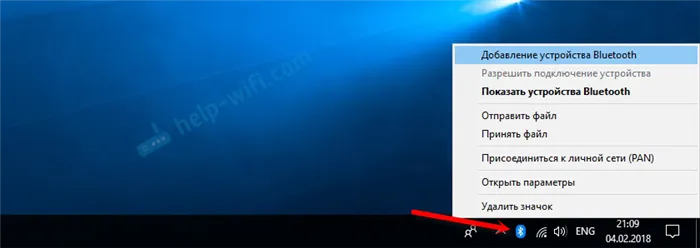
Разумеется, в зависимости от адаптера и операционной системы, установленной на компьютере, он может не определяться автоматически. Вы должны установить драйвер вручную. Но адаптер обычно поставляется с компакт-диском. Если драйверы с диска не работают, вам придется искать их в Интернете. Желательно загружать их с официального сайта производителя. Однако это не всегда возможно.
Если у вас уже есть адаптер, вы его подключили и все работает, то статья Как подключить Bluetooth-наушники к компьютеру или ноутбуку в Windows 10 может оказаться полезной. С его помощью можно посмотреть, как подключать устройства Bluetooth к компьютеру с установленной Windows 10.
Я с нетерпением жду ваших комментариев. Дайте мне знать, была ли моя статья полезной или нет. Может быть, я что-то пропустил и нужно перепостить. Удачи!
Эти типы устройств представляют собой системные платы, которые подключаются непосредственно к внутренней схеме считывающего устройства. Они надежны, долговечны, но сложны в установке. Они используются для настольных компьютеров, ноутбуков и акустических систем.
Bluetooth адаптер для компьютера: какой лучше выбрать
Компактное устройство навсегда избавит ваш настольный компьютер от проводных периферийных устройств.

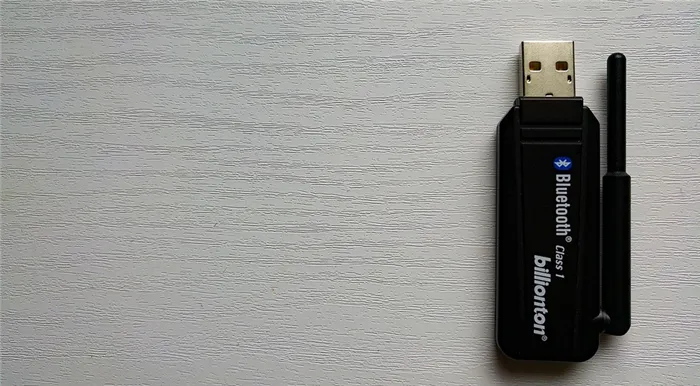
Современные периферийные устройства уже давно эволюционировали в сторону беспроводного подключения. Почти все бытовые приборы избавились от ненавистных проводов. Клавиатуры, гарнитуры, мыши, геймпады, стереоколонки и так далее. Не говоря уже об устройствах, которые изначально разрабатывались с учетом портативности (планшеты, смартфоны, электронные часы).
Самой популярной технологией, позволяющей всем вашим устройствам общаться без проводов, является Bluetooth. А поскольку ноутбуки — самые новые участники компьютерного рынка, все ноутбуки сегодня имеют встроенный специальный модуль, позволяющий подключить любое Bluetooth-совместимое устройство. Но как быть владельцам персональных компьютеров?

Почти все они, даже материнские платы высокого класса для настольных решений, не имеют беспроводного модуля. К ним относятся Wi-Fi и Bluetooth. Поэтому единственным выходом является приобретение специального адаптера, обеспечивающего эту функцию.
На первый взгляд может показаться, что все эти адаптеры одинаковы, но это не так. С момента своего выпуска (1994 год) беспроводные протоколы претерпели многочисленные усовершенствования и значительно расширили свои функциональные возможности. Чтобы приобрести высококачественное устройство, необходимо ознакомиться с некоторыми критериями выбора. Мы расскажем вам, какой адаптер Bluetooth лучше всего подходит для вашего компьютера.
Основные характеристики
Выбрать подходящий адаптер Bluetooth довольно просто, если знать, на что обратить внимание.
Версия протокола
Как упоминалось ранее, Bluetooth существует уже давно и за свою историю претерпел ряд значительных усовершенствований. Впервые это произошло в 2004 году, что привело к появлению версии 2.0, которая до сих пор присутствует на рынке. Но мы бы не рекомендовали покупать устройство с таким старым программным обеспечением. Лучше присмотреться к самой популярной версии на рынке — 4.0.

В отличие от своих предшественников, он обеспечивает большую пропускную способность, большее покрытие сигнала, более стабильные соединения и меньшее энергопотребление. Иногда можно встретить версии 4.1 и 5.0, но они стоят дороже. Для подключения периферийных устройств достаточно уже упомянутого 4.0.
Интерфейс подключения
Это фактический тип разъема, к которому подключено устройство. Большинство распространенных адаптеров совместимы с версией USB 2.0. Но это не единственный вариант. Можно найти устройство, которое можно подключить практически к любому разъему. Например, на PCI-E или M.2. Однако такое использование слотов можно назвать неоправданным, так как другие компьютерные аксессуары не имеют такой широкой совместимости с различными интерфейсами. Поэтому мы рекомендуем использовать только USB.
Класс мощности
Это радиус охвата. Чем выше класс, тем большую площадь охватывает сигнал. Самый низкий класс — класс 3, дальность обнаружения которого составляет всего 1 метр. Эти устройства уже давно не продаются, так что не волнуйтесь. Минимальной является категория 2, которая охватывает до 10 метров. И лучшей на данный момент является категория 1, которая покрывает до 100 метров. В действительности эти цифры гораздо ниже, поскольку на сигнал влияет множество факторов, которые вы не можете контролировать. Например, сложная геометрия помещения или другие сигналы, работающие на той же частоте.

Поэтому мы рекомендуем приобретать только самые мощные устройства. В спецификациях редко упоминается этот параметр, но часто эту информацию можно найти на официальном сайте разработчиков. Поэтому если вы не хотите, чтобы звук в ваших наушниках прерывался каждые две секунды, когда вы находитесь в соседней комнате далеко от источника сигнала, вам придется немного покопаться в технических характеристиках.
Профили
Проще говоря, речь идет о поддержке различных функций и технологий. Определенный тип устройства подключается через определенный профиль. Например, профиль под названием Headphones используется для подключения к наушникам. Этот профиль используется для передачи звука в монофоническом режиме. Для приема стереосигнала ваш адаптер (а также ваши наушники) должен поддерживать профиль A2DP.

Существует множество подобных технологий, и нет смысла перечислять их все. Почти все современные адаптеры поддерживают базовый пакет профилей, которого достаточно для 99% устройств, но есть и исключения. Поэтому проверьте эту информацию на сайте производителя.