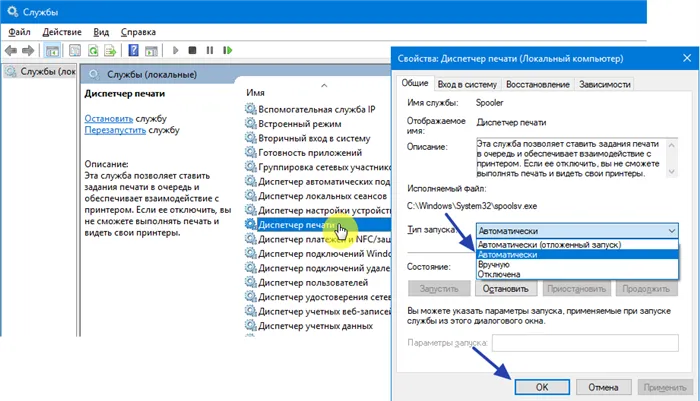- Что делать, если пишет, что принтер не подключен, хотя он подключен
- Проверьте подключение
- Подключите к другому компьютеру
- Повреждение USB-кабеля
- Подключение принтера HP через Wi-Fi при неисправном USB-кабеле
- Отсутствие или неполадки в работе драйвера принтера HP
- Неполадки в работе программного обеспечения операционной системы
Я бы также перезагрузил компьютер, если служба заморожена. Если это вам не помогло, прочитайте следующую статью, где я описал все возможные решения. Если в конце у вас остались вопросы или проблема осталась нерешенной, напишите в комментариях, и я вам помогу.
Что делать, если пишет, что принтер не подключен, хотя он подключен
Среди множества проблем с принтерами нередки случаи, когда компьютер сообщает, что принтер не подключен, хотя он подключен. Это состояние принтера может возникнуть с различными устройствами — автономными принтерами или многофункциональными устройствами. Проблема возникает со всеми марками принтеров — HP, Epson, Canon, Xerox, Brother, Samsung и другими. Она применима ко всем операционным системам, от Windows 7 до Windows 10.
Ниже вы подробно узнаете, почему появляется сообщение «Not Connected», что нужно сделать последовательно, чтобы определить причину проблемы, и как устранить проблему, если принтер не печатает.
Проверьте подключение
Это сообщение прямо говорит пользователю, что принтер в настоящее время не подключен. Это означает, что в первую очередь необходимо убедиться, что он подключен правильно и что он вообще подключен.
Поэтому следуйте приведенному ниже алгоритму, чтобы подтвердить или опровергнуть причину неисправного соединения.
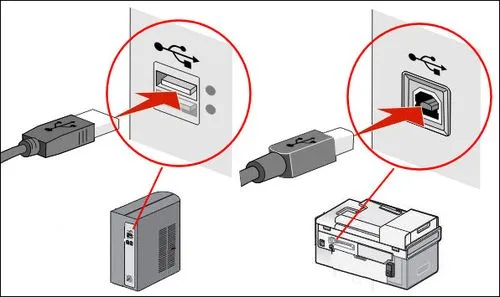
- Принтер подключен к компьютеру через USB-кабель. Поэтому следует осмотреть кабель на предмет повреждений. Также посмотрите внутри разъема кабеля «usb», нет ли там сильных следов грязи или даже подгоревших контактов. Если есть признаки того, что кабель больше не контактирует или неисправен, рекомендуется использовать новый кабель. Вы можете одолжить кабель у друга или использовать кабель от другого принадлежащего вам устройства печати. Убедитесь, что оба конца кабеля полностью подключены. Также отключите кабель от сети и подключите его снова. Однако если принтер не подключен, необходимо установить соединение между устройствами. Для этого вставьте конец кабеля с квадратным разъемом в гнездо на принтере, а стандартный разъем USB в один из портов ноутбука или компьютера.
Если принтер подключен к компьютеру и включен, а индикатор на корпусе горит, но по-прежнему показывает, что он не подключен, необходимо выполнить диагностику системы на компьютере.
Подключите к другому компьютеру
Эффективным способом определения причины проблемы (принтер или компьютер) является использование другого ПК. Подключите и установите принтер на чужом компьютере.
-
Если на новом компьютере продолжает записываться тот же статус принтера, это означает, что причина в печатающем устройстве. Однако в этом случае офисное оборудование даже не будет распознано компьютером. Так что проблема здесь явно в печатающем устройстве.
Что делать в обоих случаях:
- В первом случае необходимо провести диагностику аппарата в сервисной службе. Однако стоит рассмотреть все следующие моменты, так как возможно, что проблемы есть на обоих компьютерах. Это может быть банально неправильная установка аппарата или одновременное отключение службы, отвечающей за печать.
- В последнем случае выполните действия, описанные ниже.
Драйвер — это набор файлов, которые обеспечивают нормальную работу подключенных устройств. Если что-то произойдет, принтер может прекратить печать и сообщить о различных состояниях программам, которые печатают через него. Поэтому часто именно решение проблем с драйверами позволяет исправить состояние «Не подключен» на «Готов».
Повреждение USB-кабеля
Мы рекомендуем в первую очередь проверить работоспособность кабеля USB. Это относительно небольшая, но очень распространенная ошибка. Если он работает, при подключении принтера к компьютеру вы услышите звуковой сигнал, означающий, что система распознала устройство. Но это ненадежный способ рассмотрения. Если хотя бы один из проводов кабеля USB поврежден, компьютер все равно может подать сигнал на подключение аппарата.
Чтобы убедиться в отсутствии проблем с кабелем (или наоборот), следует проверить его на другом принтере или другом USB-устройстве с аналогичной конструкцией разъема USB (обычно квадратной). Если такой возможности нет, следует либо найти заведомо неисправный USB-кабель, либо проверить имеющийся с помощью мультиметра (можно даже сделать самодельный тестер из батарейки и светодиода для проверки целостности проводов кабеля). К сожалению, других вариантов нет.
Однако всегда есть возможность подключить принтер через сеть, а не через USB-кабель. В зависимости от модели принтера HP это можно сделать либо через сетевой кабель, либо через беспроводное соединение Wi-Fi.
Подключение принтера HP через Wi-Fi при неисправном USB-кабеле
Рассмотрите только самый простой вариант подключения принтера через Wi-Fi. Этот способ применим к моделям принтеров HP, поддерживающим WPS (Wi-Fi Protected Setup — технология автоматического подключения устройств к маршрутизатору Wi-Fi). Существующий беспроводной маршрутизатор должен также поддерживать WPS (большинство маршрутизаторов Wi-Fi поддерживают эту технологию). Вы можете проверить это, осмотрев корпус маршрутизатора. На нем должна быть кнопка с надписью «WPS» или такой значок:

- Нажмите и удерживайте кнопку «Wireless» на корпусе устройства с надписью «Wi-Fi» или соответствующий значок, пока не замигает один из следующих светодиодов: «Wi-Fi» (HP Tango), «Wi-Fi» и «Power» одновременно (струйные принтеры HP), «Attention» (лазерные принтеры HP), «Status» (пурпурный светодиод на некоторых МФУ HP — Envy 6000, DeskJet Plus IA 6000 и других).
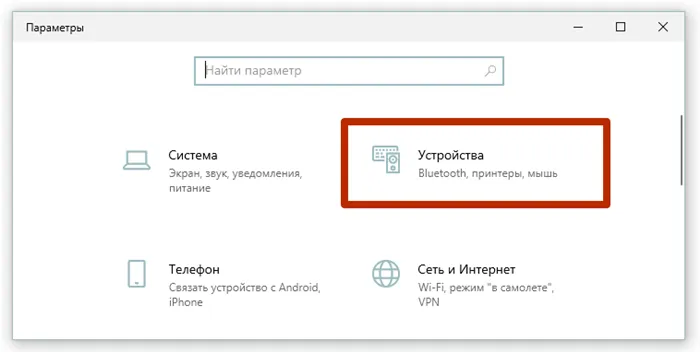
- Теперь на самом Wi-Fi роутере нажмите и удерживайте кнопку «WPS», пока индикатор «Wi-Fi» (или один из вышеперечисленных) на корпусе МФУ/принтера не будет гореть постоянно. В некоторых случаях может потребоваться нажать и удерживать кнопку на маршрутизаторе в течение 2 минут (в зависимости от модели маршрутизатора и самого принтера).
- После установления Wi-Fi соединения между маршрутизатором и принтером необходимо добавить маршрутизатор в систему. Для этого откройте «Панель управления» в меню «Пуск», перейдите в раздел «Оборудование и звук» и откройте подраздел «Устройства и принтеры». Нажмите кнопку «Добавить принтер» в верхней части окна.
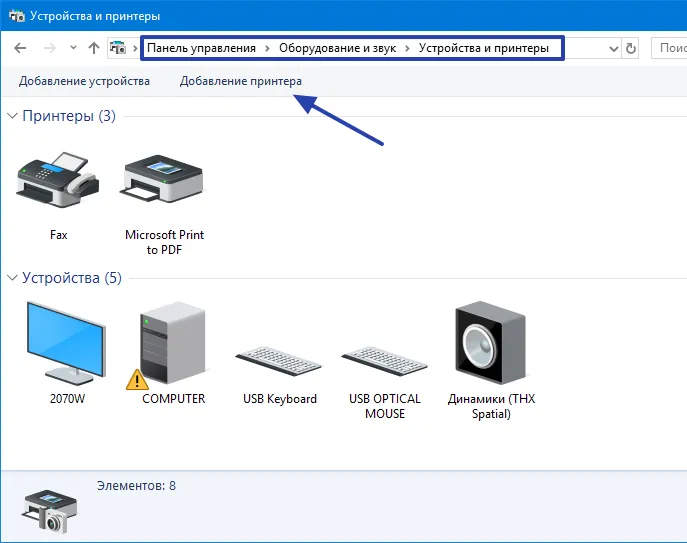
- Windows будет искать принтер в течение некоторого времени. В случае успеха имя устройства будет отображено в новом окне. Все, что вам нужно сделать, это нажать на него и следовать инструкциям на экране.
Отсутствие или неполадки в работе драйвера принтера HP
Драйвер — это слабое место любого компьютерного устройства или операционной системы (любого вида). Обновление Windows, установка программы или программного обеспечения на другое устройство, изменение настроек системы — эти и многие другие действия могут привести к сбоям в работе драйвера принтера HP.
Вы можете выполнить следующие действия, чтобы исключить или подтвердить неисправность драйвера:
- Запустите приложение «Диспетчер задач», нажав комбинацию клавиш Win + R, и в появившемся окне «Выполнить» введите » msc » без перевернутой запятой, а затем нажмите «OK».
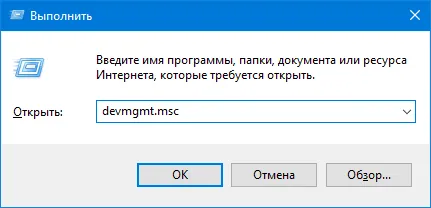
- В «Диспетчере устройств» найдите название принтера. Он может находиться в разделе «Принтеры», «Очереди печати» или в другом разделе. Перед именем принтера не должно быть желтого символа с вопросительным или восклицательным знаком:
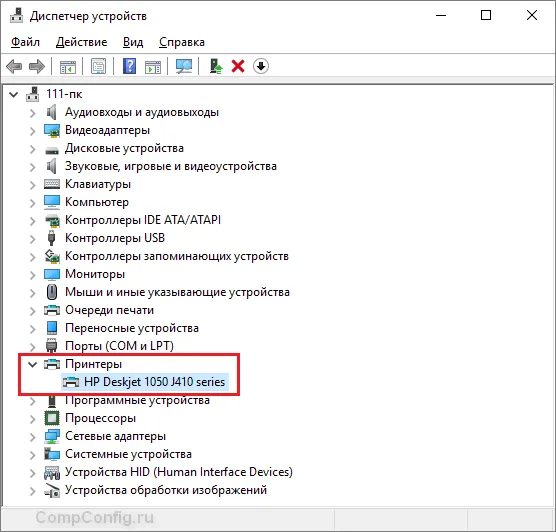
- Если такой значок отображается, вероятно, проблема с драйвером. Самое простое решение — удалить драйвер из системы и установить его заново. Чтобы удалить принтер, просто щелкните правой кнопкой мыши на его названии и выберите в меню пункт «Удалить устройство».
- Затем вы можете установить драйвер. Если он отсутствует (например, на прилагаемой дискете), его можно загрузить с официального сайта HP.
Неполадки в работе программного обеспечения операционной системы
Драйвер — это не единственное, что нужно вашей операционной системе для взаимодействия с принтером. Кроме того, для его работы требуется множество различных системных файлов и приложений, сбой или отсутствие которых может привести к различным последствиям.
В частности, системная служба «Диспетчер печати», которая отвечает за взаимодействие Windows с отдельными принтерами/МФУ, может по разным причинам перестать работать, в результате чего компьютер не может ни отправить документы на печать, ни распознать, что принтер подключен.
Чтобы проверить текущее состояние службы Print Manager, выполните следующие действия:
- Сначала необходимо запустить приложение System Services. Самый быстрый способ сделать это — воспользоваться привычным приложением «Выполнить»: Нажмите комбинацию клавиш Win + R, введите в окне «msc» без перевернутых запятых и нажмите OK.
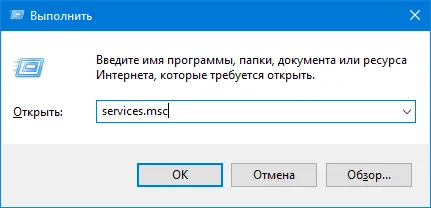
- Найдите службу «Print Spooler» в столбце «Name» (на английском языке она также может быть написана как «Spooler» или «Print Spooler»). Если столбец «Статус» рядом с именем службы пуст, это означает, что служба в настоящее время не запущена (если там написано «Работает», следующие шаги можно пропустить). Щелкните правой кнопкой мыши на имени службы и выберите «Запустить» в появившемся меню.
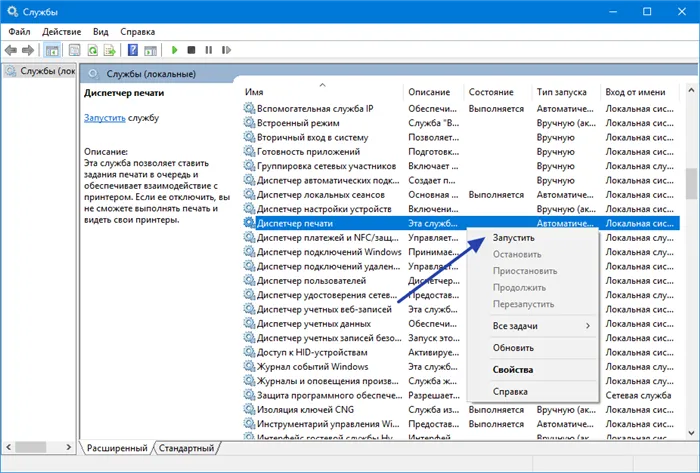
- Попробуйте что-нибудь напечатать, но пока не закрывайте приложение «Службы». Также обратите внимание на колонку «Тип запуска» рядом с названием службы. Там должно быть написано «Автоматически».
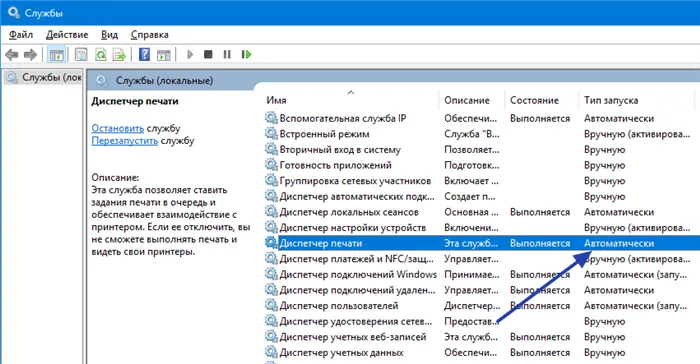
- Если этого не происходит, дважды щелкните по имени службы. В новом окне разверните список «Тип запуска», выберите «Автоматически», а затем нажмите «OK».