- Накрылась презентация? Не спешите отчаиваться, есть способы как можно попытаться восстановить поврежденные файлы от Microsoft PowerPoint
- Восстановление файлов презентации
- Вариант №2: с помощью Recovery Toolbox
- Программа для Windows
- Проблемы с работой PowerPoint
- Скупой платит дважды
- Причина 1: Неверный формат
- Причина 2: Сбой программы
- Заключение
2) Далее укажите каталог с файлами презентации в строке «Import from», а затем второй каталог, в котором будут сохранены преобразованные (т.е. восстановленные) файлы (строка «Save in»).
Накрылась презентация? Не спешите отчаиваться, есть способы как можно попытаться восстановить поврежденные файлы от Microsoft PowerPoint
Доброе утро!
Жизнь часто преподносит нам сюрпризы (что касается компьютерного оборудования — больше сюрпризов здесь 😉 ). И по закону зла, возникают проблемы с теми самыми файлами, над которыми мы больше всего работали и которые скоро должны будем представить на работе/учебе.
В сегодняшней статье я хочу рассказать о проблемах с файлами PPT и PPTX (это презентации, созданные в Microsoft PowerPoint).
Итак, если после попытки открыть файл вы получите сообщение, что PowerPoint не может этого сделать, потому что структура файла повреждена, не отчаивайтесь! В некоторых случаях это можно сделать с минимальными потерями и восстановить документ. 👌
👉 Внимание!
Если файлы ваших документов внезапно повреждены, возможно, ваш компьютер заражен вирусом.
На этом вступление закончено, и я перехожу непосредственно к делу.
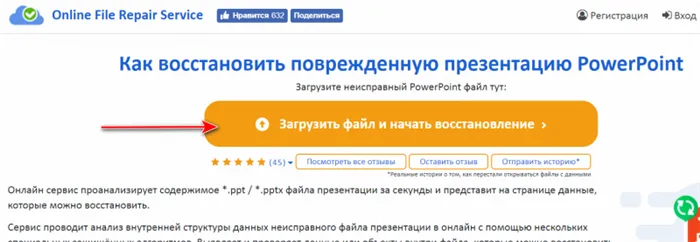
Восстановление файлов презентации
(которые больше не могут быть открыты или полностью удалены с диска).
Важно. Эта статья мысленно разделена на несколько частей (в 4). Первые три способа полезны, если у вас есть сами файлы презентации, но их нельзя открыть обычным способом (например, потому что они по какой-то причине были повреждены).
Последний вариант (4) полезен, если ваши документы были удалены с жесткого диска и вы не можете просмотреть их с помощью стандартного проводника Windows.
Итак, для начала я рекомендую использовать современные версии PowerPoint (в настоящее время 2016, 2019).
У них больше возможностей, и когда они открывают поврежденные файлы, они часто предлагают восстановить их (как файл на скриншоте ниже).
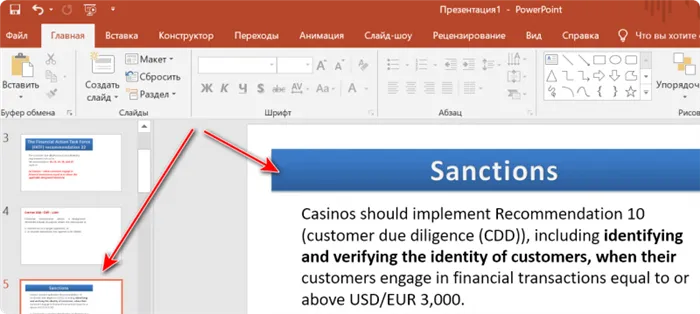
Microsoft PowerPoint обнаружил проблему с содержимым.
Эту функцию можно также использовать через меню программы: Для этого откройте вкладку Файл/Открыть/Показать (см. пример ниже 👇).
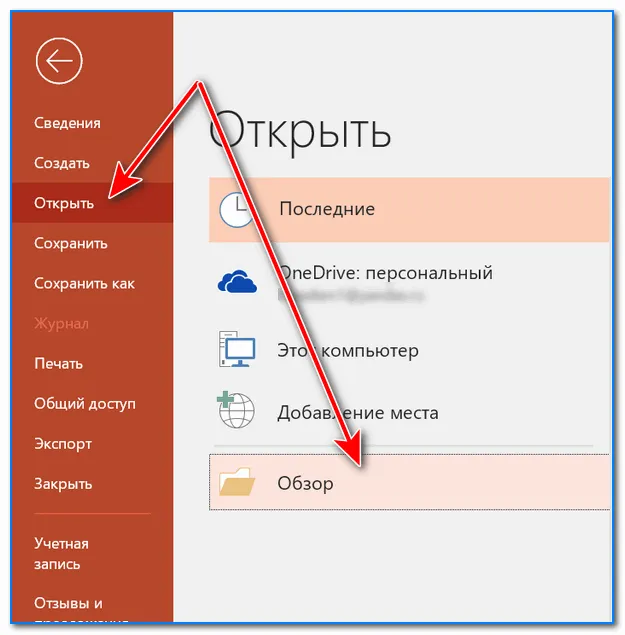
Открыть — Обзор / Microsoft PowerPoint
Затем выберите файл и укажите желаемое действие: вместо «Открыть» введите «Открыть и восстановить». Пример можно увидеть на следующей иллюстрации. 👇
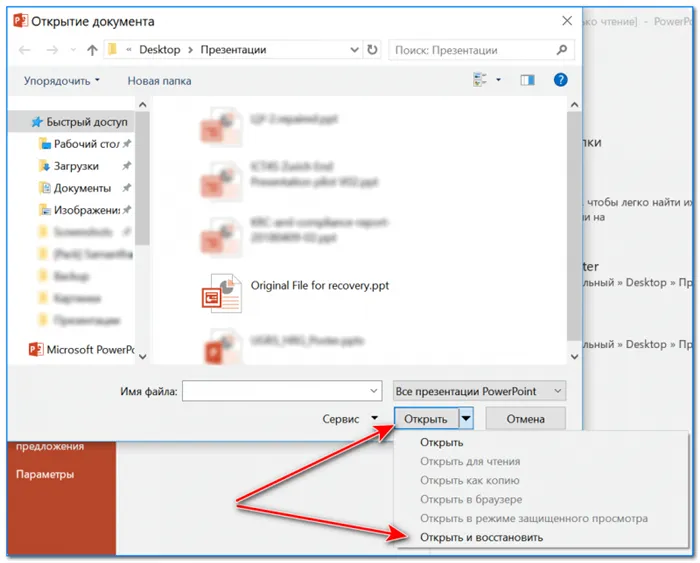
Открыть и восстановить
Если файл не удается открыть (или от исходного документа осталось немного), выполните следующие действия.
Вариант №2: с помощью Recovery Toolbox
Преимущества: высокая степень извлечения, простота и скорость (не требуются технические знания).
Недостатки: программа платная (но цена демократичная, а также перед оплатой можно посмотреть часть восстановленного файла).
Программное обеспечение для восстановления файлов обычно доступно в изобилии. Однако специализированного программного обеспечения для работы с документами (особенно с файлами презентаций .PPT и .PPTX) очень мало, и, на мой взгляд, Recovery Toolbox заставляет обратить на него внимание.
Программа для Windows
Recovery Toolbox for PowerPoint
Это специализированная программа для восстановления поврежденных файлов PowerPoint. Он поддерживает файлы как из старых программ (.PPT), так и из современных версий PowerPoint (.PPTX).
- Он поддерживает файлы от Microsoft Office 97-2003 до 2019 года,
- попытаться восстановить презентацию и содержащиеся в ней вычисления (если файл сильно поврежден),
- в самых отчаянных случаях (когда файл сильно поврежден) — программа помогает восстановить все файлы: Фотографии, видео, музыка и т.д,
- Простой и интуитивно понятный интерфейс (с пошаговой процедурой),
- Простой, понятный, интуитивно понятный, интуитивно понятный, интуитивно понятный интерфейс с простыми шагами, легко выполнимые инструкции,
- Поддержка Windows XP, 7, 8, 10.
Итак, приступим к восстановлению поврежденного файла.
1) Я пропустил установку программы (она стандартная, русский язык устанавливается автоматически). После запуска программы необходимо указать поврежденный файл (см. пример ниже) и нажать кнопку «Далее».
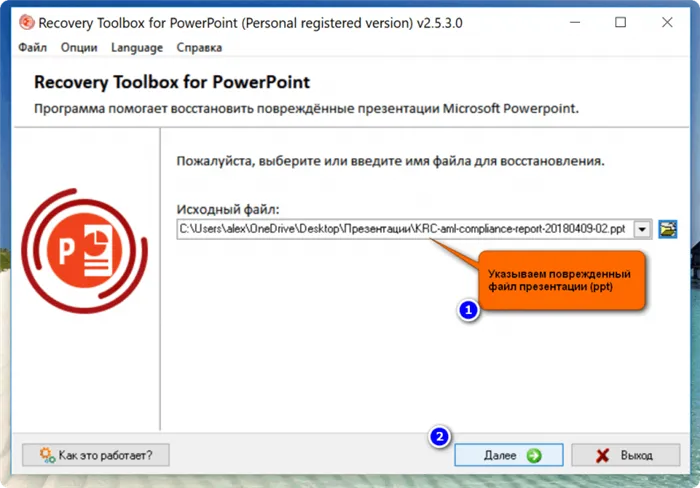
Шаг 1 — Выберите файл презентации
2) В зависимости от размера файла (и его целостности) может потребоваться некоторое время, чтобы найти файл и оценить возможность его восстановления. Если файл небольшой, время ожидания обычно составляет не более 30 секунд.
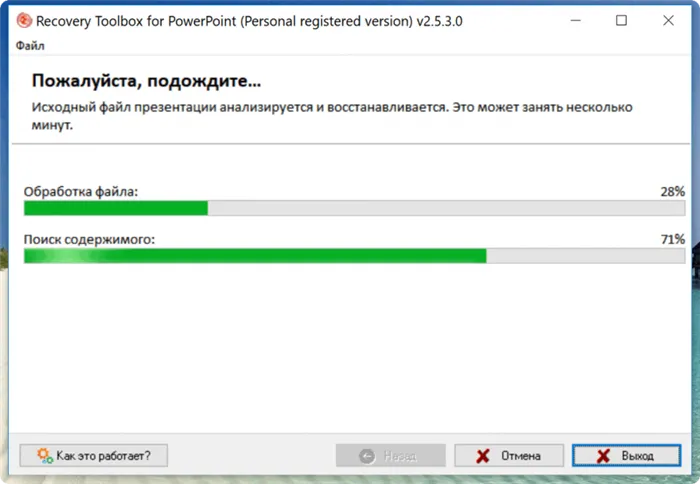
ШАГ 2 — Дождитесь обработки
3) После завершения анализа нажмите кнопку «Передать».
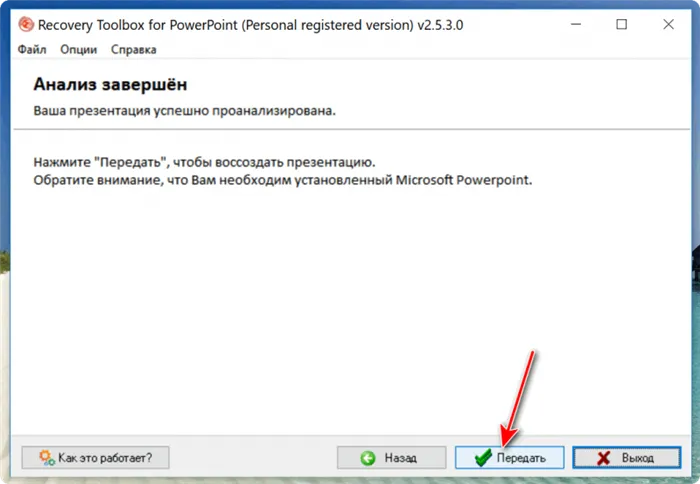
ШАГ 3 — Перенос содержимого в PowerPoint
4) Затем подождите, пока программа не перенесет все слайды в PowerPoint (программа должна открыться автоматически). 👇
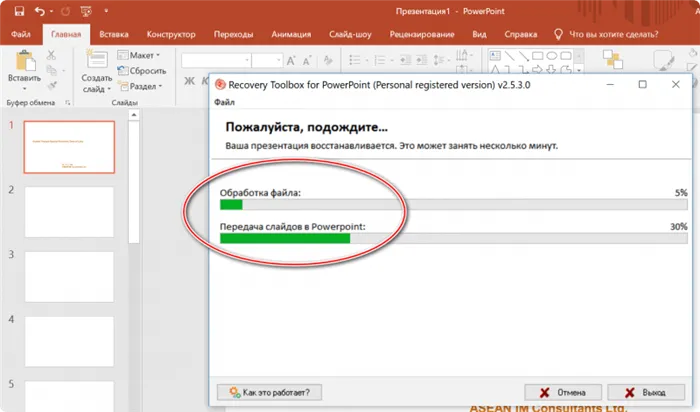
Шаг 4 — Процедура извлечения
5) Кстати, хочу обратить ваше внимание на то, что Recovery Toolbox for PowerPoint удаляет все файлы (все возможные) из «сломанной» презентации и сохраняет их в отдельном каталоге (он также открывается автоматически).
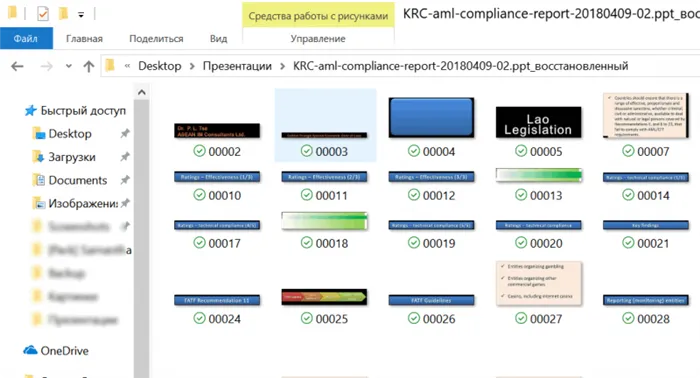
2) Далее укажите каталог с файлами презентации в строке «Import from», а затем второй каталог, в котором будут сохранены преобразованные (т.е. восстановленные) файлы (строка «Save in»).
Проблемы с работой PowerPoint
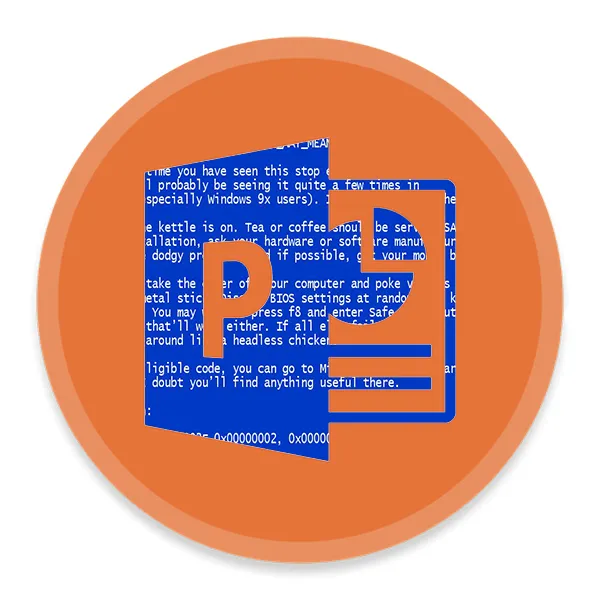
Презентация, созданная в PowerPoint, может иметь решающее значение. И самое главное — безопасность такого документа. Поэтому трудно описать бурю эмоций, которая охватывает пользователя, когда программа вдруг перестает запускаться. Это, конечно, очень неприятно, но в такой ситуации не стоит паниковать и винить судьбу. Это проблема, которую необходимо решить.
Скупой платит дважды
Прежде чем перейти к основным проблемам, следует упомянуть одну из наиболее распространенных причин. Всему миру сто раз говорили, что взломанная версия Microsoft Office всегда будет уступать оригинальной лицензионной в плане надежности и стабильности.
Загрузка копии оригинальной сборки или «Special Edition by V@sy@ PupkiN». Пользователь соглашается с тем, что в любой момент один из компонентов пакета MS Office может застрять, не работать должным образом, потерять важные данные и т.д.
Однако существует множество других, более общих проблем. Поэтому мы должны рассмотреть их более подробно.
Причина 1: Неверный формат
Не все знают, что презентации могут быть в двух форматах — PPT и PPTX. В первом, знакомом каждому, случае — это один двоичный файл, содержащий презентацию, в котором обычно хранится документ. Но PPTX немного сложнее.

PPTX — это вариант презентации, основанный на открытом формате XML и являющийся типом файла. Эта презентация, в отличие от оригинального PPT, имеет гораздо больше возможностей — информация более открыта, есть возможность работать с макросами и тому подобное.
Этот формат совместим не со всеми версиями MS PowerPoint. Самый надежный способ правильно работать с ним — использовать последнюю версию 2016 года, в которой этот формат поддерживается. Впервые это было более или менее повсеместно учтено в MS PowerPoint 2010, но даже здесь могут быть исключения (см. EPACK «Special Edition by V@sy@ PupkiN»).
Следовательно, существует три варианта.
- Для работы используйте MS PowerPoint 2016,
- Установите «Пакет совместимости Microsoft Office для форматов файлов Word, Excel и PowerPoint» для старых версий программного обеспечения,
- Используйте программное обеспечение, которое работает с PPTX — например, PPTX Viewer.
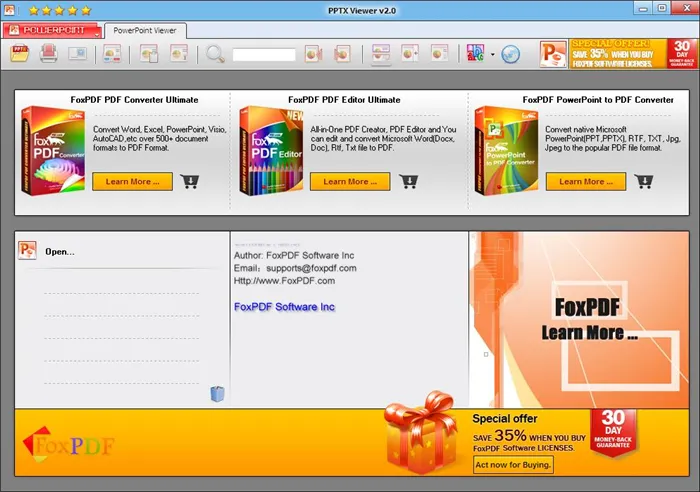
Кроме того, существует множество других форматов, которые выглядят как презентация PowerPoint, но не могут быть открыты в ней:
Однако вероятность столкнуться с PPTX гораздо выше, поэтому этот формат следует рассматривать в первую очередь.
Причина 2: Сбой программы
Классическая проблема для большинства типов программного обеспечения в принципе, не говоря уже о PowerPoint. Причин проблемы может быть много — программа завершается некорректно (например, гаснет свет), сама система перегружена и дает сбой и т.д.

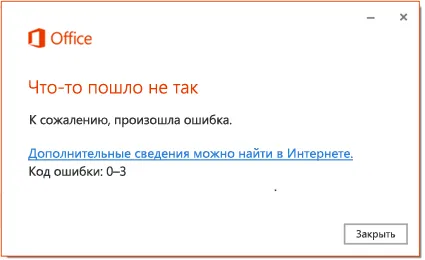
Здесь есть два решения — простое и глобальное. Первое решение — перезагрузить компьютер и саму программу PowerPoint.
Второй шаг — переустановка MS Office. Этот вариант следует использовать в последнюю очередь, если предыдущий способ не помог и программа никак не запускается.
Тем не менее, необходимо поговорить о подобной проблеме, о которой регулярно сообщают многие пользователи. Бывают случаи, когда Microsoft Office дает сбой в процессе обновления, выдает неизвестную ошибку и, как следствие, перестает работать после установки обновленной версии.
Заключение
В заключение стоит сказать, что при работе с презентациями любого уровня профессионализма стоит ожидать возможности сбоев. Итак, существуют три основных принципа безопасности документов, которые должны быть неприкосновенны для пользователя:
- Вернитесь к компьютеру,
- Резервное копирование на сторонние носители,
- Частое ручное и автоматическое резервное копирование.
Если все три пункта выполнены, то даже в случае сбоя у пользователя, по крайней мере, будет надежный источник презентации, который спасет его от потери всей работы.
Мы рады, что смогли помочь вам решить эту проблему.
Помимо этой статьи, на этом сайте есть еще 13175 полезных руководств. Добавьте Lumpics.ru в закладки (CTRL+D) и вы обязательно найдете нас полезными снова.








