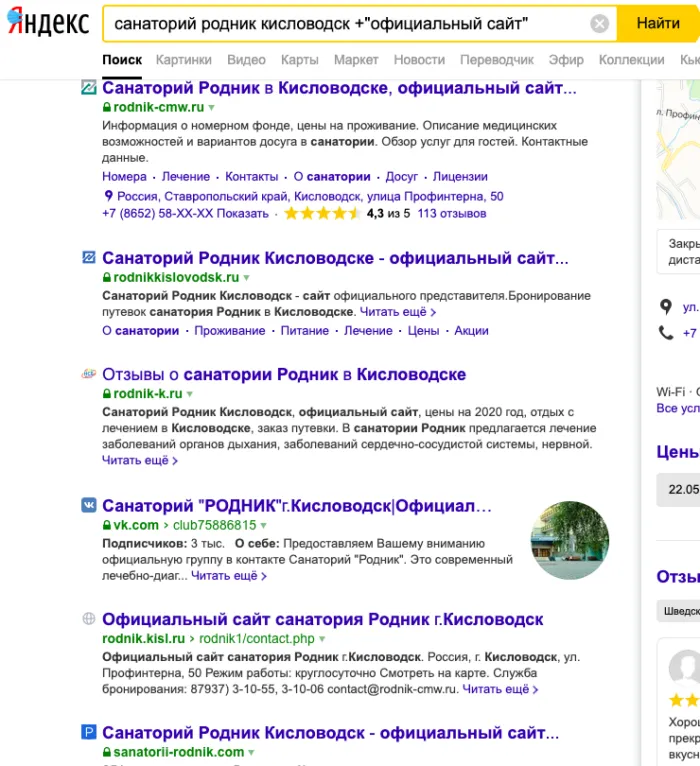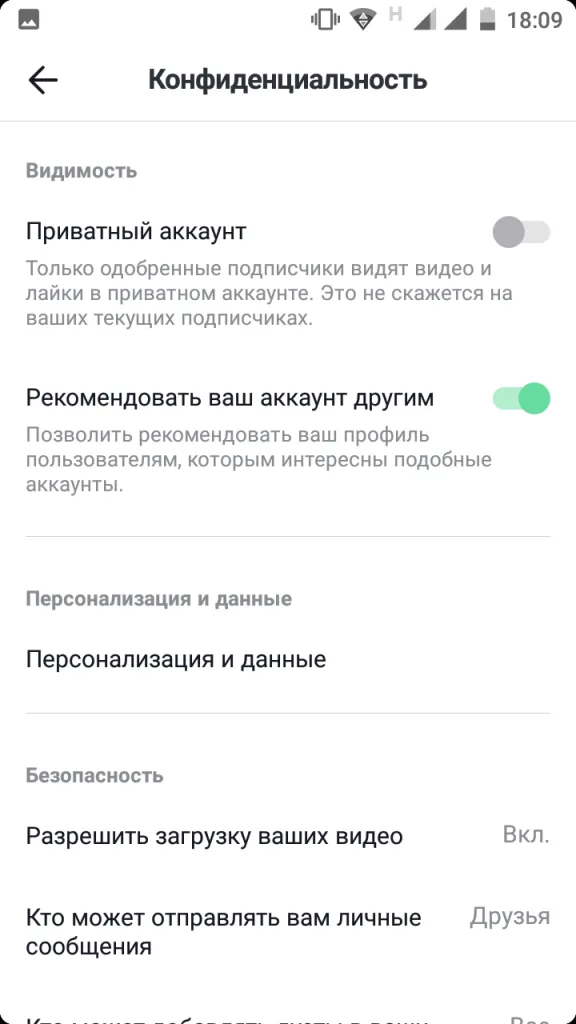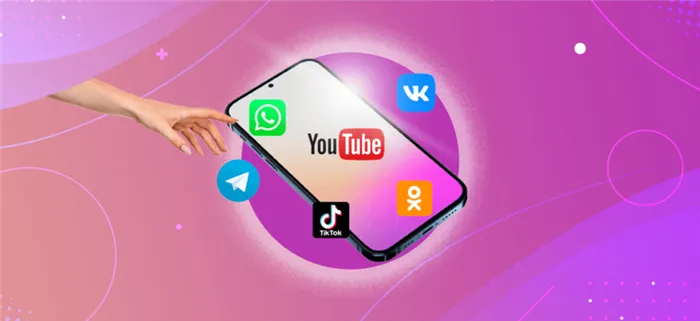После завершения установки необходимо выполнить простую установку (OOBE), чтобы завершить установку Windows 10. После этого вы снова увидите знакомый рабочий стол и все новые возможности Windows 10.
Как обновить Windows 7 до Windows 10
Здравствуйте, друзья. В этой статье вы узнаете, как перейти с Windows 7 на Windows 10 двумя способами. У консерватизма есть свои хорошие стороны, но не в ИТ, где все меняется с космической скоростью. Возможно, вы не хотите отказываться от своей надежной Windows 7, но рано или поздно вам придется это сделать. Тот факт, что Microsoft больше не поддерживает Windows 7, может вас не беспокоить, но, к сожалению, мы не можем избежать устаревания операционной системы. Если мы продолжим работать с Windows 7, то в конце концов обнаружим, что нужная нам программа или программная платформа, необходимая для программы или игры, больше не будет на ней работать. Так что давайте модернизируем.
Как обновить Windows 7 до Windows 10
Друзья, вместо обновления до Windows 10 с предыдущих версий Windows всегда лучше установить Windows 10 с самого начала. Таким образом, система будет работать проще, быстрее и стабильнее, без проблем, оставшихся от предыдущих версий, и без проблем, которые могут возникнуть в процессе обновления. Но получение Windows 10 путем обновления до Windows 7 имеет много преимуществ: в процессе обновления мы не теряем свою работу — наши данные на диске C, профиль системы, системные настройки, активацию, установленные драйверы, установленные программы и их настройки. Такое обновление имеет определенные риски, но любой процесс обновления до Windows 10 имеет потенциальные риски, даже если это обновление самой Windows 10 до последней версии.
Каковы эти риски? Неудачное обновление может вызвать ошибки и задержки в работе операционной системы, проблемы с драйверами или определенными компонентами компьютера. Существует также риск, что сам процесс обновления пройдет неудачно, система не вернется к Windows 7, а компьютер может вообще не загрузиться. Но, друзья мои, это не риски, которых нужно бояться, а риски, к которым нужно быть готовым. Перед началом обновления я рекомендую создать резервную копию системы Windows 7, чтобы в случае непредвиденных обстоятельств можно было вернуться к этой резервной копии. Если у вас нет программы резервного копирования Windows, вы можете использовать бесплатную программу Dism++. У нас есть подробное руководство о том, как использовать его для создания резервной копии системы.
Теперь давайте рассмотрим, как можно обновить Windows 7 до Windows 10. Мы рассмотрим два способа обновления, оба из которых включают один и тот же процесс обновления с 7 до 10, только с использованием различных инструментов от Microsoft.
1. Утилита Media Creation Tool
Первый способ обновления Windows 7 до Windows 10 заключается в использовании инструмента Media Creation Tool для создания установочного носителя «Десятка». Перейдите на сайт Microsoft и посетите страницу загрузки Windows 10, нажмите «Загрузить инструмент сейчас». Загрузите и запустите Media Creation Tool и увидите перед собой программу установки Windows 10. На первом этапе примите условия лицензии. Оставьте вариант по умолчанию «Обновить этот компьютер сейчас». Затем следует загрузка файлов и создание носителя Windows 10. Ход этих двух процессов отображается в окне утилиты. После короткого подготовительного этапа снова примите условия лицензии. Затем следует еще один шаг для загрузки обновлений и шаг для проверки компьютера на соответствие Windows 10. Если все в порядке, нажмите на кнопку «Установить». Это приведет к установке Windows 10 с прогрессом в виде синего экрана. После установки компьютер перезагрузится, и начнется этап установки обновления. Ход этого процесса также отображается на синем экране. Далее следуют шаги по обновлению настроек профиля.
Мы должны принять настройки конфиденциальности, при необходимости вы можете их скорректировать. И все: с этого момента мы находимся внутри обновленной операционной системы.
2. Установочный ISO Windows 10
Второй способ обновления Windows 7 до Windows 10 — запуск программы установки Windows 10 из установочного образа ISO. Вы можете использовать этот метод в качестве альтернативы предыдущему, если у вас не получилось с помощью инструмента создания носителя. Для этого метода каждому из нас понадобится установочный ISO, желательно скачанный с официального сайта Microsoft, а как это сделать, смотрите в статье «Где скачать Windows 10».
Нам нужно содержимое установочного ISO, но Windows 7 по своей природе не может работать с файлами такого формата. Вы можете открыть ISO-файл с помощью Daemon Tools или аналогичной программы визуализации, если она установлена в Windows 7. Если нет, вы можете использовать WinRAR, 7-Zip или любую другую установленную у вас программу архивации, которая может распаковывать файлы ISO. Я распаковываю ISO-установку Windows 10 прямо в папку, где находится образ. В распакованном содержимом ISO-файла находится файл «setup.exe», запустите его. Перед нами тот же установщик Windows 10, что и в предыдущем случае, когда мы использовали Media Creation Tool. Нажмите кнопку «Далее» на первом шаге. Принять положения и условия лицензии. Далее следуют подготовительные шаги, в ходе которых программа установки проверяет ваш компьютер, в частности, чтобы убедиться, что он соответствует требованиям Windows 10. Если все в порядке, нажмите на кнопку «Установить». А процесс установки Windows 10 начинается с синего экрана. Все дальнейшие действия аналогичны предыдущему методу, в котором мы использовали Media Creation Tool.
@Gogi_Penza, так что вы тоже будете работать на Mac 2009 года, а потом удивляться, почему для обновления до последней версии нужно покупать новый Mac.
Почему бесплатное обновление до Windows 10 всё ещё работает
Когда вышла Windows 10 (29 июля 2015 года), компания Microsoft решила обновить новую операционную систему с предыдущих версий Windows 7 и 8 бесплатно, но только в течение первого года, то есть до 29 июля 2016 года. Однако способ бесплатного обновления с Windows 7/8 до Windows 10 работает и сегодня. И это официально: все желающие по-прежнему могут бесплатно обновиться с помощью помощника по обновлению Windows 10.
Основная причина, по которой опция бесплатного обновления все еще работает, вероятно, заключается в том, что компания Microsoft еще не достигла своей главной цели — одного миллиарда устройств с Windows 10. Из-за давления со стороны розничных продавцов Microsoft была вынуждена убрать публичное предложение бесплатного обновления, но компания решила сохранить возможность бесплатного обновления для Windows 10, хотя и без официальной рекламы.
Обратите внимание, что расширенная поддержка Windows 7 закончится 14 января 2020 года, что означает, что операционная система больше не будет получать обновления безопасности.
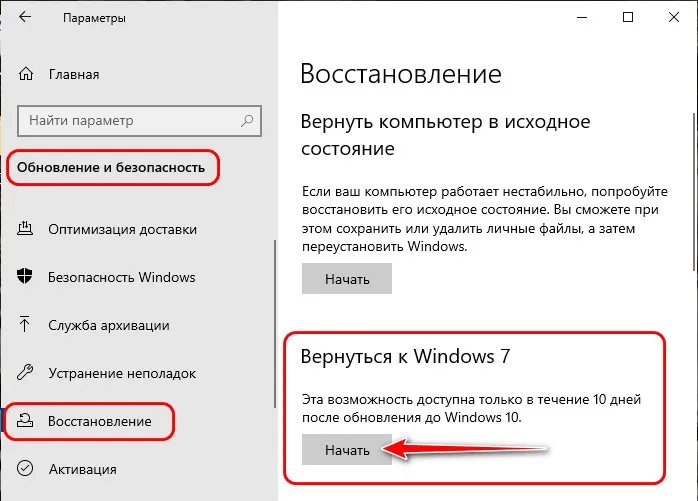
Поэтому если вы используете Windows 7 и хотите, чтобы ваш компьютер продолжал обслуживаться и защищаться, получая все обновления безопасности, вы все еще можете воспользоваться бесплатным обновлением до Windows 10.
Как бесплатно обновить систему до Windows 10
Это важно: Обратите внимание, что бесплатное обновление доступно только для лицензионных операционных систем Windows 7 и Windows 8.1.
Итак, вот инструкции:
Windows 10 Upgrade Assistant
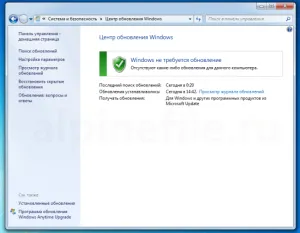
- Установите все последние обновления для вашей текущей системы (Windows 7 или 8) — этот пункт необязателен (вы можете начать обновление сразу, но это действие поможет вам избежать возможных проблем во время установки, например, с драйверами для звуковой или графической карты),
- Перед обновлением убедитесь, что на жестком диске (SSD) или разделе, на котором установлена ваша текущая операционная система, имеется не менее 8 ГБ свободного места, в противном случае обновление системы невозможно,
- Загрузите последнюю версию программы Windows 10 Upgrade Assistant, нажав соответствующую кнопку ниже, или загрузите ее с официального сайта Microsoft. С его помощью можно проверить, работает ли Windows 10 на вашем компьютере (ноутбуке), а затем бесплатно обновить операционную систему.
Обновление Windows 7 до Windows 10
Далее мы рассмотрим сам процесс обновления на примере Windows 7.

Вот и все. В результате мы получили последнюю на данный момент версию Windows 10 1909 (November 2019 Update).
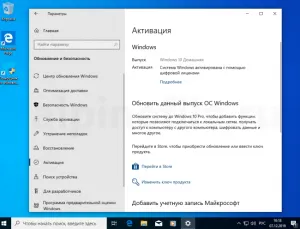
Чтобы убедиться, что операционная система включена, перейдите в Настройки Windows 10 (значок шестеренки) → Обновление и безопасность → Включить. Должно появиться следующее сообщение: «Система Windows с активированной цифровой лицензией».
Как вернуться к Windows 7
Если вы хотите вернуться с Windows 10 на Windows 7 по той или иной причине, откройте Настройки Windows 10 → Обновление и безопасность → Сброс → Пуск.
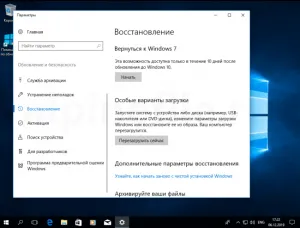
Важно: Эта опция доступна только в течение 10 дней после обновления до Windows 10.
Затем следуйте инструкциям на экране. После перезапуска ваша старая Windows 7 будет восстановлена (все файлы, установленные программы и сделанные вами настройки будут в том же состоянии, что и до обновления до Windows 10).