- Как установить WordPress на локальную машину
- Смысл установки WP на локальный компьютер
- Устанавливаем WordPress на ПК или ноутбук
- Преимущества работы wordpress на localhost
- WordPress и Windows: алгоритм
- Основные данные, которые потребуется ввести
- Основы работы WordPress и linux
- HackWare.ru
- Где скачать WordPress для Windows
- Как запустить WordPress в Windows
- Как установить WordPress 6.0.3 на localhost
- Установка программы Bitnami
- Как установить сайт WordPress на localhost?
- Этап: загрузка и распаковка файлов WordPress
- Загрузка WordPress сразу на сервер
- Этап: создание базы данных
- Создание базы данных в cPanel:
- Создание базы данных в ISPmanager:
- Создание базы данных в DirectAdmin:
- Создание базы данных в Plesk:
- Создание базы данных в phpMyAdmin
- Работа с консолью MySQL
- Этап: настройка файла wp-config.php
- Как поменять логин и пароль для входа в админку WordPress?
- Пустая страница при просмотре больших постов (статей) в WordPress
- Пропало левое меню в админке WordPress после обновления
- Установка WP на Openserver
- Denwer
- 3 thoughts on “ Как установить wordpress на локальный сервер компьютера: подробный обзор программ и инструментов ”
BitNami WordPress Stack — это бесплатный, автономный, легко устанавливаемый пакет, который объединяет все программные компоненты (зависимости), необходимые для работы WordPress с целью разработки или создания веб-сайтов. Он содержит последнюю версию WordPress, полностью настроен и готов к использованию.
Как установить WordPress на локальную машину
Здравствуйте, в этой статье мы поговорим о том, как установить WordPress на локальный компьютер. Конечно, лучше всего установить тестовый домен на вашем хостинге, но не все провайдеры предлагают такую возможность, поэтому вам придется использовать другие методы для настройки сайта.
Смысл установки WP на локальный компьютер
Допустим, вы решили провести полный редизайн сайта, а также изменить его содержание. Потребуется много работы, нет резервного домена, а стоимость хостинга также кажется непомерно высокой.
В этом случае вы можете установить WordPress на свой компьютер. Это несложно, но есть некоторые подводные камни. Хостинг и компьютер имеют разные возможности. Как правило, веб-сайт будет работать медленнее на локальном компьютере, чем на главном компьютере. Поэтому один и тот же сайт будет вести себя по-разному в зависимости от того, где он установлен.
Теперь перейдем к делу. Кстати, если вам ничего не понятно, вот не менее подробное руководство по установке wordpress на компьютер. Вы можете использовать его, там все подробно объяснено.
Устанавливаем WordPress на ПК или ноутбук
В этой статье я расскажу конкретно об установке его на Windows 10. Если у вас есть система Linux, вы можете использовать Xampp, очень удобный локальный сервер. Для Windows вы будете использовать Open Server.
Первое, что вам нужно сделать, это загрузить его с официального сайта https://ospanel.io/. Она доступна в виде безвозмездного программного обеспечения. То есть, вы можете пользоваться им бесплатно, но если хотите, то можете пожертвовать любую сумму на усмотрение автора. Обратите внимание, что загрузка приложения займет много времени, если вы не сделаете пожертвование. Максимальная скорость загрузки доступна только для доноров.
После загрузки запустите установку, дождитесь окончания установки локального веб-сервера и перезагрузите компьютер. После этого вы готовы к работе. Запускайте версию x64 только в том случае, если у вас 64-разрядная система.
Кстати, лучше запускать программу от имени администратора. Для этого щелкните правой кнопкой мыши на значке приложения → «Запуск от имени администратора» → выберите Run. Вы не увидите окна, приложение находится на жестком диске. Замечено на скриншоте.
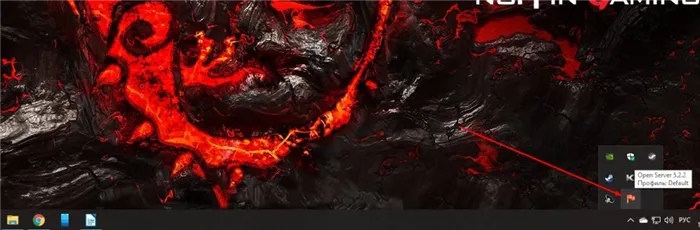
Откройте значок сервера на жестком диске
Щелкните правой кнопкой мыши на Панели управления и перейдите в раздел Настройки, затем найдите меню Модули.
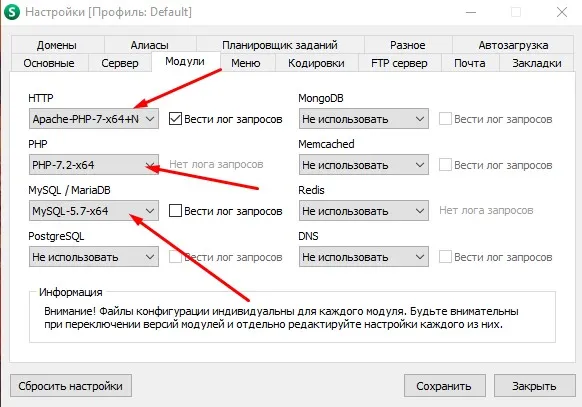
Меню модулей в Open Server
Здесь вы выбираете текущие версии веб-сервера, а также PHP и базы данных MySQL. У меня старая версия приложения, поэтому нет версии 7.3 PHP. Лучше всего выбрать тот, который используется для хостинга.
После того, как вы указали нужные модули, нажмите Сохранить.
Теперь скачайте файл WordPress с официального сайта: https://ru.wordpress.org/download/. Снова щелкните правой кнопкой мыши на флажке «Открыть сервер» и откройте «Папку сайта».
Вы можете распаковать загруженный файл прямо оттуда. Однако этот файл содержит папку WordPress, в которой находятся исполняемые файлы. Поэтому необходимо сделать это так, чтобы не было ничего лишнего.
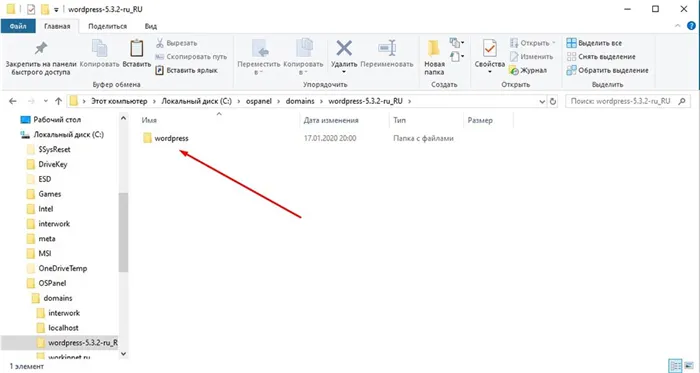
Корневой каталог WordPress
Просто вырежьте и вставьте указанную папку туда, где она находилась изначально. Вы можете переименовать его в название вашего будущего сайта. Как вам нравится. Удалите пустую папку, чтобы она не мешала.
Снова щелкните правой кнопкой мыши в поле Open Server и нажмите кнопку Run. Перед вами появится окно брандмауэра, нажмите кнопку Разрешить доступ.
После того, как все файлы машины будут успешно скопированы на ваш компьютер, введите https://ktonanovenkogo.ru/ wp-admin/install.php в адресную строку браузера. Вместо KtoNaNovenkogo.ru необходимо ввести адрес вашего сайта и нажать ENTER. Откроется страница мастера установки.
Преимущества работы wordpress на localhost
Зачем устанавливать WordPress на локальном компьютере? Если вы еще новичок, это будет лучшим выбором для вас в качестве системы на домашнем компьютере для образовательных целей. Хотя никто не увидит ваш начинающий сайт без подключения к Интернету, установка системы управления контентом имеет очевидные преимущества:
- Тренировочная площадка для начинающих,
- способ для продвинутых веб-мастеров изучать новые обновления и дополнения, не ломая свой сайт,
- Проверка определенных тем и плагинов WordPress на наличие ошибок и их исправление.
WordPress и Windows: алгоритм
Поскольку WordPress не появляется из ниоткуда, его необходимо загрузить. Это можно сделать через официальный портал проекта ru.wordpress.org. Для того чтобы он правильно работал на вашем локальном компьютере (localhost), вы должны выбрать «XAMPP for Windows» при загрузке. Выполните процедуру установки. Это совсем не сложно. Например, установить World of Tanks сложнее, чем WordPress.
Самый простой способ локальной установки WordPress — это XAMPP, бесплатное программное обеспечение, которое можно очень легко загрузить. Это продукт для разработки на PHP. Прежде чем начать, проверьте, поддерживает ли его ваша хостинговая компания.
Запустите локальный сервер на хостинге, где запущен ваш сайт. Там, на локальном сервере, через кнопку, где находятся Start и MySQL, нажмите Admin или, в браузере, нажмите: http://localhost/phpmyadmin/. Поздравляем, если вы вызвали программу управления базами данных phpMyAdmin, вы правильно выполнили инструкции, и ваш локальный сервер готов к работе.
- Скачайте XAMPP (выберите наиболее подходящий вариант в зависимости от вашей операционной системы),
- Установите XAMPP с настройками по умолчанию,
- запустите XAMPP (выберите «Начать загрузку панели управления сейчас», а затем нажмите «готово»),
- создать базу данных,
- Загрузите, установите и настройте WordPress.
Чтобы правильно настроить систему, достаточно переименовать файл в каталоге wp-config-sample.php. Переименуйте его в wp-config.php в текстовом редакторе. Затем вы можете установить WordPress на свой хостинг.
Основные данные, которые потребуется ввести
При настройке системы вам необходимо ввести некоторые данные, напр:
- в поле «имя базы данных» — wordpress,
- настоящее имя пользователя — «root»,
- сервер базы данных — «localhost»,
- а в поле «префикс таблицы» — «wp_»,
Порядок расположения элементов зависит от вашего хостинга, а поле пароля следует оставить пустым.
Основы работы WordPress и linux
Бывает, что WordPress установлен не на Windows, а на Linux (это также должно поддерживаться вашим хостингом). Ubuntu — это специальная операционная система, основанная на Linux. Вы можете настроить все под себя, а это требует времени. Но никто еще не пожалел, что перешел с Windows.
Краткое руководство по установке WordPress на Ubuntu (Linux):
- Установка локального сервера на Ubuntu (Linux),
- Введение в PhpMyAdmin,
- Прямая установка WordPress.
Рассмотрите каждый из вышеперечисленных пунктов подробно. Установка локального сервера под Ubuntu мало чем отличается от того же процесса на локальном сервере. Разница в том, что LAMP (сокращение от Linux-Apache-MySQL-PHP) является аналогом XAMPP.
После загрузки запустите консоль с помощью Ctrl+Alt+T и скопируйте команду: sudo tasksel install lamp-server. Это первый этап установки. Запомните пароль root, который вы ввели в консоли — он понадобится вам во время установки. Веб-сервер, который автоматически перенастраивается, — Apache2.
Следующим шагом будет импорт PhpMyAdmin в систему. Это используется для создания базы данных. Команда для копирования в консоль: sudo apt-get install phpmyadmin. Ответьте на вопрос «Configure the database for phpmyadmin with dbconfig-common» и введите пароль, который вы запомнили при установке сервера MySQL.
Следующим шагом будет перезапуск Apache с помощью команды:
sudo /etc/init.d/restartapache2
и создать ссылку на токен PhpMyAdmin:
sudo l n-s /usr/share/phpmyadmin/ /var/www.
Наконец, установите WordPress на Ubuntu 13.04, загруженный с сайта. Чтобы получить доступ к файлам и папкам в системе Ubuntu, введите sudo nautilus и войдите в локальный файловый менеджер. После распаковки файла в папку var/www дальнейшая установка системы WordPress ничем не отличается от установки в Xampp.
Данный алгоритм идеально подходит для владельцев Ubuntu 13.04 (linux), а также более ранних версий.
Это запустит установку базы данных и движка. Подождите несколько минут. Обе строки должны быть заполнены на 100%, кнопка Перейти на сайт станет активной, нажмите на нее.
HackWare.ru
WordPress — это, пожалуй, самая популярная CMS (система управления контентом) на сегодняшний день. С помощью WordPress вы можете в считанные минуты создать сайт, который позволит вам создать личный блог, серию новостных статей, одностраничную целевую страницу, интернет-магазин и многое другое.
В этой статье мы расскажем вам, как установить WordPress на Windows.
WordPress на вашем локальном компьютере может потребоваться в целях тестирования, для создания локальной копии сайта и по другим причинам.
Где скачать WordPress для Windows
WordPress — это, по сути, движок, написанный на PHP, который использует для своей работы СУБД MySQL. Поэтому для WordPress нет разницы, на какой операционной системе он работает. То есть, после установки и настройки веб-сервера, не имеет значения, используете ли вы Windows, Linux, FreeBSD или любую другую операционную систему и в каком битном режиме она работает (64-бит или 32-бит) — все они запускают одни и те же файлы WordPress, потому что, как веб-приложение, оно не взаимодействует напрямую с операционной системой, а работает «внутри» веб-сервера.
Поэтому перейдите на официальный сайт WordPress и загрузите последнюю версию по ссылке для загрузки:
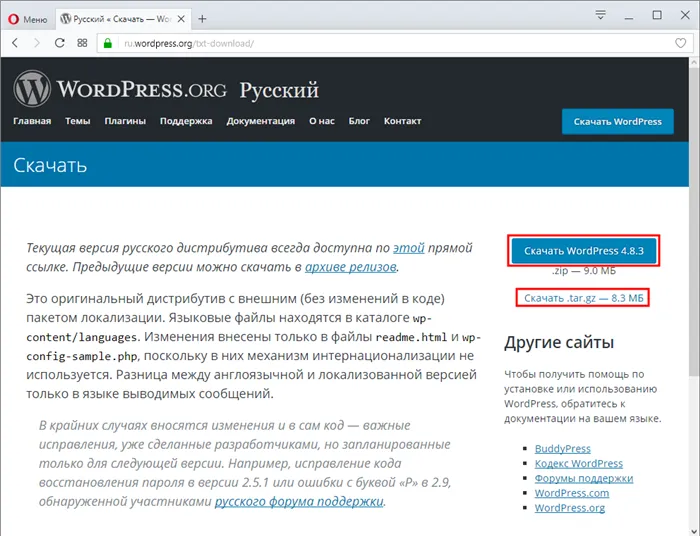
Как вы можете видеть, есть две ссылки на скачивание, но они отличаются только форматами файлов, первая загружает WordPress в файле .zip, вторая — в файле .tar.gz. Для пользователей Windows — немного более удобный zip-файл, поскольку его можно разархивировать с помощью стандартных средств ОС.
Вы всегда можете загрузить последнюю версию по этой прямой ссылке.
Как запустить WordPress в Windows
Поскольку WordPress работает с MySQL, нам сначала нужно создать базу данных для нашего будущего сайта WordPress. Самый простой способ сделать это — использовать phpMyAdmin.
Откройте phpMyAdmin, перейдите на вкладку «Базы данных», введите имя новой базы данных и выберите кодировку utf8mb4_unicode_ci в следующем поле:
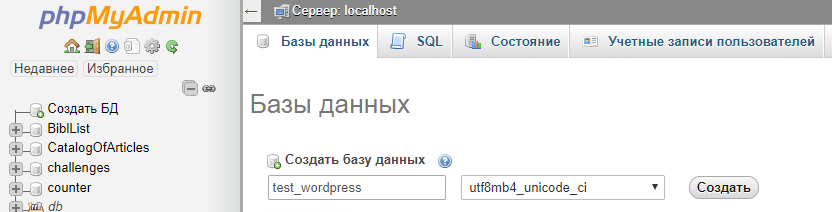
Как вы можете видеть, я выбрал имя test_wordpress для базы данных. Когда вы будете готовы, нажмите на кнопку «Создать».
Никакой дополнительной ручной работы с базой данных не требуется — не нужно добавлять таблицы или делать что-либо еще.
Распакуйте файл, который вы загрузили с WordPress. Переместите всю папку файла с именем wordpress в каталог веб-сервера. Например, я перемещаю папку в корневой каталог C:\Server\data\htdocs\. В этом случае мой будущий сайт будет доступен по адресу http://localhost/wordpress/. Откройте этот адрес в веб-браузере:
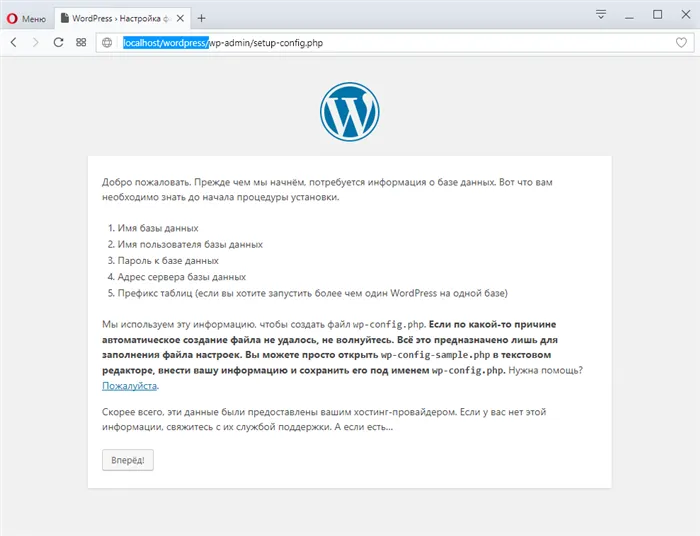
Первое окно — это информационное окно, в котором нужно просто нажать на кнопку «Go!». В этом окне объясняется, какую информацию программа установки запросит на следующем этапе.
В следующем окне мы должны ввести
- Имя базы данных
- Имя базы данных
- Пароль
- Сервер базы данных
- Префикс таблицы
Имя базы данных — это то же имя, которое мы недавно ввели в phpMyAdmin. То есть, в моем случае это test_wordpress. Имя пользователя — это пользователь базы данных (не путать с пользователем WordPress). Если вы установили веб-сервер из статьи выше, то имя пользователя будет root. Если вы не задали пароль для пользователя root, пароль будет пустой строкой. На локальном компьютере в качестве сервера базы данных следует указать localhost и не изменять значение префикса таблицы.
Таким образом, вы должны выглядеть примерно так:
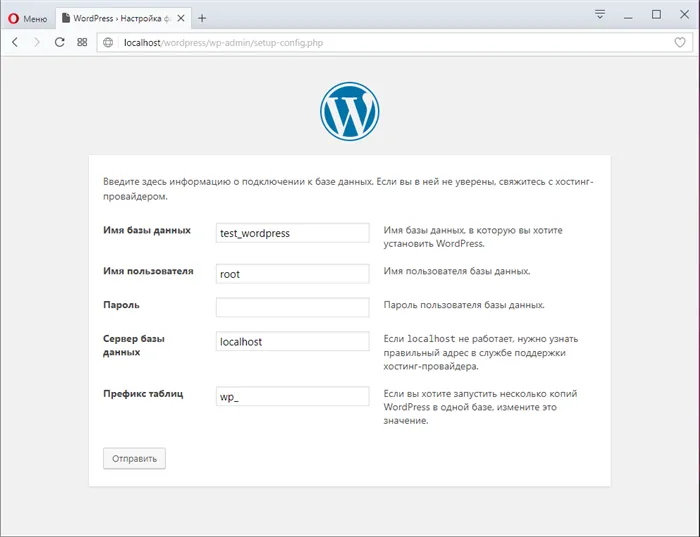
Когда все будет готово, нажмите на кнопку «Отправить».
На следующем этапе программа установки WordPress автоматически проверяет, доступна ли база данных и совпадают ли имя пользователя и пароль. Если все в порядке, на экране появится сообщение:
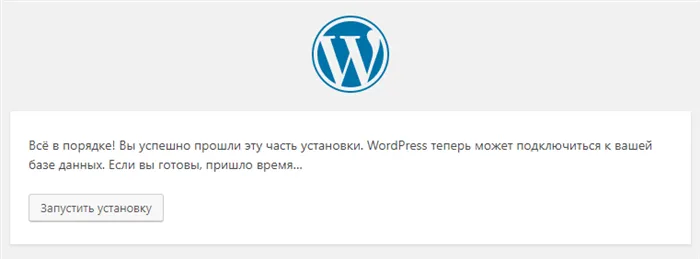
Если да, то вам остается только нажать на кнопку «Запустить установку».
Проблемы могут возникнуть, если:
- Вы забыли создать базу данных
- Вы неправильно ввели имя базы данных
- Вы ввели неправильное имя пользователя или пароль.
- вы ввели неправильный адрес сервера
- пользователь, о котором идет речь, не имеет доступа к базе данных
- веб-сервер не работает или сервер MySQL недоступен.
На следующей странице необходимо ввести название сайта, имя пользователя, пароль и адрес электронной почты:
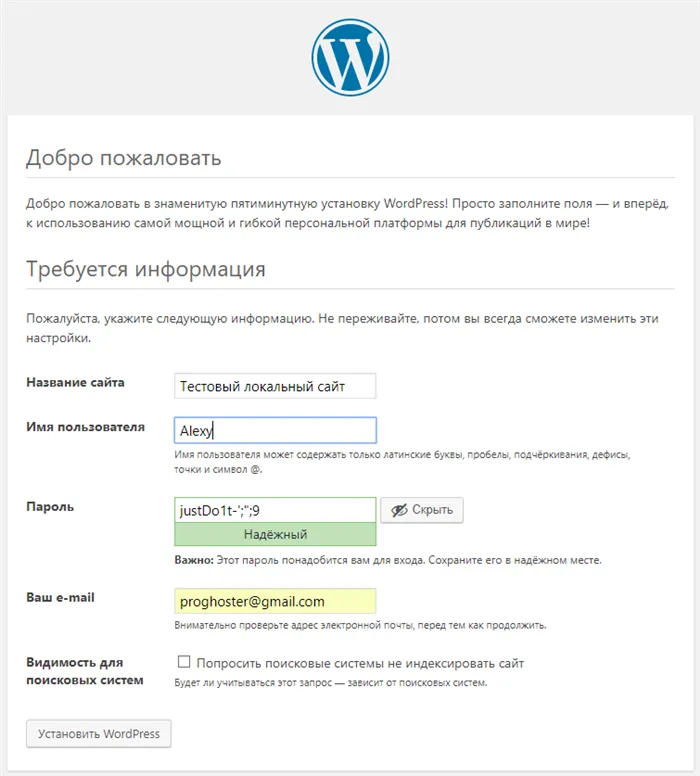
Это делается путем нажатия на кнопку «Установить WordPress».
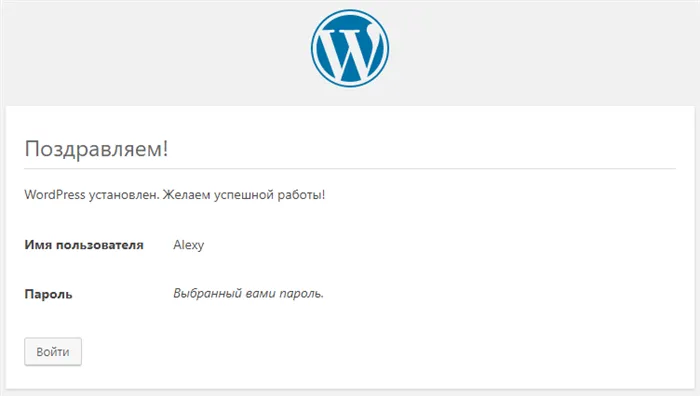
Нажмите на кнопку «Войти» и введите свои данные для входа в систему.
Это запустит установку базы данных и движка. Подождите несколько минут. Обе строки должны быть заполнены на 100%, кнопка Перейти на сайт станет активной, нажмите на нее.
Как установить WordPress 6.0.3 на localhost

WordPress
Существует несколько способов создать среду разработки WordPress и автоматизировать повторяющиеся задачи, что в конечном итоге сэкономит вам много времени и сил. Например, чтобы создать сайт в WordPress, обычно необходимо выполнить следующие действия:
- Загрузите файлы WordPress.
- Извлеките и скопируйте их на сервер.
- Откройте PHPMyAdmin и создайте новую базу данных с соответствующими правами пользователя,
- Переименуйте wp-config-sample.php в wp-config.php и добавьте информацию о базе данных,
- Продолжайте процесс установки сайта WordPress.
В этой статье вы узнаете, как установить сайт WordPress на локальном компьютере с помощью Bitnami WordPress. При использовании этого метода вам не нужно выполнять традиционные шаги, описанные выше. Вместо этого мы можем запустить и установить сайт WordPress с помощью нескольких щелчков мыши или одной командной строки.
BitNami WordPress Stack — это бесплатный, автономный, легко устанавливаемый пакет, который объединяет все программные компоненты (зависимости), необходимые для работы WordPress с целью разработки или создания веб-сайтов. Он содержит последнюю версию WordPress, полностью настроен и готов к использованию.
Есть и другие способы автоматизировать все, например, с помощью Grunt и т.д. Но пока мы ограничимся этим простым и эффективным подходом, который легко освоить и который сделает вашу работу по созданию WordPress-сайтов для ваших новых проектов менее повторяющейся.
Что нужно знать перед установкой:
- Сервер запускается автоматически при подключении к компьютеру.
- Ваши файлы WordPress могут быть расположены в «bitnami-application\apps\SITE-NAME».
- С помощью модуля WordPress bitnami stack можно установить несколько сайтов WordPress.
- Когда вы загрузите и запустите программу установки Bitnami, измените путь к папке приложения по умолчанию с «C:\Bitnami\wordpress-VERSION» на «D:\ANY-FOLDER». Я предпочитаю устанавливать приложение на другой диск, не содержащий операционной системы. Таким образом, если что-то случится с операционной системой и мне придется переформатировать диск C:, мои папки проектов на диске D: не пострадают.
- Настройте автоматическое резервное копирование файлов и папок проекта с помощью Google Backup and Sync.
Установка программы Bitnami
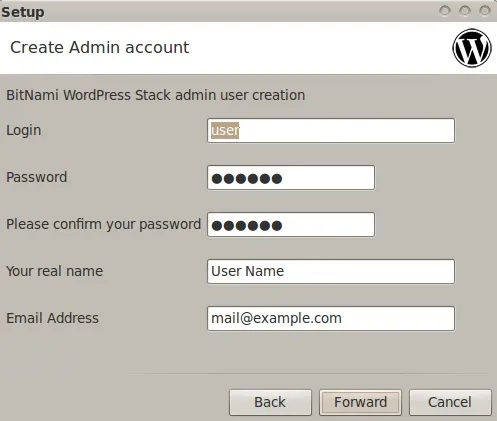
- Скачать Bitnami WordPress
- Независимо от того, какую операционную систему вы используете (Windows/Linux/Mac), процесс установки одинаков. Дважды щелкните на программе установки и следуйте инструкциям на экране, чтобы завершить установку шаг за шагом.
- Во время установки вам будет предложено ввести имя вашего сайта, адрес электронной почты, имя пользователя и пароль. Пароли для phpMyAdmin и MySQL одинаковы.
- Подождите минуту, пока программа установки скопирует файлы и настроит установку WordPress. Храните свои учетные данные в надежном месте, поскольку они понадобятся вам для установки новых сайтов WordPress.
ПРИМЕЧАНИЕ: Bitnami автоматически создаст базу данных с тем же именем, что и имя сайта, которое вы указали при установке, и свяжет ее с вашим сайтом WordPress.
Подробные инструкции с фотографиями всего процесса установки см. в документации Bitnami.
Как установить сайт WordPress на localhost?
Шаги по созданию автономного сайта WordPress на локальном компьютере зависят от используемой программы. Если вы используете XAMP, вам нужно будет следовать традиционным шагам, перечисленным в начале этого поста.
Чтобы избежать утомительных и повторяющихся шагов по созданию базы данных вручную и привязке ее к файлу wp-config.php, я решил использовать более современный, но более простой подход и выбрал Bitnami. По умолчанию Bitnami устанавливает экземпляр WordPress при запуске программы установки. Чтобы добавить больше сайтов WordPress с отдельной базой данных, вам необходимо:
- Загрузите модуль стека Bitnami WordPress.
- Чтобы сделать это немного проще, введите имя файла в командной строке. Переименуйте название скачанного файла из «bitnami-wordpress-VERSION-module-windows-x64-installer.exe» в «installer.exe» и поместите его на диск C:.
- Откройте список программ, установленных на вашем компьютере, и нажмите на «Use Bitnami WordPress Stack», откроется командная строка.
- Скопируйте следующую строку, вставьте ее в командную строку и нажмите Enter.
Рассмотрите каждый из вышеперечисленных пунктов подробно. Установка локального сервера под Ubuntu мало чем отличается от того же процесса на локальном сервере. Разница в том, что LAMP (сокращение от Linux-Apache-MySQL-PHP) является аналогом XAMPP.
Этап: загрузка и распаковка файлов WordPress
Скачайте дистрибутив WordPress и распакуйте его на своем компьютере.
Затем загрузите все файлы из скачанного файла в корневой каталог сайта на сервере.
Корневой каталог — это папка, на которую указывает URL вашего сайта: http://example.com, обычно такие папки на сервере называются www или public_html.
Скопируйте эти папки/файлы:
Загрузка WordPress сразу на сервер
Если у вас есть доступ к shell на веб-сервере и опыт работы с консольными приложениями, вы можете загрузить WordPress непосредственно на веб-сервер в обход вашего компьютера с помощью команды wget: wget https://ru.wordpress.org/latest-ru_RU.zip. Затем распакуйте дистрибутив командой: ta r-xzvf latest-ru_RU.zip .
Дистрибутив WordPress будет экспортирован в папку WordPress и будет находиться в той же папке, что и файл latest-ru_RU.zip.
Если у вас нет доступа к оболочке или опыта работы с консольными приложениями, вы можете загрузить WordPress непосредственно на веб-сервер с помощью ZipDeploy.
Этап: создание базы данных
WordPress требует наличия базы данных MySQL, которая может быть создана различными способами в зависимости от используемого вами сервера.
Если вы пользуетесь услугами хостинг-провайдера, свяжитесь с ним. Возможно, база данных уже настроена для вас.
Если вам необходимо создать базу данных самостоятельно, то следующий общий принцип применим ко всем хостинг-провайдерам:
Зайдите в панель управления хостингом (ссылку на панель вы получили при регистрации у хостинг-провайдера).
Найдите в меню раздел «Базы данных» или «MySQL».
Создайте базу данных в этой панели. Для базы данных необходимо ввести ее имя, а для базы данных — пользователя. Если пользователь не существует, его необходимо создать. Укажите имя пользователя и пароль для пользователя.
Чтобы посмотреть примеры создания базы данных, вы можете найти несколько видеоуроков по этой теме здесь:
Создание базы данных в cPanel:
Создание базы данных в ISPmanager:
Создание базы данных в DirectAdmin:
Создание базы данных в Plesk:
Если у вашего хостинг-провайдера другая панель управления, сделайте то же самое. В крайнем случае, если ничего не понятно, напишите в техническую поддержку хостинга, создайте там базу данных или попросите их создать ее для вас.
Создание базы данных в phpMyAdmin
Если на хостинге нет приборной панели, или если она есть, но не на всех серверах, можно создать базу данных с помощью phpMyAdmin и создать базу данных там.
Подробное видео о том, как это сделать, можно найти здесь:
Работа с консолью MySQL
Если у вас есть доступ к оболочке веб-сервера и вы умеете пользоваться командной строкой, а пользователь MySQL имеет право создавать других пользователей и базы данных MySQL, то воспользуйтесь следующими инструкциями для создания пользователя и базы данных для WordPress.
Вам нужно будет ввести свои значения в следующие переменные:
- Имя администратора обычно устанавливается на root, если у вас нет другой учетной записи с более высокими привилегиями.
- wordpress или blog — подходящие имена для базы данных databasename.
- wordpress — подходящее имя для имени пользователя wordpressusername .
- Если вы не знаете значение этой переменной, обратитесь к своему системному администратору.
- пароль — желательно, чтобы он содержал прописные и строчные буквы, специальные символы, цифры и буквы.
Этап: настройка файла wp-config.php
Дистрибутив WordPress содержит не файл wp-config.php, а образец: wp-config-sample.php. Конфигурация должна быть создана на основе этого файла, т.е. удалите суффикс ‘-sample’, откройте файл в текстовом редакторе и замените следующие строки:
Объяснение каждого параметра:
DB_NAME Имя созданной базы данных. DB_USER Имя пользователя для WordPress. DB_PASSWORD Пароль, который вы выбрали для пользователя при создании базы данных. DB_HOST Имя компьютера, на котором расположена база данных, почти всегда это localhost, и localhost указывается здесь DB_CHARSET Кодировка базы данных, почти всегда остается неизменной DB_COLLATE Тип сравнения символов в кодировке, указанной в DB_CHARSET. В большинстве случаев значение не нужно изменять, и оно остается пустым.
Ключ аутентификации
Также не забудьте изменить ключи аутентификации. Эти ключи используются в различных частях кода WordPress для защиты от взлома:
Чтобы не делать ключи самостоятельно, их можно быстро создать по следующей ссылке: https://api.wordpress.org/secret-key/1.1/salt/.
Префикс таблицы
В принципе, этот префикс можно не трогать, все будет работать. Префикс $table_prefix используется для всех созданных таблиц. Изменение этого префикса служит для уникальной идентификации имен таблиц и в некоторых случаях может защитить от манипуляций или, по крайней мере, создать дополнительную сложность.
Начиная с версии 2.6, файл wp-config.php может быть перемещен в ту же директорию. То есть, если файл находится в /public_html/wordpress/wp-config.php, его можно переместить в /public_html/wp-config.php.
Файлы установленного сайта находятся в папке Laragon в подкаталоге www. Чтобы отредактировать движок, перейдите в папку wp-1 (это название сайта, который вы создали в начале).
Как поменять логин и пароль для входа в админку WordPress?
Я рекомендую вам изменить пароль, назначенный WordPress, чтобы избежать возможных проблем. Для этого в меню слева выберите «Пользователи», а затем нажмите на пользователя «admin»:
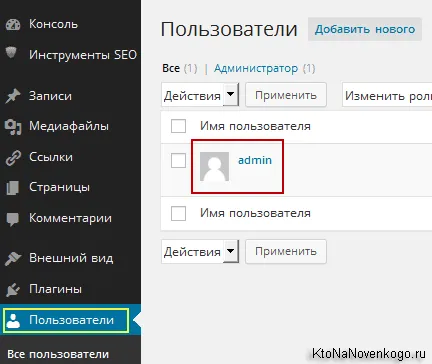
В нижней части страницы, в разделе «Новый пароль», вам нужно будет дважды ввести желаемый пароль администратора, а затем не забыть нажать на кнопку «Обновить профиль», чтобы применить внесенные изменения.
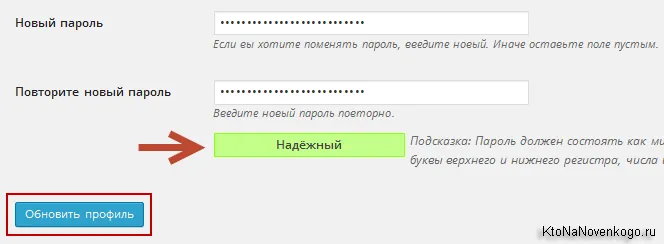
Знаете ли вы, где следует хранить свои пароли? Правильно, в безопасном месте. А что может быть надежнее, чем Kipas, база данных которого хранится в облаке Dropbox. Мне кажется, это самый лучший вариант.
Кстати, я предлагаю изменить имя пользователя «admin» на другое, чтобы злоумышленникам было трудно найти комбинацию для доступа к области администрирования. Не говорите мне, что у вас нечего красть — они ломают нитевые методы, чтобы заразить сайты вирусами и сделать их своими марионетками (dorwei).
Напрямую изменить имя пользователя администратора вы не можете (специфика движка). Но вы можете сделать это более разумно. Просто создайте нового пользователя с правами администратора, а старого можно легко удалить.
Поэтому сначала выберите «Пользователи» — «Добавить» в меню администратора с левой стороны, а затем заполните форму, в которой нужно указать новый логин, новый почтовый ящик и новый пароль. Убедитесь, что вы выбрали опцию «Администратор» в последнем пункте «Роль».
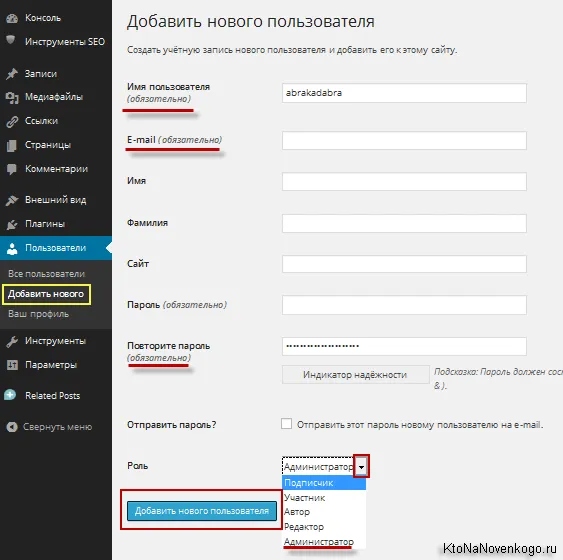
После этого необходимо выйти из администрирования WordPress. Это делается в правом верхнем углу административного окна — нажмите на свое имя пользователя и выберите опцию «Выход».
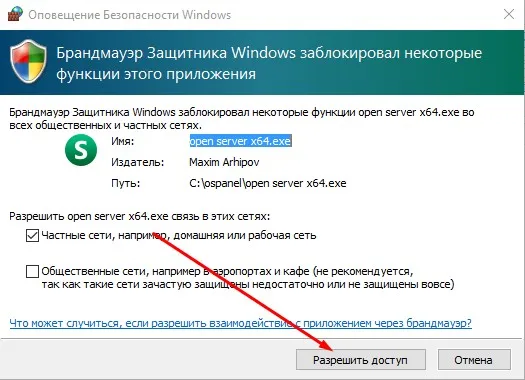
Затем вызовите панель администратора, но с именем пользователя и паролем нового администратора, которого вы только что создали. В левом меню перейдите в раздел «Пользователи» — «Все пользователи» и удалите там учетную запись «admin». Как видите, все очень просто. И вы боялись.
Пустая страница при просмотре больших постов (статей) в WordPress
Такая проблема то и дело преследовала меня во время работы над этим блогом. Суть его довольно проста. Итак, я сажусь и пишу статью в обычном html-редакторе WordPress (по какой-то причине у меня изначально не было визуального редактора, и я привык обходиться без него). Написав пару абзацев в админке, я всегда нажимаю кнопку «Просмотр», чтобы прочитать написанное «вживую». Внеся некоторые изменения в орфографию и стиль, я пишу еще несколько абзацев и снова смотрю на результат.
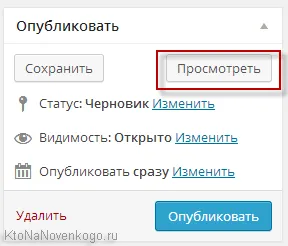
Иногда, когда размер статьи приближается к среднему размеру поста в этом блоге, вместо привычного отображения уже написанной части статьи я вижу нечто пугающее — пустую страницу. Точнее говоря, он не совсем пустой, потому что заголовок статьи там есть, а также все, что обычно следует за текстом поста — блок Related Material и раздел комментариев.
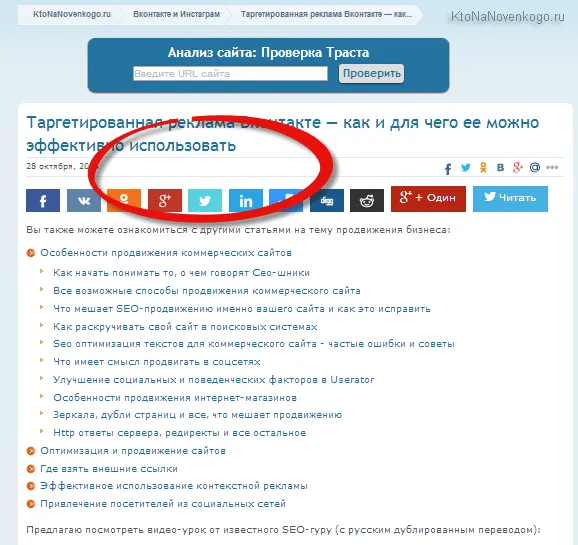
Но текста нет. Он есть в интерфейсе администратора WordPress, но не в предварительном просмотре постов. Проблема. Обычно путем удаления нескольких абзацев или методом исключения (удаляя половину текста по очереди и затем ища причину в проблемной половине, а потом вырезая часть снова и проверяя) точку текста, которая спотыкается, в wordpress пытаются отобразить текстом поста. В общем, типичные танцы с бубном, да еще на фоне праздной работы над этой статьей.
Сегодня мне надоело, и я отправился искать решение проблемы «пустой страницы». Я действительно нашел его. Я не понял, что именно не так с текстом, но решение довольно простое. Вам необходимо добавить следующие строки в файл конфигурации WordPress wp-config.php (который находится в корневом каталоге вашего сайта):
Я добавил их в конец файла wp-config.php:
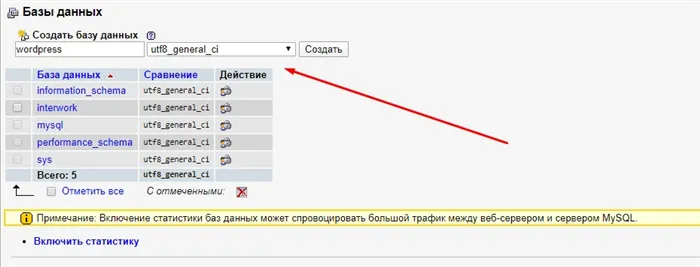
После сохранения изменений написанное мною сообщение прекрасно отображалось при нажатии на кнопку «Просмотр». Это было то, что мне нужно было доказать.
Пропало левое меню в админке WordPress после обновления
Это случилось со мной только один раз, и только на одном блоге, хотя я сотни раз автоматически обновлял WordPress по требованию администратора. Из-за этого исчезающего левого меню — я не понимаю, но вот как это исправить — я узнал после нескольких дней мучений (я пытался использовать верхнее меню, но его функциональность ограничена).
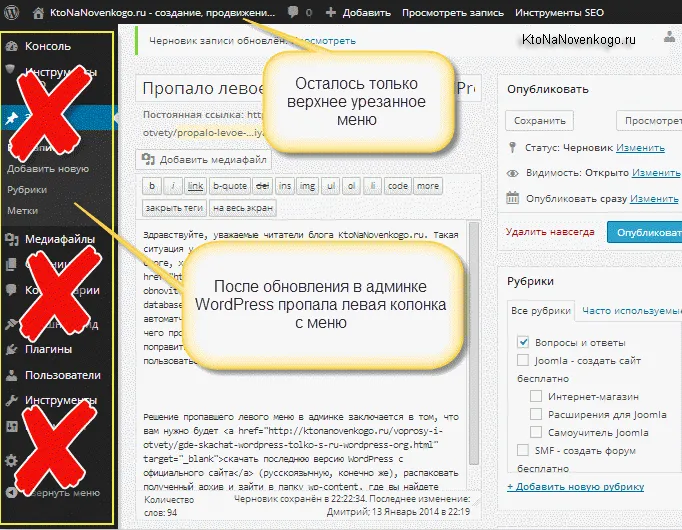
Решение проблемы отсутствия левого меню в панели администратора заключается в том, что вам нужно скачать последнюю версию WordPress с официального сайта (на русском языке, конечно), разархивировать файл и перейти в папку wp-content, где вы найдете нужную нам папку languages.
Теперь подключитесь к своему блогу по FTP и в правом окне FTP-менеджера (я использую filezila) откройте папку wp-content (ту, что на сервере).
В левом окне вы найдете разархивированный дистрибутив WordPress, который вы только что загрузили. Откройте ту же папку wp-content и щелкните правой кнопкой мыши на директории languages:
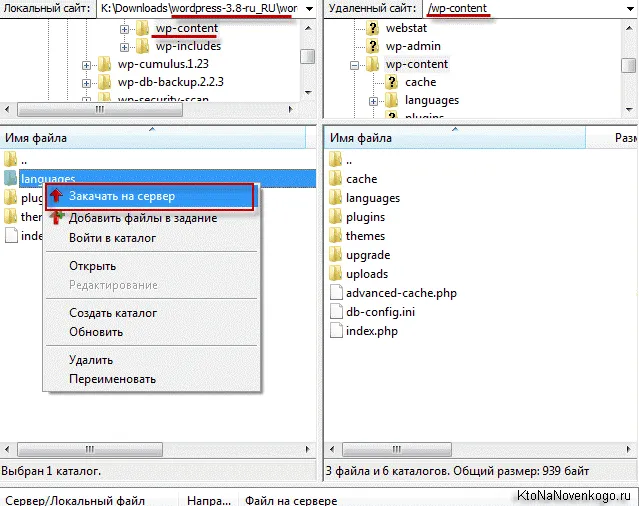
Выберите опцию «Загрузить на сервер». А на вопрос, существует ли уже данный файл на сервере, ответьте «Заменить все». Потом вы заходите в админ-панель и несказанно радуетесь такой обычной вещи, как левая колонка с таким практичным и замечательным меню. Вы не цените многие вещи, пока не потеряете их.
Вам нужен хостинг с поддержкой PHP и база данных MySQL. Этим требованиям отвечают почти все платные хостинги, а некоторые и бесплатные. Проблем не будет.
Установка WP на Openserver
В нашей базе знаний также есть статья об Openserver. Упущением разработчиков является отсутствие быстрой установки популярных CMS, таких как WordPress, Joomla, Drupal и т.д.. Но есть одна приятная вещь, Openserver в своей полной версии, а весит она, на секундочку, 1,3 Гб, имеет все инструменты, необходимые, например, для создания сайтов:
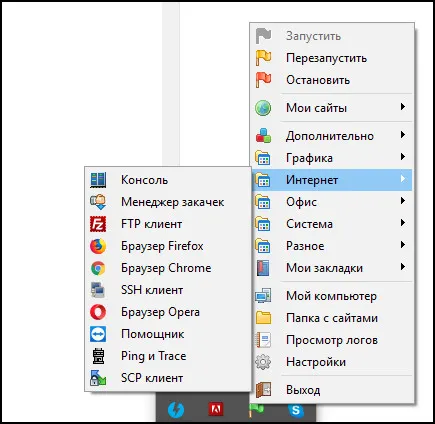
Инструменты в Openserver
- Инструменты в Openserver.com
- Мультимедийное программное обеспечение: запись экрана, скриншоты, дропперы
- Интернет-приложения: FTP-клиенты, веб-браузеры
- Утилиты для работы с Windows
Среди этого изобилия предустановленных CMS лучшей программой будет Openserver.
Denwer
Команда WPCourses не рекомендует использовать локальный сервер denwer. На это есть несколько причин:
- Программа не обновляется и не модернизируется
- Максимальная версия PHP, которая работает на Denwer, — 5.6, хотя 7.3 уже существует.
- Та же ситуация с версиями Apache и MySQL
- Если сайт изначально был создан на Denwer, а затем перенесен на другую хостинговую систему, ожидайте, что он не будет работать так, как должен, из-за устаревших модулей.
- Сложная установка, много дополнительных шагов
- Я не знаю, как установить или загрузить сайт, либо в папку localhost, либо в новую директорию.
Эти недостатки препятствуют использованию Denwer в качестве локального сервера. Готовые версии Denwer доступны в сети, но устанавливать их не рекомендуется, так как они представляют повышенный риск использования.
На этом я с вами прощаюсь, используйте только современные программы для создания сайтов, удачи.
Пожалуйста, оцените материал:
Мне нравится 29

Я давно занимаюсь разработкой сайтов на wordpress. Я считаю, что лучшего решения для ведения бизнеса не существует, поэтому считаю своим долгом поделиться этой информацией с другими.
3 thoughts on “ Как установить wordpress на локальный сервер компьютера: подробный обзор программ и инструментов ”
Здравствуйте. Спасибо за эту исчерпывающую статью. Я только собираюсь сделать свои первые шаги в wordpress. С помощью ваших инструкций только что установил Laragon и создал локальный сайт под условным названием, с помощью которого я тренировался в создании сайтов. Но у меня есть проблема: я не знаю, как открыть WordPress на локальном сервере. Кнопка Console открывает экран со строкой C:_laragon_www, под которой мигает курсор и больше ничего не происходит. Кнопка корневой папки переводит вас в папку Laragon, затем в папку www с именем локального сайта, и это все. Если нажать на файлы во всех локальных папках, сайт не запустится в браузере и WordPress не появится. Тупик Я знаю, что делаю что-то не так, но что и где? Ваша статья была великолепна до того момента, когда нужно открыть созданный вами локальный сайт. Для начинающих имеется 0 информации. Если бы можно было расширить раздел статьи Laragon и включить в него руководство по настройке локального сайта, это стало бы спасением для таких неученых, как я (которых, я уверен, много). Большое спасибо за ответ.
Я решил проблему, полностью удалив Laragon с помощью Revo Unistaller, перезагрузившись и переустановив Largon и wordpress в соответствии с вашими инструкциями. WordPress теперь работает. Очевидно, что-то пошло не так при первой установке. Еще раз спасибо за эту статью!








