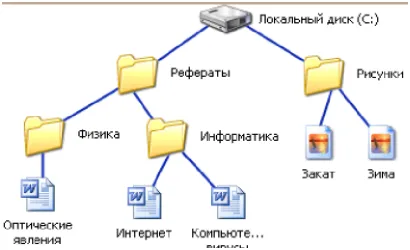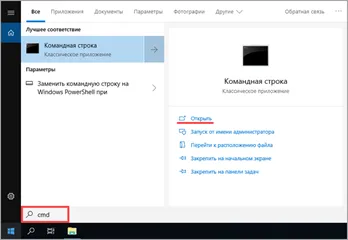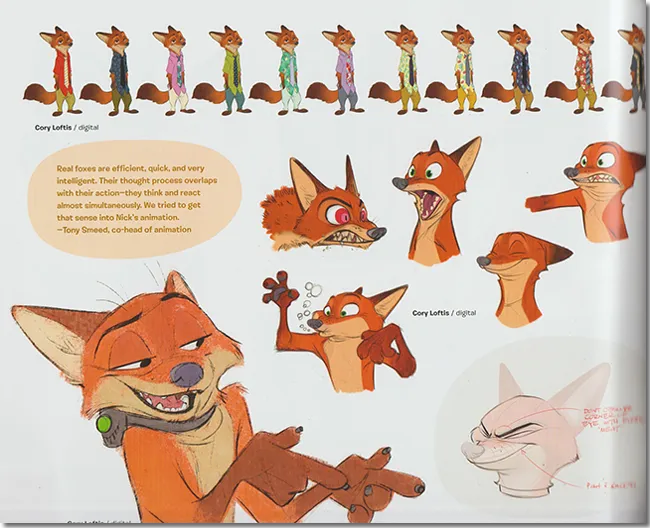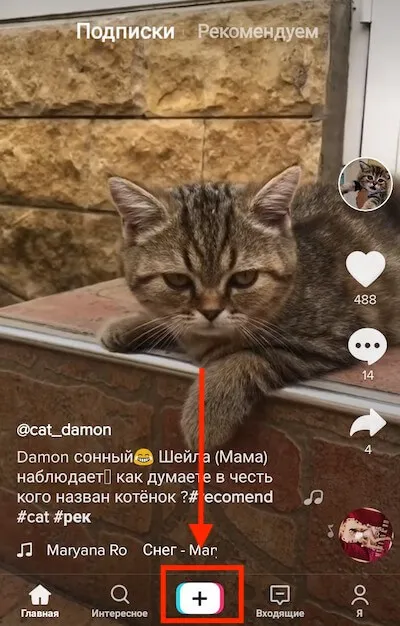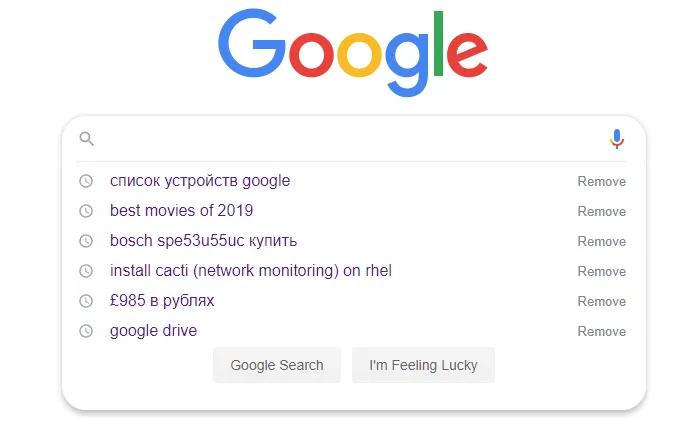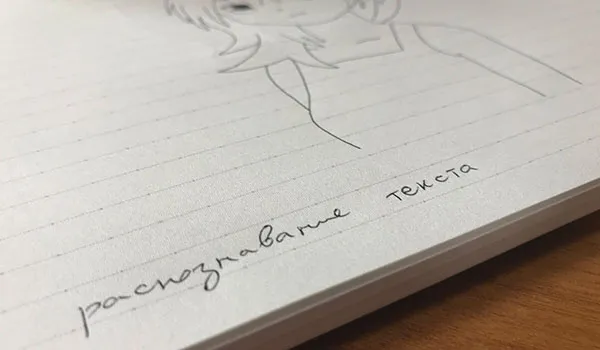- Настройка родительского контроля в Windows 10 8 7 и Android
- Создаем учетную запись для ребенка
- «Семерка»
- «Восьмерка»
- «Десятка»
- Как создать учетную запись
- Устанавливаем родительский контроль в операционных системах от Microsoft
- Как установить родительский контроль на Windows 7
- Как установить родительский контроль на телефон Apple iPhone (iOS)
- Как включить родительский контроль на компьютере
- Windows 7
- Windows 10
- Как установить родительский контроль на айфон?
- Стоит ли уведомлять ребенка о решении поставить на телефон родительский контроль?
- Семейная учетная запись Google
- Без нежелательного контента: Google Play
Для того, чтобы установить родительский контроль, сперва создаем отдельную учетную запись для ребенка (или другого пользователя). Как это сделать, мы опишем в инструкции ниже. Если вы уже разбираетесь в создании учетных записей, можете переходить к следующему шагу.
Настройка родительского контроля в Windows 10 8 7 и Android
Все мы, родители, очень заботимся о своих детях. Мы хотим знать о том, что делает ребенок в свободное время, с кем он проводит его, ну и, конечно, что именно его интересует в Интернете. Вследствие этого уже давно был придуман родительский контроль как компьютера, так и других устройств с выходом в Интернет. Эта функция отлично помогает родителям контролировать ребенка в его выходах в социальные сети и поисковики, ограничивать нежелательные для его просмотра ресурсы и следить за скачанным материалом. Сегодня расскажем, как установить родительский контроль на любое ваше устройство или устройство вашего ребенка.
Сам по себе родительский контроль в Windows 10, 8, 7 и XP обладает в основном только тремя функциями:
- Во-первых, он позволяет ограничивать время работы детей за компьютером. То есть, возможно настроить время, когда ПК должен отключить себя, и время, когда он может быть включен. Это очень полезно, если компьютер принадлежит исключительно ребенку. К тому же, это намного более действенный способ, чем самостоятельное его отключение родителем, ведь в этом случае ребенок ничего не сможет сделать.
- Во-вторых, вы имеете возможность выбирать, какие игры и приложения в целом могут быть открыты ребенком, а какие нет. Компьютер будет высвечивать информацию о том, что данное приложение недоступно в данной учетной записи, и не даст его открыть.
- В-третьих, другие программы также могут быть ограничены для ребенка. Это поможет вам избежать проблем, когда ваше чадо начинает лазать в опасных и важных программах компьютера, что чаще всего приводит к его поломке.
Но даже этот небольшой список уже оправдывает эффективность и полезность, которыми обладает родительский контроль в Windows 7, 8 и 10, а потому давайте узнаем, как его заставить работать на нас.
Создаем учетную запись для ребенка
В дальнейшем будем разбирать каждый пункт с точки зрения каждой из версий ОС, чтобы дать самую полную информацию об установке контроля на компьютере. Самое первое, что обязаны сделать на своем ли ПК или на ПК вашего ребенка — создать его собственную учетную запись.
Необязательно устанавливать пароль на нее, но важно установить пароль администратору, так как с него доступно снять родительский контроль.
«Семерка»
Для создания детской учетной записи в 7 Windows нам необходимо следовать следующим пунктам:
«Восьмерка»
Родительский контроль в Windows 8 включается несколько иначе, поэтому нам стоит осветить этот процесс также подробно:
Кстати, именно с ПК на Windows 8 появилась возможность получения важной информации на личную почту непосредственно от Microsoft. Если ваша администраторская учетная запись была настроена на почту, то вам придет письмо о возможностях родительского контроля. Таким образом дается возможность получать информацию о сайтах, открытых с детской учетной записи в Интернете, о времени, которое работал ПК. Также можно настроить списки сайтов, которые ребенок не может посещать.
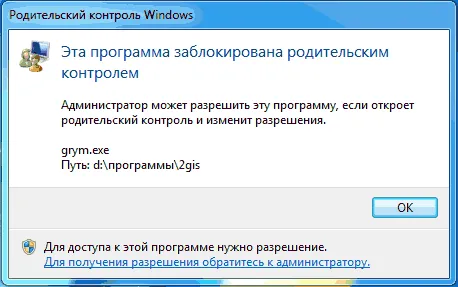
«Десятка»
Основное отличие работы родительского контроля в Windows 10 в том, что для его подключения обязательно регистрировать учетную запись с интеграцией в личную почту Microsoft, а также важно подключение к Интернету. В остальном настройка контроля не очень отличается от настройки в Windows 8. Давайте сейчас опишем, как она делается:
- Заходим в «Параметры» и оттуда в пункт про учетные записи. Там необходимо найти раздел «Семья и другие пользователи» и выбрать «Добавить члена семьи».
- В открывшемся окне важно добавить именно ребенка с указанием адреса его личной почты. Если она отсутствует, выбирайте нужную ссылку и в новом окне создавайте.
- После вам остается указать личные данные, которые могут быть даже ненастоящими, правда дату рождения стоит указать правильную. Это связано с тем, что для пользователей до восьми лет автоматически включаются функции безопасности. Для ребенка более взрослого вы сами настраиваете функции, которые для вас важны.
- После этого вам всего лишь нужно будет ввести телефонный номер или адрес почты, чтобы у вас была возможность восстановить аккаунт. Вводите то, что у вас всегда есть под рукой.
Рекомендуем вам самостоятельно зайти в первый раз с этой новой учетной записи, чтобы завершить настройку функции контроля.
Позволяет зафиксировать на рабочем столе только одно окно, без возможности переключиться на другое самостоятельно. Для этого необходимо войти в Настройки – Безопасность – Блокировка:
Как создать учетную запись
Шаг 1. Открываем «Панель управления».
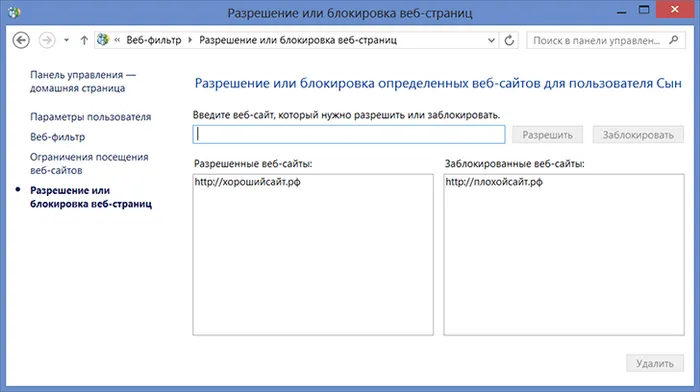
Шаг 2. Кликаем по строке «Добавление и удаление учетных записей».
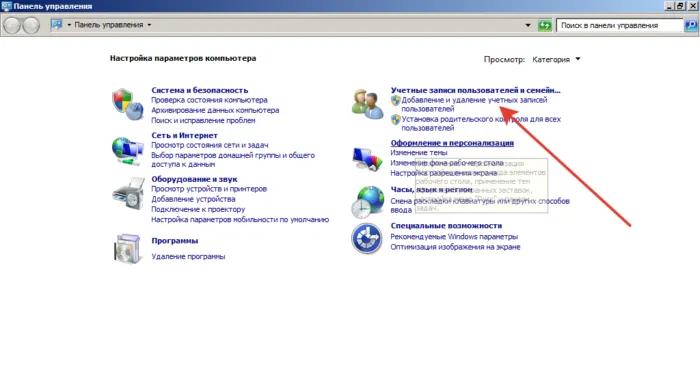
Шаг 3. Выбираем пункт «Создание учетной записи».
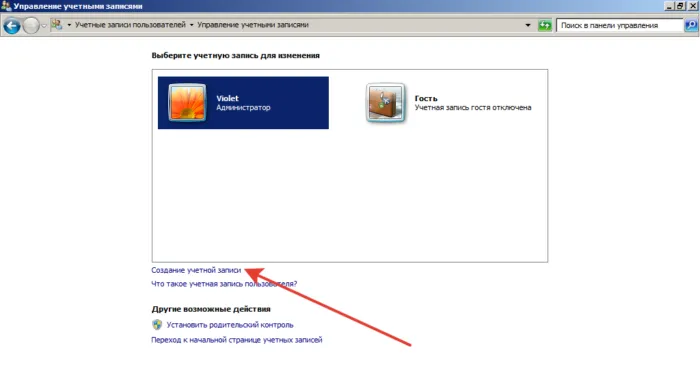
Шаг 4. Пишем имя пользователя и устанавливаем «Обычный доступ».
Примечание! В ином случае пользователь сможет обойти блокировку или установить нежелательно программное обеспечение.
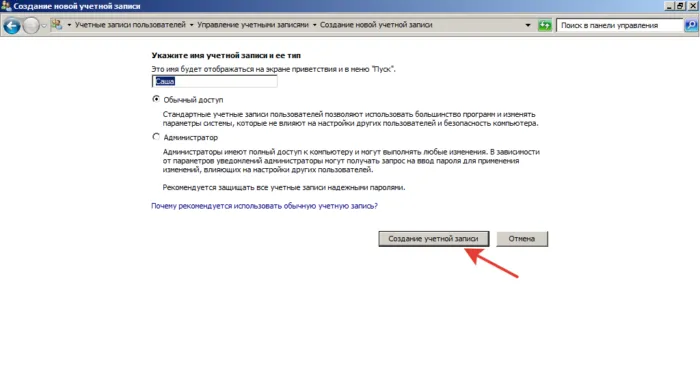
Шаг 5. Проверяем результат. В окне учетных записей должен отобразиться созданный аккаунт.
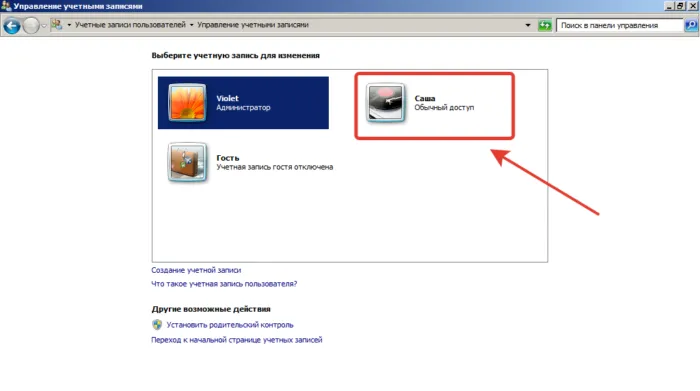
Устанавливаем родительский контроль в операционных системах от Microsoft
Как установить родительский контроль на Windows 7
Шаг 1. Заходим в «Панель управления».
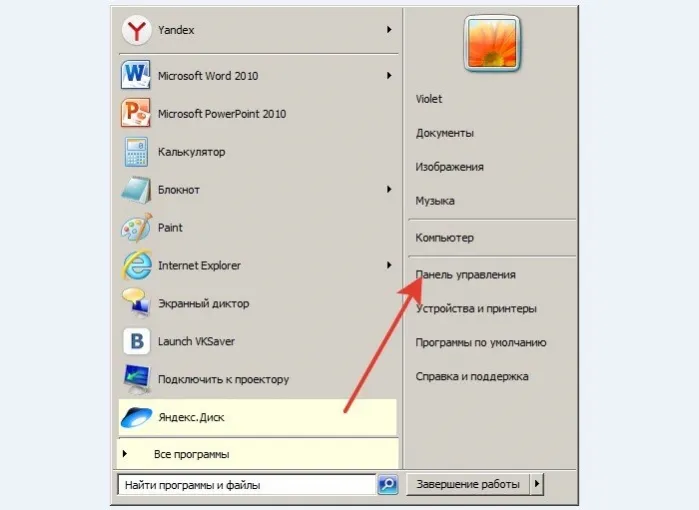
Шаг 2. В режиме «Просмотр» выбираем «Мелкие значки».
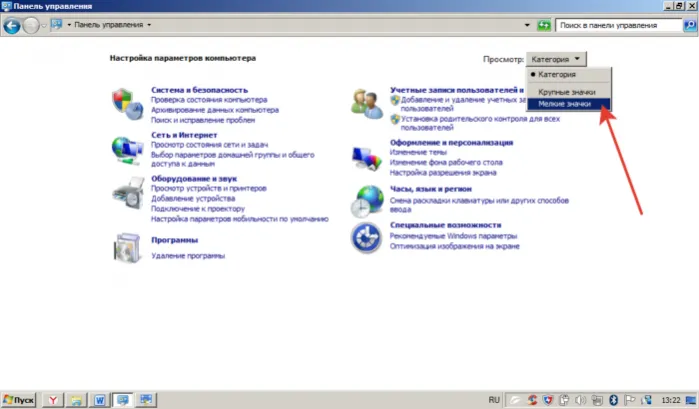
Шаг 3. Находим пункт «Родительский контроль».
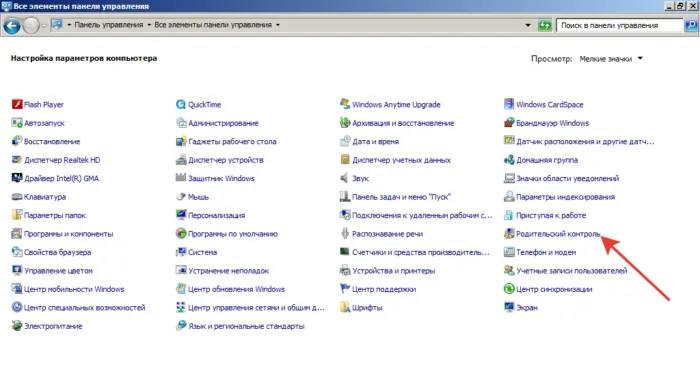
Шаг 4. Находим учетную запись, для которой нужно установить ограничения.
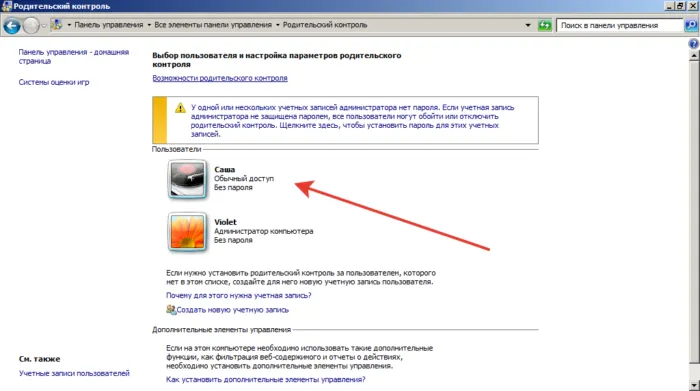
Шаг 5. Отмечаем пункт «Включить».
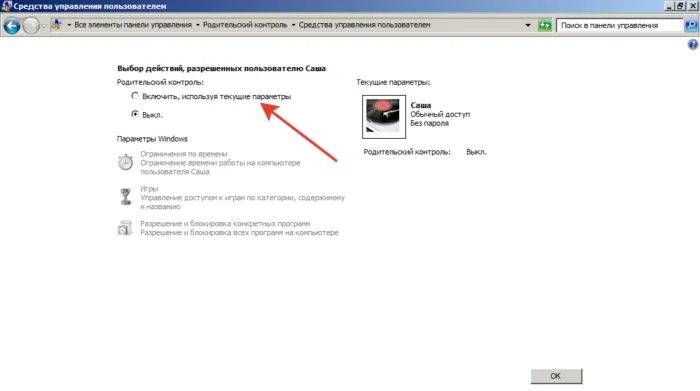
Примечание! Рекомендуем установить пароль на учетную запись администратора, которой пользуетесь вы. В ином случае ребенок сможет войти в ваш аккаунт и самостоятельно отключить родительский контроль.
Все дальнейшие настройки можно выполнять на Айфоне, Айпаде или Айподе-тач ребенка. Другой вариант — настроить на своем Айфоне «Семейный доступ» в меню «Настройки» — «Семейный доступ». Тогда выбрать любые настройки для гаджета ребенка можно со своего телефона в меню «Настройки» — «Экранное время» — «имя ребенка».
Как установить родительский контроль на телефон Apple iPhone (iOS)
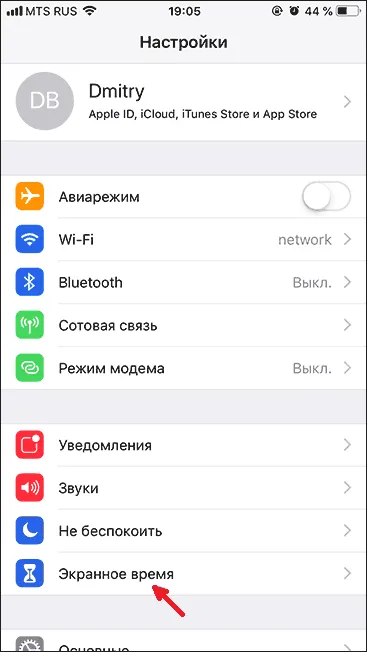

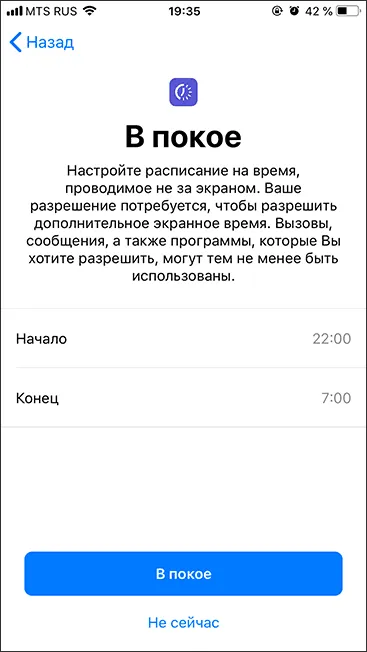
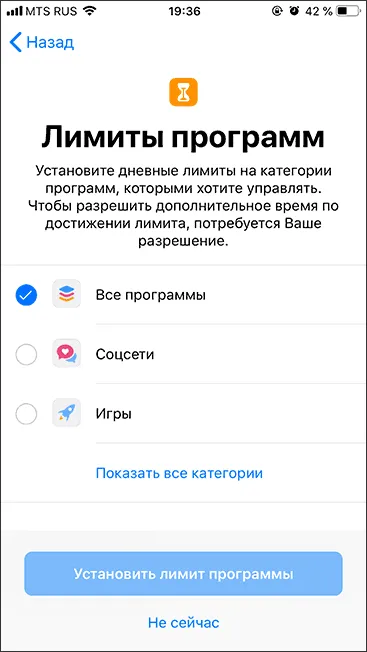
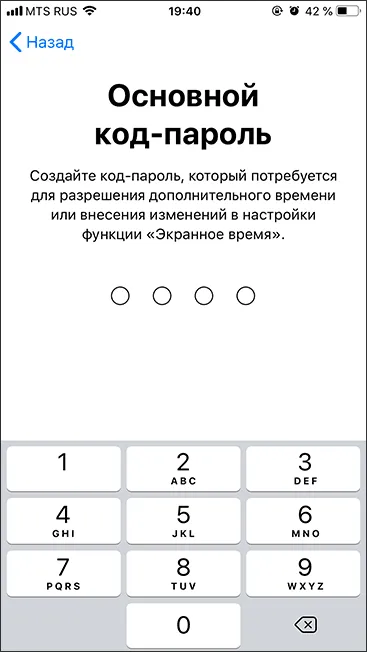
- Вы окажетесь в меню установки лимитов и ограничений;
- В графе «Разрешенные всегда» можно указать исключения для лимитов:
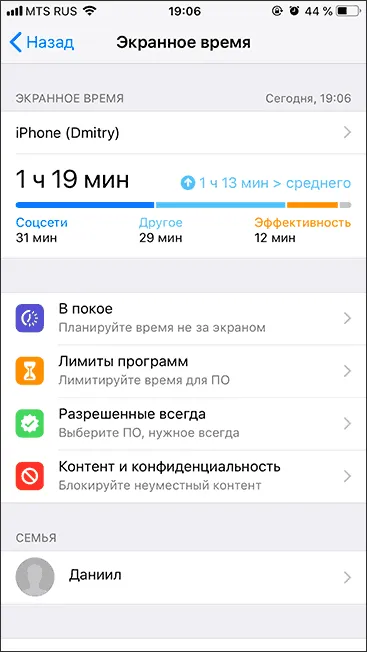
Как включить родительский контроль на компьютере
Windows 7
Для активации родительского контроля в указанной операционной системе следует:
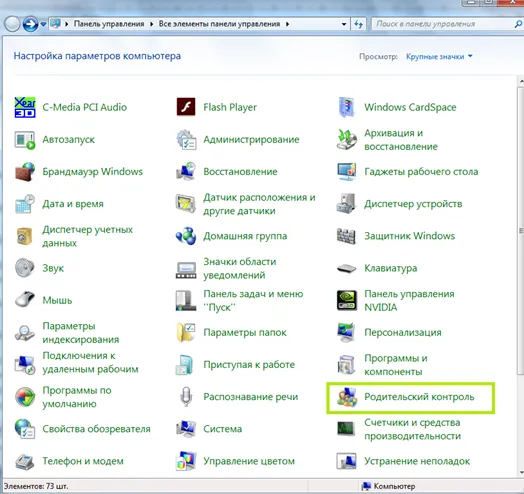
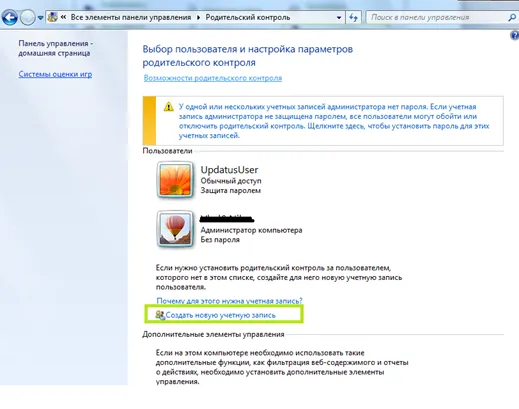
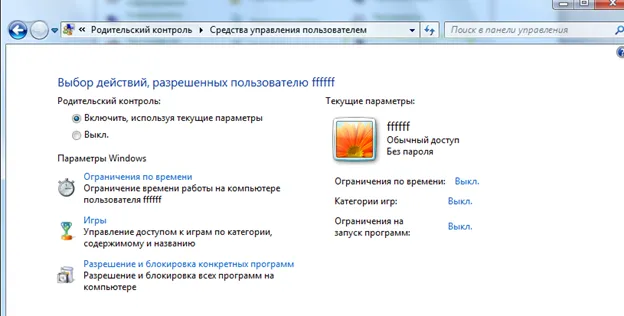
После этого можно перейти в настройки периода выключения ПК, а также ограничения пользования.
Windows 10
Необходимо войти в «Пуск» – «Учетные записи пользователей» – «Другие пользователи» – «Добавить»:
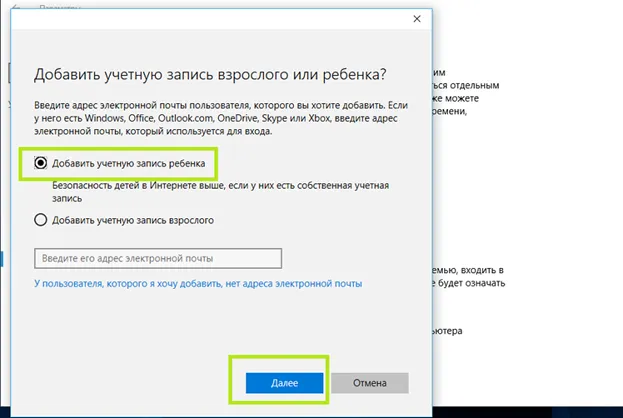
Во вкладке «Управление семейными настройками» можно указать параметры посещения.
Первый способ подойдет для закрытия доступа к играм самым маленьким пользователям. Суть заключается в установке ограничения по паролю к указанной программе или игре.
Как установить родительский контроль на айфон?
Во всех популярных моделях iPhone возможность установки родительского контроля реализована на программном уровне, то есть обеспечивается базовым функционалом смартфонов. Владельцы этих устройств могут установить необходимые ограничения для детей с помощью функции «Экранное время».
Эта функция позволяет выбрать промежутки времени, в течение которых ребенок не сможет пользоваться телефоном (например, в период с 22:00 до 07:00). Дополнительно можно поставить ежедневные ограничения по времени использования определенных программ (есть отдельный список для приложений, доступных всегда).
Для активации упомянутой опции и установки требуемых настроек перейдите в настройки айфона и выберите «Экранное время». Далее включите опцию и укажите, что пользователем смартфона является ребенок. После этого останется лишь зайти во все пункты этого меню и указать нужные настройки, в том числе время запрета эксплуатации смартфона, лимиты использования программ, запреты на покупки в приложениях и так далее.
Важно: Ограничения можно устанавливать и менять не только на айфоне ребенка, но и на айфоне одного из его родителей (такой вариант даже лучше). Демонстрация этой процедуры представлена на видео в конце статьи.
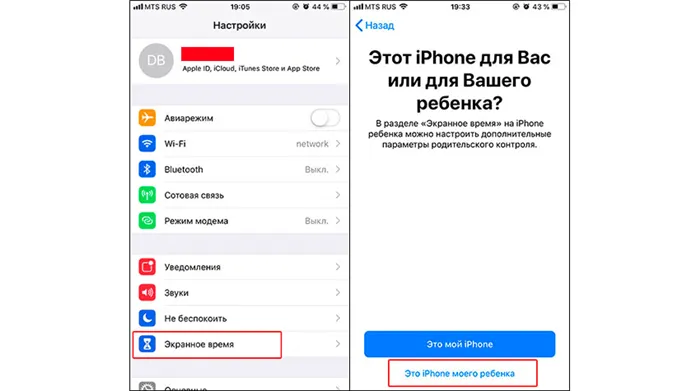
Стоит ли уведомлять ребенка о решении поставить на телефон родительский контроль?
Установить ограничения незаметно почти невозможно. Это получится только если ребенок совсем маленький или не разбирается даже в базовом функционале смартфонов. Поэтому лучше честно рассказать ребенку о совершаемом действии и подробно объяснить, зачем вы ставите контроль – например, чтобы направить ребенка на путь исправления (плохо учится, постоянно сидит с телефоном) или защитить его от случайных ошибок при использовании смартфона.
В обоих случаях нужно действовать мягко, чтобы не вызвать обиду ребенка. Главное – показать ему целесообразность установки контроля, чтобы он осознал пользу этого шага и почувствовал заботу, а не ущемление собственных прав. Помните, что при должном усердии ребенок сможет самостоятельно выключить родительский контроль. Вопрос лишь в том, насколько радикальным способом он это сделает. Потому рекомендуем все же провести разъяснительную беседу и только затем устанавливать на телефон родительский контроль – вне зависимости от причины принятия такого решения.
Браузер Edge в целом бесполезен для рядового пользователя, но интегрирован во многие части системы. Удалять его не стоит, но отключить, чтобы не мешал можно.
Семейная учетная запись Google
В случае если родители тоже используют Android, имеет смысл завести семейный аккаунт — тогда можно будет использовать платные покупки на всех семейных устройствах, а также оплачивать что-то с детского телефона при помощи родительской карты (но только с явного родительского одобрения).
Делается это через Google Play с родительского телефона. Открыв приложение Google Play, вызываем меню, нажимаем Аккаунт → Семейная подписка → Добавить/удалить участников. Через этот экран можно пригласить свою вторую половину, а также детей, указав их адреса Gmail.
С телефона ребенка это приглашение нужно принять. После этого на своем телефоне в настройках семьи нужно открыть появившийся профиль ребенка и выбрать нужный режим одобрения покупок — Только платный контент.
Теперь при попытке купить приложение или какой-нибудь волшебный меч в игре ребенок получит предупреждение, что покупка должна быть одобрена родителем. И только после ввода вашего пароля (от родительского аккаунта) деньги будут списаны с карты.
Без нежелательного контента: Google Play
Чтобы чадо не скачивало взрослые игры или песни с нецензурным текстом, активируйте родительский контроль в Google Play. Снова заходим в одноименное приложение на телефоне ребенка, вызываем меню Настройки → Родительский контроль.
Первым делом потребуется ввести пин-код, который надо запомнить, а ребенку не сообщать, — он препятствует отключению контроля. После ввода пин-кода можно выбрать возрастные ограничения отдельно для игр, фильмов и музыки.