- Форматируем флешку защищенную от записи
- Шаг №1 Отключаем защиту от записи
- Что такое защита от записи? Как ее обнаружить?
- Какие флешки чаще всего становятся защищенными от записи?
- Не форматируется флешка — диск защищен от записи. Разблокировка через реестр
- Снятие защиты с помощью Diskpart
- Способ 3: Formatter SiliconPower
- Способ 4: Реестр
- Как отформатировать SD-карту, защищенную от записи
- Снятие блокировки с флешки через diskpart
- Удаление защиты с карты памяти с помощью diskmgmt.msc
- Как отформатировать карту памяти на телефоне
- Еще несколько рабочих методов
Форматирование флешки желательно выполнять в nfts. Это самый распространенный формат, поддерживаемый на всех современных устройствах. Для форматирования вводится команда «format fs=ntfs».
Форматируем флешку защищенную от записи
Часто сталкиваемся с ситуацией, когда рабочая флешка не открывается. Вместо этого появляется окно с просьбой о форматировании, но при попытки форматирования выскакивает окно с ошибкой, что не удалось отформатировать. Флешка защищена от записи. А ведь по всем признакам флешка рабочая. И определяется в системе, и буква назначена. Обидно. Уже в принципе и не так важна хранимая на ней информация. Главное вернуть работоспособность самой флеш-накопителя, буть то обычная флешка, либо microCD, MMC и т.д. Ведь данные можно восстановить и позже.
Существует огромное количество утилит, позволяющие восстановить данные после форматирования. Ниже рассмотрим несколько самых популярных и первоочередных шагов по восстановлению работоспособности флешки, которые вы можете выполнить сами. Если данные шаги не помогут, скорее всего, проблема ниже. Если речь идет о USB-флеш, то здесь можно попытаться сбросить контроллер. Если же про карты памяти типа microSD, MMC, то, скорее всего, восстановить ее не получится. Остается только выкинуть. Но не стоит отчаиваться. Сперва пройдем по пунктам, приведенным ниже в данной статье.
Шаг №1 Отключаем защиту от записи
Очень частая проблема – это невнимательность. Вы можете не заметить или не знать, что флешка механически защищена от записи с помощью переключателя “look – unlook”. Может вы нечаянно задели и переключили полозок в положение “look”, хотя это сделать не просто. Проверьте положение переключателя. Правильное положение с возможностью записи – “unlook”.

После этого, выбираем файл WriteProtect, который открываем двойным кликом левой кнопки мыши. В открывшемся файле меняем все значения 1 на 0, сохраняем файл и закрываем окно.
Что такое защита от записи? Как ее обнаружить?
Защита от записи — это условие, при котором пользователь не может ничего записывать на USB-накопитель/флешку. У него нет доступа к созданию папки или копированию данных на устройстве. Однако, перенос содержимого с защищенного от записи накопителя все еще возможен. Поэтому, если вы столкнулись с этим типом проблемы, то ваша флешка определенно пребывает в режиме защиты от записи. К тому же, теперь вы не можете отформатировать ее.
Причины возникновения данной проблемы могут быть разные. Например, чаще всего это вирус. Если система заражена вредоносным ПО, то вероятность возникновения защиты от записи на внешних устройствах высокая. Например, вы изъяли флешку именно во время переноса данных с компьютера. В итоге появилась защита от записи. Даже при использовании алгоритмов шифрования данных на USB-носителе также может возникнуть вышеупомянутая проблема.

Какие флешки чаще всего становятся защищенными от записи?
Все зависит от способа использования устройства. Оно может легко конвертироваться в защищенный от записи диск. Производитель (Sony, HP, Toshiba, SanDisk, Stronium, Samsung, Kingston и т. д.) не играет роли.
Правда, что в большинстве случаев заражается именно SandDisk Cruzer Blade?
Да, в основном флешки компании SanDisk сталкиваются с проблемой защиты от записи. Если быть более точными, то уязвима модель Cruzer Blade.

Как уже говорилось выше, применяют карты такого формата, в основном, для портативной техники. Есть всего три вида SD-карт: microSD, miniSD и SD-карты обычного формата.
Не форматируется флешка — диск защищен от записи. Разблокировка через реестр
Более распространённая причина, почему флешка не форматируется – это программная сфера. Для устранения запрета необходимо выполнить некоторые манипуляции с реестром.
- Нажать Win + R и в открывшемся окне ввести regedit, редактор будет вызван с правами администратора;

- Затем нужно перейти в ветку HKEY_LOCAL_MACHINE и выбрать папку SYSTEM;
- В разделе CurrentControlSet – Control находится необходимая папка StorageDevicePolicies. В некоторых системах пункт может отсутствовать, в этом случае придется просто создать его, нажав на «Правка», активировать «Создать» и выбрать пункт «Раздел». Важно назвать папку в точности StorageDevicePolicies;
- Далее в выбранном разделе (в окне, что справа) нужно нажать правой кнопкой мыши и «Создать», затем выбрать «Параметр DWORD (32 бита)» и назвать WriteProtect;
- Далее двойным кликом нужно открыть созданный параметр и проверить значение, должно стоять 0, если установлена единица, нужно заменить её и сохранить изменения;
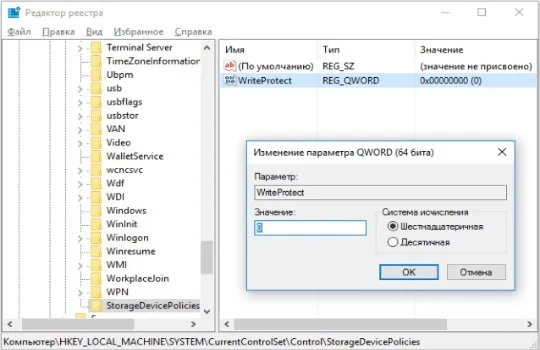
- В конце нужно закрыть реестр, вынуть накопитель и выполнить перезагрузку ПК. После повторного подключения всё станет работать правильно.
Снятие защиты с помощью Diskpart
Следующий способ, как отформатировать флешку, если она не форматируется – это использовать командную функцию Diskpart. Данный интерпретатор служит для настройки и получения информации о разделах.
В нашем случае его нужно использовать так:
- Клик на «Пуск»;
- В строку поиска ввести сочетание cmd;
- ПКМ по результату и запустить с высшими правами;
- Затем в консоли следует ввести diskpart и нажать на ввод;
- Далее ввести list disk и нажать Enter. Здесь нужно определить номер накопителя, с которым будем взаимодействовать, то есть флешки. Самый простой способ определить нужный раздел – это смотреть на размер, который немного меньше указанного на флешке объёма;
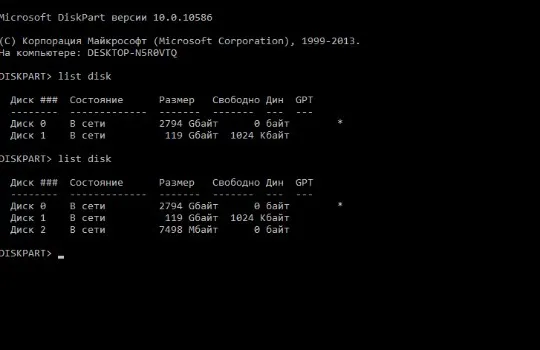
- Теперь необходимо выбрать диск при помощи команды select disk 2, где число указывается индивидуальное, только что выявленное;
- Чтобы очистить атрибут, который блокирует запись нужно ввести команду «attributes disk clear readonly»;
- Затем флешку нужно отформатировать при помощи стандартной команды «clean»;
- Нужно создать раздел при помощи команды «create partition primary»;
- В конце следует установить стандартную файловую систему NTFS/FAT, что выполняется командой «format fs = ntfs», для редактирования в FAT нужно в команде заменить ntfs на fat.
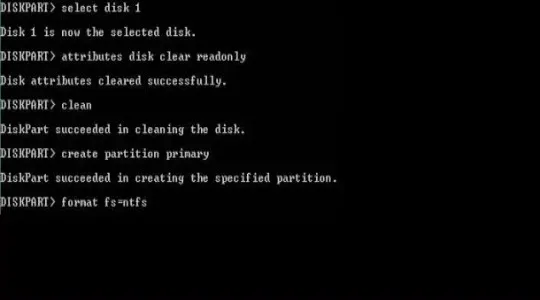
Отметим, единственное достойное применение протекции флешки от записи – это её защита от вирусов, что без ведома пользователя мигрируют по системе и поражают всё новые участки.
Способ 3: Formatter SiliconPower
Это отличная программа, которая не раз спасала меня. Сначала скачиваем её по этой ссылке . Устанавливать ничего не нужно, так как она полностью портативная – просто запускаем. Далее вы увидите вот такое окошко, где вам сообщают: что с диска будут удалены все данные. Нажимаем «Format» и опять соглашаемся. Потом ждем, когда операция закончится.
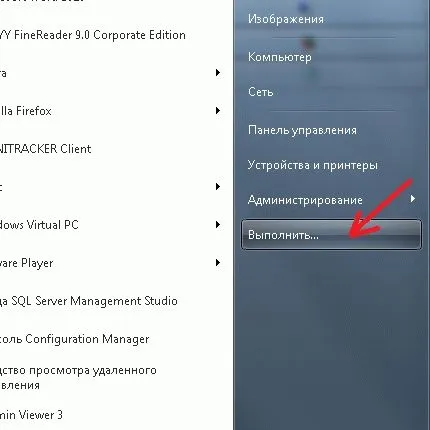
Способ 4: Реестр
HKEY_LOCAL_MACHINE\SYSTEM\CurrentControlSet\Control
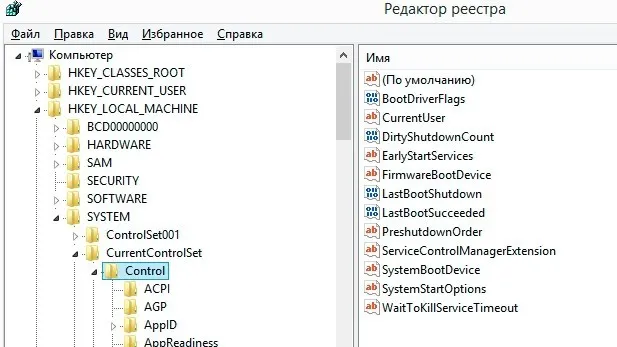
- Теперь в этой папке внимательной нужно найти другую папочку «StorageDevicePolicies». Если её по каким-то причинам нет, то создайте и зайдите туда.
- Создайте там параметр типа «QWORD» с названием «WriteProtect» и задайте ему значение 0 (ноль).

- Если же этот параметр уже есть, посмотрите, чтобы не стояло значение 1 (один) – исправляем на 0 (ноль).
По окончании ваша карта будет полностью отформатирована и готова к использованию. Если средствами Windows форматировать карту не получается, то эта программа 100% поможет вам.
Как отформатировать SD-карту, защищенную от записи
SD-карты можно встретить в фотоаппаратах и старых телефонах. Эти карты памяти могут быть защищены от записи — то есть просто так их нельзя отформатировать, только после установки определенных утилит.
SD-карты подключаются к компьютеру через адаптер. Как правило, на нем может быть переключатель, обозначенный как Lock — на рисунке ниже он обведен красным.

Убедитесь, что замок переведен в открытое положение и карта не заблокирована механически. Возможно, простое переключение этого ползунка сможет снять блокировку, и вам не придется делать это программным путем. Если карта все еще защищена от записи, то необходимо обратиться к утилитам Windows.
Снятие блокировки с флешки через diskpart
Один из самых простых способов — использовать консольную утилиту diskpart, которая служит для управления подключенными дисками. Ее можно вызвать через командную строку, запустив ее от имени администратора.

- Откройте меню Пуск (для Windows 7) или перейдите в строку поиска из панели задач (Windows 10). Введите запрос «cmd» и откройте командную строку.
- Введите команду «diskpart». Откроется новое окно с утилитой.
- Для отображения списка дисков (и флешек) задайте «list disk». На экране будут перечислены все доступные накопители данных.
- Найдите среди указанных дисков вашу SD-карту и введите команду «select disk n», где n — номер нужной флешки.
- Для форматирования данных введите команду «clean». Если не получится с первого раза, повторите попытку.
- Рекомендуем использовать команду «active» — она активирует флешку.
- Также используйте форматирование в NTFS с помощью команды «format fs=ntfs». На экране появится отсчет, сколько процентов памяти отформатировано.
Удаление защиты с карты памяти с помощью diskmgmt.msc
Еще одна программа, встроенная в Windows — diskmgmt.msc. Она подойдет для форматирования флешек, карт памяти и жестких дисков.
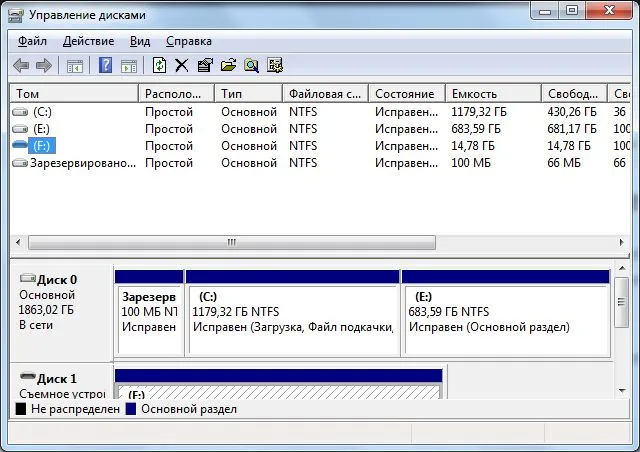
Чтобы открыть утилиту, зайдите в меню «Выполнить» — проще всего это сделать с помощью сочетания клавиш Win+R. Также можно задать запрос «выполнить» в строке поиска и выбрать первый результат.
- В поле ввода вставьте название утилиты diskmgmt.msc и нажмите Enter или ОК. Дождитесь завершения загрузки информации о конфигурации доступных дисков.
- Найдите в списке свою карту памяти, кликните по ее имени правой кнопкой мыши и выберите «Форматировать».
- Если пункт с форматированием не доступен, действуйте пошагово: сначала кликните по «Удалить том». Затем выберите ту же флешку и команду «Создать том».
- В новом окне оставьте все параметры по умолчанию и нажимайте «Далее», пока не завершится форматирование SD-карты.
Как отформатировать карту памяти на телефоне
Если вам необходимо удалить все файлы с microSD или SD-карты на вашем мобильном устройстве, то вы сможете сделать это и без подключения карточки к компьютеру. Достаточно зайти в настройки смартфона и найти нужные пункты.
Названия разделов меню в разных оболочках Android довольно похожи, поэтому можете взять за основу этот путь.
- Откройте «Настройки» смартфона.
- Перейдите в «Память» и зайдите в раздел «Съемный накопитель». Здесь будет указано, сколько памяти уже занято на карте и сколько доступно.
- Выберите пункт «Форматировать». Откроется страница с предупреждением о том, что все данные с СД-карты будут удалены. Если вы уверены в своем решении, нажмите кнопку «Очистить и форматировать» и дождитесь окончания удаления файлов.
Совет: перед форматированием карты памяти создайте резервную копию данных, которые на ней хранятся. Для сохранения фото и видео удобно использовать Яндекс.Диск — это облачное хранилище позволяет бесплатно и безлимитно загружать ролики и фотографии. Обзор хороших облачных программ вы найдете в этой статье.
Мы ни в коем случае не рекомендуем вам при возникновении трудностей пытаться решить проблему без использования инструкции. Тем самым вы можете навредить не только SD-карте, но и своему устройству.
Еще несколько рабочих методов
Если вышеописанные рецепты не помогли и флешка по-прежнему не форматируется, попробуйте снять защиту другими методами.
Проверка флешки и компьютера на вирусы. Вредоносные приложения могут установить собственный контроль над некоторыми файлами. В результате вы не сможете записывать данные, подконтрольные вирусу. Для снятия защиты установите хороший антивирус. Или воспользуйтесь бесплатной лечащей утилитой от Dr.Web.
Обновление прошивки флешки. Найти точную модель можно через «Диспетчер устройств» по chip vendor model и chip vendor.
Флешка может быть оснащена аппаратной кнопкой для ее физической разблокировки. Поищите переключатель, с возможностью сдвига его в бок. Подобные sd карты и флешки встречаются редко, но проверить стоит.
Надеемся вам удалось успешно отформатировать накопитель. Если ни один из методов не помог, придется приобрести другую флешку или карту памяти. Если вы знаете о другом рабочем способе форматирования флешки, защищенной от записи, то расскажите о нем в комментариях.
Друзья, если вы заметили на сайте какой-нибудь баг, то напишите об этом в комментариях или отправьте сообщение на почту через контакты, и мы его исправим.
А также мы будем рады услышать ваши пожелания, если вам по какой-то причине неудобно пользоваться сайтом.
Не будьте равнодушными к проекту. Спасибо! 🙂
Нам очень приятно! Не могли бы вы поделиться этой статьей с друзьями? А также мы будем рады, если вы оставите комментарий.
Обещаем исправиться! Если вам есть, чем дополнить статью, напишите об этом в комментариях. А также будем благодарны за конструктивную критику. Спасибо!








