- Вот как можно навсегда решить проблемы с собранием Outlook
- Решения для исправления ошибок и ошибок Outlook Meeting
- Исправление 2: Сброс представления календаря (Outlook 2010 Going)
- Создание встреч в Outlook.
- Календари Outlook. Использование собраний.
- События в Outlook.
- Создайте собрание команд в клиенте Outlook
- Создайте собрание команд в Outlook Online
Если у вас есть учетная запись Microsoft Exchange, ответы участников записываются, когда вы открываете собрание из календаря и просматриваете информацию в области мастера планирования.
Вот как можно навсегда решить проблемы с собранием Outlook
Outlook — одна из лучших программ электронной почты, особенно для предприятий, и одна из важнейших утилит в популярном пакете Microsoft Office.
Функция «Встречи» поможет вам легко организовывать и управлять важными встречами, автоматизируя такие задачи, как отправка приглашений и напоминаний.
В результате компонент Outlook Meetings пользуется огромной популярностью и тесно конкурирует с функцией электронной почты. Но оно не лишено недостатков, некоторые из которых могут разрушить ваши попытки получить максимальную отдачу от приложения.
Вот некоторые проблемы встреч в Outlook и способы их решения:
- Встреча в Outlook не отображается в календаре
- Outlook Meeting не отправляет приглашения
- Outlook Meeting не может открыть/отменить/удалить приглашения
- Собрание Outlook не открывается
- Обновление приложения Outlook на Android/iOS
Решения для исправления ошибок и ошибок Outlook Meeting
Вам нужно изменить отображение функций собрания Outlook, если функция собрания Outlook не появляется в календаре после создания собрания. Вот как:
Во-первых, запланированные встречи будут отображаться только при выборе категории календаря в левой части приложения.
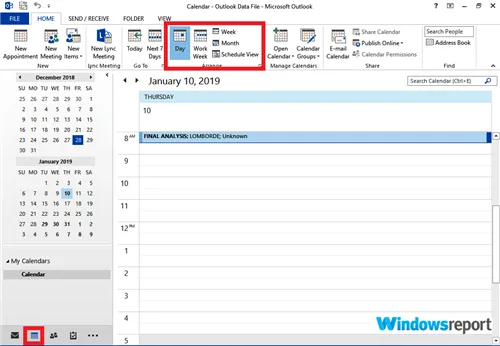
Далее вам может понадобиться выбрать правильный вид (день/рабочая неделя/месяц) в зависимости от того, какие собрания вы хотите просмотреть.
Перейдите к решению 2, если категории не видны.
— Скрыто: лучшие почтовые клиенты и приложения для Windows 10.
Исправление 2: Сброс представления календаря (Outlook 2010 Going)
Пользовательский вид также может «скрыть» ваши встречи после установки, поэтому вам следует попытаться восстановить «заводской вид» для папки Календарь.
Необходимо выполнить следующие действия:
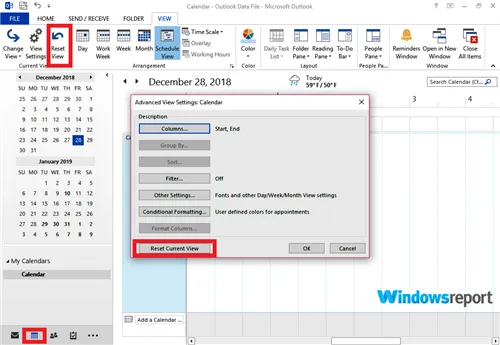
- Открыть Outlook
- Открытые перспективы Открытые перспективы
- Перейдите на вкладку Вид.
- Нажмите на Показать настройки .
- Теперь нажмите на кнопку Сбросить текущий вид.
- Нажмите OK и убедитесь, что в Outlook отображаются ранее пропущенные встречи.
- ПРИМЕЧАНИЕ: Полная коррекция: электронная почта BellSouth не работает в Outlook.
Это важно: пользователи могут отменять встречи, только если они зарегистрированы в качестве организаторов. Поэтому убедитесь, что вы являетесь организатором встречи.
Создание встреч в Outlook.
Используйте календарь в Outlook. Чтобы создать встречу, отметьте нужный день в календаре и дайте команду «Создать встречу». Затем необходимо указать время, название и описание встречи, место проведения и, если необходимо, частоту повторения. Повторяющиеся элементы могут включать регулярные встречи и задания, например, еженедельные встречи.
Встречи отличаются тем, что на них не выделяются ресурсы, но участники могут быть приглашены. В то же время календарь отнимает у них время, если сотрудник не свободен для выполнения других задач. Примером встречи могут быть переговоры с клиентом. Можно создавать вложения в виде документов, которые можно просматривать до или во время совещания.
Существует способ настроить отображение календаря пользователя для других участников, при этом время встречи будет отображаться как рабочее время этого человека. Когда другие участники просматривают календарь, временные интервалы, выделенные пользователем для встречи, отображаются как недоступные. При планировании встречи время пользователя отображается как занятое или свободное. Назначения нулевой продолжительности могут отображаться для других пользователей как свободное время, как заштрихованный блок или как нерабочее время. В последнем случае блок времени отображается с указанием полной доступности и затененным фоном встречи.
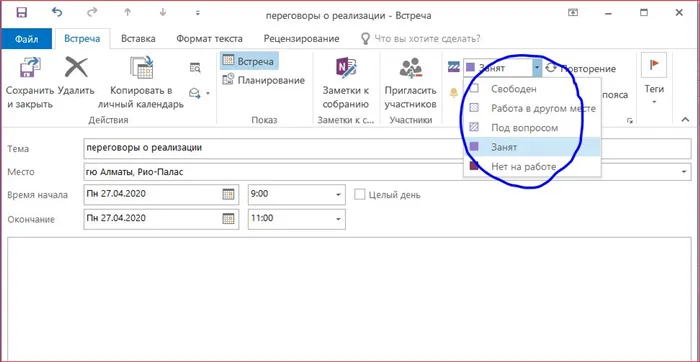
Встречи можно планировать в личном календаре или получив разрешение от других пользователей на планирование или редактирование встреч в чужих календарях.
Кроме того, каждая встреча может быть помечена как приватная. Такая встреча не видна другим пользователям, даже если у них есть доступ к личным папкам этого пользователя.
Календари Outlook. Использование собраний.
Собрание — это встреча, в которой участвует множество участников или ресурсов. Для проведения регулярных или онлайн-совещаний можно разослать приглашения участникам и зарезервировать такие ресурсы, как помещения, компьютеры, проекторы, доски и любое другое оборудование, необходимое для проведения совещания, включая виртуальные устройства.
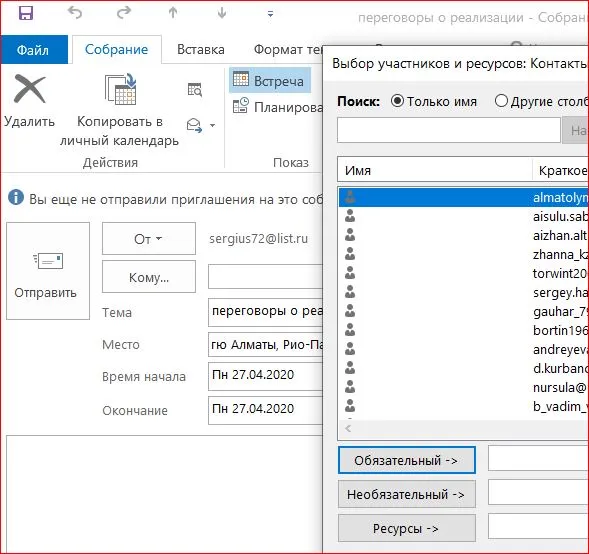
Пользователь может просматривать наличие ресурсов, сравнивать расписания ресурсов с расписаниями участников и блокировать время. Обратите внимание, что эта функция доступна только при использовании учетных записей MS Exchange Server. Однако ничто не мешает вам создать фальшивый адрес электронной почты для таких ресурсов, как «audotury-1@myoffice.dom», и использовать его в качестве ресурса.
Чтобы создать собрание, выберите в календаре день, на который запланировано собрание, и введите соответствующую команду. Созданное приглашение автоматически отправляется участникам собрания. Это отличается от встреч, на которые приглашение не требуется.
Если вы организуете встречу, вы должны создать список людей, которых нужно пригласить. Если речь идет о постоянной встрече, например, с сотрудниками филиала или дочерней компании, целесообразно использовать списки контактов. Следует также определить время проведения встречи и необходимые ресурсы. Приглашение ресурсов на собрания осуществляется так же, как и приглашение пользователей.
Ответы на отправленные приглашения на встречу отправляются в папку входящих сообщений. После создания собрания можно расширить список приглашенных участников и перенести собрание на другую дату, просто перетащив его в календарь или отредактировав.
События в Outlook.
В отличие от встреч и совещаний, событие — это мероприятие с возможной продолжительностью более 24 часов. Это может быть деловая поездка, отпуск, выставка или семинар. Событие обычно происходит один раз и длится от одного до нескольких дней. Существуют также ежегодные события, такие как праздники, подготовка к ежегодным событиям или юбилеи.
Во всех случаях события отображаются в календарях, но время для них не установлено. В начале дат, соответствующих событию, стоит его название, так называемый заголовок. Он относится ко всем дням, на которые запланировано мероприятие.
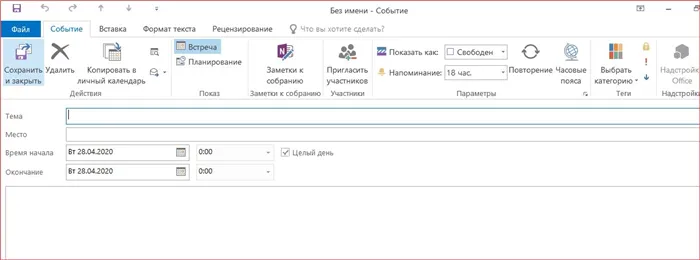
Время встречи в течение всего дня помечается как занятое для других пользователей, просматривающих ваш календарь. В отличие от этого, время регулярного или ежегодного мероприятия отображается как бесплатное. Если событие запланировано на один день, создайте событие для этого дня. Если событие запланировано на несколько дней, создайте повторяющееся событие.
Разновидностью события является задача. В отличие от события, задача имеет конкретный результат. Он не отображается непосредственно в календаре и виден только в списке задач. Кроме того, у задачи есть дата начала и окончания, но нет времени. Можно указать статус выполнения задания и отметить его завершение.
Отправка информации о событиях.
Обо всех событиях можно сообщать другим участникам. Для встреч и собраний можно организовать рассылку с приглашением на мероприятия. Их также можно сохранить в формате iCalendar или vCalendar и отправить по электронной почте соответствующему участнику или руководителю.
Также можно назначить задание другому участнику или создать задание для конкретной задачи.
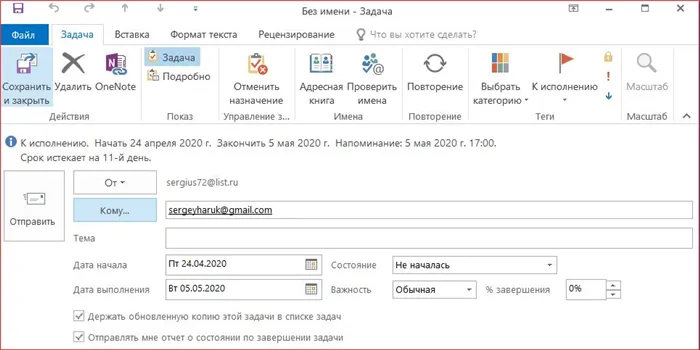
Когда это сообщение получено, пользователь может добавить календарь участника в свой календарь. Таким образом, вы можете отслеживать доступность сотрудника в определенные часы и дни.
Календари в Outlook предлагают все возможности для организации и планирования рабочего времени участника или целой команды. Использование этого программного обеспечения значительно сокращает время, необходимое для организации работы. Это отличный способ распределить рабочее время в соответствии с запланированными мероприятиями.
Это важно: пользователи могут отменять встречи, только если они зарегистрированы в качестве организаторов. Поэтому убедитесь, что вы являетесь организатором встречи.
Создайте собрание команд в клиенте Outlook
Когда вы устанавливаете клиент Teams на свой компьютер, он устанавливает надстройку для Outlook, которая предоставляет новую опцию при создании собрания. Опция доступна в меню Домой> Новые предметы.
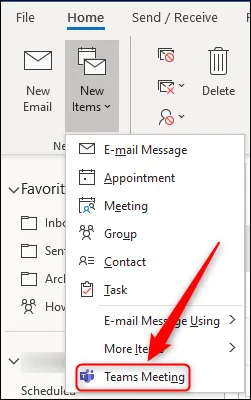
Он также доступен с ленты Пригласить новую встречу.
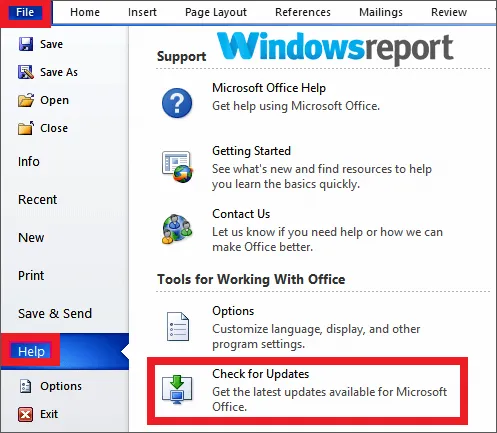
При выборе одного из этих вариантов запрос на проведение собрания изменяется, включая местоположение «Microsoft Teams Meetings» и ссылку в тексте запроса, которую участники могут нажать, чтобы присоединиться к собранию.
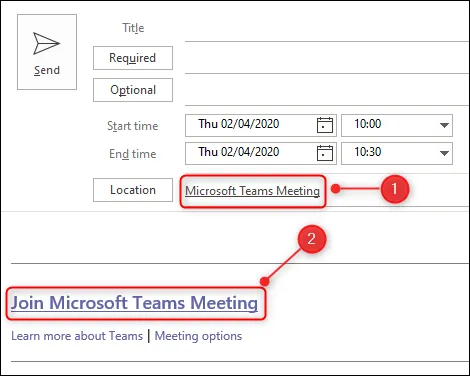
Создайте собрание команд в Outlook Online
Когда вы устанавливаете клиент Teams на свой компьютер, устанавливается дополнение Outlook, которое дает вам новую возможность при создании собрания. В Outlook Online эта опция доступна в приглашении на собрание.
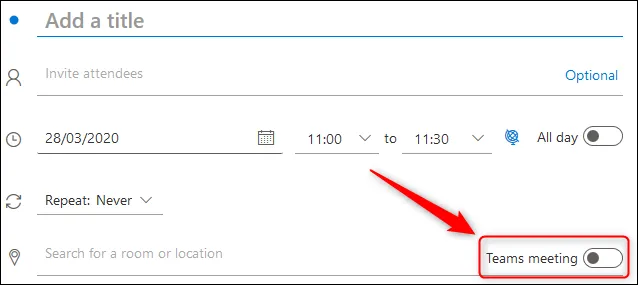
Активируйте настройку, чтобы запланировать встречу для команд. В отличие от групповых собраний, которые вы создаете в клиенте Outlook, в запросе на собрание в Outlook Online ничего не меняется, но после отправки приглашения на собрание ссылка на мероприятие появляется в событии в вашем календаре.
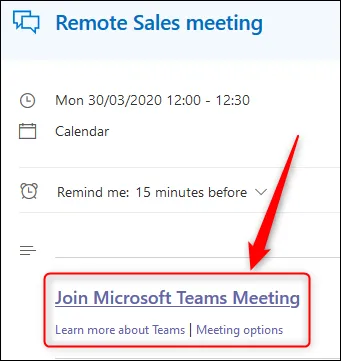
Как для Outlook Online, так и для клиента Outlook введите дату и время собрания в списке участников, как обычно. Отправьте запрос на проведение собрания таким же образом, как и для обычного собрания. Разница лишь в том, что вы и участники совещания проводите его в группах, а не в конференц-зале в офисе.
Программы для Windows, мобильные приложения, игры — ВСЕ БЕСПЛАТНО, на нашем приватном Telegram-канале — подписывайтесь 🙂








