Чтобы отключить голосовой ассистент Cortana перейдите в «Параметры» —> «Персонализация» —> «Речь и рукописный ввод текста» и нажмите кнопку «Отключить». Включение Cortana производится аналогично.
Какие службы отключить в Windows 10
Ниже — список служб, которые можно отключить в Windows 10, информация о том, как это сделать, а также некоторые пояснения по отдельным пунктам. Еще раз отмечу: делайте это только в случае, если знаете, что делаете. Если же таким образом вы просто хотите убрать «тормоза», которые уже имеются в системе, то отключение служб вероятнее всего не сработает, лучше обратить внимание на то, что описано в инструкции Как ускорить Windows 10, а также на установку официальных драйверов вашего оборудования.
Первые два раздела руководства описывают способы ручного отключения служб Windows 10, а также содержат список тех из них, выключить которые в большинстве случаев безопасно. Третий раздел — о бесплатной программе, которая может в автоматическом режиме отключить «ненужные» службы, а также вернуть все настройки в значения по умолчанию, если что-то пошло не так. И в завершении видео инструкция, в которой показано все, что описано выше.
Как отключить службы в Windows 10
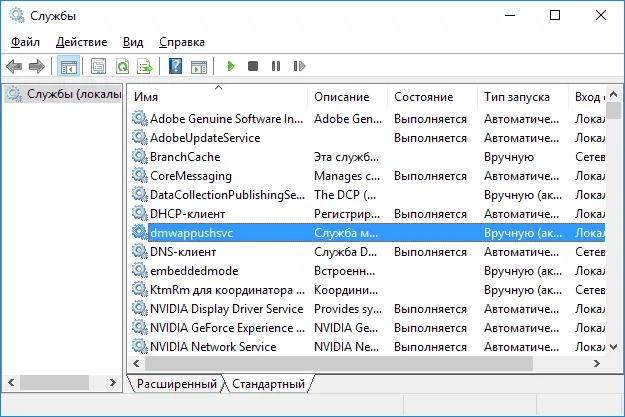
Начнем с того, как именно отключаются службы. Это можно сделать несколькими способами, из которых рекомендуемым является вход в «Службы» путем нажатия Win+R на клавиатуре и ввода services.msc или через пункт панели управления «Администрирование» — «Службы» (второй способ — вход в msconfig на вкладку «Службы»).
В результате запускается окно со списком служб Windows 10, их состоянием и типом запуска. При двойном клике на любой из них, вы можете остановить или запустить службу, а также изменить тип запуска.
Типы запуска бывают: Автоматически (и отложенный вариант) — запуск службы при входе в Windows 10, вручную — запуск службы в тот момент, когда она потребовалась ОС или какой-либо программе, отключена — служба не может быть запущена.
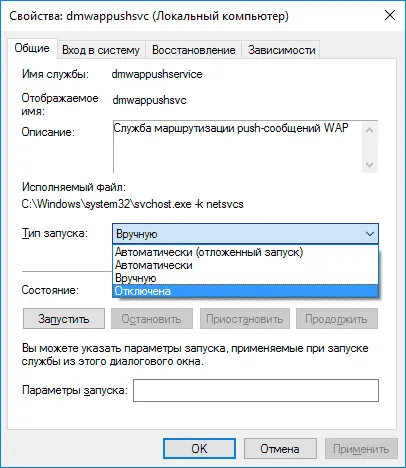
Кроме этого, вы можете отключить службы с помощью командной строки (от Администратора) с помощью команды sc config «Имя_службы» start=disabled где «Имя_службы» — системное имя, используемое Windows 10, видно в верхнем пункте при просмотре информации о любой из служб по двойному клику).
Дополнительно отмечу, что настройки служб влияют на всех пользователей Windows 10. Сами же эти настройки по умолчанию находятся в ветке реестра HKEY_LOCAL_MACHINE\ SYSTEM\ CurrentControlSet\ services\ — вы можете предварительно экспортировать данный раздел с помощью редактора реестра, чтобы иметь возможность быстро восстановить значения по умолчанию. Еще лучше — предварительно создать точку восстановления Windows 10, в случае чего ее можно использовать и из безопасного режима.
И еще одно примечание: часть служб можно не только отключить, но и удалить, удалив ненужные вам компоненты Windows 10. Сделать это можно через панель управления (зайти в нее можно через правый клик по пуску) — программы и компоненты — включение или отключение компонентов Windows.
Отключение этих служб безопасно для компьютера и никак не повлияет на его работоспособность. Прекращать работу других инструментов не рекомендуется, особенно неопытным пользователям. При желании каждый инструмент можно заново включить тем же способом, которым он был отключен.
- Переустановка Windows 10 без флешки и диска, или как сбросить «десятку» до изначального состояния
- Скачать Windows 10
- Надо ли ставить антивирус на Windows 10
- Как включить отображение скрытых папок в Windows 10
- Как сохранить изменения в файле hosts в Windows 10
- Windows 10 не запускается. Как восстановить загрузчик операционной системы?
- Как найти официальные сайты программ для Windows 10
- Создание резервной копии драйверов встроенными средствами Windows 10
- Как объединить разделы жёсткого диска в Windows 10
- Изменение сочетания клавиш для переключения раскладки клавиатуры в Windows 10
- Установка Windows 10 рядом с Windows 7 пошагово
- Чистая установка Windows 10 пошагово
- Какие службы можно отключить для ускорения Windows 10
- Как найти и вернуть в пуск панель управления в Windows 10
- Как ускорить загрузку и работу Windows 10
- Как установить Windows 10
- Бесплатные архиваторы для Windows 10
- Как изменить браузер по умолчанию в Windows 10
- Как удалить (восстановить) корзину на рабочем столе в Windows 10
- Как бесплатно и легально получить лицензионную версию Windows 10 после июля 2016
- Бесплатная программа для деления и объединения жёсткого диска (управления разделами) в Windows 10
- Оптимизация и ускорение работы Windows 10 на слабом компьютере
- Как записать образ на DVD диск в Windows 10
- Как записать образ на флешку в Windows 10. Бесплатные утилиты Rufus и Unetbootin
- Как отключить программы в автозагрузке Windows 10
- Бесплатные графические редакторы для Windows 10
- ISO образ не загружается с флешки в Windows 10. Как исправить?
- Настройка чистой Windows 10 сразу после установки
- Как узнать разрядность моего компьютера? 32 или 64 бит на Windows 10
- Где найти (как выполнить) оценку производительности в Windows 10
- Добавление программ в автозагрузку Windows 10
- Как проверить Windows 10 на наличие ошибок и проверить целостность системы
- Как сделать ярлык для выключения или перехода в режим гибернации на рабочем столе Windows 10
- Бесплатный Office для Windows 10
- Отключение или включение ввода пароля при входе в систему в Windows 10
- Как отключить звуки конкретной программы в Windows 10
- Как разделить жёсткий диск в Windows 10
- Как выключить обновление Windows 10?
- Как заменить стартовую страницу MSN в браузере Edge
- Бесплатные облачные хранилища для Windows 10. Установка и настройка облака
Обнаружили ошибку? Выделите фрагмент текста с ней и нажмите «Сообщить об ошибке».
- Изменение сочетания клавиш для переключения раскладки клавиатуры в Windows 10
- Скачать Windows 10
- Как проверить Windows 10 на наличие ошибок и проверить целостность системы
- Создание резервной копии драйверов встроенными средствами Windows 10
- Бесплатные графические редакторы для Windows 10
- Как отключить звуки конкретной программы в Windows 10
- Как сделать ярлык для выключения или перехода в режим гибернации на рабочем столе Windows 10
- Как заменить стартовую страницу MSN в браузере Edge
- Надо ли ставить антивирус на Windows 10
- Как найти официальные сайты программ для Windows 10
- Как записать образ на флешку в Windows 10. Бесплатные утилиты Rufus и Unetbootin
- Как бесплатно и легально получить лицензионную версию Windows 10 после июля 2016
- Как разделить жёсткий диск в Windows 10
- Как объединить разделы жёсткого диска в Windows 10
- Как записать образ на DVD диск в Windows 10
- Как узнать разрядность моего компьютера? 32 или 64 бит на Windows 10
- Как отключить программы в автозагрузке Windows 10
- Windows 10 не запускается. Как восстановить загрузчик операционной системы?
- Настройка чистой Windows 10 сразу после установки
- ISO образ не загружается с флешки в Windows 10. Как исправить?
- Как сохранить изменения в файле hosts в Windows 10
- Отключение или включение ввода пароля при входе в систему в Windows 10
- Как удалить (восстановить) корзину на рабочем столе в Windows 10
- Переустановка Windows 10 без флешки и диска, или как сбросить «десятку» до изначального состояния
- Как выключить обновление Windows 10?
Интерфейс Easy Service Optimizer на русском языке (если не включился автоматически, зайдите в Options — Languages) и программа не требует установки. После запуска, вы увидите список служб, их текущего состояния и параметров запуска.
Список служб, которые можно отключить
Ниже будут представлены службы, которые можно отключить без значимых последствий для стабильности и работы ОС.
- Dmwappushservice – функция для телеметрических данных.
- Superfetch – служба для HDD, можно отключать если в компьютере установлены только SSD-накопители.
- Machine Debug Manager – утилита предназначена для программистов.
- NVIDIA Stereoscopic 3D и Streamer Service – первая – служба стерео 3D изображений, вторая – предназначена для стримов изображений NVIDIA Shield.
- Группировка сетевых участников – функция, необходимая для корректной работы одноранговой сети. Если локальная сеть не используется, можно смело отключать.
- Браузер компьютеров – служба для локальной сети.
- Брандмауэер Windows – встроенная защита ОС. Можно отключить, если используются сторонние антивирусы и фаерволы.
- Диспетчер удостоверения сетевых участников – служба для работы в локальной сети.
- Вторичный вход – служба, необходимая для нескольких входов в аккаунт с одного ПК. Если используется одна учетная запись, можно смело отключать.
- Служба записи компакт-дисков – отключаем, если нет дисковода.
- Биометрическая служба Windows – специальная служба, предназначенная для входа в систему по отпечаткам пальцев и другим биометрическим данным. Можно отключать если биометрические методы входа не используются.
- Windows Search – достаточно требовательная служба для поиска файлов и папок по названию в Windows. Можно отключить, если поиск не используется.
- Настройка сервера удаленных рабочих столов – функция, расширяющая возможности в локальной сети.
- Прослушиватель домашней группы – необходимо для работы в домашней группе.
- Служба ввода планшетного ПК – служба, необходимая для работы с графическим планшетом.
- Служба поддержки Bluetooth – функция для беспроводных устройств. Можно отключить если не используется Bluetooth соединение.
- Факс – можно отключить при его отсутствии.
- Службы Hyper-V – весь пакет служб Hyper-V предназначен для работы с виртуальными машинами. Если таковые не используются, можно отключать все службы с названием Hyper-V.
Функция обновления файлов
Завершив отключение ненужных служб, следует приступить к отключению функций. Такой комплексный подход позволит повысить общее быстродействие и разгрузить процессор.
Разработчиками Windows 10 была внедрена функция быстрого обновления файлов ОС, которая работают по принципу, схожему с работой торрентов.
Это означает, что загрузка обновлений Windows может загружаться не только с официального сайта Майкрософт, но и со сторонних ПК, которые уже были обновлены. Данная функция полезна для быстрого обновления системы, но в то же время после обновления компьютер пользователя становится раздающим, то есть с него начинается загрузка потока файлов для других пользователей. Также стоит понимать, что любая возможность скачивать что-либо с компьютера, является слабым местом в безопасности системы, чем могут воспользоваться третьи лица.
Для отключения функции обновления файлов, необходимо выполнить следующие шаги:
Шаг 1. Нажимаем ПКМ по кнопке «Пуск» и выбираем пункт «Параметры».
Шаг 2. Внизу списка открываем пункт «Обновления и безопасность».
Шаг 3. Прокручиваем бегунок до середины пункта «Центр обновления Windows» и выбираем «Дополнительные параметры».
Шаг 4. Прокручиваем окно вниз и выбираем пункт «Оптимизация доставки».
Шаг 5. Отключаем загрузку с других компьютеров в соответствующем пункте.








