- Как сделать диаграмму в презентации PowerPoint
- Как вставить диаграмму в презентацию PowerPoint
- Вставка на новый слайд
- Вставка на существующий слайд
- Как сделать круговую диаграмму в презентации PowerPoint
- Создание диаграммы
- Способ 1: Вставка в область текста
- Способ 2: Классическое создание
- Способ 3: Вставка из Excel
- Настройка диаграммы
- Изменение значений
- Изменение внешнего вида
- Советы
Эта глава посвящена работе с диаграммой, изменению данных и форматированию. Чтобы задать название, просто щелкните по нему курсором и введите любое название с помощью клавиатуры. Затем щелкните правой кнопкой мыши на самой диаграмме.
Как сделать диаграмму в презентации PowerPoint
Диаграммы и графики отлично подходят для отображения сложных наборов данных. Они часто используются для форматирования документов Excel или презентаций PowerPoint.
В этой статье объясняется, как создать диаграмму в презентации PowerPoint и как импортировать диаграмму из файла Excel. Статья применима ко всем современным версиям PowerPoint, включая PowerPoint 2007, 2010, 2013, 2016 и 2019.
Как вставить диаграмму в презентацию PowerPoint
Существует несколько способов импортировать диаграмму в презентацию PowerPoint. Один из способов — создать новый слайд, в который можно вставить различные типы контента (например, изображения, видео, таблицы и т.д.), а затем добавить диаграмму. Вы также можете вставить график в существующий слайд с помощью кнопок «График» или «Объект» на вкладке «Вставка».
Вставка на новый слайд
Для этого перейдите на вкладку «Главная», нажмите на кнопку «Создать слайд» и выберите шаблон, в который можно вставить содержимое, отличное от текста. Например, можно выбрать шаблон «Заголовок и объект», «Два объекта», «Сравнение» или «Объект с этикеткой».
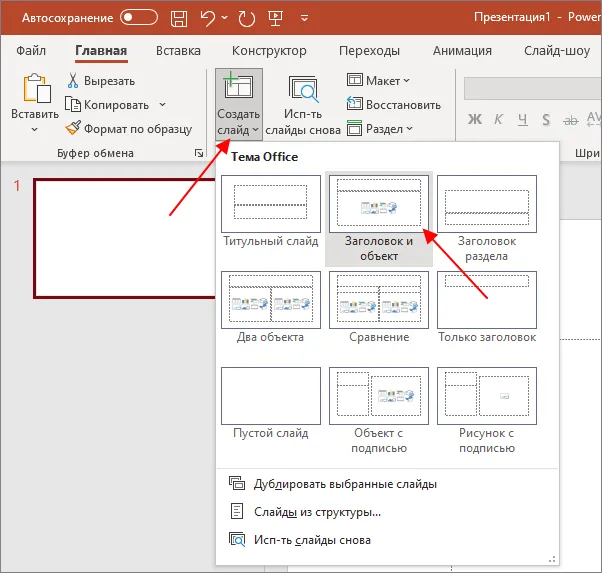
Затем отображается слайд, в который можно вставить заголовок и содержание.
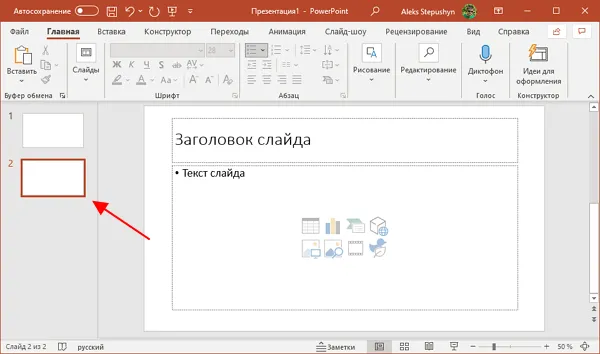
Теперь вы можете вставить диаграмму на слайд. Для этого нажмите на символ диаграммы, расположенный на самом слайде.
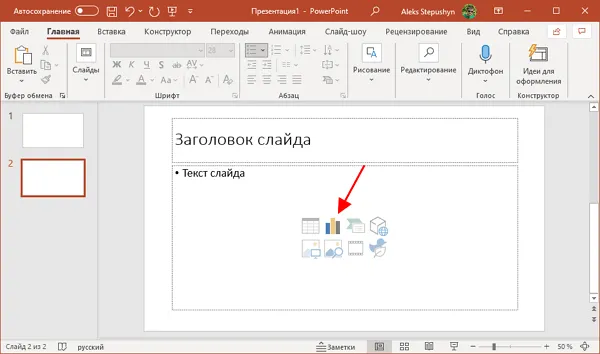
Откроется окно для настройки диаграммы, которое мы рассмотрим ниже.
Вставка на существующий слайд
Вы также можете добавить диаграмму к существующему слайду презентации. Для этого выберите нужный слайд, перейдите на вкладку «Вставка» и нажмите на кнопку «Диаграмма».
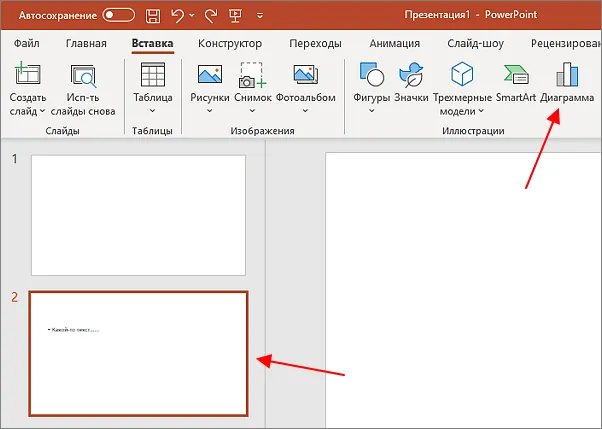
Откроется окно, в котором можно настроить параметры графика, о которых мы поговорим ниже. После изменения и сохранения настроек графика он будет отображаться на выбранном слайде.
Как сделать круговую диаграмму в презентации PowerPoint
После вставки диаграммы на слайд презентации появляется окно со списком доступных типов диаграмм. Здесь можно выбрать гистограмму, обычную диаграмму, круговую диаграмму и т.д. Для примера мы возьмем круговую диаграмму как наиболее распространенный вариант, но другие типы диаграмм настраиваются аналогичным образом.
Чтобы создать круговую диаграмму в презентации PowerPoint, сначала выберите «Круговая диаграмма» из списка, а затем выберите один из доступных вариантов отображения.
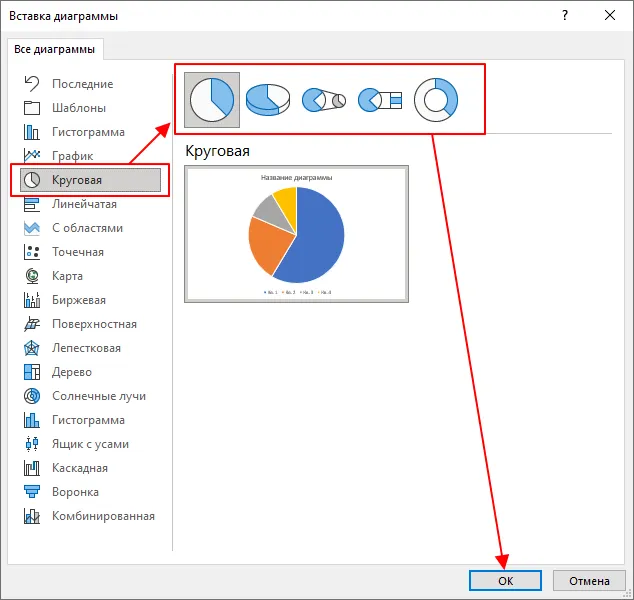
Это позволит отобразить выбранный тип диаграммы на слайде презентации.
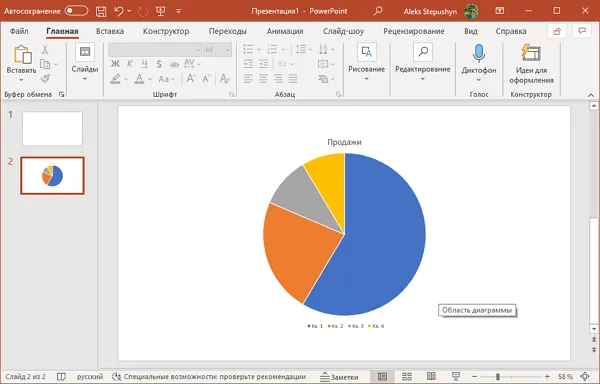
Вместе с графиками на экране появится небольшое плавающее окно электронной таблицы Excel. В этом окне необходимо ввести данные, которые будут использоваться для настройки графика.
Для круговой диаграммы необходимо заполнить таблицу с двумя столбцами. Первый столбец содержит названия элементов (по умолчанию это 4 квартала), а второй — соответствующие значения (количество продаж).
Значения в этих двух столбцах должны быть перезаписаны вашими данными. При желании в таблицу можно импортировать данные из документа Excel. После импорта данных вы можете просто закрыть окно таблицы.
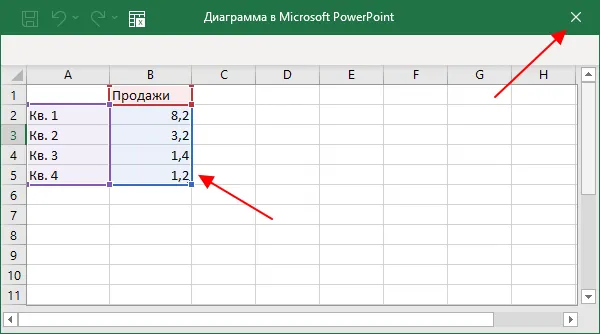
После импорта данных можно настроить внешний вид графика. Для этого выберите график и переключитесь на вкладку «Построитель графиков». Здесь вы можете настроить внешний вид графика, установить подходящий цветовой стиль, выбрать фон и т.д.
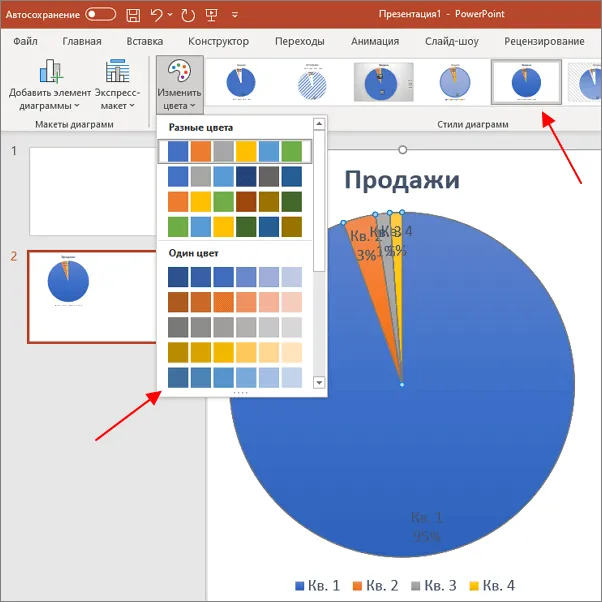
Здесь также доступны кнопки «Изменить данные» и «Изменить тип графика», с помощью которых можно открыть окна для настройки данных и изменения типа графика.
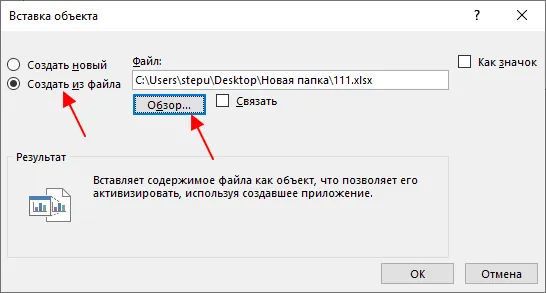
Некоторые настройки графика доступны на вкладке «Формат». Здесь вы можете настроить внешний вид текста, добавить контуры и тени, изменить заливку и т.д.
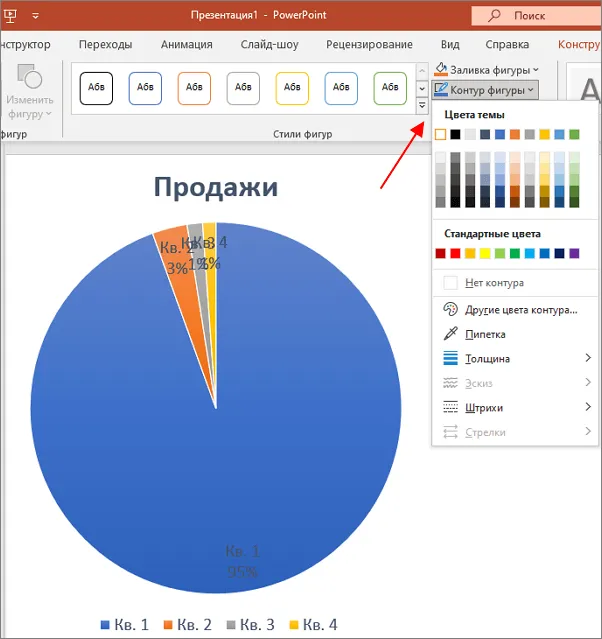
После того как вы настроите внешний вид, график будет готов.
Эта глава посвящена работе с диаграммой, изменению данных и форматированию. Чтобы задать название, просто щелкните по нему курсором и введите любое название с помощью клавиатуры. Затем щелкните правой кнопкой мыши на самой диаграмме.
Создание диаграммы
Диаграмма, созданная в PowerPoint, используется как медиафайл, который может быть динамически изменен в любое время. Это чрезвычайно практично. Подробности создания таких объектов описаны ниже, но сначала нам нужно рассмотреть, как создать диаграмму в PowerPoint.
Способ 1: Вставка в область текста
Самый быстрый и простой способ создать диаграмму на новом слайде.
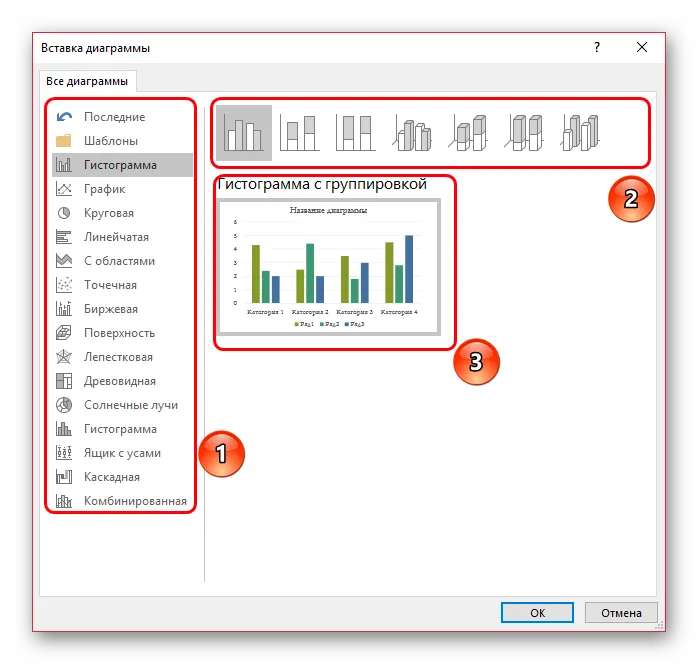
- Когда вы создаете новый слайд, макет по умолчанию содержит заголовок и область для текста. Внутри коробки находятся 6 иконок для быстрой вставки различных объектов — таблиц, картинок и т.д. Второй значок слева в верхнем ряду предлагает добавить график. Теперь все, что вам нужно сделать, это нажать на него.
- Появится стандартное окно создания диаграммы. Здесь все разделяется на три основные зоны.
- Первый находится с левой стороны, где доступны все типы графиков. Здесь вам нужно выбрать, что вы хотите создать.
- Второй — это стиль графика. Это не имеет функционального значения, выбор определяется либо правилами мероприятия, для которого создается презентация, либо собственными предпочтениями автора.
- На третьем изображении показан окончательный вид графика перед его вставкой.
- Теперь вам остается только нажать кнопку «OK», чтобы график был создан.
Следует отметить, что этот метод позволяет быстро создавать нужные элементы, но он занимает всю текстовую область, и как только слоты заполняются, метод становится недоступен.
Способ 2: Классическое создание
Диаграмму также можно добавить классическим способом, который изначально доступен в Microsoft PowerPoint.
Стандартный метод, позволяющий создать график без дальнейших проблем.
Способ 3: Вставка из Excel
Ничто не мешает вам вставить этот элемент, если он был ранее создан в Excel. Особенно если к графику прилагается соответствующая таблица значений.

Этот метод удобен тем, что вы можете без проблем импортировать как таблицу, так и соответствующий график. Более того, во многих случаях легче корректировать данные в Excel.
Настройка диаграммы
Как правило, в большинстве случаев (за исключением импорта из Excel) добавляется базовый график со значениями по умолчанию. Их необходимо изменить, как и планировку.
Изменение значений
В зависимости от типа графика меняется и система изменения значений. В целом, однако, процедура одинакова для всех типов.
- Сначала дважды щелкните на объекте левой кнопкой мыши. Откроется окно Excel.
- Имеется автоматически сгенерированная таблица с некоторыми значениями по умолчанию. Они могут быть переписаны, например, имена строк. Соответствующие данные немедленно переносятся на график.
- Ничто не мешает вам добавить новые строки или столбцы с соответствующими атрибутами, если это необходимо.
Изменение внешнего вида
Внешний вид графика может быть настроен с помощью широкого спектра носителей.
- Чтобы изменить имя, необходимо дважды щелкнуть по нему. Этот параметр не настраивается в таблицах, он вводится только таким образом.
- Основная настройка производится в специальном разделе «Формат графика». Чтобы открыть его, нужно дважды щелкнуть левой кнопкой мыши в области графика, но не на нем, а в белой области в пределах границ объекта.
- Содержание этого раздела зависит от типа графика. Обычно имеется два раздела, каждый из которых имеет три вкладки.
- Первое отделение – «Параметры диаграммы». Здесь и изменяется внешний облик объекта. Вкладки тут следующие:
- «Заливка и границы» — позволяет изменить цвет области или ее границы. Его можно применить как ко всему графику, так и к отдельным барам, секторам и секциям. Чтобы выбрать один из них, щелкните левой кнопкой мыши на нужной области, а затем выполните настройки. Проще говоря, эта вкладка позволяет перерисовать любую область графика.
- «Эффекты» — здесь можно настроить эффекты теней, интенсивности, свечения, сглаживания и т.д. Обычно они не требуются для профессиональных и служебных презентаций, но это не мешает вам адаптировать их к своему личному стилю презентации.
- «Размер и свойства» — здесь можно настроить размеры всей графики и отдельных ее элементов. Здесь также можно установить приоритет отображения и текст замены.
- Второе отделение – «Параметры текста». Данный набор инструментов, как можно понять по названию, предназначен для форматирования текстовой информации. Здесь все разделено на следующие вкладки:
- «Заливка и обводка текста» — здесь можно залить текстовую область. Например, вы можете выбрать фон для фона графика. Для применения необходимо выбрать отдельные участки текста.
- «Эффекты текста» — для применения тени, интенсивности, свечения, сглаживания и т.д. эффекты для выделенного текста.
- «Текст» — позволяет настраивать дополнительные элементы текста и изменять положение и размер существующих элементов. Например, пояснения к отдельным частям диаграммы.
Все эти инструменты облегчают создание любого рисунка для диаграммы.
Советы
- Рекомендуется выбирать для графика цвета, которые сочетаются, но отличаются друг от друга. Здесь действуют обычные стилистические требования — цвета не должны быть смелыми, броскими и т.д.
- Не рекомендуется применять эффекты анимации к графикам. Это может исказить их как во время воспроизведения эффекта, так и по его окончании. В других профессиональных презентациях нередко можно увидеть различные диаграммы, которые выглядят анимированными и демонстрируют свою работу. Чаще всего они создаются отдельно в виде медиафайлов GIF или автозапускаемых видеороликов, а не в виде графиков как таковых.
- Диаграммы также придают вес презентации. Поэтому, если существуют правила или ограничения, лучше не создавать слишком много графиков.
Подводя итог, необходимо отметить самый важный момент. Диаграммы используются для представления определенных данных или показателей. Однако в документации они играют лишь чисто техническую роль. В визуальном формате — в данном случае в презентации — каждый график также должен быть красивым и соответствовать стандартам. Поэтому важно подходить к процессу создания с особой тщательностью.








