Когда вы открываете документ, вы можете сделать несколько заметок и закрыть его, а затем, когда вы откроете его снова, вы можете прочитать свои заметки, внести исправления и снова закрыть его.
Создание и удаление заметок на рабочем столе Windows
Наверное, каждого человека в какой-то момент жизни преследовала мысль: «Я должен был что-то сделать, но что? Кто-то, чтобы ничего не забыть, по старинке завязывает узелки или рисует крестик на запястье, кто-то пользуется календарями, а кто-то — функционалом «напоминалок» на смартфонах или планшетах, благодаря различным приложениям, которые сейчас доступны в изобилии. Но они не всегда доступны, особенно для тех, кто проводит много времени за компьютером. Многие офисные работники десятилетиями используют «стикеры» для украшения экранов своих компьютеров, что не всегда эстетично и практично, чтобы не забыть отправить отчеты, пересмотреть документы или просто держать важную информацию перед глазами. Пытаясь систематизировать и облегчить работу этих групп пользователей, компания Microsoft в начале XXI века включила в операционную систему Windows приложение/виджет, имитирующее «старые добрые» бумажные стикеры или заметки. Но не все пользователи знают, особенно сегодня, когда многие постоянно держат смартфоны в руках, что эта функция теперь доступна, с красивым и понятным дизайном и интерфейсом, и с таким же отличным использованием. В этой статье вы узнаете, как создавать заметки в ОС Windows 10 и размещать их на рабочем столе, как их потом удалять, а также какие существуют сторонние приложения с аналогичными функциями.

Параметры для настройки заметок на рабочем столе Windows.
Штатные средства
В популярной операционной системе Windows 7 создание заметок было максимально простым, для этого требовалось всего два действия — открыть Пуск и щелкнуть по значку Заметки, расположенному в контекстном меню. Справедливости ради следует отметить, что в Windows 10 этот процесс совсем не сложен. Единственным исключением является то, что сама эта версия операционной системы стала более «европейской», в результате чего большинство частей меню «Пуск» имеют английские названия. Это, конечно, и вызывает трудности у пользователей, ведь список разделов, даже встроенных программ, огромен, и в этом многообразии легко потеряться, не зная, что ищешь. Теперь перейдем к основной теме этой темы: Чтобы создать заметку и поместить ее на рабочий стол, необходимо выполнить следующие действия:
- Щелкните мышью или клавишей «WIN», чтобы открыть «Пуск»,
- Нажмите на первую букву, чтобы открыть алфавитный каталог,
- В таблице с русским и английским алфавитом выберите букву «S»,
- В появившемся списке нажмите на «Sticky Notes», что переводится как «Заметки».
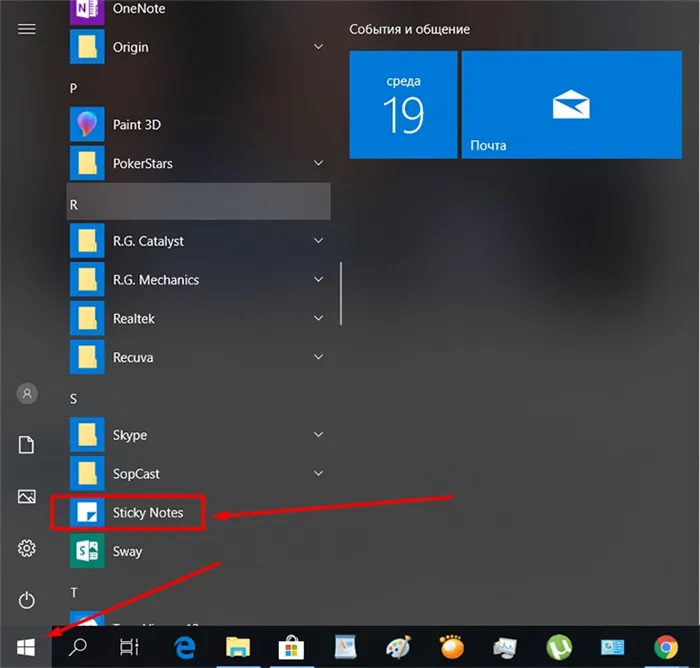
Остальные действия — на усмотрение пользователя. Функциональные возможности Sticky Notes несопоставимы с возможностями текстового редактора, но он также предлагает очень хорошие возможности редактирования и форматирования:
- Чтобы изменить размер окна, просто перетащите указатель мыши за правый или левый угол.
- Чтобы создать новую запись, нажмите на символ «+» в левом верхнем углу.
- Чтобы изменить цвет фона, нажмите на кнопку «…».
- Чтобы удалить запись, нажмите на символ корзины в правом верхнем углу окна или нажмите комбинацию клавиш «Ctrl + D».
- Для изменения формата текста используется клавиатурное сочетание клавиш и выделение части текста. Для применения доступно 7 многим знакомых комбинаций:
- «Ctrl + B» — выделяет выделенный текст жирным шрифтом,
- «Ctrl + I» — курсив,
- «Ctrl + U» — подчеркивание,
- «Ctrl + T» — удаление отмеченного участка текста,
- «CTRL + SHIFT + L» — создает список точек,
- «CTRL + SHIFT + >»CTRL + SHIFT + L» — увеличивает размер шрифта на 1,
- «CTRL + SHIFT + L» — УВЕЛИЧИВАЕТ РАЗМЕР ШРИФТА НА 1
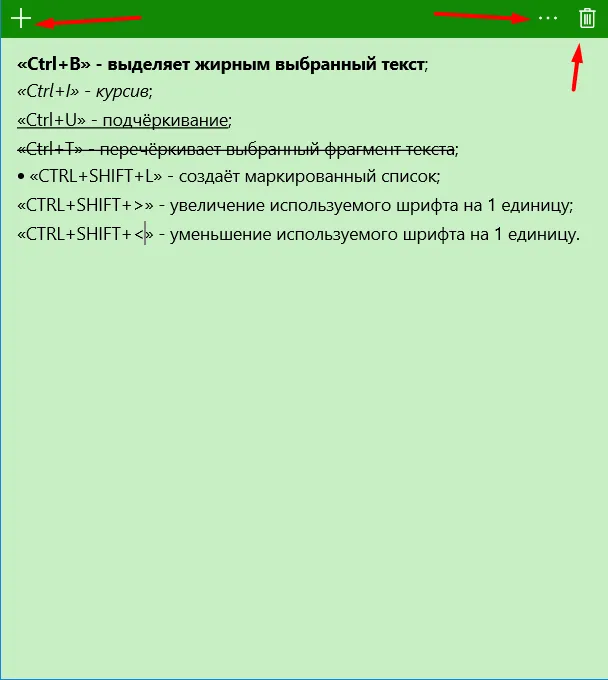
Фактически, для нормальной работы с этим типом дисков больше ничего не требуется, и этих 8 комбинаций более чем достаточно, чтобы придать диску эстетичный вид.
Сторонние приложения
Для тех, кого не устраивают вышеперечисленные функции обычных инструментов, в Магазине Windows есть десятки подобных приложений. Из всего этого разнообразия стоит выделить несколько наиболее интересных бесплатных приложений, которые отвечают даже самым экзотическим требованиям пользователей: ColorNote, Quick Notes, Sticky Notes 8, Fluent Sticky Notes, Sticky Notes — размещение виртуальных заметок на рабочем столе и Pin Note. Следующее приложение под названием ColorNote заслуженно выделяется из представленного списка. Он имеет приятный внешний вид и чистый интерфейс и предлагает возможность входа в систему через сервис Google, что позволяет осуществлять некоторую синхронизацию.
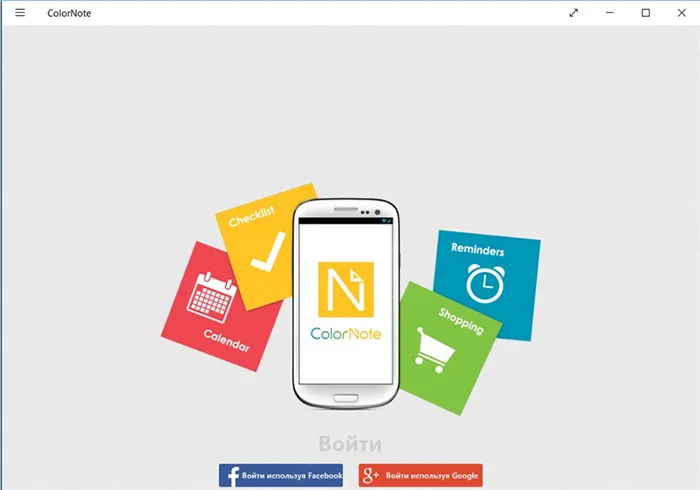
В этом блокноте вы можете сделать несколько записей и закрыть его, сохранив. При сохранении необходимо дать текстовому файлу имя и указать место, где он должен быть сохранен.
Способ 1: Сторонний софт
Такие программы могут содержать аналогии с «физическим» ноутбуком. Например, Notepad++, AkelPad и другие. Все они позиционируются как текстовые редакторы и имеют различные функции. Некоторые из них подходят для программистов, другие — для дизайнеров страниц, а третьи — для редактирования и хранения простого текста. Идея этого метода заключается в том, что после установки всех этих программ вы создаете ярлык на рабочем столе, который запускает редактор.
Чтобы открыть все текстовые файлы в выбранной программе, необходимо выполнить несколько действий. В качестве примера возьмем Notepad++. Обратите внимание, что такие операции следует выполнять только с файлами .txt, иначе могут возникнуть проблемы с запуском определенных программ, скриптов и т.д.
Теперь все текстовые записи открываются в удобном для вас редакторе.
Способ 2 Системные инструменты
Системные инструменты Windows, подходящие для наших целей, бывают двух видов: стандартный «Блокнот» и «Заметки». Первый — это простой текстовый редактор, а второй — цифровой эквивалент липких заметок.
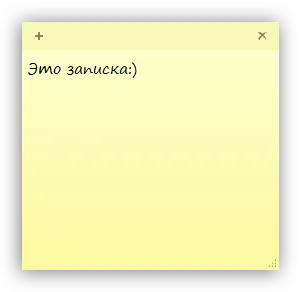
Блокнот — это небольшая программа, которая поставляется вместе с Windows и предназначена для редактирования текста. Вы можете создать файл Блокнота на рабочем столе двумя способами.
Запустите программу, напишите текст, а затем нажмите CTRL+S (Сохранить). Выберите рабочий стол в качестве места хранения и присвойте файлу имя.
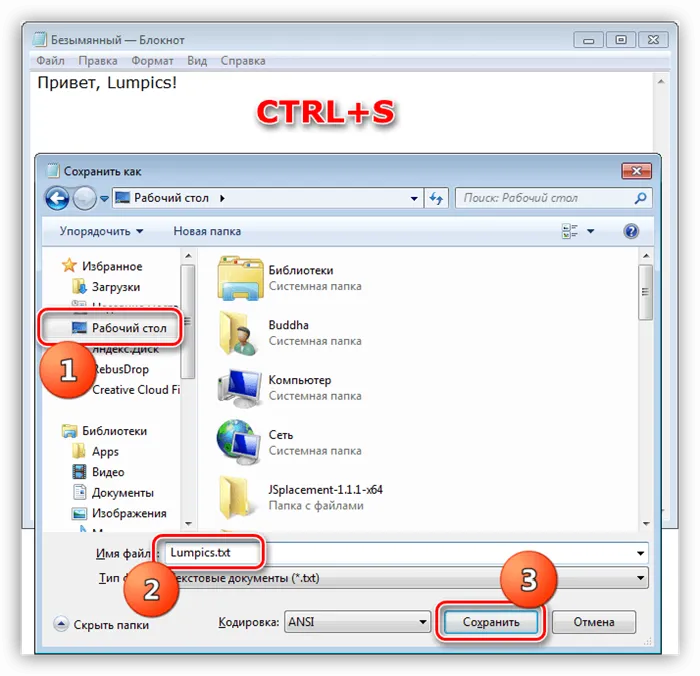
Когда вы закончите, нужный документ появится на рабочем столе.

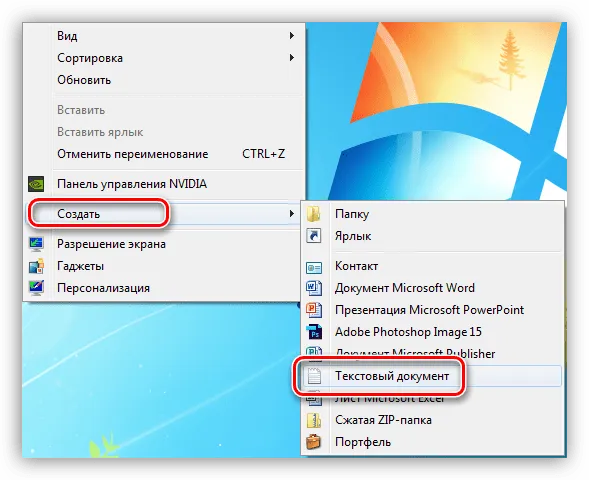
Назовите новый файл, и вы сможете открыть его как обычно, написать текст и сохранить его. В этом случае вам не нужно определяться с местом расположения.
Это еще одна удобная встроенная функция Windows. Она позволяет создавать на рабочем столе маленькие заметки, которые выглядят как липкие заметки, прикрепленные к экрану или другим поверхностям, но являются липкими заметками. Чтобы начать работу с Notes, необходимо ввести соответствующее слово в поле поиска в меню Пуск.
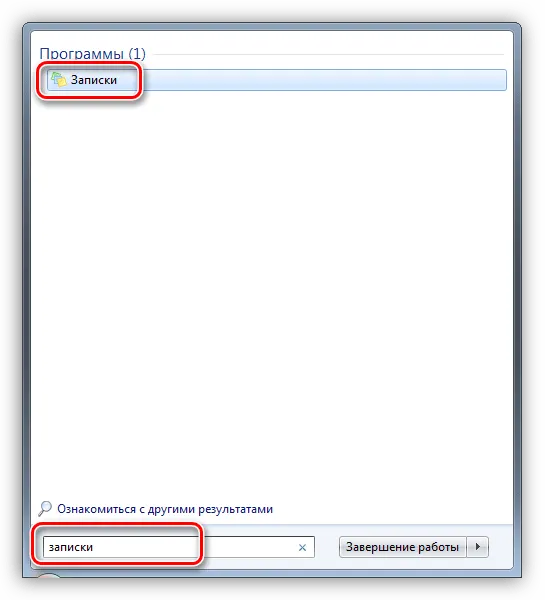
Обратите внимание, что в Windows 10 необходимо ввести «липкие заметки».
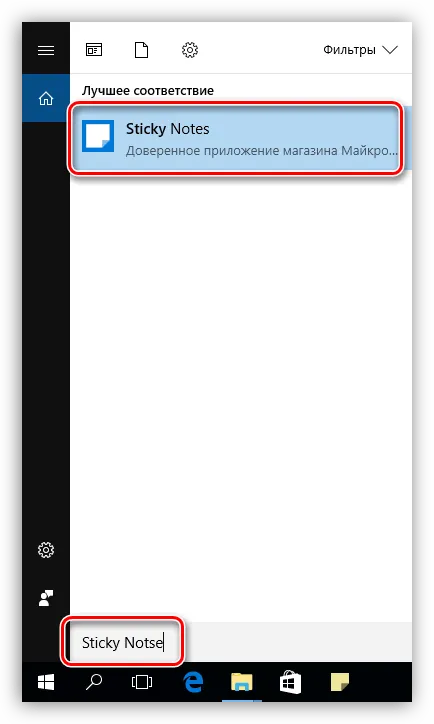
Одно отличие от наклеек в Ten заключается в том, что вы можете менять цвет карты, что очень практично.

Если вас раздражает каждый раз заходить в меню «Пуск», вы можете создать ярлык на рабочем столе для быстрого доступа.
В Windows 10 ссылку на приложение можно разместить только на панели задач или на главном экране меню «Пуск».
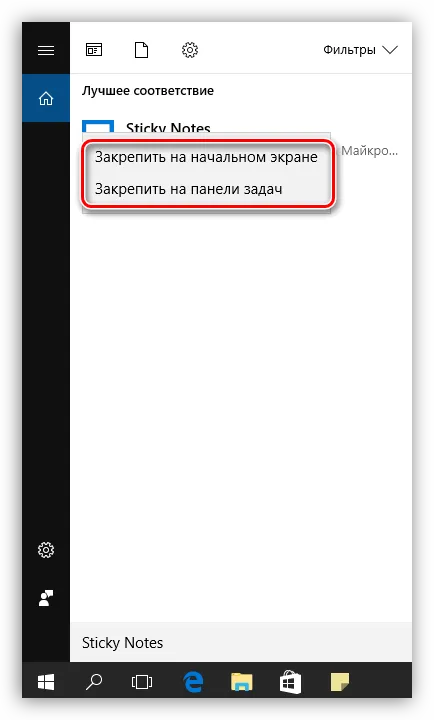
Заключение
Как видите, создавать заметки и файлы памяток на рабочем столе не так уж сложно. Операционная система предоставляет вам необходимые инструменты, а если вам нужен более функциональный редактор, в Интернете можно найти множество программ.
Мы рады, что смогли помочь вам решить эту проблему.
Помимо этой статьи, на этом сайте есть еще 13175 полезных руководств. Добавьте Lumpics.ru в закладки (CTRL+D) и вы обязательно найдете нас полезными.
Notepad особенно популярен среди опытных пользователей, поскольку этот текстовый редактор позволяет редактировать и просматривать системные файлы программ без дополнительного программного обеспечения.
Работа в программе «Блокнот»
Его функциональность минимальна, но он позволяет вносить некоторые базовые изменения в текст.
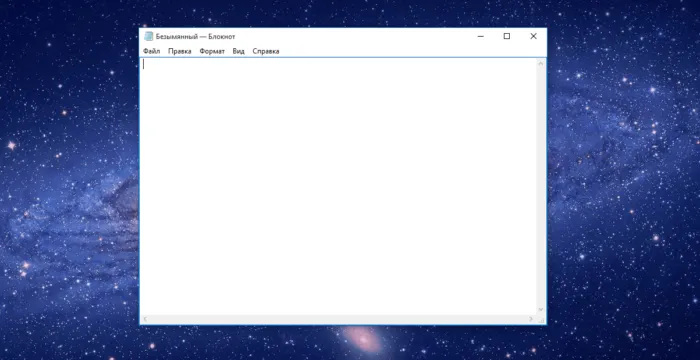
- После запуска Блокнота и ввода нужного текста вы можете изменить размер и свойства шрифта для удобного отображения текста или процесса вставки. Настроить эти функции можно в основном на вкладке Форматирование в верхней панели,
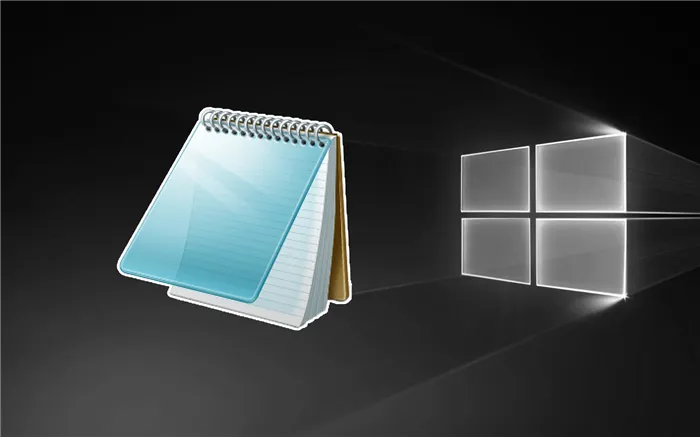
Для редактирования текста используйте вкладку Форматирование. Чтобы предотвратить растягивание текста, выберите опцию «Word feed».
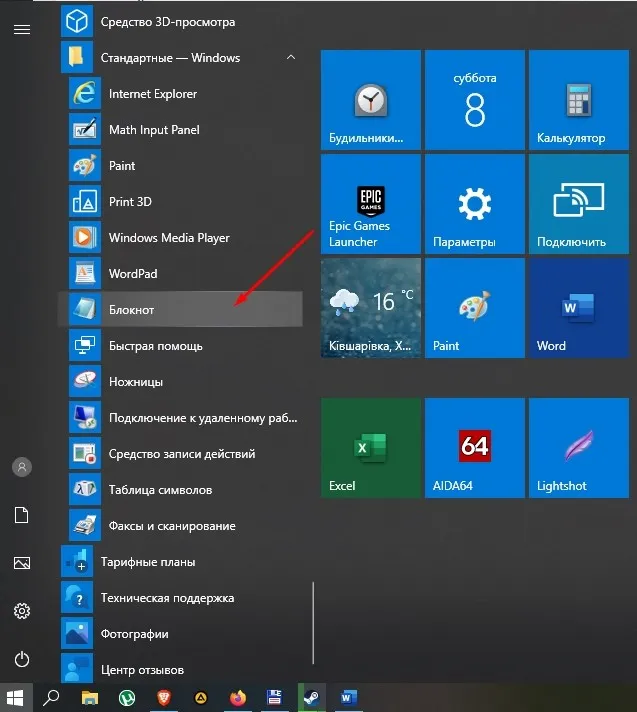
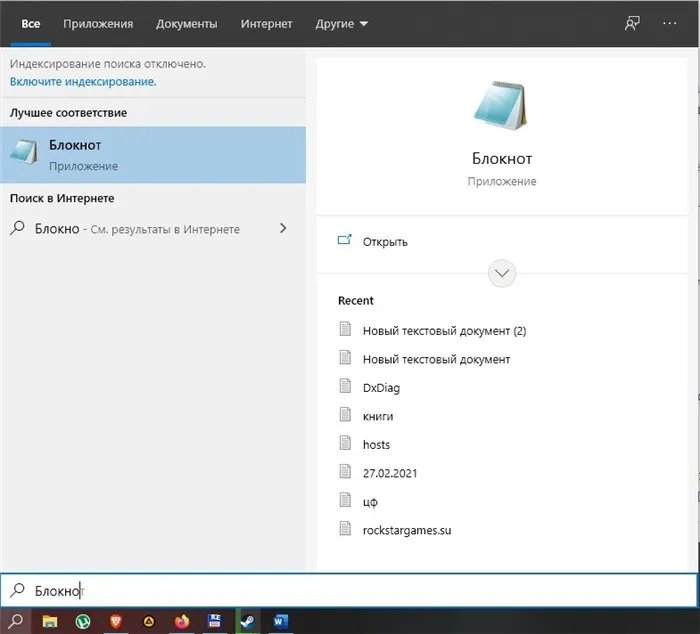
Создание текстового файла
Если вам нужно создать текстовый файл с помощью Блокнота в определенной папке, порядок действий следующий:
-
Вызовите контекстное меню, щелкнув правой кнопкой мыши на пустой области папки.
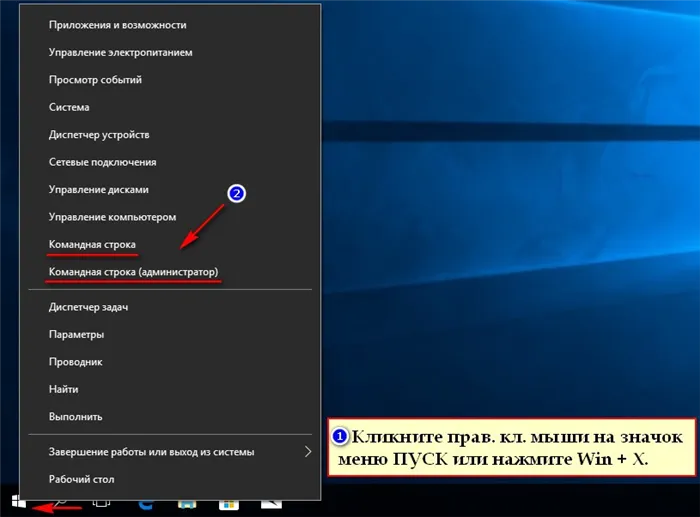
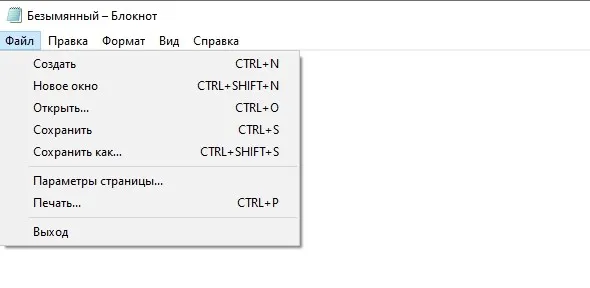
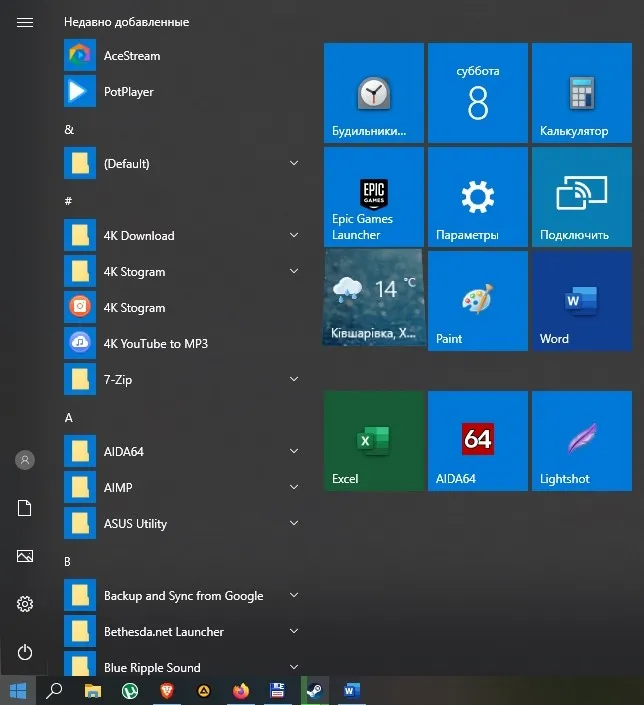
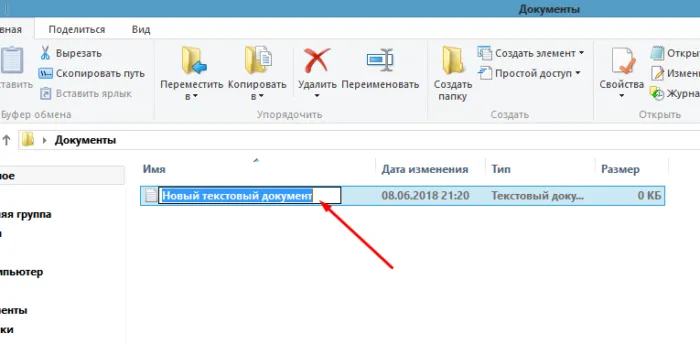
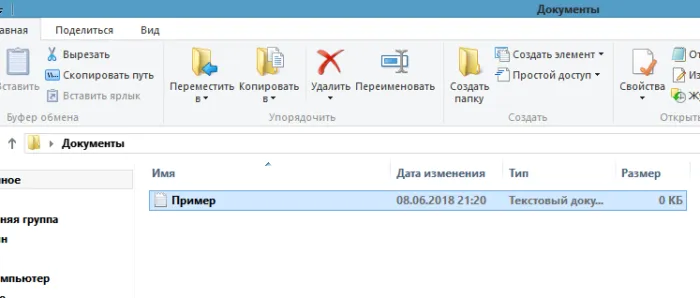
Видео — Как найти блокнот в Windows 10
Щелкните правой кнопкой мыши, чтобы открыть файл. Сохраните его, чтобы не пропустить!
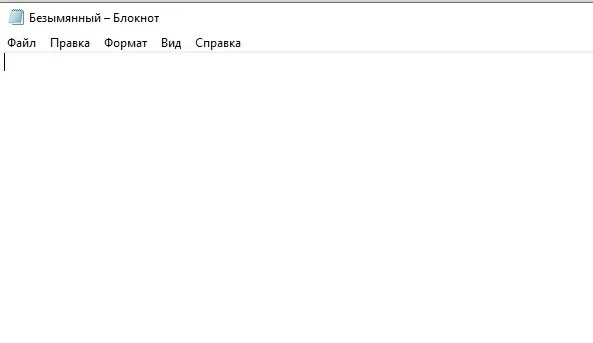
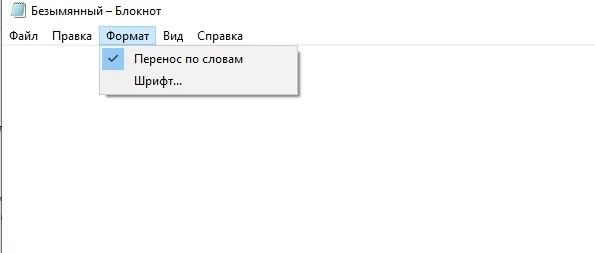
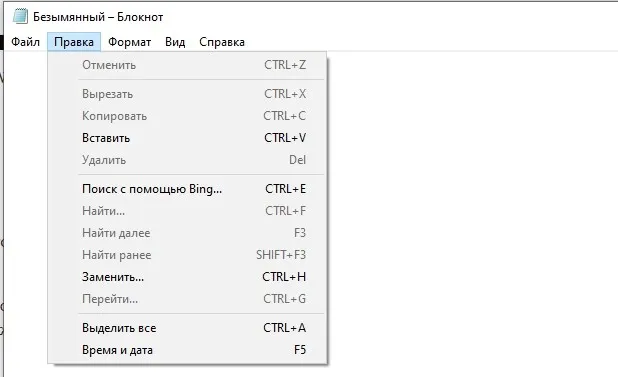
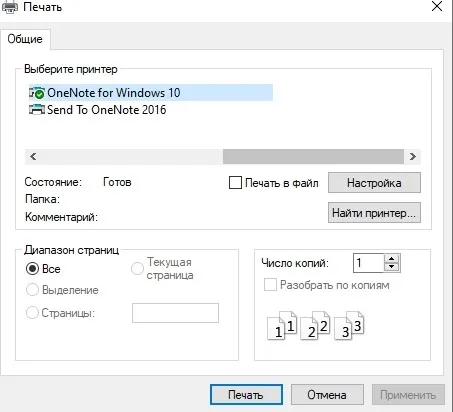
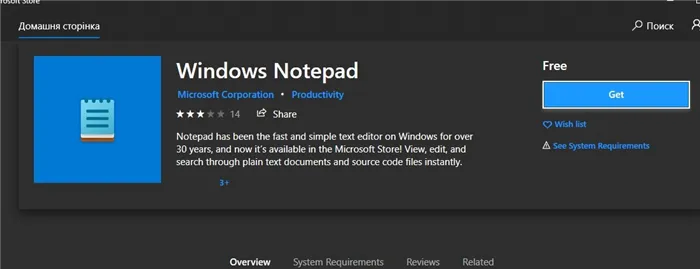
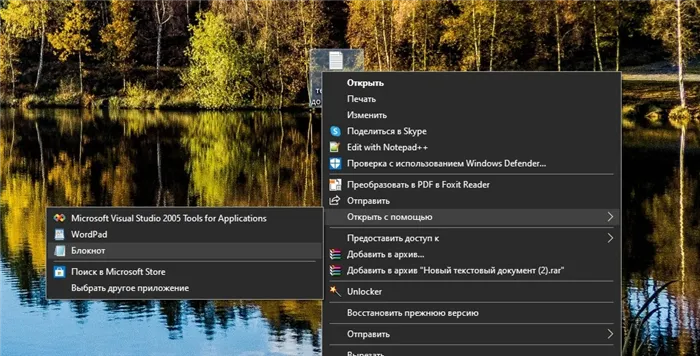
Большое спасибо. Редко можно встретить сайт с объяснениями для новичков, к которым отношусь и я. Ох, и намучилась я с этим блокнотом! Столько видео пересмотрела, и в каждом что-то, да не понимаю, а здесь-ничего лишнего, запутанного, и все понятно.

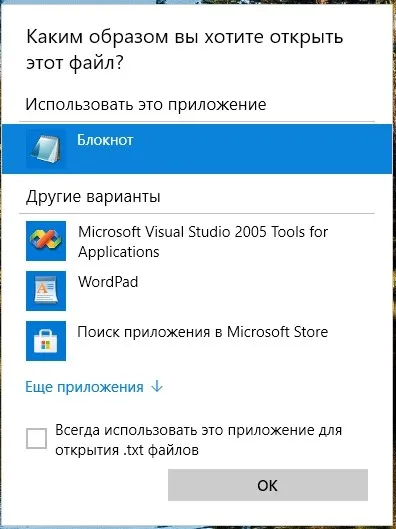
Автор блога, занимается программированием, делает обзоры бытовой техники для продвижения своего канала YouTube. Я консультирую по вопросам ИТ по телефону — +74993488277








