- Форматирование текста как надстрочного или подстрочного в Word, Excel, PowerPoint
- Что такое нижний или верхний индекс?
- Как добавить верхний или нижний индекс в Word
- 1На странице настроек шрифта
- 2Использование ярлыка
- Как добавить надстрочный или подстрочный индекс в PowerPoint
- Способ 1: Инструменты форматирования
- Способ 2: Таблица
- Способ 3: Вставка текстового поля
- Применение надстрочного или подстрочного шрифта в диалоговом окне «Шрифт»
- Отмена надстрочного или подстрочного форматирования
- Сочетания клавиш: применение надстрочного или подстрочного форматирования
- Сочетания клавиш: применение надстрогих и подстрок
- Отмена надстрокного или подстрокного форматирования
Совет: Вы также можете отформатировать текст как надстрочный или гипотетический текст, выбрав параметры в диалоговом окне Шрифт, как описано в следующей процедуре.
Форматирование текста как надстрочного или подстрочного в Word, Excel, PowerPoint
Символы subscript и superscript важны для форматирования текста в Word, Excel и приложении Force. Однако возможность их создания не видна непосредственно в пользовательском интерфейсе этих приложений. Если вам приходится часто использовать надстрочные и подстрочные символы в Word, Excel и PowerPoint, вам обязательно понадобятся сочетания клавиш.
Что такое нижний или верхний индекс?
Гиперссылка — это текст, написанный немного ниже линии шрифта. Он часто используется для записи порядковых номеров химических соединений и в математических функциях. Надстрочное число имеет гораздо более широкое применение. Текст слегка изогнут по сравнению с линией письма. Надстрочные числа широко используются в математике, особенно при написании экспоненциальных чисел.
Как добавить верхний или нижний индекс в Word
Существует 2 метода добавления надстрочного или гипотетического индекса в Microsoft Word, а именно:
1На странице настроек шрифта
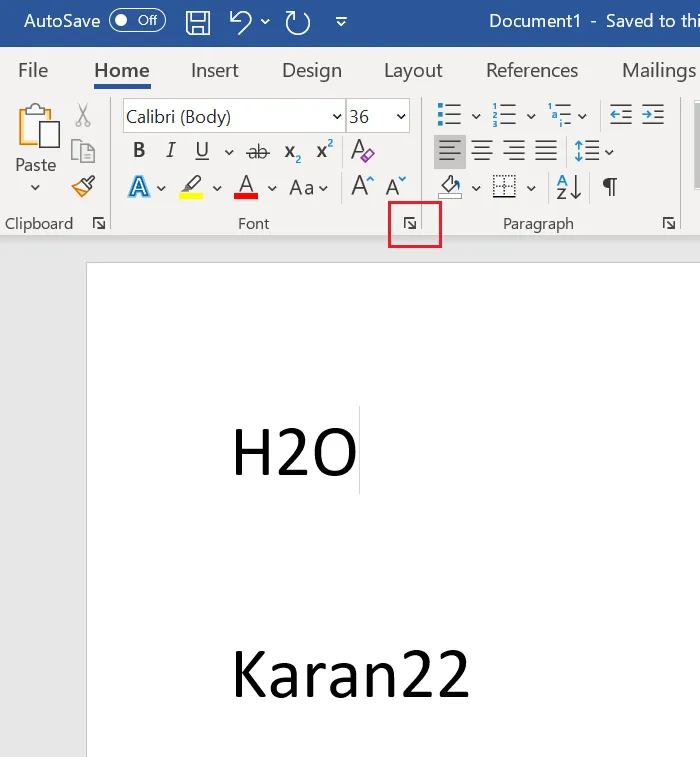
Выберите текст, для которого необходимо использовать надстрочный или подстрочный индекс.
На вкладке Главная в разделе Шрифт щелкните значок Развернуть значок.
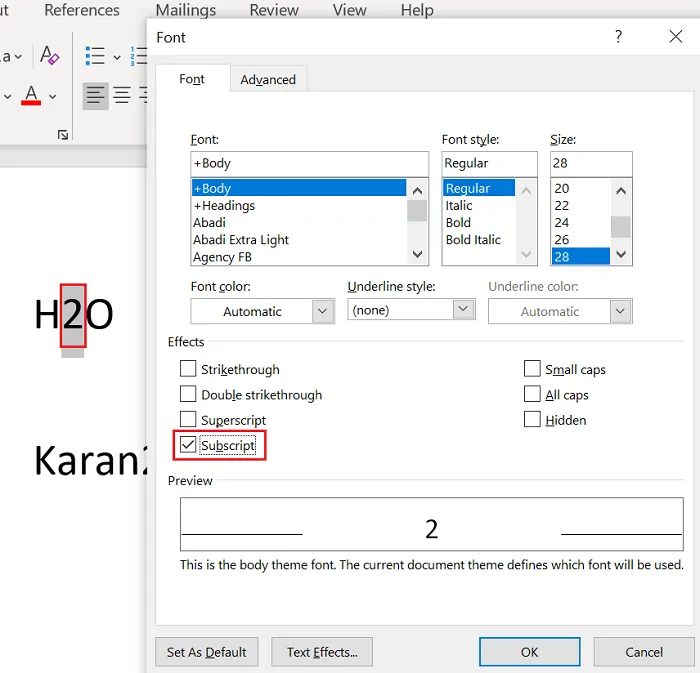
Выберите прописные или строчные буквы в зависимости от необходимости и нажмите Ok для сохранения.
2Использование ярлыка
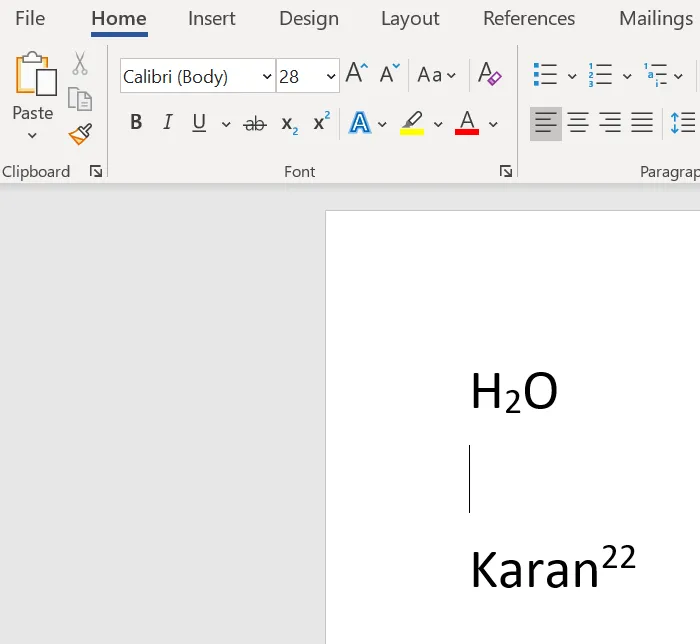
Выберите символы, которые нужно изменить на верхний или нижний регистр.
Нажмите одновременно клавиши CTRL, SHIFT и +, чтобы изменить выделенный текст на надстрочный.
Одновременно нажмите клавиши CTRL и =, чтобы изменить выделенный текст на строчный.
Читайте также : Как печатать фоновые и цветные изображения в Word.
Как добавить надстрочный или подстрочный индекс в PowerPoint
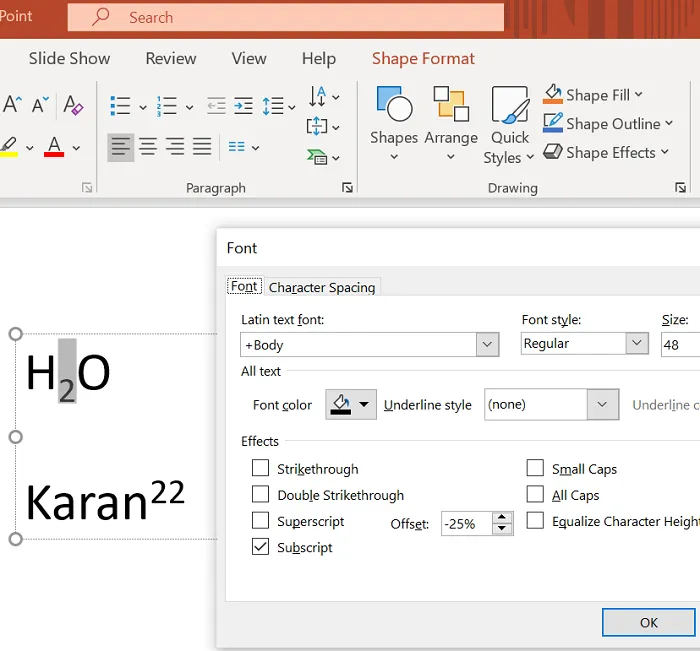
Процесс добавления колонтитулов в Microsoft PowerPoint такой же, как и в Microsoft Word, за исключением того, что текст не является основной точкой отсчета в презентации PowerPoint.
Сначала необходимо добавить текстовое поле, а затем выделить текст для создания гипер- и суб-индекса.
Затем вернитесь в документ, снова нажмите кнопку «Межстрочный интервал» и выберите опции «Удалить межстрочный интервал перед абзацем» и «Удалить межстрочный интервал после абзаца» (см. Рисунок 3). Мы также рекомендуем уменьшить размер шрифта примечания (на иллюстрации размер шрифта «11», а мы будем использовать «9»).
Способ 1: Инструменты форматирования
Создание подчеркивания в Microsoft Word часто необходимо при написании профессионального документа, где требуются поля для подписи. Подчеркнутый текст в этом случае служит для уточнения того, что именно должно быть написано в пустых местах. В качестве примера рассмотрим письмо об увольнении, для которого необходимо установить поле для подписи.
Для этого установите курсор в нужную позицию и выполните следующие действия:
Показанный метод создания надписи под линией использует несколько инструментов форматирования. Если вам трудно следовать инструкциям, мы рекомендуем вам прочитать другие материалы на этой странице для подробного обзора всех доступных функций.
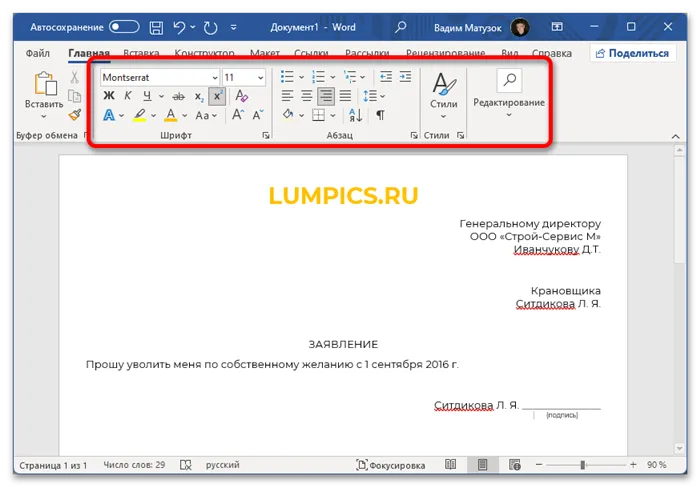
Подробнее: Форматирование текста в Microsoft Word
Способ 2: Таблица
Текст под чертой в Microsoft Word можно создать с помощью таблицы. Для этого необходимо создать соответствующий объект и отформатировать его.
-
Переместите курсор в область, где нужно создать поле подписи. Перейдите на вкладку Вставка и разверните меню Таблица на панели инструментов. Добавьте объект 2×2 на страницу.

Работа с таблицами требует определенных навыков. Если у вас нет необходимых навыков, прочитайте другую статью на нашем сайте, в которой описаны все основные способы работы с такими объектами.
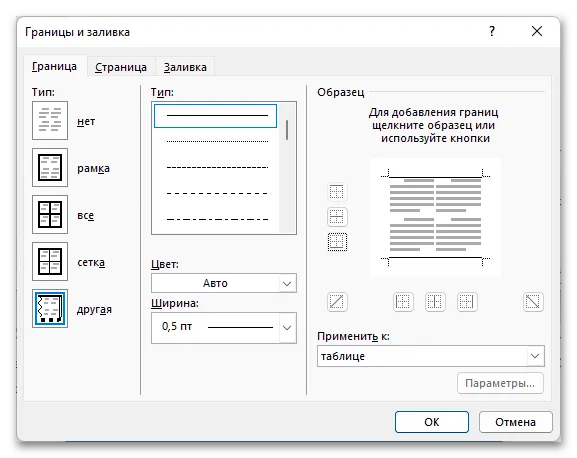
Дополнительная информация: Форматирование таблиц в Microsoft Word
Способ 3: Вставка текстового поля
Метод создания подчеркнутого текста в Word путем добавления текстового поля очень похож на первый метод, описанный в этой статье, но благодаря использованию дополнительного объекта удается избежать многих ненужных действий.
Более подробную информацию о текстовых полях и работе с метками вы можете найти в другой статье на нашем сайте. Мы рекомендуем вам прочитать его, если вам это необходимо.
Процесс добавления колонтитулов в Microsoft PowerPoint такой же, как и в Microsoft Word, за исключением того, что текст не является основной точкой отсчета в презентации PowerPoint.
Применение надстрочного или подстрочного шрифта в диалоговом окне «Шрифт»
Выберите текст, который нужно отформатировать надстрочным или подстрочным шрифтом.
Перейдите на вкладку Главная и в группе Шрифт нажмите кнопку, чтобы отобразить диалоговое окно Шрифт.
В группе Эффекты выберите надстрочные или подстрочные символы.
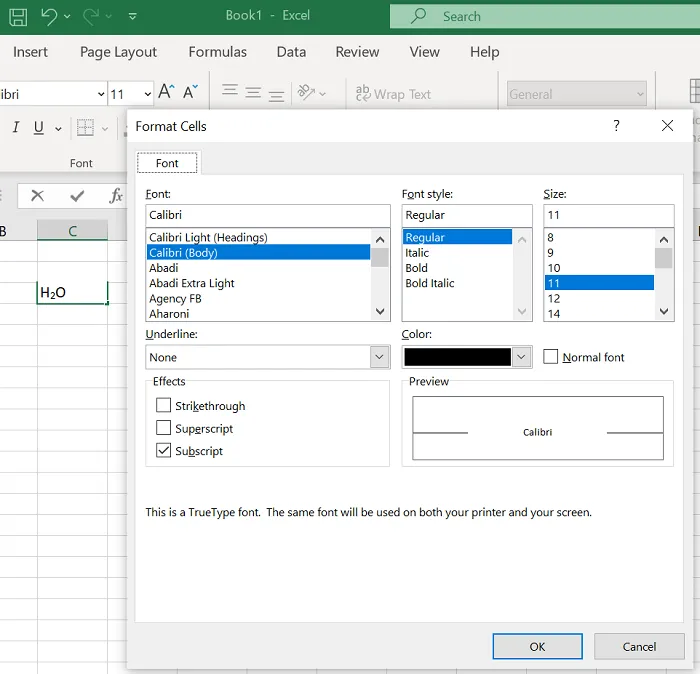
.
Совет: Вы можете сделать текст надстрочным или подстрочным без изменения размера шрифта. Для текста с гипершрифтом введите более высокое процентное значение в поле Смещение. Для текста с завышенными краями введите меньшее процентное значение в поле Смещение.
Отмена надстрочного или подстрочного форматирования
Чтобы отменить форматирование в виде надстрочного или подстрочного индекса, выделите текст и нажмите Ctrl + Пробел.
Щелкните на слайде, где вы хотите добавить персонажа.
Перейдите к разделу вставка > символа > Другие персонажи.
Если ваше приложение работает не в полноэкранном режиме, вам может потребоваться повторно выбрать символ, прежде чем вы сможете ввести дополнительные символы.
В поле Символ выберите (Обычный текст) в раскрывающемся списке Шрифт. Это первый пункт в списке.
В меню Символ в раскрывающемся списке Определение выберите Надстрочный и Гипотетический.
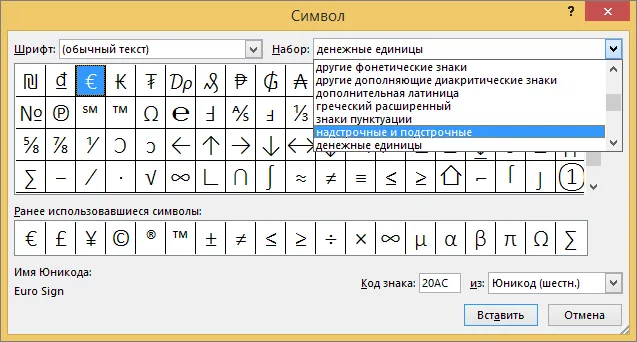
В поле Символ выберите нужный символ, нажмите клавишу INSERT и выберите Закрыть.
Сочетания клавиш: применение надстрочного или подстрочного форматирования
Вы можете использовать сочетания клавиш, чтобы вставить текст немного выше (надстрочный) или ниже (гипотетический) обычного текста.
Выделите нужный текст или число.
Для ввода надстрочного символа нажмите, Shift и знак плюс (+).
(Версия 2016) Для надстрочных символов одновременно нажмите знак равенства (=) (не нажимайте Shift).
(Версия 2011) Для форматирования подчеркиваний нажмите клавишу Shift и знак минус (-).
Совет: Вы также можете отформатировать текст в надстрочном или подстрочном формате, используя параметры диалогового окна Шрифт.
Word способен создавать формулы и вставлять математические символы. Если вы перейдете на вкладку «Вставка» в правой части ленты, вы увидите следующие параметры: Формула — вы можете ввести стандартную математическую формулу или создать свою собственную; Символ — вы можете ввести символ, которого нет на клавиатуре.
Сочетания клавиш: применение надстрогих и подстрок
Вы можете использовать сочетания клавиш, чтобы вставить текст немного выше (надстрочный) или ниже (гипотетический) обычного текста.
Выделите нужный текст или число.
Для ввода надстрочного символа одновременно нажмите, SHIFT и знак плюс (+).
(Версия 2016) Чтобы перейти к подменю, нажмите и знак равенства (=) (не нажимая клавишу shift).
(Версия 2011) Для замены одновременно нажмите SHIFT и знак минус (-).
Совет: Вы также можете отформатировать текст как надстрочный или гиперстрочный, используя параметры диалогового окна Шрифт.
Отмена надстрокного или подстрокного форматирования
Чтобы отменить форматирование в виде надстрочного или подчеркивания, выделите текст и нажмите CTRL+SPACE.
Для некоторых символов, которые почти всегда являются надстрочными, таких как ® и ™, вы можете просто ввести символ, и он автоматически будет отформатирован как надстрочный.
На вкладке Вставка нажмите кнопку Символ.
Щелкните или прокрутите буквенные символы и щелкните символ, который нужно вставить.
Выберите текст, который нужно отформатировать надстрочным или подстрочным шрифтом.
На главном экране выберите Дополнительные параметры шрифта (. ).








