Эта проблема возникает при работе с флеш-накопителями объемом более 4 ГБ и записи на них файлов объемом более 4 ГБ. Операционная система сообщает, что на флешке нет места для записи.
Как записать на флешку больше 4 Гб?
Работа с флэш-накопителем требует определенных знаний, включая особенности работы с файловой системой. Большие диски нужны для хранения больших объемов данных, и лучше покупать их у хороших продавцов. Если у вас есть собственный стенд, закажите фирменные аксессуары — например, флешку 4 Гб 2.0 — в большом количестве по согласованию с менеджером вечеринки. Такие карты всегда востребованы, их можно использовать в качестве резервных источников.
Иногда возникают проблемы с записью больших файлов, поэтому необходимо знать, как правильно работать в таких случаях. Флэш-накопитель с большим объемом памяти не является гарантией того, что вы сможете записать на него все, что захотите. Иногда существуют ограничения, которые зависят от файловой системы. В нашей статье мы узнаем больше об этих вопросах.
Почему нельзя записать на карту больше 4 Гб?
В этом случае сначала нужно убедиться, что носитель действительно может вместить более 4 ГБ. Недорогие модели сомнительного дизайна могут иметь завышенные характеристики, которые на самом деле составляют, например, 3,78 Гб. Чтобы избежать подобных неприятных ситуаций, покупайте проверенные фирменные продукты.
Если это один файл весом 4 ГБ и более, следует проверить диск на наличие других документов — его может не хватить для копирования. Избыточные файлы могут быть удалены, чтобы освободить место для восстановления.
Наиболее часто встречаются две проблемы:
- Карта отформатирована в FAT32 — она не распознает файлы размером более 4 ГБ. Вы можете проверить это в разделе «Свойства», найдя соответствующую строку в настройках после щелчка правой кнопкой мыши.
- Выход из строя самого USB-накопителя — в этом случае все гораздо сложнее. Помимо невозможности копирования, есть и другие проблемы: Компьютер не распознает съемный накопитель с первого раза, наблюдаются замедления или ограничения при попытке передачи файлов с самого флеш-накопителя.
Однако первая проблема встречается чаще — большинство карт памяти по умолчанию установлены в FAT32, поскольку это заводская настройка. Это изменение простое и может быть выполнено собственными силами. Давайте рассмотрим два наиболее популярных метода.
Это самый распространенный метод, используемый новичками — здесь не требуется никаких знаний, только базовое понимание параметров. Важно отметить, что вся важная информация должна быть скопирована с флэш-накопителя на общий источник, так как после операции она будет удалена. Для повышения надежности рекомендуется сделать две копии каждой из них.
Форматирование включает в себя следующие шаги:
- Подключите флэш-накопитель к компьютеру,
- идите к моему компьютеру,
- щелкните правой кнопкой мыши на карте,
- нажмите кнопку Формат,
- измените поле файловой системы на exFAT или NTFS.
exFAT, также известная как FAT64, является файловой системой, представленной в Windows Embedded 5.0 и более поздних версиях (включая Windows CE 5.0/6.0, Windows Mobile5/6/6.1) от Microsoft. exFAT была разработана, чтобы заполнить пробел FAT32 и больше подходит для флэш-памяти. Однако его совместимость невысока, и он может распознаваться различными операционными системами.
Почему так происходит?
Это связано с файловой системой (FS) и обусловлено некоторыми ее особенностями. На флэш-накопителях обычно используется версия FAT, таблицы распределения файлов. Это предотвращает запись большого файла на внешний накопитель. Даже на флэш-накопителе емкостью 128 ГБ.
Существует и другая ФС — NTFS или New Technology File System. Он часто используется в Microsoft Windows. Он также не препятствует загрузке, если размер файла превышает 4 ГБ. NTFS также имеет гораздо меньший размер кластера, который является своего рода областью, куда добавляется информация.

Перед попыткой записи файла размером более 4 ГБ проверьте тип файловой системы на флешке
В качестве аналогии представьте себе лист бумаги с нарисованной на нем доской для игры в крестики-нолики. Одна ячейка соответствует одному кластеру. Если вы ставите на нем крест, вы заполняете его полностью (поэтому вы не можете записать на него данные). Даже если у вас еще есть свободное место. Общий размер этого квадрата одинаков для обеих файловых систем, например, страница блокнота. В FAT 9 квадратов (поле 3×3), в NTFS 49 (поле 7×7), потому что кластеры (ячейки) в последнем случае меньше.
Кроме того, в NTFS можно устанавливать квоты и разрешения на доступ. Существует протоколирование, которое повышает надежность.
Если при копировании появляется предупреждение «Файл слишком велик для файловой системы назначения», значит, диск установлен в FAT. Чтобы проверить это:
- Подключите флэш-накопитель к порту USB.
- Откройте мой компьютер. Откройте USB-накопитель. Откройте USB-порт, и флэш-накопитель должен появиться там.
- Откройте диск, и он должен появиться.
- Нажмите на кнопку Свойства. Там вы найдете необходимую информацию.
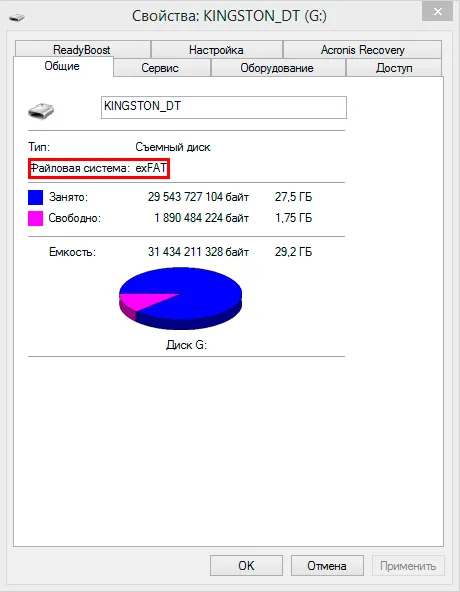
Тип носителя определить легко.
Если написано «FAT», на диск можно записать данные объемом не более 4 ГБ. Но что делать, если вы скачали видео и хотите посмотреть его на телевизоре? Или вам нужно передать файл с фотографией?
Вы можете снять ограничение на размер. Перед копированием большого файла на флэш-накопитель измените ФС. Если диск является загрузочным, оставьте его в FAT.
Форматирование
Самый простой способ — отформатировать флэш-накопитель USB и сразу же установить его. Но при этом стирается абсолютно вся информация, включая зашифрованную и скрытую. Поэтому вы должны перенести все, что у вас есть, на другой носитель. Затем можно снова поместить документы на отформатированный диск.
Посмотрите, как можно записать большой файл на USB-накопитель:
- Вставьте его в порт USB.
- Откройте «Мой компьютер».
- Откройте свой USB-накопитель.
- Нажмите «Формат».
- Выберите NTFS из выпадающего списка.
- Нажмите на кнопку Пуск.
- Подождите.
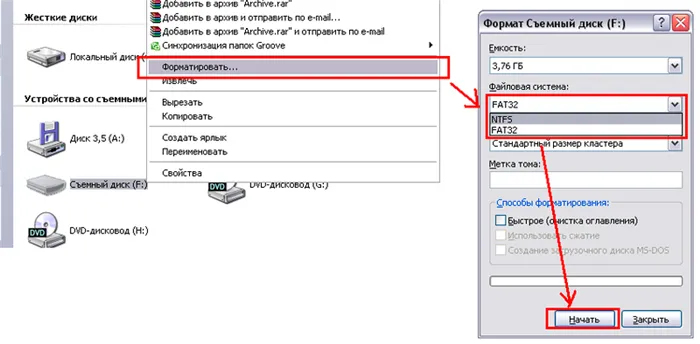
После завершения процесса вы можете копировать большие файлы на диск
Предупреждение «Файл слишком велик для целевой файловой системы» больше не отображается.
Если «NTFS» не отображается в этом меню, выполните следующие действия:
- Откройте «Панель управления». Откройте «Панель управления» и меню «Пуск».
- Вам нужен «Диспетчер устройств». Она находится в категории «Оборудование и аудио». Откройте его.
- Разверните список устройств жесткого диска.
- Там вы найдете свой флеш-накопитель.
- Щелкните правой кнопкой мыши на его названии.
- Нажмите на кнопку Свойства.
- Вкладка Политика.
- Поставьте галочку напротив пункта «Оптимизировать для времени выполнения».
- Нажмите OK.
Попробуйте снова отформатировать флешку в NTFS. Затем вы можете сохранить на нем большой файл.
Конвертация
Можно преобразовать флешку в нужную файловую систему. Для этого в Windows существует опция под названием «File System Conversion Utility» или «Convert.exe». Вам не нужно запускать его вручную. Он имеет управление из командной строки.
Посмотрите, как перенести большой файл на флэш-накопитель:
-
.
- Введите «cmd» без кавычек в поле ввода. Открывается окно с черным фоном и белой надписью. Это командная строка.
- Подключите накопитель к порту USB.
- Откройте «Мой компьютер».
- Найдите там USB-накопитель и посмотрите, какое у него имя (внешним устройствам присваиваются буквенные имена, такие как «F:», «L:», «H:»).
- В командной строке введите или скопируйте команду «convert drive name /fs:ntfs /nosecurity /x». Вместо «Имя диска» введите букву флэш-накопителя. И поставьте двоеточие после него. Должно быть написано что-то вроде: «convert G: …».
- Дождитесь появления сообщения «Конвертация завершена».
Теперь попробуйте записать на диск большой файл.
Во время преобразования с носителя ничего не удаляется. Однако прежде чем менять файловую систему, следует очистить USB-накопитель и сделать резервную копию данных. Для успешного преобразования на USB-накопителе должно быть свободное место.
Если во время преобразования появляется сообщение об ошибке «Введите метку тома для диска», запишите метку (полное имя диска). Или деактивируйте его в меню «Свойства» в разделе «Общие». Просто удалите то, что находится в поле ввода выше.
В сторону. В разделе «Свойства» вы можете проверить, какая файловая система находится на вашем флеш-накопителе или дискете.
Если флешка или диск используется для ТВ или другого устройства, которое не «видит» NTFS
Если при копировании фильма или другого файла на флэш-накопитель, используемый на устройстве (телевизор, iPhone и т.д.), которое не использует NTFS, вы получаете сообщение об ошибке «File is too large for destination file system», есть два способа решения проблемы:
- Если возможно (для фильмов это обычно возможно), найдите другую версию того же файла, которая «весит» меньше 4 ГБ.
- Попробуйте отформатировать диск в ExFAT, это, скорее всего, сработает на вашем устройстве, и ограничения на размер файла не будет (вернее, будет, но не такое, какое вы могли бы найти).
Когда требуется создать загрузочную флешку UEFI, а образ содержит файлы больше 4 Гб
При создании загрузочных флеш-накопителей для систем UEFI обычно используется файловая система FAT32, и часто случается, что файлы образов не могут быть записаны на флеш-накопитель, если он содержит файл install.wim или install.esd (в случае Windows) размером более 4 ГБ.
Это можно устранить следующими способами:
- Rufus умеет записывать UEFI-флешки в NTFS (подробнее: загрузочная флешка в Rufus 3), но Secure Boot должен быть отключен; умеет разбивать файлы размером более 4 Гб в файловой системе FAT32 и «собирать» их уже во время установки. Эта функция была анонсирована в бета-версии 1.6, но я не могу сказать, доступна ли она в более новых версиях, но вы можете загрузить исправленную версию с официального сайта.









