- Как сделать кнопки клавиатуры больше на iPhone
- Использовать масштаб изображения
- Увеличить клавиатуру с помощью приложений
- Увеличение клавиатуры на iPhone
- Способ 2: Использование горизонтального режима
- Способ 3: Установка сторонних приложений
- Вариант 1: Яндекс Клавиатура
- Вариант 2: 1C Keyboard
- 10 советов, чтобы заметно ускорить набор текста на iPhone
- #1. Быстро перемещайтесь по тексту через 3D Touch
- #9. Измените введенное с автозаменой слово
- Активируем функцию Увеличение
Чтобы ввести подходящий узор, можно выбрать одно из прямоугольных полей. Если вы нажмете на соответствующий символ ниже, откроются дополнительные разделы. После ввода узора можно вернуться к тексту, нажав на значок глобуса.
Как сделать кнопки клавиатуры больше на iPhone
Когда Apple представит новый iPhone, вы обязательно услышите о таких вещах, как чип B12 Aion, нейронные машины, Face ID и дополненная реальность. Эти функции звучат сексуально, но размер клавиатуры iPhone заставляет прищуриться. Легендарный смартфон Apple не имеет встроенных опций, позволяющих сделать клавиатуру iPhone больше, но вы можете самостоятельно внести несколько изменений, чтобы облегчить нагрузку на крошечную клавиатуру. Дайте своим глазам — и пальцам, печатающим на машинке, — столь необходимый отдых с помощью этих простых советов.
Источник.
Использовать масштаб изображения
Если вы используете iPhone 6 или более новую модель, самый простой способ сделать клавиши виртуальной клавиатуры больше — воспользоваться встроенной в iPhone функцией Screen Zoom. Когда включена функция Screen Zoom, увеличивается не только клавиатура, но и все на iPhone, включая значки.
Чтобы активировать его, перейдите в меню «Настройки» iPhone и нажмите «Дисплей и яркость». Под заголовком «Показать масштаб» выберите «Вид» и выберите «Масштаб». Если вам нравится то, что вы видите, нажмите «Adjust», чтобы активировать масштабирование экрана. В некоторых случаях для применения изменений может потребоваться перезагрузка телефона. В более новых моделях вы найдете эту функцию в настройках специальных функций под названием «Zoom». В этом случае вы можете использовать ползунок, чтобы установить максимальный уровень масштабирования по своему вкусу.
Однако у Screen Zoom есть несколько недостатков. На телефонах Plus настройка масштабирования отключает альбомный режим. Хотя iPhone X и XS были представлены вместе с iPhone 6, в них отсутствовала эта функция, которая вернулась в iPhone XS Max.
Увеличить клавиатуру с помощью приложений
Несколько сторонних приложений для iOS предлагают собственные версии клавиатур с увеличенными клавишами для iPhone без увеличения общего размера экрана.
Например, Big Keyboard предлагает клавиши, которые на 40% больше стандартных для iOS и имеют на 100% большую контрастность. Приложение Big Keys Keyboard предназначено для пишущих машинок с большим пальцем и позволяет задавать размер клавиатуры и другие параметры настройки.
После загрузки этого или других сторонних приложений для клавиатуры активируйте их в меню «Настройки» на iPhone. В разделе «Общие и клавиатуры» нажмите «Добавить новую клавиатуру» и активируйте выбранную клавиатуру в меню «Клавиатуры сторонних производителей».
Чтобы активировать опцию, откройте «Настройки», перейдите в меню «Общие» → «Клавиатура» и переведите переключатель «Подготовка набора» в активное положение.
Увеличение клавиатуры на iPhone

Самый простой способ увеличить клавиатуру на текущем iPhone — использовать настройки масштабирования экрана, которые призваны облегчить использование устройства за счет увеличения всех элементов системы. Как вы понимаете, единственным недостатком такого решения будет то, что весь контент, включая пользовательские интерфейсы приложений и размер иконок, будет автоматически уменьшен, что также уменьшит количество иконок на главном экране.
- Если вас устраивает такое решение, несмотря на последствия, воспользуйтесь значком «Настройки» на начальном экране и выберите раздел «Дисплей и яркость». Снова прокрутите страницу до самого низа и нажмите на «Просмотр» в категории «Масштаб».
- Перейдя на страницу с таким же названием, выберите «Zoom». Нажмите «Adjust» в правом верхнем углу и дождитесь применения новых настроек. Перед сохранением новых настроек можно также просмотреть подготовленную производителем анимацию, которая наглядно демонстрирует разницу между двумя вариантами.
При необходимости вы можете в любой момент вернуть настройки в том же разделе в исходное состояние, выбрав опцию «По умолчанию» и нажав кнопку «Установить».. Обратите внимание, однако, что после изменения масштаба вам придется изменить расположение значков, некоторые из которых из-за уменьшения пространства будут перемещены на другие исходные экраны.
Способ 2: Использование горизонтального режима
Помимо увеличения экрана через настройки iPhone, вы также можете попробовать повернуть смартфон в горизонтальное положение. В большинстве случаев из-за соотношения сторон устройства при этом растягивается область циферблата, что также можно считать полноценным решением этой задачи, к тому же вполне совместимым с предыдущим вариантом.
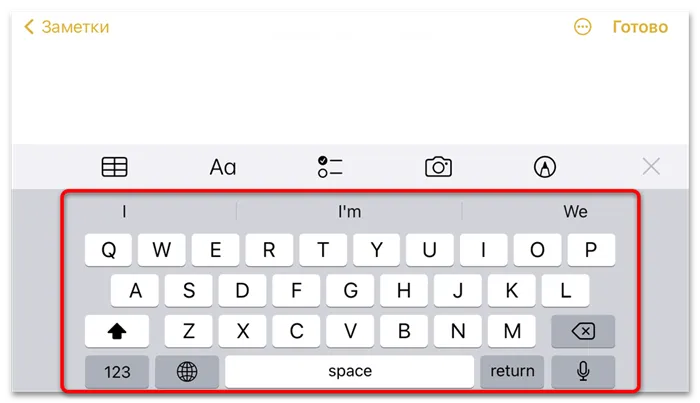
Единственным ограничением в данном случае является ограниченная поддержка горизонтальной раскладки многими сторонними приложениями, включая Messenger. С другой стороны, это вряд ли относится к предустановленному программному обеспечению и большинству текстовых процессоров из официального магазина.
Способ 3: Установка сторонних приложений
Другой способ достичь желаемого результата — выбрать и установить стороннее программное обеспечение из App Store, среди которого есть такое, которое по умолчанию является негабаритным или предлагает соответствующие настройки. Более того, это решение можно комбинировать с предыдущими, так как увеличение оказывает точно такой же эффект на ручные клавиатуры.
Вариант 1: Яндекс Клавиатура
Один из самых удобных и доступных вариантов от Яндекса предлагает множество настроек, таких как масштабирование и дополнительные стили оформления. В этом случае единственным недостатком является необходимость установки официального приложения компании, в то время как сама клавиатура является второстепенной функцией сервиса.
-
Загрузите приложение по ссылке выше, коснитесь соответствующего значка на главном экране и откройте категорию «Услуги» на главной странице. Выберите здесь «Клавиатура» и нажмите «Добавить Y.Keyboard» во всплывающем окне.
Примечание: В качестве альтернативы можно также открыть системные настройки и выбрать нужное программное обеспечение.

Вариант 2: 1C Keyboard
Среди клавиатур, в которых большее внимание уделяется размеру клавиш, не так много вариантов, особенно на бесплатной основе и с полной поддержкой многих языков, включая русский. Простой пример — клавиатура 1C, базовая версия с очень ограниченными возможностями, но с очень большими клавишами.
- Загрузите это приложение с официальной страницы App Store, либо в виде платной версии, либо в виде бесплатной lite-версии, и перейдите непосредственно в систему «Настройки». Чтобы активировать клавиатуру, сначала откройте раздел «Общие», нажмите на «Клавиатура» и перейдите к разделу «Клавиатура» выше.
- Нажмите на кнопку «Новые клавиатуры» в нижней части экрана и выберите «Клавиатуру 1С» во всплывающем окне в категории «Клавиатуры сторонних производителей». Когда активация клавиатуры успешно завершена, на главной странице предыдущего раздела появляется соответствующий пункт.
- Чтобы проверить и одновременно активировать новый вариант клавиатуры, зайдите в любой текстовый редактор, нажмите на значок глобуса в нижней строке и выберите «Клавиатура 1С». При этом отобразится обычная версия расширенной клавиатуры, которая занимает большую часть экрана из-за своего размера.
Если вас не устраивает стандартный макет или размер, вы можете изменить его в самом приложении, а также настроить некоторые утилиты. К сожалению, это относится только к платной версии, в то время как бесплатная версия не включает ничего, кроме самой клавиатуры.
Мы рады, что смогли помочь вам решить эту проблему.
Помимо этой статьи, на этом сайте есть еще 13175 полезных руководств. Добавьте Lumpics.ru в закладки (CTRL+D) и вы обязательно найдете нас полезными.
Загрузите приложение по ссылке выше, коснитесь соответствующего значка на главном экране и откройте категорию «Услуги» на главной странице. Выберите здесь «Клавиатура» и нажмите «Добавить Y.Keyboard» во всплывающем окне.
10 советов, чтобы заметно ускорить набор текста на iPhone
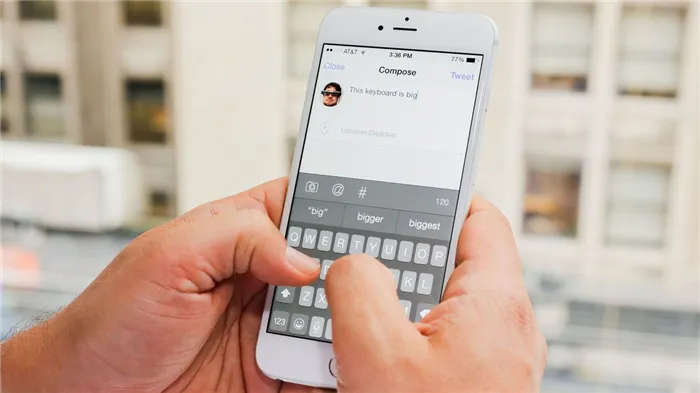
Мы собрали основные функции быстрого ввода на iPhone, которые помогут вам с легкостью набирать как небольшие сообщения, так и большие куски текста. Пожалуйста.
Большое спасибо нашим друзьям из re:Store
#1. Быстро перемещайтесь по тексту через 3D Touch
Как. Нажмите и удерживайте клавиатуру
Это переключит клавиатуру в сенсорный режим, что облегчит перемещение в любое место текста для дальнейшего редактирования.
На телефонах iPhone без 3D Touch этот режим недоступен. А на iPad нажатие двумя пальцами на клавиатуру активирует ее.

#9. Измените введенное с автозаменой слово
Как? Вернитесь к слову, удалив пробел, и выберите другую замену из предложенных слов.
Автозамена — это удобный инструмент, который заменяет любой неправильный ввод нормальным словом. Однако они не всегда заменяются правильно — таким образом, вы можете выбрать альтернативу.
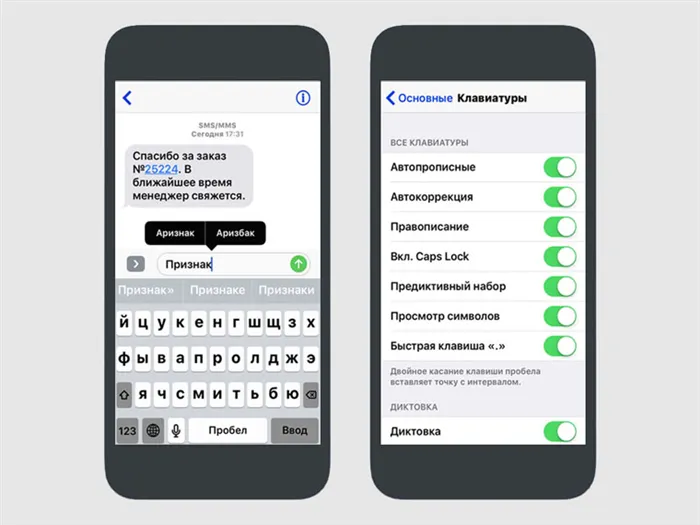
Примечание: В качестве альтернативы можно также открыть системные настройки и выбрать нужное программное обеспечение.
Активируем функцию Увеличение
В iOS 7 есть еще одна функция, которая может облегчить использование устройства людьми с ослабленным зрением. Zoom позволяет увеличить отображаемое содержимое, будь то изображение, текст или панель настроек. Чтобы активировать эту функцию, выполните следующие действия.
Шаг 1. Перейдите в меню Настройки -> Основные -> Универсальный доступ
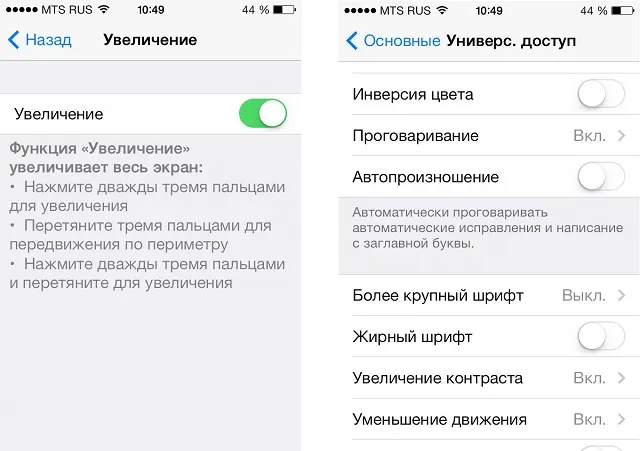
Шаг 2 Выберите меню Масштаб.
Шаг 3 Включите переключатель масштабирования. Внимательно прочитайте краткую справку на этой странице, в ней описано, как управлять функцией
После активации функции Zoom пользователь получает доступ к новым жестам мультитач. Чтобы увеличить экран, нужно одновременно коснуться экрана тремя пальцами, для навигации перетащить окружность тремя пальцами, а для масштабирования нужно дважды коснуться экрана тремя пальцами, не отпускать их и просто перетащить вверх (для масштабирования вниз).
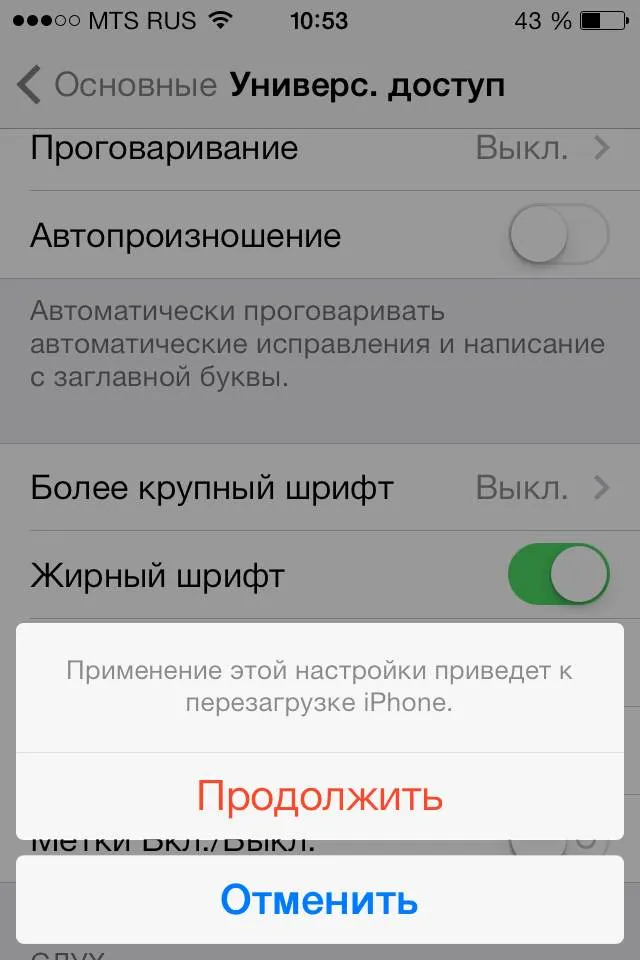
Стоит упомянуть и о поддержке iPhone жирного шрифта, активировать который можно перейдя в Настройки -> Основные -> Универсальный доступ -> Жирный шрифт. Внимание — как только эта опция активирована, устройство автоматически перезагружается.








