- Как убрать колонтитулы в Excel
- Как убрать отображение колонтитулов
- Как убрать колонтитулы
- Способ 1: скрытие колонтитулов
- Способ 2: ручное удаление колонтитулов
- Способ 3: автоматическое удаление колонтитулов
- Метод 2: удаляем колонтитулы вручную
- Метод 3: Удаляем колонтитулы автоматически
- Как удалить колонтитулы в Excel. Как скрыть колонтитулы в Эксель
- Удаляем колонтитулы в табличном процессоре
- Первый способ: скрытие колонтитулов с рабочего листа
- Второй способ: удаляем колонтитулы ручным способом
Если вы измените вид документа, чтобы скрыть верхние и нижние колонтитулы на рабочем листе, они не будут полностью удалены. Поэтому если мы захотим распечатать документ с помощью принтера, то на распечатанных листах мы увидим ненужные заголовки. Предпечатная проверка осуществляется следующим образом:
Как убрать колонтитулы в Excel
Столбцы — это текст, расположенный сверху и снизу листа Excel. Они могут содержать заголовки или техническую информацию о документе.
Эта функция используется нечасто, поэтому многие пользователи не знают, как удалить верхние и нижние колонтитулы в Excel. Если вы столкнулись с этой проблемой, мы рекомендуем вам прочитать эту статью. Информация относится к пользователям всех современных версий Excel, включая Excel 2007, 2010, 2013 и 2016.
Как убрать отображение колонтитулов
Когда пользователи спрашивают, как удалить колонтитулы, они часто имеют в виду не сами колонтитулы, а режим отображения документа Excel, в котором они появляются. Это связано с тем, что если в документе Excel активирован режим отображения «Разметка страницы», пользователь видит лист с несколькими страницами вместо одного целого листа. В верхнем и нижнем колонтитулах каждой страницы, где должны быть верхний и нижний колонтитулы, отображаются «Header» и «Footer».
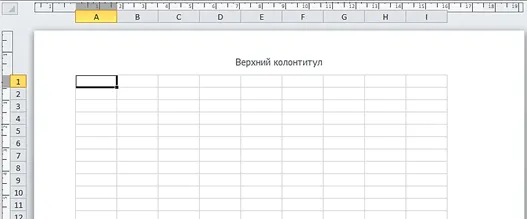
Если у вас возникла такая проблема и вы хотите убрать верхний и нижний колонтитулы со страницы, вам просто нужно изменить макет страницы на Normal. Для этого перейдите на вкладку «Вид» и выберите опцию «Обычный».
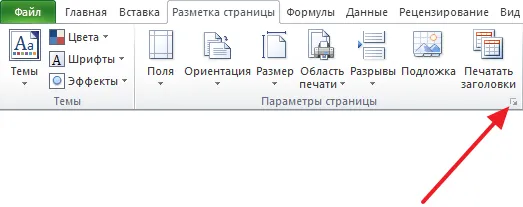
Вы также можете переключиться в обычный режим просмотра с помощью маленьких кнопок в правом нижнем углу окна Excel (рядом с ползунком масштабирования).
Как убрать колонтитулы
Если у вас есть верхние и нижние колонтитулы, которые появляются вверху или внизу страницы при печати, и вы хотите их удалить, вместо этого следует активировать режим «Разметка страницы». Для этого перейдите на вкладку Вид и измените режим макета страницы с Обычный на Макет страницы.
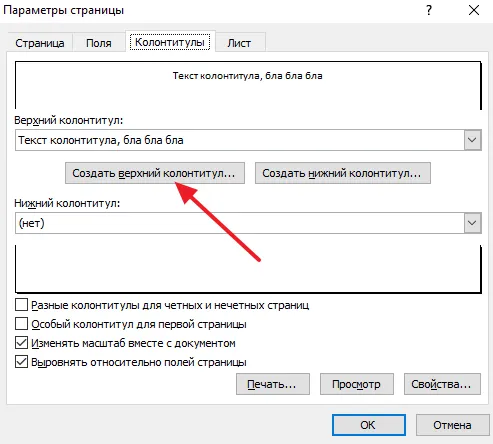
После перехода в режим «Макет страницы» необходимо дважды щелкнуть левой кнопкой мыши по заголовку.
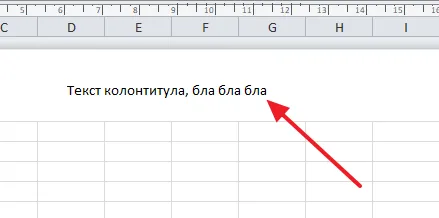
Это выделит заголовок, и вы сможете удалить его со страницы с помощью клавиши delete на клавиатуре.
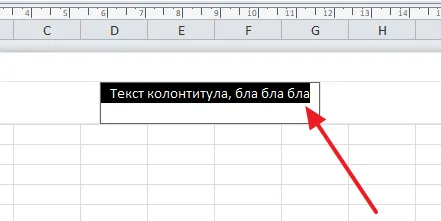
После этого заголовок будет заменен строкой заголовка. Заголовок не отображается при печати. Чтобы продолжить работу с документом, можно вернуться в обычный режим отображения (вкладка «Вид» — «Обычный»).
Если вы измените вид документа, чтобы скрыть верхние и нижние колонтитулы на рабочем листе, они не будут полностью удалены. Поэтому если мы захотим распечатать документ с помощью принтера, то на распечатанных листах мы увидим ненужные заголовки. Предпечатная проверка осуществляется следующим образом:
Способ 1: скрытие колонтитулов
Когда колонтитулы скрыты, они и их содержимое остаются в документе в виде примечаний, но не видны на экране. При необходимости их всегда можно включить.
Чтобы скрыть верхние и нижние колонтитулы, просто переключитесь из режима макета страницы в любой другой режим в строке состояния в Excel. Для этого нажмите на значки «Общие» или «Страница» в строке состояния.
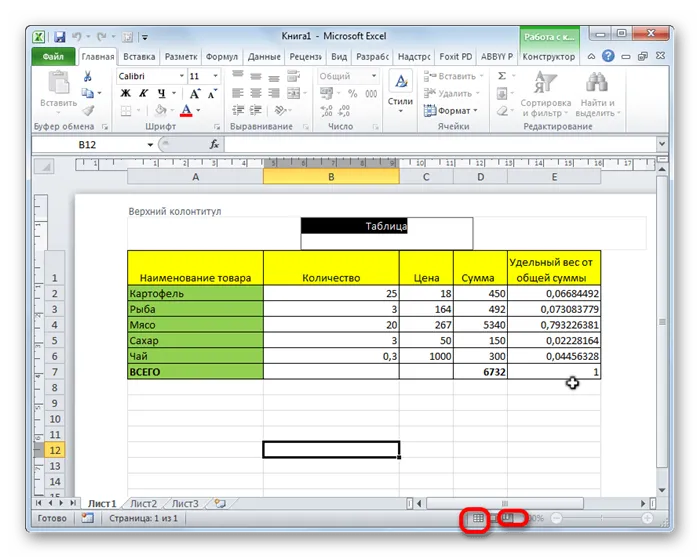
Затем верхний и нижний колонтитулы скрываются.
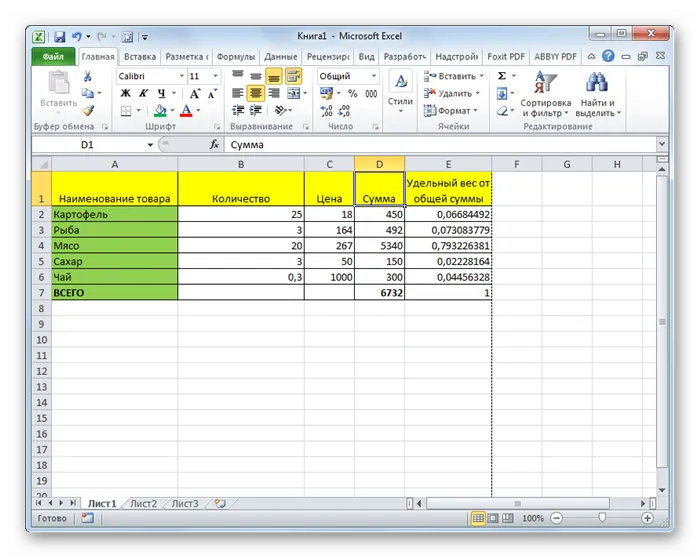
Способ 2: ручное удаление колонтитулов
Как уже упоминалось, предыдущий метод не удаляет заголовок, а только скрывает верхний и нижний колонтитулы. Если вы хотите полностью удалить заголовок и все аннотации и сноски в нем, вы должны использовать другой метод.
Обратите внимание, что сноски, удаленные таким образом, удаляются навсегда и больше не могут отображаться. После этого вам придется снова вносить данные.

Способ 3: автоматическое удаление колонтитулов
Если документ небольшой, то описанный выше метод удаления верхних и нижних колонтитулов не займет много времени. Но что делать, если в книге много страниц и чистка может занять несколько часов? В этом случае имеет смысл использовать метод, который автоматически удаляет верхние и нижние колонтитулы вместе с их содержимым со всех страниц.
Как вы можете видеть, все записи в колонтитулах выбранных страниц теперь очищены. Теперь необходимо отключить функцию верхнего и нижнего колонтитулов с помощью значка в строке состояния, как вы делали в прошлый раз.
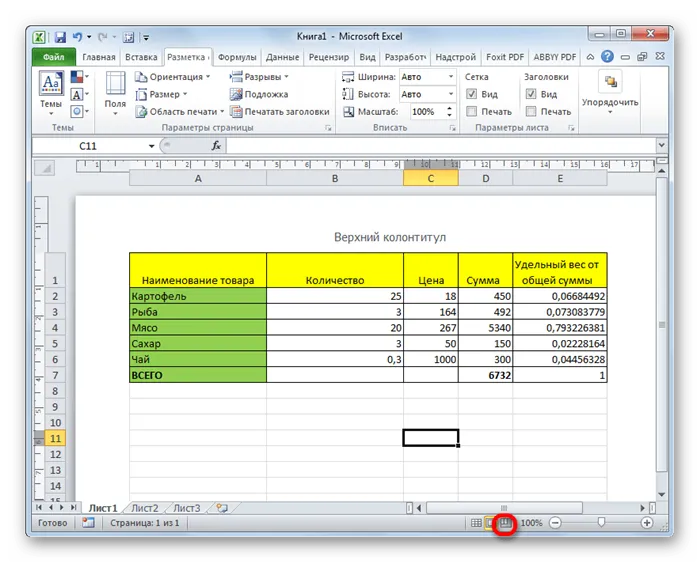
Верхний и нижний колонтитулы теперь полностью удалены, т.е. они не только больше не появляются на экране, но и удаляются из памяти файла.
Как видите, удаление верхнего и нижнего колонтитулов может превратиться из долгой и утомительной задачи в довольно быстрый процесс, если вы знаете некоторые тонкости работы с Excel. Однако если ваш документ состоит всего из нескольких страниц, вы можете удалить его вручную. Главное — решить, чем вы хотите заниматься: Полностью удалите верхний и нижний колонтитулы или просто временно скройте их.
Мы будем рады помочь вам решить эту проблему.
Кроме этой статьи, на этом сайте есть еще 13172 полезных руководства. Добавьте Lumpics.ru в закладки (CTRL+D) и вы обязательно найдете нас полезными.
Преимуществом второго способа создания является ясность. Вы можете сразу увидеть все изменения в рабочем листе и легко удалить/исправить их. Для редактирования полей используйте кнопки в разделе «Элементы нижнего колонтитула». .
Метод 2: удаляем колонтитулы вручную
Если скрыть элементы верхнего и нижнего колонтитулов, изменив режим отображения, они останутся в документе и будут напечатаны на листах бумаги при отправке на принтер. Вы можете проверить это в области предварительного просмотра (меню Файл — Печать).
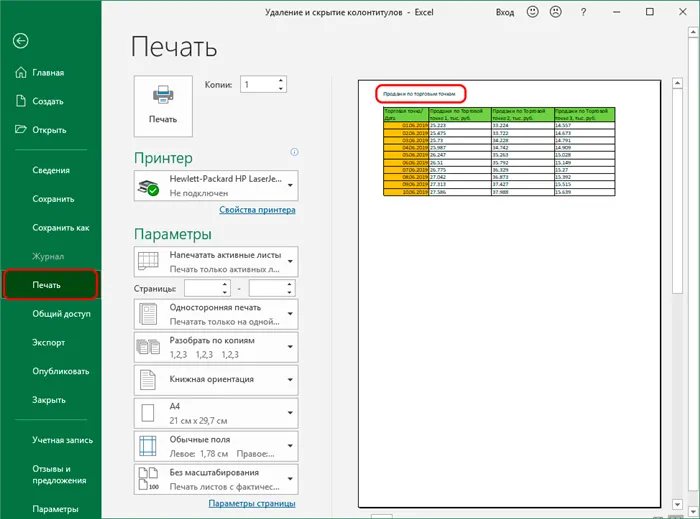
Если вы работаете только в электронном виде и не собираетесь распечатывать документ, вы можете оставить все как есть. В противном случае верхний и нижний колонтитулы должны быть удалены.
Метод 3: Удаляем колонтитулы автоматически
Помимо вышеописанного варианта, существует еще один способ удаления верхнего и нижнего колонтитулов. Этот метод полезен, когда в книге много документов и нужно удалить ненужную информацию сразу на всех страницах. Но этот метод можно использовать и при работе с одним листом.
Поэтому в Excel есть несколько методов, которые можно использовать, чтобы скрыть или удалить из книги ранее добавленные колонтитулы. Если вы имеете дело с одним листом бумаги, ручное удаление вполне подойдет. Если вы имеете дело с несколькими листами, лучше использовать специальную функцию, которая позволяет удалить верхние и нижние колонтитулы всего документа одновременно.
Удаленная информация навсегда исчезает из документа. Вы не сможете восстановить его, даже если отмените действие. Вы должны повторно ввести информацию о заголовке, чтобы вернуть его. Однако из-за небольшого объема этой информации это не займет много времени.
Как удалить колонтитулы в Excel. Как скрыть колонтитулы в Эксель
Столбцы — это поля, расположенные в нижней и верхней части рабочего листа Excel. В них пользователь добавляет различную информацию, которая облегчает ему работу в документе. Данные, введенные в верхние и нижние колонтитулы, отображаются на всех рабочих листах.
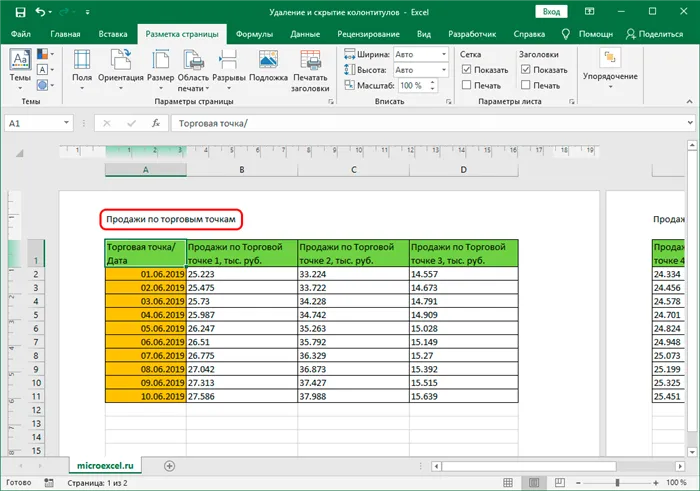
1
Заголовок, несомненно, является полезным инструментом, но бывают случаи, когда его необходимо удалить из документа. В этой статье вы узнаете, как удалить верхние и нижние колонтитулы с рабочих листов Excel.
Удаляем колонтитулы в табличном процессоре
Существует три способа скрыть или полностью удалить верхние и нижние колонтитулы в Excel. Давайте рассмотрим их подробнее.
Первый способ: скрытие колонтитулов с рабочего листа
Скрытие заголовков означает, что они не удаляются с рабочего листа, но не видны в документе. Функция «Скрыть» очень полезна, так как с ее помощью скрытый колонтитул можно в любой момент снова показать при работе с табличными данными. Ниже приводится пошаговое руководство по скрытию верхнего и нижнего колонтитулов:
- Откройте рабочий лист.
- Посмотрите в правый нижний угол интерфейса табличного редактора. Здесь есть три кнопки, которые указывают, как должен отображаться документ. Во-первых, мы находимся в режиме «Разметка страницы», в котором отображаются все колонтитулы документа.
- При выборе других режимов — «Страница» или «Обычный» — все верхние и нижние колонтитулы будут скрыты. Вы можете переключиться в другой режим, просто нажав на соответствующий значок в нижней части пользовательского интерфейса.
- Готово! Мы выбрали другой режим, и верхние и нижние колонтитулы скрыты во всем документе. Это самый простой и удобный способ временно скрыть элементы, блокирующие рабочий лист.
Второй способ: удаляем колонтитулы ручным способом
Если вы измените вид документа, чтобы скрыть верхние и нижние колонтитулы на рабочем листе, они не будут полностью удалены. Поэтому если мы захотим распечатать документ с помощью принтера, то на распечатанных листах мы увидим ненужные заголовки. Предпечатная проверка осуществляется следующим образом:
- Перейдите в раздел «Файл» в верхней левой части интерфейса редактора электронных таблиц.
- Выберите пункт «Печать». Здесь вы увидите окно предварительного просмотра печати. Вы можете увидеть, будут ли верхний и нижний колонтитулы напечатаны на листе или нет.
Оставьте верхний и нижний колонтитулы только в том случае, если документ будет использоваться в электронном виде. Они должны быть удалены при печати документа. Ниже приводится пошаговое руководство по удалению верхних и нижних колонтитулов:
- Выберите вид документа «Макет страницы». Перейдите в раздел «Вставка» в верхней части интерфейса редактора электронных таблиц.
- Найдите поле «Ссылки» и разверните список «Текст». В открывшемся списке нажмите на «Колонки».
- Или же наведите курсор мыши на нижний колонтитул. Появится небольшое окно с 3 секциями. Дважды щелкните левой кнопкой мыши на одном из разделов и перейдите в режим редактирования.
- В настоящее время идет удаление всех данных в верхних и нижних колонтитулах. После всех манипуляций необходимо выйти из режима редактирования. Первый способ заключается в том, чтобы щелкнуть на любом разделе таблицы, который не находится в заголовке. Второй способ — нажать клавишу «Esc».
- Вышеописанный метод используется для удаления всех записей из нижних строк.
- После выполнения всех вышеперечисленных процедур записи верхнего и нижнего колонтитулов полностью удаляются из документа и не могут быть восстановлены. Если вы хотите вернуть записи верхнего и нижнего колонтитулов, вы должны заново создать их в рабочем листе.
- Переключитесь в режим обычного отображения в нижней части интерфейса редактора электронных таблиц, так как в нем удобнее работать с табличными данными.
- Выполнено. Мы полностью удалили верхний и нижний колонтитулы со всех рабочих листов в документе.








