После завершения загрузки на вашем компьютере появится последняя версия Puppy Linux. Теперь пришло время настроить операционную систему на USB-накопителе. Для этого перейдите к следующему разделу руководства.
Установка Linux на флешку
Полная операционная система на небольшом внешнем диске — это очень удобно. Вы можете запустить его практически на любом компьютере и иметь все свои файлы и данные в любое время, поэтому вам больше не нужно хранить большое количество систем на основном диске.
По этим причинам многие пользователи компьютеров задаются вопросом, как установить Linux на USB-накопитель, возможно ли это, и если да, то как правильно это сделать. В этой статье мы постараемся ответить на эти вопросы. Мы также рассмотрим процесс установки Ubuntu, одного из самых популярных дистрибутивов, на USB-накопитель.
Стоит ли устанавливать Linux на флешку?
Несмотря на все преимущества использования операционной системы с флэш-накопителя USB, многие не советуют этого делать. И не зря, ведь такое интенсивное использование флэш-накопителей может их просто уничтожить.
У энергонезависимой флэш-памяти есть один существенный недостаток — количество перезаписей одной ячейки данных ограничено. Количество чтений неограниченно, количество записей очень велико — десятки миллионов раз. Для предполагаемого использования флэш-накопителей это не критично, поскольку частота записи не очень высока, и флэш-накопитель будет иметь длительный срок службы.
Но когда вы устанавливаете систему на флешку, ядро, файловая система и программы постоянно сохраняют свои временные файлы, постоянно работают с данными и что-то записывают на жесткий диск. Ситуация еще больше осложняется журналированием файловой системы, поскольку она добавляет данные в файл журнала при каждом изменении файла, что еще больше увеличивает количество блоков, перезаписываемых флэш-накопителем.
Можно сказать, что существуют SSD-накопители, в которых используется та же технология, что и в компьютерах. Но это не совсем так. Твердотельные накопители рассчитаны на такую нагрузку, поскольку имеют предел замены в несколько миллиардов и могут выполнять горячую замену уже вышедших из строя блоков для резервного копирования.
Поэтому если вы согласитесь установить операционную систему на флешку, имейте в виду, что флешка прослужит не так долго, как могла бы. Но это не все плохие новости: Вы можете сделать некоторые настройки, которые позволят записывать меньше данных на диск. Если вы готовы пойти на этот риск, следующим шагом будет установка Linux на флэш-накопитель USB.
Установка Linux на флешку
С операционной системой Linux пользователь может делать все, что захочет, и если вы хотите Linux на флешке, вы тоже можете это сделать. Вам даже не нужно использовать специальные инструменты.
Мы будем делать это на примере Ubuntu, и все будет сделано с помощью официального установщика. Нас не интересует простая запись образа на диск или работа из оперативной памяти. В конце процесса у нас будет полная операционная система на USB-накопителе.
Сначала вы делаете все как обычно, выбираете язык, настройки программного обеспечения и обновления. Различия начинаются уже с разметки жесткого диска. В этом случае необходимо выбрать ручной вариант, потому что автоматического разбиения на разделы недостаточно для того, что нам нужно.
Вы должны убедиться, что система не была загружена с флешки, на которую вы хотите ее установить, иначе вы не сможете установить Ubuntu на флешку. Это означает, что в дополнение к программе установки к системе должен быть подключен еще один пустой флеш-накопитель. Если все сделано правильно, в окне разделов рядом с основным диском /dev/sdb будет отображаться /dev/sda:
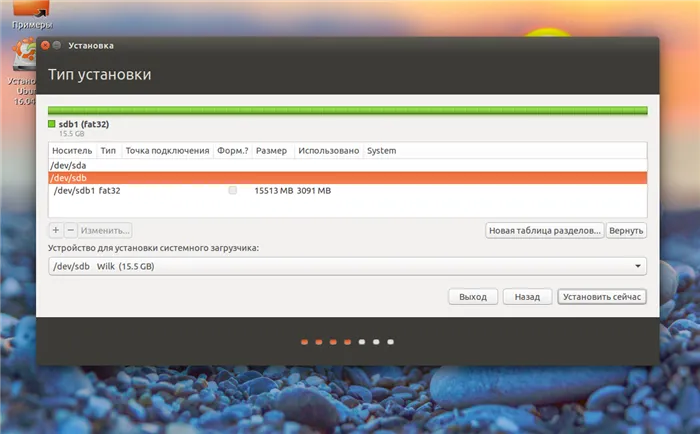
Флеш-накопитель имеет определенный размер, маркирован меткой диска и, вероятно, имеет только один раздел. Этот раздел необходимо удалить, чтобы получить свободное место для хранения данных.
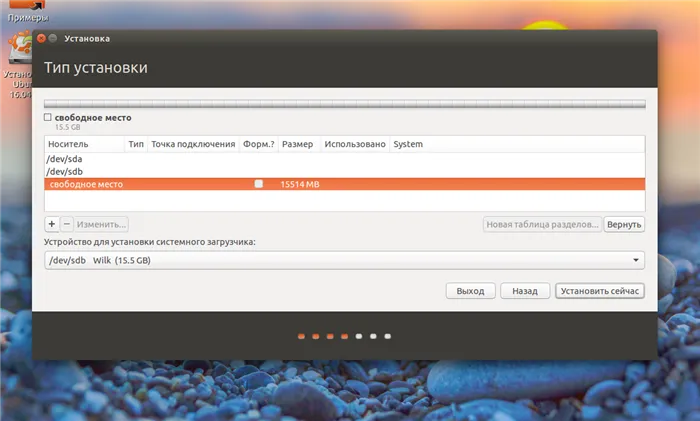
Затем из этого свободного пространства следует создать два раздела. Первый — для данных и домашнего каталога, второй — для системных файлов.
Первый раздел должен быть создан с файловой системой FAT32, и вы должны создать первый раздел так, чтобы Windows могла его использовать. Например, если у вас есть флэш-накопитель емкостью 16 ГБ, для данных можно использовать 5-4 ГБ. Точкой монтирования для этого раздела является /home:
Оптимизация Ubuntu для работы на флешке
Установка Ubuntu на флешку завершена, но теперь нам нужно запустить ее таким образом, чтобы на флешку записывалось как можно меньше данных. Все это следует делать при уже установленной системе.
Большая часть конфигурации выполняется в /etc/fstab, сначала мы добавим сжатие всех файлов и оптимизацию для ssd в btrfs, который используется как root. Для root использовался /dev/sdb2, а для /home — /dev/sdb1:
/dev/sdb1 / btrfs errors=remount-ro,noatime,nodiratime,compress=lzo,ssd,commit=60 0 1
Возможно, у вас есть диски в fstab с именем UUID, в этом случае вам нужно найти запись с точкой монтирования / и файловой системой btfs и изменить ее. Давайте рассмотрим возможные варианты:
- errors=remount-ro — перемонтирование при ошибках только для чтения,
- noatime — не обновляет время доступа к файлу,
- nodiratime — не обновляет время доступа к папке,
- compress=lzo — использует сжатие lzo, более быстрый алгоритм zlib, который обеспечивает более высокую степень сжатия, но занимает больше времени,
- commit=60 — по умолчанию файловая система записывает все изменения файла на диск каждые 30 секунд, но вы можете указать пользовательское значение с помощью этой опции, но не более 300,
- ssd — набор оптимизаций для твердотельных дисков.
Некоторые папки, в которых чаще всего содержатся временные системные файлы, могут быть перемещены в память. Поэтому добавьте следующие строки в конец /etc/fstab
tmpfs /tmp tmpfs rw,size=100m 0 0 tmpfs /run tmpfs rw 0 0 tmpfs /var/lock tmpfs rw 0 0 tmpfs /var/log tmpfs rw,size=10m 0 0 0
Ядро не записывает данные на жесткий диск сразу, а хранит их в памяти и записывает, когда жесткий диск не загружен или не может быть сохранен в памяти. Файлы /proc/sys/vm/ используются для установки параметров дампа памяти. Следующие настройки уменьшают количество записей за счет увеличения потребления памяти.
Максимальный интервал времени между записями данных на жесткий диск:
sudo sysct l-w vm.laptop_mode=120 sudo sysct l-w vm.dirty_writeback_centisecs=12000 sudo sysct l-w vm.dirty_expire_centisecs=12000
Максимальный объем памяти для кэша:
sudo sysct l-w vm.dirty_ratio=10
Запись данных на диск, когда свободен только % памяти:
sudo sysct l-w vm.dirty_background_ratio=1
После этих настроек установка Ubuntu на флешку завершена, система более или менее готова к работе на флешке и не будет так сильно ее разрушать. Однако не забывайте время от времени создавать резервные копии важных данных, потому что все может рухнуть в самый неподходящий момент.
Возможно, у вас есть диски в fstab с именем UUID, в этом случае вам нужно найти запись с точкой монтирования / и файловой системой btfs и изменить ее. Давайте рассмотрим возможные варианты:
Подготовка к установке
Загрузите образ системы отсюда. Если вы не планируете запускать систему на машинах с более чем 4 ГБ оперативной памяти, вам следует выбрать 32-битную версию.
После загрузки образа необходимо записать его на компакт-диск или USB-накопитель.
Самый простой способ записать образ на USB-накопитель — использовать UNetbootin. Эта программа доступна для большинства распространенных операционных систем (Windows, Linux, Mac) и относительно проста в использовании. Вам нужно только указать путь к загруженному образу и выбрать носитель данных, на который будет записан образ.
Вы не можете записать образ на носитель с помощью виртуальной машины, например, VirtualBox или QEMU. Все, что вам нужно сделать, это перенести USB-накопитель на виртуальную машину. Дальнейшие инструкции для этого метода не изменились.
Загрузка
Перед загрузкой убедитесь, что в качестве первого загрузочного устройства в BIOS выбрано либо USB, либо CD-ROM, в зависимости от того, с какого устройства вы хотите загрузиться. Доступ к BIOS осуществляется нажатием клавиши Del на настольных компьютерах и F2 или F12 на ноутбуках. Обратитесь к Интернету или руководству по эксплуатации вашего компьютера за информацией о том, как выбрать правильное загрузочное устройство.
Если все сделано правильно, вы должны увидеть перед собой систему, загруженную с LiveCD.
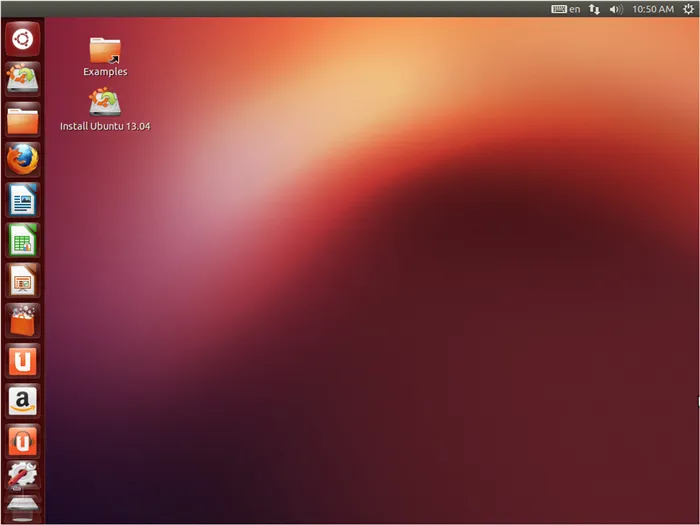
Подготовка USB-накопителя
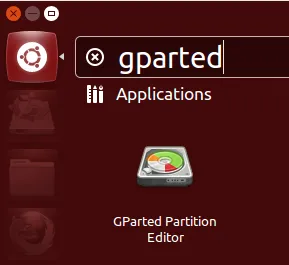
Запустите программу GParted.
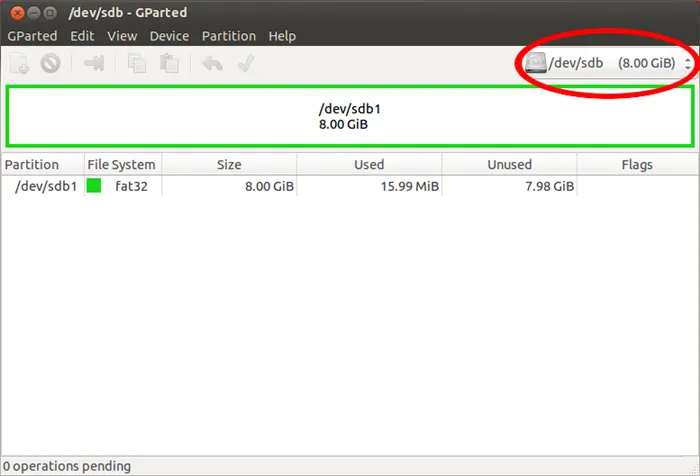
Выберите устройство, на которое вы хотите установить Ubuntu.
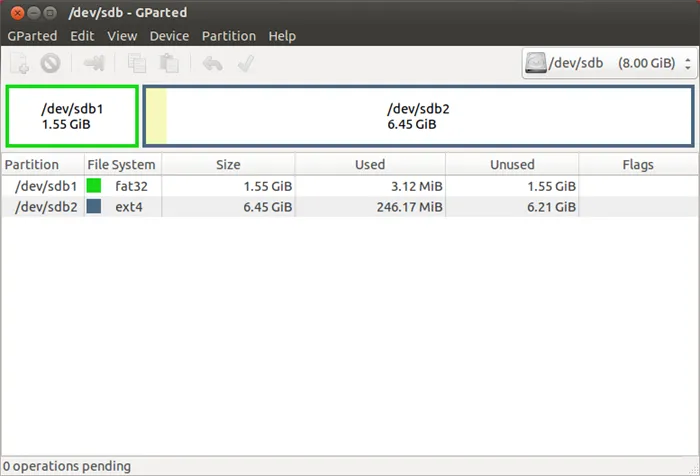
Отформатируйте его с помощью файловой системы Ext2 или Ext4. Также можно разделить USB-устройство на два раздела, чтобы использовать его по прямому назначению (передача файлов с одного компьютера на другой). Для этого отформатируйте первый раздел в FAT32 (чтобы он был виден в Windows), а в качестве второго раздела выберите файловую систему Ext2 или Ext4 для Ubuntu. Рекомендуется зарезервировать не менее 6 ГБ на втором разделе, чтобы не беспокоиться о нехватке места для установки дополнительного программного обеспечения.








