- Как удалить dll
- Что такое normaliz.dll
- Более простые варианты
- Удаление библиотеки safeips.dll
- Удаляем библиотеку safeips.dll
- Способ 1: Сторонние инструменты для деинсталляции программ
- Способ 2: Стандартное средство операционной системы
- Удаление остаточных файлов
- Решение проблем с удалением SafeIP
- Как удалить dll файлы в windows 7. Если не удаляется файл
- Скачайте утилиту для удаления IEHelper.dll от российской компании Security Stronghold
- Наша служба поддержки готова решить вашу проблему с IEHelper.dll и удалить IEHelper.dll прямо сейчас!
- Как удалить IEHelper.dll вручную
- Как удалить файл dll windows 10. Если не удаляется файл
- Удаление остаточных файлов
- Решение проблем с удалением
- Шаг первый: Запуск ПК в безопасном режиме
- Шаг второй: Проверка Журнала событий
- Шаг третий: Удаление лишнего
- Coresync
- Safeips
- Grooveex
- Rarext
Как видите, открывается таблица, в которой вы можете увидеть не только все программы, установленные на вашем компьютере, но и то, сколько памяти они занимают. Очень часто программы не дают системе точной информации о своем размере. Поэтому лучше всего удалить все программы, которые вам не нужны. Даже если они мало весят.
Как удалить dll
Прежде всего, вы должны знать, что все временные системные файлы хранятся в папке Temp. Существует два способа доступа к нему:
- C:Windows\Temp.
- C: C:³³: C:³³: C:³³: C:³³. В появившемся окне выполнения введите команду «temp».
- Выделите все, щелкните правой кнопкой мыши и нажмите «Удалить». Вы также можете удалить с помощью клавиши «Del» на клавиатуре. В этом случае все файлы будут помещены в мусорную корзину. Поскольку некоторые из них могут быть довольно большими, лучше удалять файлы с помощью комбинации клавиш «Shift+Del».
- Следующая нужная нам папка находится в AppData\Local\Temp. Для простоты и экономии времени снова используйте комбинацию клавиш win+r и в появившемся окне введите «%temp%». Вы можете удалить его с помощью мыши или сочетания клавиш. При удалении с помощью клавиши «Del» не забудьте очистить корзину, чтобы избежать хранения больших файлов.
- Последняя папка, которую нужно удалить вручную — C:\Windows\Prefetch. Используйте популярное сочетание клавиш «win+r», чтобы снова вызвать окно «Выполнить» и введите команду «prefetch». Удалите файлы одним из способов, описанных в предыдущих разделах.
Первый шаг по очистке операционной системы сделан, но работа еще не закончена. Следующий шаг — избавиться от хлама.
Что такое normaliz.dll
Библиотека динамического дополнения normaliz.dll отвечает за так называемую нормализацию Юникода: Грубо говоря, это обычно означает, что группам символов, которые похожи на другой обычный символ для человеческого глаза, присваивается код и внешний вид этого символа. Это служит для стандартизации страниц для сравнения символов и индексации в Интернете, а также для борьбы с интернет-мошенниками.
К сожалению, эта библиотека также привела к ряду ошибок совместимости в старых версиях Windows. В частности, ошибки normaliz.dll часто возникают при использовании игр Epic Games (Fortnite и т.д.) и дополнительного программного обеспечения, необходимого для их запуска, а также при использовании старого браузера Internet Explorer.
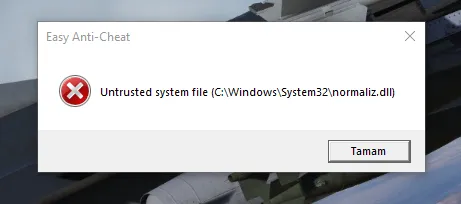
Более простые варианты
Иногда не нужно прибегать к таким радикальным методам, как описанные выше. Часто помогает один из этих гораздо более простых методов:
- Перезагрузите компьютер. Вполне вероятно, что после перезапуска все процессы будут завершены, включая процесс с файлом, который вы хотите удалить.
- Удалите программу, которая использовалась для открытия файла. Если вы это сделаете, все процессы, связанные с ним, также будут автоматически завершены.
- Запустите полную проверку компьютера на вирусы. В некоторых случаях файл не закрывается из-за небольшого вируса, и после удаления вируса все приходит в норму.
- Деактивируйте свою антивирусную программу. Бывает, что некоторые файлы блокируются не системой, а антивирусной программой. Соответственно, вы можете спокойно работать с файлом, если остановите его.
- Войдите в систему как администратор. Иногда файл не может быть удален из-за отсутствия прав пользователя.
- Просто переместите файл в другую папку.
- Попробуйте восстановить систему до момента, когда файл можно было свободно открывать и удалять. Для этого перейдите в «Панель управления», выберите «Восстановление», а затем нажмите на «Выполнить восстановление системы».
- Затем выберите нужный вариант резервного копирования (можно легко сориентироваться по времени создания) и нажмите кнопку «Далее».
Еще один интересный способ удаления открытого файла показан в следующем видео.
Частой проблемой, с которой сталкиваются неопытные пользователи, является неспособность удалить файл или папку (из-за файла), который необходимо удалить. Система пишет, что файл занят другим процессом, или что действие не может быть выполнено, потому что файл открыт в имени программы, или что необходимо спросить у кого-то разрешение. Это может произойти с любой версией операционной системы — Windows 7, 8, Windows 10 или XP.
Другой способ удалить такой файл — загрузиться с LiveCD, диска восстановления системы или загрузочного флеш-накопителя Windows. С LiveCD любого типа можно использовать либо стандартный графический интерфейс Windows (например, BartPE) и Linux (Ubuntu), либо инструменты командной строки.
Обратите внимание, что при загрузке с такого диска жесткие диски компьютера могут иметь разные буквы. Вы можете использовать команду dir c:, чтобы убедиться, что удалили файл с нужного диска (в данном примере показан список папок на диске C).
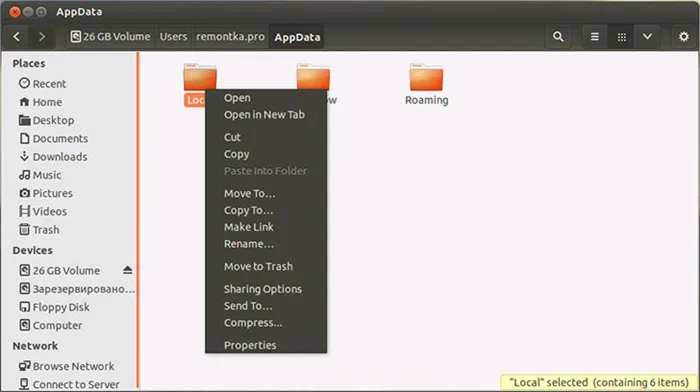
Если вы используете загрузочный USB-накопитель или установочный диск Windows 7 и Windows 8, в любой момент установки (после загрузки экрана выбора языка и на следующих шагах) нажмите Shift + F10, чтобы вызвать Командную строку. Вы также можете выбрать «Восстановление системы», ссылка на которое также находится в программе установки.
Также обратите внимание, как и в предыдущем варианте, на возможное изменение букв дисков.
Примечание: Эти два файла являются системными библиотеками. Обычно решением является загрузка с LiveCD или использование Unlocker.exe (как в случае с описанной выше «SafeIPs64.dll»).
Удаление библиотеки safeips.dll
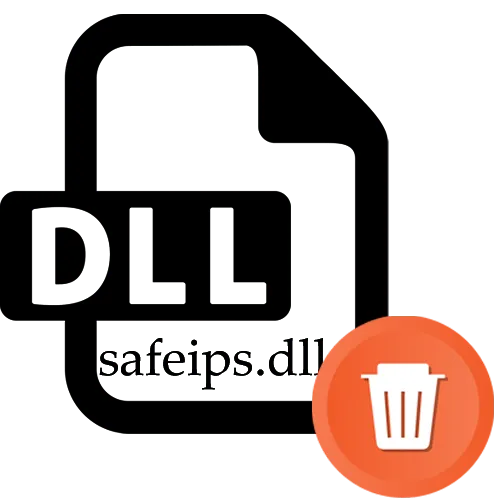
Некоторые программы сторонних производителей добавляют определенные файлы в операционную систему во время установки, включая динамически связанные библиотеки DLL. Часто эти объекты могут упростить выполнение определенных действий в программах и не вызывают проблем при взаимодействии друг с другом. Однако в некоторых случаях могут возникать конфликты, и на рабочем столе может появиться соответствующее уведомление. Некоторые проблемы связаны с файлом safeips.dll и препятствуют запуску программного обеспечения. В этой статье мы хотим показать вам, как удалить эту библиотеку.
Удаляем библиотеку safeips.dll
Если вы воспользуетесь любой поисковой системой и введете название этого DLL-компонента, то сразу увидите, что он связан с программой под названием SafeIP, которая позволяет анонимно пользоваться Интернетом. Из этого можно сделать вывод, что проблемы, связанные с конфликтами с safeips.dll, никогда не возникают у тех пользователей, у которых не установлена эта программа. Следующие методы направлены на полное удаление этого программного обеспечения, включая динамически подключаемую библиотеку. Если вы уже сделали это, продолжите шаг «Удаление оставшихся файлов».
Способ 1: Сторонние инструменты для деинсталляции программ
Сегодня любой пользователь может найти в Интернете справочное программное обеспечение, которое облегчает выполнение многих операций. К ним относятся инструменты, функциональность которых направлена на полное удаление различных программ.
Вариант 1: CCleaner
Сейчас мы покажем, как работает такое решение на примере CCleaner.
Недостатком CCleaner является то, что он не всегда очищает параметры реестра и другие элементы, связанные с удаляемым программным обеспечением, поэтому вам следует прочитать раздел Удаление оставшихся файлов. Чтобы завершить процесс деинсталляции.
Вариант 2: IObit Uninstaller
Если вышеописанное решение вам не подходит, вы можете рассмотреть более удобный инструмент под названием IObit Uninstaller. Во время основного процесса удаления он также удаляет реестр, поэтому вам не придется выполнять некоторые действия вручную.

IObit Uninstaller часто удаляет абсолютно все оставшиеся файлы, связанные с программным обеспечением, но лучше проверить это вручную, тщательно изучив соответствующий раздел текущего оборудования. Также мы хотели бы отметить, что существует большое количество подобных приложений для удаления программ. Если ни один из вышеперечисленных вариантов вам не подходит, вы также можете узнать о других популярных представителях, нажав на ссылку ниже.
Способ 2: Стандартное средство операционной системы
Не все пользователи хотят загружать дополнительные инструменты, чтобы избавиться от одной сторонней программы. В таких случаях на помощь приходит встроенный инструмент Windows, который взаимодействует с ним следующим образом:
Утилита по умолчанию не удаляет следы и записи реестра, поэтому эти действия должны быть выполнены пользователем, как описано ниже.
Удаление остаточных файлов
Мы настоятельно рекомендуем вам удалить все файлы SafeIP, включая safeips.dll, чтобы навсегда устранить конфликты с этим программным обеспечением. Давайте продолжим по порядку, начиная с соответствующей библиотеки динамических дополнений:
Иногда удаление не удается, поскольку сообщение о том, что файл safeips.dll где-то используется, появляется и после перезагрузки компьютера. Это приводит к необходимости принятия вспомогательных мер, таких как загрузка компьютера в безопасном режиме или использование решений сторонних производителей. Обо всем этом максимально подробно читайте в другой статье на нашем сайте по следующей ссылке.
Теперь перейдем к процедуре для пользователей, которым необходимо удалить не только файл, но и все программное обеспечение. Также следует очистить реестр, чтобы избежать конфликтов в будущем. Это делается вручную и выглядит следующим образом:
Решение проблем с удалением SafeIP
В завершение сегодняшней статьи мы хотели бы дать небольшое руководство для тех пользователей, которые сталкиваются с ошибками при самостоятельном удалении программного обеспечения. Если это программное обеспечение не будет удалено, существует вероятность того, что файл safeips.dll будет создан заново, поэтому не следует пренебрегать ошибками. Для удаления программы полезно использовать инструмент удаления Microsoft.
Только после успешного применения средства устранения неполадок можно смело приступать к удалению оставшихся файлов.
Вы узнали все об удалении safeips.dll и теперь знаете, как избавиться от проблем, вызванных этой динамически подключаемой библиотекой.
Мы рады, что смогли помочь вам решить эту проблему.
Кроме этой статьи, на сайте есть еще 13175 полезных руководств. Добавьте Lumpics.ru в закладки (CTRL+D) и вы обязательно найдете нас полезными.
Восстановите систему до последней версии операционной системы. Вызовите окно «Выполнить», нажав Windows + R и введя команду rstrui.exe.
Как удалить dll файлы в windows 7. Если не удаляется файл
Часто некоторые файлы не удаляются. Затем система пишет, что данный файл или папка заняты другим процессом. Это может произойти в Windows XP, Windows 7, 8 и 10. Сегодня мы рассмотрим методы решения такой проблемы, когда файлы не удаляются.
Представьте, что вы установили на свой компьютер программу, но она вас не устраивает. Что бы вы сделали? Деинсталлируйте его. Вы удаляете его, и программа якобы удаляется, но у вас остается папка с некоторыми файлами программы. Когда вы пытаетесь удалить такой файл, вы получаете сообщение об ошибке:
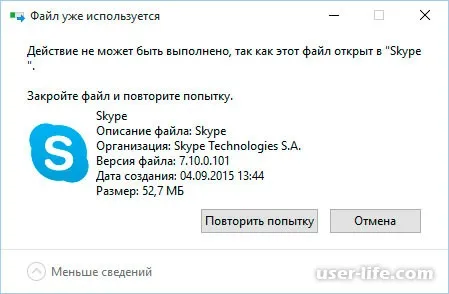
Давайте рассмотрим, как удалить файлы, которые невозможно удалить обычными средствами.
Способ 1. Если файл не удаляется, перезагрузите компьютер и повторите попытку. Это поможет во многих случаях. Если проблема сохраняется, см. ниже.
Способ 2. Диспетчер задач В Windows 7 и XP, чтобы попасть в диспетчер задач, нужно нажать Ctrl + Alt + Del. В Windows 8 и 10 просто нажмите комбинацию клавиш Windows + X и в появившемся меню выберите «Диспетчер задач».
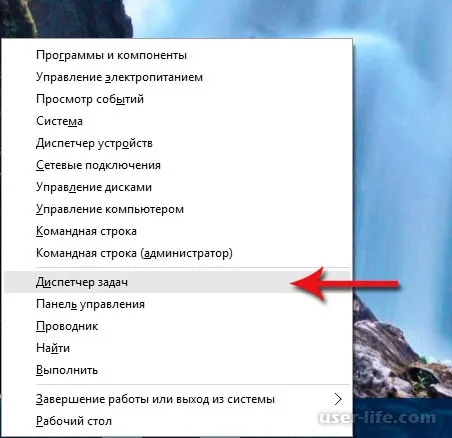
Откроется диспетчер задач, в котором нужно найти процесс, использующий файл, и снять с него задачу. Затем попробуйте удалить файл снова.
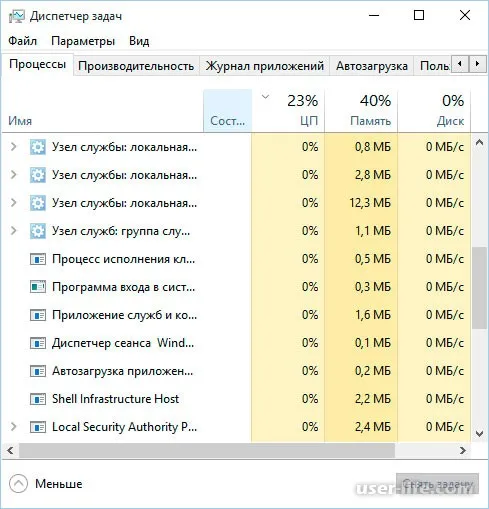
3-й способ. Использование загрузочного диска или флэш-накопителя Следующий способ — загрузить компьютер с LiveCD или загрузочного флэш-накопителя, а затем удалить файл или папку. В первом случае мы должны использовать стандартный графический интерфейс Windows, чтобы найти и удалить нужный файл, или воспользоваться командной строкой. Если вы используете загрузочный флеш-накопитель для Windows 7, 8 или 10, вы также можете активировать командную строку, нажав Shift + F10 во время установки. Есть также «Восстановление системы», которое позволяет восстановить компьютер до прежнего состояния. Кстати, буквы дисков могут быть разными. Поэтому используйте команду dir c:, чтобы отобразить содержимое этого диска. Так вы сможете легко узнать, что представляет собой локальный диск.
Метод 4. Удаление файлов в безопасном режиме Это очень просто. Вам нужно переключиться в безопасный режим, найти нужный файл или папку и удалить его. В безопасном режиме будут работать только программы операционной системы, а все установленные сторонние утилиты (мессенджеры, драйверы, антивирусные программы и т.д.) не запустятся. Поэтому вероятность успешного удаления нужного файла очень высока.
5-й метод. С помощью специальной программы под названием Unlocker. Эта программа помогает удалить файлы, которые используются каким-либо процессом. Unlocker — это очень полезная утилита, которая справляется с поставленной задачей. Вы можете загрузить его с сайта https://yadi.sk/d/PkczjpOKjbeje.
Когда он запустится, установите его.
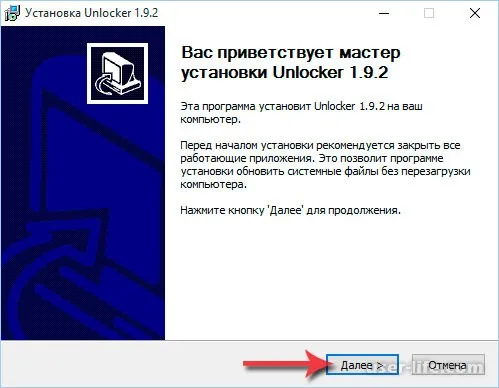
Затем выберите Advanced (Дополнительно) и снимите все флажки,
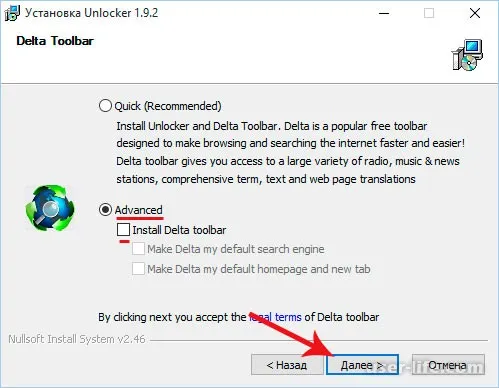
Скачайте утилиту для удаления IEHelper.dll от российской компании Security Stronghold
Если вы не уверены, какие файлы нужно удалить, воспользуйтесь инструментом удаления IEHelper.dll. Инструмент удаления IEHelper.dll находит и удаляет IEHelper.dll и все проблемы, связанные с вирусом IEHelper.dll. Быстрый и простой в использовании инструмент для удаления IEHelper.dll защищает ваш компьютер от угроз IEHelper.dll, которые могут повредить ваш компьютер и нарушить вашу конфиденциальность. Инструмент удаления IEHelper.dll сканирует ваши жесткие диски и реестр и удаляет все проявления IEHelper.dll. Обычные антивирусные программы бессильны против таких вредоносных программ, как IEHelper.dll. Загрузите упрощенное средство удаления, специально разработанное для борьбы с IEHelper.dll и registry.pif (загрузка начнется автоматически):
Удаляет все файлы, созданные IEHelper.dll.
Он удаляет все записи реестра, созданные IEHelper.dll.
Программа может устранить проблемы с браузером.
Удаление гарантировано — в случае сбоя утилиты предлагается бесплатная поддержка.
Антивирусная поддержка 24/7 включена через GoToAssist.
Наша служба поддержки готова решить вашу проблему с IEHelper.dll и удалить IEHelper.dll прямо сейчас!
Наша служба поддержки свяжется с вами и предоставит пошаговое решение проблемы с IEHelper.dll. Опишите свою проблему как можно точнее. Таким образом, мы можем предложить вам наиболее эффективный метод удаления IEHelper.dll.
Как удалить IEHelper.dll вручную
Проблему можно решить вручную, удалив ключи реестра и файлы, связанные с IEHelper.dll, удалив файл из списка запуска и сняв регистрацию всех связанных DLL-файлов. Кроме того, необходимо восстановить отсутствующие DLL-файлы из дистрибутива операционной системы, если они были повреждены IEHelper.dll.
Чтобы избавиться от IEHelper.dll, вам следует:
1. 1. Завершите следующие процессы и удалите соответствующие файлы:
Внимание: Удалять следует только те файлы, приставки которых перечислены в списке вредоносных программ. В вашей системе могут существовать файлы с такими же именами. Мы рекомендуем вам решить проблему безопасным способом.
Удалите следующие папки. 3:
3. удалите следующие ключи и/или значения ключей реестра:
Внимание: если были указаны значения ключей реестра, следует удалить только указанные значения, а сами ключи оставить нетронутыми. Мы рекомендуем вам использовать их для безопасного решения проблемы.
4. сброс настроек браузера
IEHelper.dll иногда может влиять на настройки браузера, например, переопределять поиск и стартовую страницу. Мы рекомендуем использовать бесплатную функцию «Сброс настроек браузера» в разделе «Дополнительно» программы, чтобы сбросить настройки всех браузеров сразу. Обратите внимание, что перед этим необходимо удалить все файлы, папки и ключи реестра, принадлежащие IEHelper.dll. Чтобы восстановить браузеры вручную, следуйте приведенным ниже инструкциям:
Если вы используете Windows XP, нажмите Пуск и Открыть. Если вы используете Windows XP, введите следующий текст без кавычек в поле Open и нажмите Enter : «inetcpl.cpl» : «inetcpl.cpl».
Если вы используете Windows 7 или Windows Vista, нажмите кнопку Пуск. Введите следующий текст в поле Поиск без кавычек и нажмите Enter: «inetcpl.cpl».
Внимание: Удалять следует только те файлы, приставки которых перечислены в списке вредоносных программ. В вашей системе могут существовать файлы с такими же именами. Мы рекомендуем вам решить проблему безопасным способом.
Как удалить файл dll windows 10. Если не удаляется файл
Читайте, как восстановить сломанную DLL в Windows 10, 8 или 7. Каковы причины повреждения, удаления или ошибок в файлах DLL. Файлы DLL сами по себе не являются исполняемыми файлами, но используются для работы других программ. Часто несколько программ или драйверов могут совместно использовать DLL-файл, поэтому удаление или обновление одной программы может вывести из строя другие.
Если вы получаете сообщения типа «DLL файл не найден или отсутствует», «DLL не удалось зарегистрировать», «компонент не требуется», «компонент отсутствует» или «требуется переустановка приложения». Возможно, вам помогут наши инструкции. Эти сообщения об ошибках могут появляться при запуске приложения или игры, во время установки, обновления или при запуске Windows 10, 8 или 7.
Вы можете использовать журнал системных событий, чтобы определить причину ошибки и получить советы по устранению проблемы. Это особенно полезно, если ошибка не позволяет запустить систему или вызывает синий экран смерти (BSOD).
Если вы не можете загрузить систему в нормальном режиме из-за ошибки, используйте безопасный режим.
Unlocker — это небольшая утилита, которая помогает разблокировать файлы. Он интегрирован в оболочку Windows. Чтобы воспользоваться им, просто выберите «Unlocker» из контекстного меню. Откроется окно со списком заблокированных элементов, с помощью которого вы можете разблокировать только один файл (или все файлы) или завершить процесс, захвативший файл. Кроме того, можно выбрать такие действия, как удаление, переименование, перемещение или копирование файла. Просто. И это почти всегда срабатывает. Получите! Теперь в вашей власти убить или простить файлы! =)
Вы также можете загрузить последнюю версию, но будьте осторожны (. ) Во время установки снимите флажок с опции установки панели инструментов Delta. Это вызывает проблемы у некоторых пользователей.
Читайте, как восстановить сломанную DLL в Windows 10, 8 или 7. Каковы причины повреждения, удаления или ошибок в файлах DLL. Файлы DLL сами по себе не являются исполняемыми файлами, но используются для работы других программ. Часто несколько программ или драйверов могут совместно использовать DLL-файл, поэтому удаление или обновление одной программы может вывести из строя другие.
Если вы получаете сообщения типа «DLL файл не найден или отсутствует», «DLL не удалось зарегистрировать», «компонент не требуется», «компонент отсутствует» или «требуется переустановка приложения». Возможно, вам помогут наши инструкции. Эти сообщения об ошибках могут появляться при запуске приложения или игры, во время установки, обновления или при запуске Windows 10, 8 или 7.
Если вы не можете загрузить систему в обычном режиме из-за ошибки, используйте безопасный режим.
DLL обеспечивают высокий уровень функциональности операционной системы и программного обеспечения, которое запускается быстрее, работает эффективнее и использует меньше памяти. Как таковые, эти файлы не являются исполняемыми — они представляют собой компоненты, используемые для загрузки и запуска программного обеспечения.
Удаление остаточных файлов
Теперь вы можете приступить к удалению самой DLL, не опасаясь дополнительных конфликтов и ошибок.
- Откройте проводник Windows и перейдите в раздел: C:{Windows\System32. Введите адрес в адресную строку Проводника и нажмите Enter для навигации.
- В открывшейся папке найдите библиотечный файл safeips.dll. Обратите внимание, что у вас также может быть файл safeips.dll.old.feq. Его также необходимо удалить. Выберите оба файла и щелкните по ним правой кнопкой мыши.
- Выберите «Удалить» из контекстного меню и подтвердите удаление во всплывающем окне.
- Если во время процесса появится сообщение о том, что эти файлы где-то используются, перезагрузите компьютер и попробуйте повторить процесс удаления.
Решение проблем с удалением
Обычно удаление как программы, так и самого файла библиотеки safeips.dll проходит без осложнений. Однако если у вас возникли проблемы как с удалением самой программы, так и с удалением оставшихся компонентов, мы рекомендуем использовать специальное программное обеспечение для устранения неполадок:
-
Вы можете загрузить это программное обеспечение с официального сайта Microsoft по этой ссылке. На открывшейся странице просто нажмите на кнопку «Загрузить».
Для этого вернитесь в окно Компьютер и прочитайте информацию о свободном дисковом пространстве. На компьютере, на котором я сделал первый снимок экрана, на жестком диске C освобождено 1,3 ГБ, а на жестком диске D — 5 ГБ.
Шаг первый: Запуск ПК в безопасном режиме
Первый шаг — запустить компьютер в «безопасном режиме». Существует несколько способов сделать это, но самым простым является следующий:
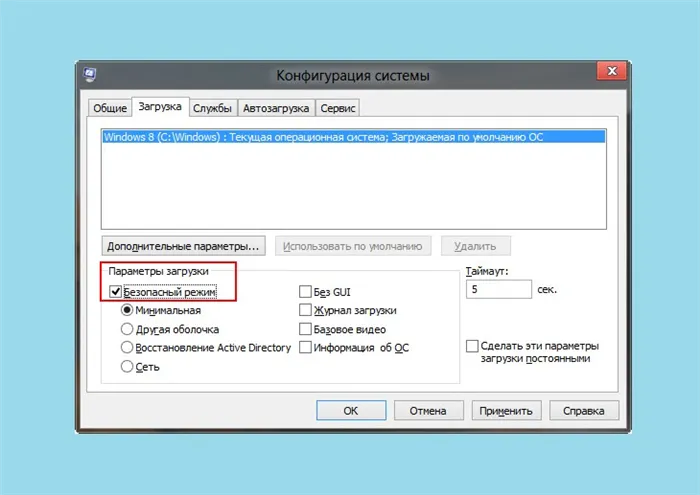
Если Windows не удается запустить, можно переключиться в безопасный режим, удерживая клавишу Shift при перезагрузке компьютера и следуя инструкциям на экране:
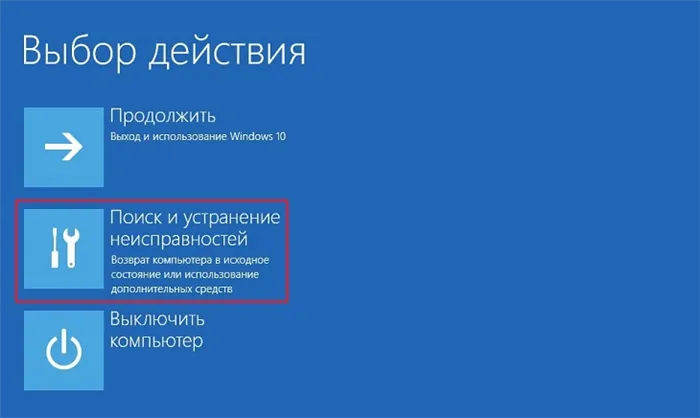
Шаг второй: Проверка Журнала событий
Журнал системных событий Windows является полезным инструментом для выявления возможных причин появления нежелательных системных сообщений и способов их устранения. Эта «внутренняя» утилита особенно полезна для пользователей, испытывающих блокировку загрузки Windows, включая печально известный «синий экран смерти» (BSOD), а также в случае наличия сторонних файлов или файлов, которые не могут быть установлены. Если у пользователя мало времени, стоит перейти к третьему шагу, но лучше проверить его на наличие ошибок.
Чтобы выяснить наличие ошибок и исправить их после загрузки компьютера в «безопасный режим», более подробную информацию следует получить из журнала событий:
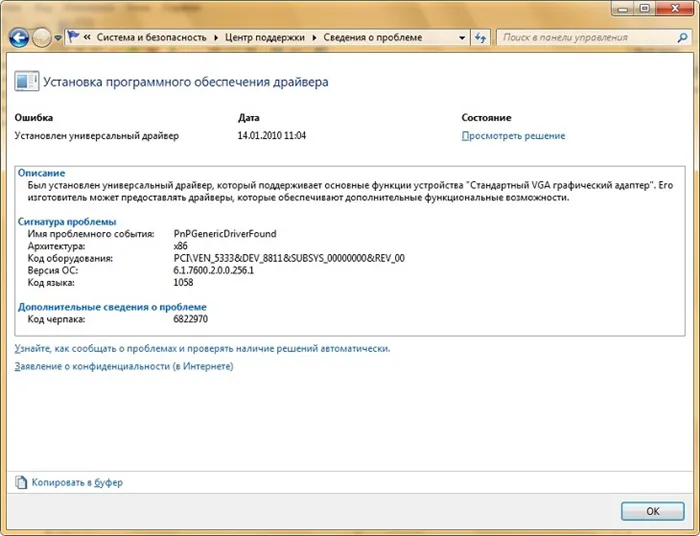
Windows Stability Monitor — это удобная и информативная внутренняя утилита с графическим интерфейсом, но она отображает только системные события. Поэтому следует использовать другой инструмент — Event Viewer:
Примечание: Вы не можете устранять неполадки с помощью Event Viewer, поскольку он собирает только базовую информацию об ошибках Windows. Вы должны найти в Интернете описание и код ошибки и исправить ее одним из предложенных способов. В случае ошибок в заявке, следуйте инструкциям ниже.
Шаг третий: Удаление лишнего
Удалить DLL-файлы в Windows 10 легко с помощью следующих шагов:
Обратите внимание! Обратите внимание. Большинство DLL — это в основном системные библиотеки; большинство DLL — это в основном системные DLL; не уничтожайте компоненты «без разбора»: вы должны знать, за что отвечает та или иная системная библиотека. В противном случае вы можете легко повредить программное обеспечение или систему в целом.
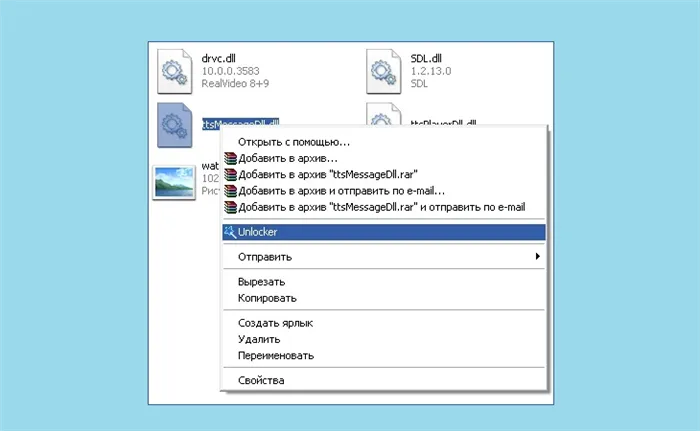
Давайте теперь рассмотрим конкретные случаи.
Coresync
Проблема с файлом CoreSync_x64 может возникнуть после некорректного удаления продуктов Adobe. В результате Windows Explorer продолжает использовать эту информацию, чтобы помешать пользователю полностью удалить программу.
Удалить coresync x64 dll можно, выполнив определенные действия:
Safeips
Чтобы удалить SafeiPs64.dll, необходимо сначала удалить SafeIP. Для этого можно использовать либо внутренние инструменты операционной системы, либо утилиту стороннего производителя. В первом случае:
Вы также можете воспользоваться меню «Установка и удаление программ»:
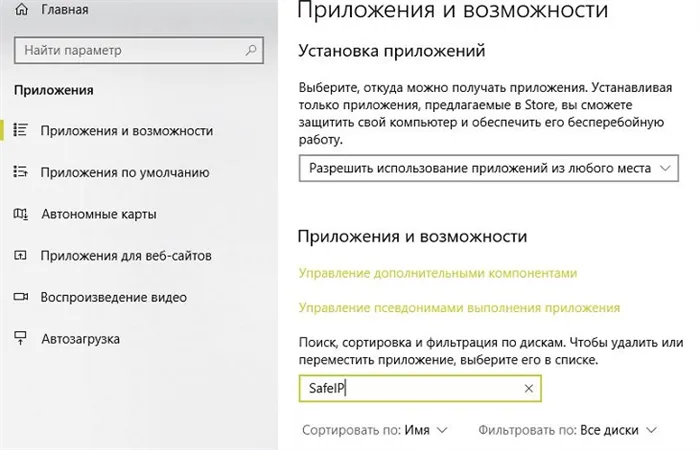
После удаления компонентов SafeIP из системы вам нужно удалить только два файла с именем SafeIP из папки system32:
Чтобы удалить указанные элементы, необходимо выполнить следующие действия:
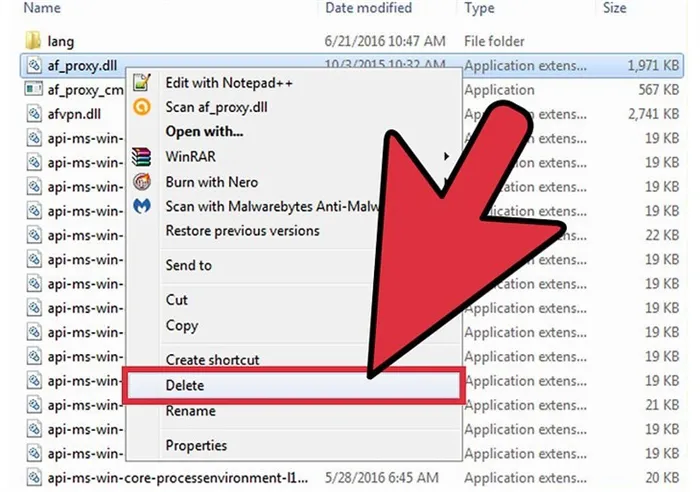
Обратите внимание. Если SafeIPSOff / SafeIPs64.dll по каким-то причинам не удается удалить, можно воспользоваться специальной утилитой для удаления заблокированных файлов и папок — «Unlocker».
Есть несколько простых шагов, которые вы можете выполнить, чтобы уничтожить любые dll и другие файлы с помощью утилиты Unlocker:
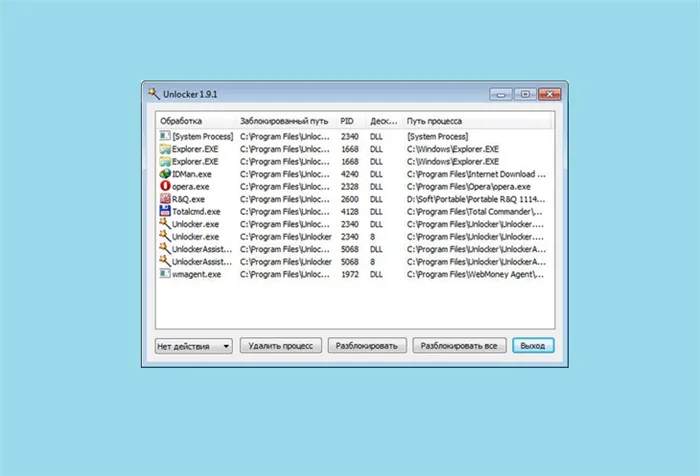
Grooveex
Проблемы с удалением Grooveex dll могут возникнуть, если вы попытаетесь переустановить пакет Microsoft Office на Windows 7. Например, при установке новой версии Office появляется ошибка DLL. Все данные, относящиеся к этой программе, хранятся в папке «C:\Programmes\Microsoft Office». Если вы попытаетесь удалить указанную папку, например, Microsoft Office, все элементы, кроме двух, будут удалены:
Примечание: Эти два файла являются системными библиотеками. Обычно решением является загрузка с LiveCD или использование Unlocker.exe (как в случае с «SafeIPs64.dll», описанном выше).
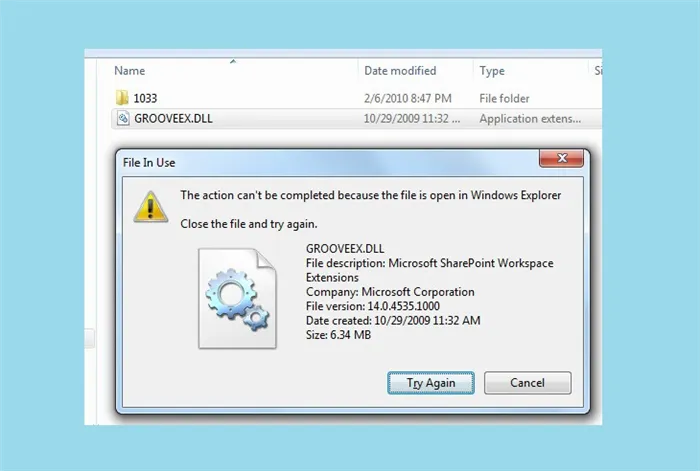
Однако есть и более простой способ:
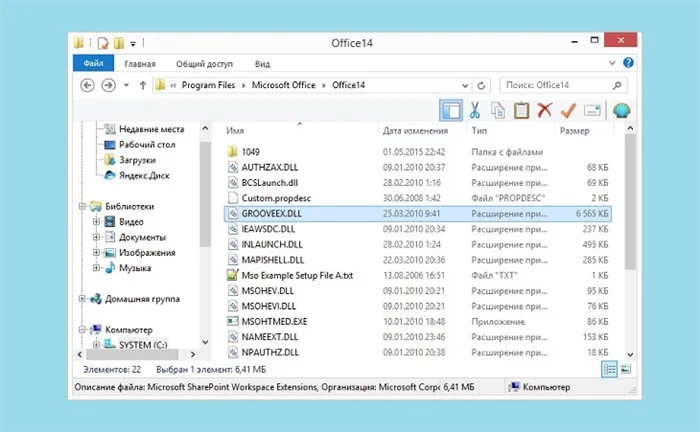
Rarext
Rarext.dll относится к файловой системе утилиты WinRAR и по своему содержанию является расширением ссылаемой оболочки. Помимо Rarext, пользователь также может столкнуться с RarLng.dll, языковым расширением WinRAR. Не рекомендуется разрушать эти компоненты без определенной цели, так как это может привести к неисправности филера.








