Extensoft’s Free Disk Analyser — еще одна утилита анализа использования жесткого диска на русском языке, которая позволяет проверить, что занимает место, найти самые большие папки и файлы и на основе этого анализа принять взвешенное решение об очистке пространства на жестком диске.
Как узнать чем занято место на диске?
В этой статье мы приведем краткий обзор программ анализа свободного дискового пространства, которые помогут вам наглядно узнать, какие папки и файлы занимают лишние гигабайты. Все программы заявляют о поддержке Windows 8.1 и 7, и я сам тестировал их под Windows 10 — они работают без проблем. Вам также может быть полезно следующее: Лучшие программы для избавления компьютера от ненужных файлов, Как найти и удалить дубликаты файлов в Windows.
Следует отметить, что наиболее распространенными причинами «утечки» дискового пространства являются автоматическая загрузка файлов обновления Windows, создание точек восстановления или сбои программ, в результате которых в системе могут оставаться временные файлы размером до нескольких гигабайт.
В конце этой статьи вы найдете список дополнительных материалов на сайте, которые помогут вам освободить место на жестком диске, если вам это необходимо.
Анализатор места на диске WinDirStat
WinDirStat — одна из двух бесплатных программ в этом обзоре, которая имеет русский пользовательский интерфейс, что может быть актуально для нашего пользователя.
После запуска WinDirStat программа автоматически начинает анализировать либо все локальные диски, либо, по вашему желанию, проверять используемое пространство на выбранных дисках. Вы также можете проанализировать, что хранится в определенной папке на вашем компьютере.
В результате вы получите древовидное представление папок на жестком диске с указанием их размера и процента от общего объема памяти.
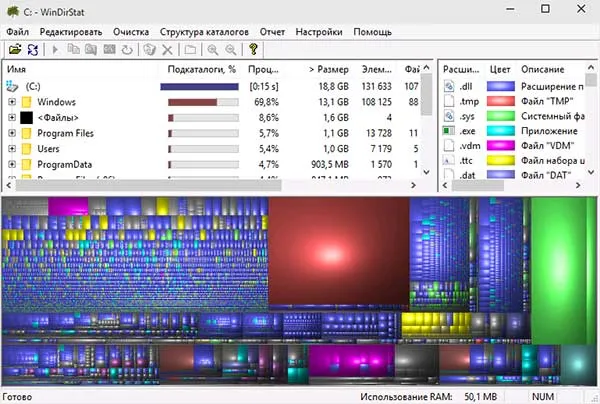
Ниже показано графическое представление папок и их содержимого, которое также связано с фильтром в правом верхнем углу, позволяющим быстро определить место, занимаемое отдельными типами файлов (на моем скриншоте, например, можно быстро найти конкретный большой временный файл с расширением .tmp).
Загрузите WinDirStat с официального сайта https://windirstat.info/download.html.
WizTree
WizTree — это очень простая бесплатная программа для анализа используемого пространства на жестком диске или места на внешних накопителях в Windows 10, 8 или Windows 7. Она очень быстрая и простая в использовании для неопытного пользователя.
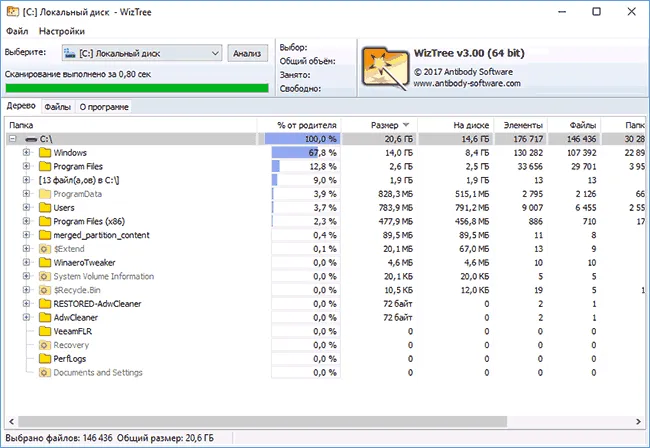
В отдельном руководстве вы можете узнать больше о программе, как проверить и узнать, сколько места занято на вашем компьютере, и где ее скачать: Анализ дискового пространства WizTree.
Очистка жесткого диска в Windows 10 — это важный процесс, которым должен заниматься каждый. Чтобы облегчить этот процесс, необходимо выяснить, какие файлы, папки и программы занимают много места. Самый быстрый способ сделать это — через настройки операционной системы или Explore, но оба варианта имеют некоторые недостатки.
Как узнать, чем забит жесткий диск Анализ!
Официальный сайт: https://windirstat.net/
Очень маленький инструмент (менее 1 МБ), который за несколько минут покажет вам, какие папки и файлы занимают больше всего места. Это очень наглядно, и найти «виновника» можно очень быстро!
Вот пример того, как я нашел файл, который «занимал» 12 ГБ!
После установки и запуска утилиты просто выберите диск(ы), который(ые) вы хотите проанализировать, и нажмите OK. См. рисунок ниже. 👇
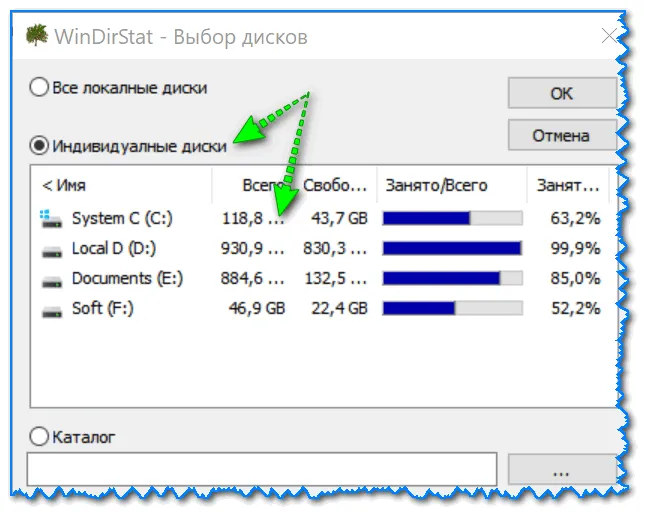
Выберите диск (также доступен системный диск).
Затем дождитесь завершения сканирования (обычно 2-5 минут для диска объемом 1-2 ТБ, в зависимости от количества и размера файлов на нем).
Затем вы увидите цветную диаграмму: каждый «прямоугольник» — это файл, размер прямоугольника строится в зависимости от размера файла.
Таким образом, вы сможете сразу же найти и удалить самые большие файлы на жестком диске.
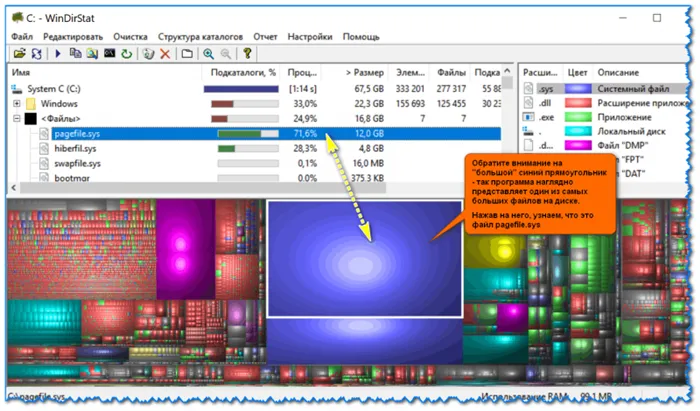
Анализ моего жесткого диска / Кликабельно
Например, у меня был файл pagefile.sys (см. скриншот выше 👆), который занимал 12 ГБ пространства.
Для тех, у кого возникла проблема с тем же файлом, скажу, что это файл подкачки. Он автоматически используется системой, но вы можете ограничить его или переместить на другой жесткий диск (как это сделать, написано в одной из моих статей, ссылка ниже).
📌 Помогите!
Не хватает места на диске? Удалите все нежелательные системные и конфигурационные файлы (включая pagefile.sys) всего за 5 шагов.
TreeSize
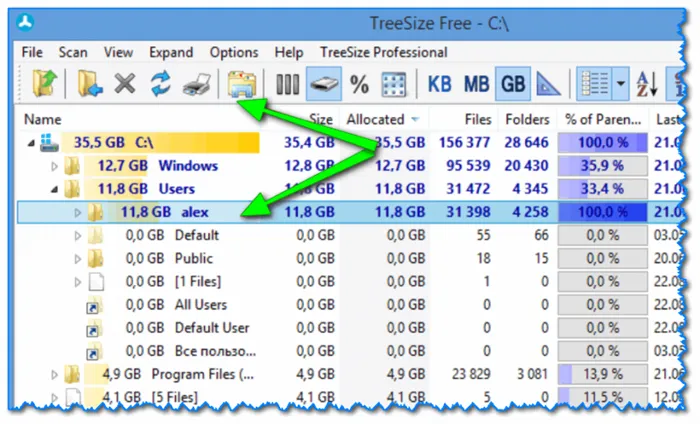
TreeSize — главное окно
Эта программа не создает диаграммы, как предыдущая, но она удобна для сортировки папок по размеру. Каждая папка имеет определенное процентное значение (весь жесткий диск — 100%).
Еще одна полезная функция: вы можете открыть любую папку (файл) в Проводнике из его окна. TreeSize «видит» все файлы и папки на жестком диске (включая скрытые и системные папки), поэтому будьте осторожны при удалении всего и вся.
Примечание: Существует возможность импортировать результаты анализа в HTML-файл.
Scanner
Анализ пространства на жестком диске с помощью сканера
Аналогичная полезность, но меньший размер 👌. После запуска утилита быстро сканирует жесткий диск и отображает круговую диаграмму: Наведите курсор на каждый раздел, чтобы найти все папки и файлы, которые занимают слишком много места.
Обратите внимание, что в левом меню программы можно выбрать любой из жестких дисков, видимых в системе Windows.
Чтобы узнать и посмотреть, что занимает место на диске Windows 10, необходимо открыть пункт «Настройки». Это делается через меню «Пуск».
Как узнать, что занимает больше всего места ни диске в Windows 10
Со временем жесткий диск неизбежно заполняется различными файлами и приложениями. Поэтому необходимо регулярно чистить его, чтобы избежать накопления мусора. Этот процесс отличается в зависимости от версии вашей операционной системы. Полезно знать, что занимает больше всего места. В Windows 10 существует несколько способов просмотра файлов и папок, которые имеют большое значение.
Этот метод прост и очень популярен. В настройках операционной системы вы увидите список папок и программ, которые занимают больше всего места на диске. Чтобы просмотреть этот список, необходимо сделать следующее:
- Откройте Настройки (Win+I).
- Откройте Win+I+Controls и перейдите в первый раздел под названием «Система».
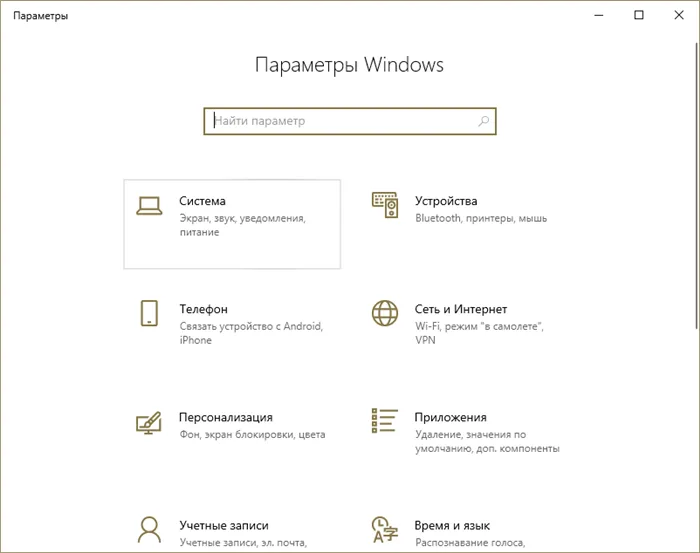
- Выберите настройку памяти и дождитесь окончания измерения.
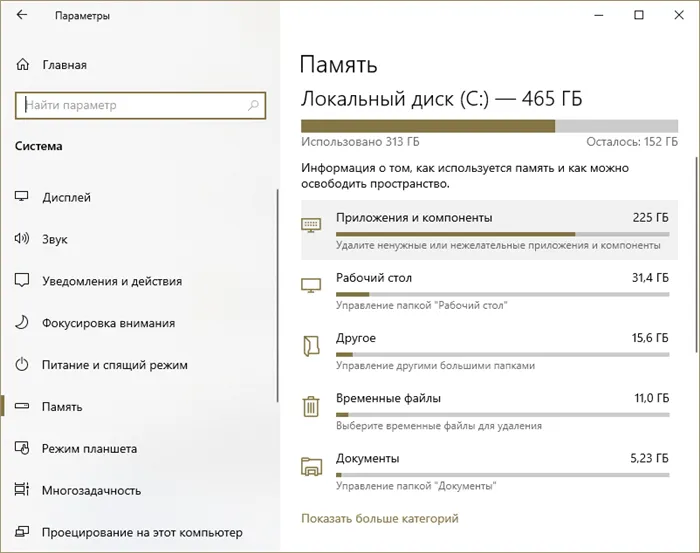
- Нажмите на один из пунктов, чтобы увидеть более подробную информацию.
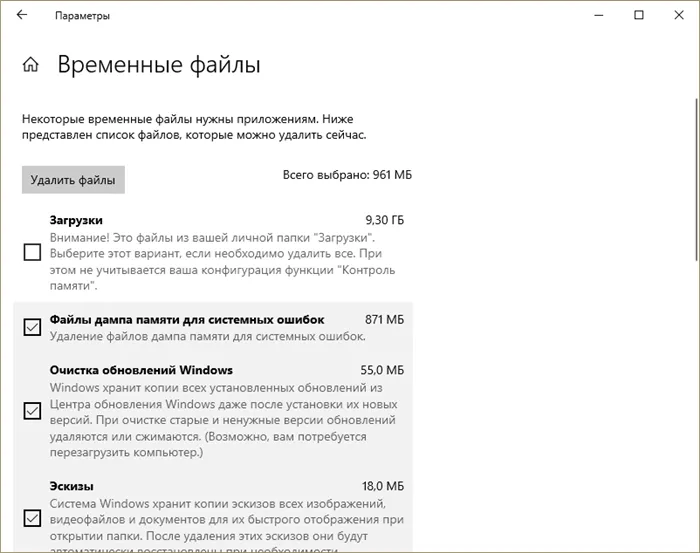
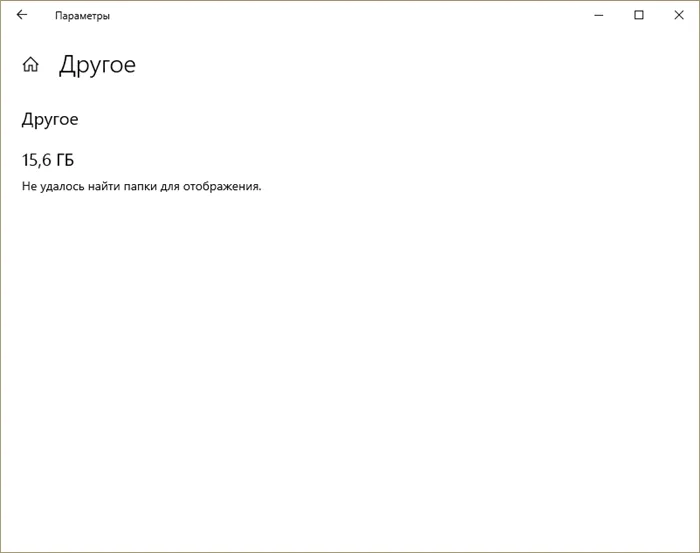
Если вы не хотите видеть ничего конкретного, лучше выбрать «Другое». Однако в некоторых случаях содержащаяся в них информация не может быть отображена. Этому могут быть различные причины, от вирусов до деактивации служб операционной системы.
Проводник
Еще один простой, но малоизвестный вариант. Вы можете отображать большие файлы с помощью специальной команды. Его необходимо ввести в поле поиска. Перед началом поиска необходимо указать, где именно вы хотите искать файлы. Кроме того, в отличие от предыдущего метода, этим методом можно найти только файлы, а не папки или приложения.
Командой поиска является слово «size:». После этого необходимо ввести либо «большой» (от 100 МБ), либо «гигантский» (от 1 ГБ), разделенные пробелом. Не следует использовать инвертированные запятые. Это выглядит следующим образом:
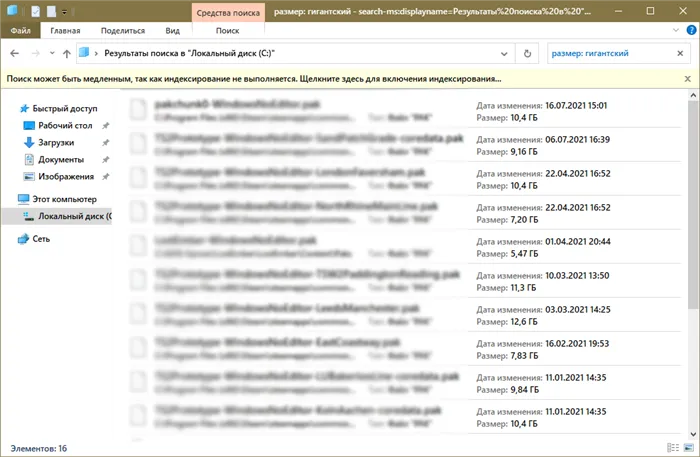
Еще можно указывать более точный размер. Например, >8 ГБ.
Специальные утилиты
Несколько менее распространенным является использование программного обеспечения. В этом могут помочь приложения для очистки. Наиболее популярной из этих программ является CCleaner. Существуют также инструменты, позволяющие точно видеть, сколько дискового пространства используется и каков его размер. Наиболее часто используемыми утилитами являются:
- WinDirStat,
- Бесплатный анализатор дисков,
- Дисковая осторожность,
- TreeSize Free.
Важно знать, что не все эти услуги доступны на русском языке. Кроме того, они могут быть сложны в освоении из-за запутанного интерфейса. Мы рекомендуем загружать только популярные приложения и скачивать их только с официальных сайтов или страниц.
Очистка жесткого диска в Windows 10 — это важный процесс, которым должен заниматься каждый. Чтобы облегчить этот процесс, необходимо выяснить, какие файлы, папки и программы занимают много места. Самый быстрый способ сделать это — через настройки операционной системы или Explore, но оба варианта имеют некоторые недостатки.








