- Зависает excel или долго открываются файлы excel — что делать?
- 1 Вариант
- 3 Вариант (excel или word при открытии зависает)
- Что делать, если Эксель не отвечает и завис
- Запустите Excel в безопасном режиме
- Установите последнее обновление
- Убедитесь, что приложение не используется сторонним процессом
- Поменяйте принтер по умолчанию
- Как сохранить файл
В качестве альтернативы можно полностью удалить приложение и установить его заново. Для этого выберите опцию «Удалить» в разделе 4, а затем загрузите новую версию с официального сайта.
Зависает excel или долго открываются файлы excel — что делать?
Я отец двух сыновей, IT-специалист, предприниматель и просто человек, который любит делиться полезной информацией о Windows, Unix, Linux, Web, SEO и многом другом с другими людьми!
Я поделюсь своим опытом решения задач с ловушками в Excel. Вчера я столкнулся со странной ошибкой во время работы на нескольких компьютерах: Файлы Excel и Word стали открываться с большими тормозами (при том, что Excel не использовал в процессе даже 1% процессора, т.е. нагрузка на компьютер была нулевой). После анализа производительности моего компьютера стало ясно, что проблема не связана ни с антивирусной программой, ни с самим Excel. На втором компьютере ситуация была идентичной: файлы Excel открывались медленно.
1 Вариант
Наиболее распространенной ситуацией является то, что принтер по умолчанию не работает или не подключен и находится в «нерабочем состоянии». Чтобы решить эту проблему, просто смените принтер по умолчанию на другой, и проблема зависания Excel исчезнет!
Бывает, что Excel использует 15%-20% вычислительной мощности при работе с файлом, этого не должно быть! Проверьте размер файла, возможно, он весит несколько десятков или сотен мегабайт, если это так, то он явно будет замедлять вашу работу. Если у вас есть изображения, вам необходимо уменьшить размер изображения перед загрузкой в Excel, другими словами, вам нужно оптимизировать файл.
3 Вариант (excel или word при открытии зависает)
При запуске текстового процессора Microsoft Word или Microsoft Excel появляется сообщение: «Проверьте на вирусы». Это означает, что когда вы открываете файл, антивирусная программа проверяет его на наличие вирусов и т.д., и антивирусная надстройка в Office активируется. Для меня эта функция — что-то для параноиков и совершенно бесполезна. Но это раздражает, поэтому мы узнаем, как его отключить.
1 Вариант: Решить проблему с глюками Excel и дополнениями можно радикально 🙂 Просто удалите антивирус (не всегда корректно, но описать стоит).
Вариант 2:
- Закройте приложение Word или Excel
- Найдите файл Word Add-in Library (WLL) в папках автозагрузки. По умолчанию папки запуска имеют следующие пути: Microsoft Office 2003
- C:\Program Files\Microsoft Office\Office11\STARTUP
- C:\Documents and Settings\User_Name\Application_Name\Microsoft\Word\STARTUP
- Удалите файл WLL и запустите Word снова.
Microsoft Office 2007
- C:Program Files\Microsoft Office\Office12\STARTUP
- C:\Documents and Settings\User_Name\Application_Name\Microsoft\Word\STARTUP
- Удалите файл WLL и запустите Word снова.
Microsoft Office 2010
4 Решение (очень долгое время открытия, проблема только с Windows XP)
Этот вариант решения проблемы замораживания Excel подходит только для Windows XP, и решение заключается в редактировании команды при открытии файла в Проводнике.
- Пуск ->Панель управления ->Свойства папки ->Типы файлов -> ищем в списке формат XLS -> далее нажимаем «Дополнительно» ->Выберите действие Open и нажмите на кнопку Edit.
- В разделе Application, Run Action замените «C:{Program Files\Microsoft Office\Office14\EXCEL.EXE» /dde на «C:{Program Files\Microsoft Office\Office14\EXCEL.EXE» /e «%1».
- И под подсказками DDE введите в командную строку rem, см.
- Нажмите OK везде, перезагрузите компьютер и наслаждайтесь жизнью!
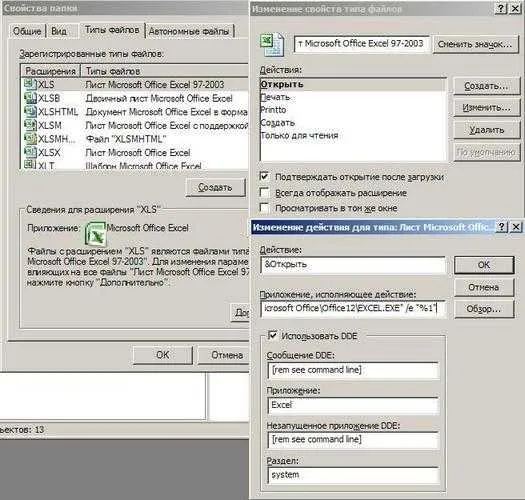
5 Вариация (документы Excel долго открываются по сети).
Этот метод работает только с документами Office из сетевых папок.
Эта проблема характерна для компьютеров с установленным Microsoft Office Validation Add-In (KB2501584). Это обновление, которое должно было защитить содержимое документов, привело к тому, что открытый файл стал гоняться по сети, вызывая ненужный стресс и раздражение. Есть два способа решения проблемы: 1) Просто удалите это обновление через установку и удаление программ или через реестр.
Для Excel — HKEY_CURRENT_USER\Software\Policies\Microsoft\Office
Для Word — HKEY_CURRENT_USER\Software\Policies\Microsoft\Office
Для Power Point — HKEY_CURRENT_USER\Software\Policies\Microsoft\Office
Нас интересует параметр EnableOnLoad, который может принимать следующие значения:
Мы устанавливаем ряд надстроек для расширения функциональности Excel или других программ MS Office. Большинство пользователей (в том числе и я) сталкивались с проблемами в работе различных приложений Microsoft после установки дополнения. Так что это решение может сослужить вам хорошую службу, если вы устали получать ошибки Excel снова и снова.
Что делать, если Эксель не отвечает и завис
Excel не отвечает — что делать? Запустите программу в безопасном режиме, обновите приложение до последней версии, закройте ненужные процессы, устраните проблемы с дополнениями, удалите конфликтующие программы или сбросьте настройки Office. Ниже мы рассмотрим, что вызывает такие сбои, как их устранить и как сохранить файл, когда он замирает.
Давайте сразу разберемся, почему Excel часто перестает отвечать на запросы и мешает вам выполнять задания. Причины могут быть следующими:
- Ошибки в приложении.
- Непоследовательные программы.
- Устаревшая версия.
- Excel используется другим процессом.
- Проблемы с плагинами.
- Действие антивирусной системы.
- Создание документов третьим лицом.
- Ошибка при выборе принтера.
Узнав, почему файл Excel не отвечает, вы сможете устранить проблему. Ниже вы увидите, что нужно сделать в первую очередь.
Запустите Excel в безопасном режиме
Первый шаг к тому, что делать, если программа не работает, — попытаться запустить ее в безопасном режиме. Процедура выполняется следующим образом:
- Нажмите на кнопку Пуск.
- Нажмите на кнопку Пуск.
- Проверьте, была ли решена проблема. Если нет, перейдите к следующему шагу.
- Если проблема устранена, выполните следующие действия:
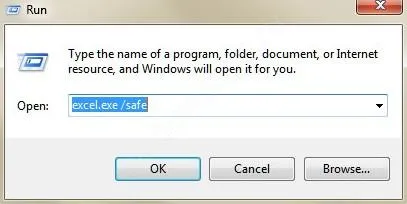
Перейдите в раздел «Файл».
- Нажмите на «Настройки».
- Перейдите в раздел «Дополнения».
- Нажмите на «Дополнения COM» и «Перейти к».
- Снимите все флажки в списке и нажмите «OK».
- Закройте Excel и перезапустите программу.
- Кроме того, можно удалять дополнения по одному, чтобы определить, какое дополнение является причиной отсутствия ответа Excel. Перезапускайте приложение после каждого сохранения.
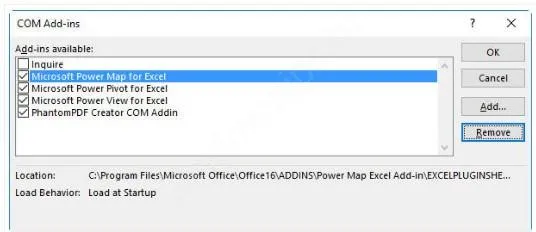
Следующий шаг, который следует предпринять, если Excel не отвечает, — попробовать обновить программное обеспечение до последней версии. Установка основных обновлений часто помогает устранить возникающие проблемы и уязвимости.
Установите последнее обновление
Чтобы решить эту проблему, вам нужно сделать следующее:
Откройте приложение Excel на компьютере/ноутбуке.
- Откройте приложение Excel и откройте электронную таблицу Excel.
- Нажмите «Обновить параметры».
- Нажмите на кнопку «Обновить сейчас».
- Для более старых версий (Excel 2010) перейдите в «Файл», затем «Справка» и «Проверить наличие обновлений». Затем установите новые версии и перезагрузите программное обеспечение.
- Хорошим способом хранения информации, когда Excel не отвечает, является ожидание запуска стороннего процесса. В этом случае данное событие отображается в строке состояния. Если в это время вы попытаетесь выполнить другие действия, Excel перестанет работать. Единственное правильное решение в такой ситуации — дождаться завершения процесса или принудительно завершить его.
Проверенный способ, что делать, если Excel не отвечает, — изменить принтер по умолчанию. Рекомендация связана с тем, что аппаратное обеспечение контролирует, чтобы принтер мог работать, когда он включен. Если связь отсутствует, возможно, есть проблема. Подумайте, что вы можете сделать в такой ситуации:
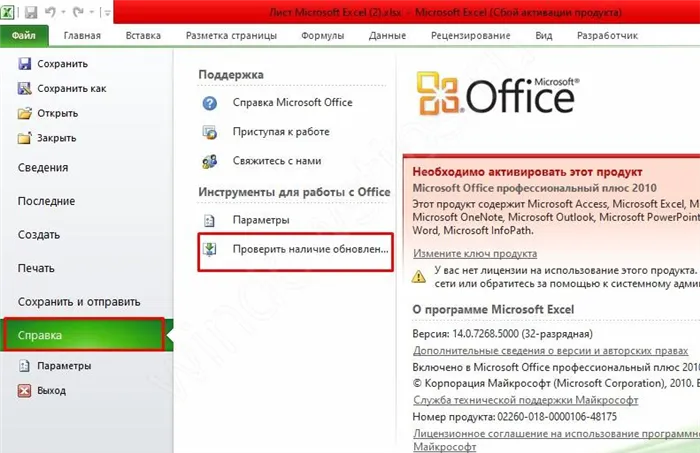
Убедитесь, что приложение не используется сторонним процессом
Актуальный вопрос пользователей — что делать и как сохранить файл, если Excel не отвечает. Для этого рекомендуется выполнить следующие действия:
Поменяйте принтер по умолчанию
Устраните проблему и запустите программу.
Как сохранить файл
С левой стороны найдите подраздел, позволяющий восстановить файл.
- Щелкните левой кнопкой мыши на версии автоматически сохраненного файла, которую вы хотите восстановить.
- Теперь сохраните документ Excel в обычном режиме, чтобы он не потерялся.
- Если вы знаете, почему Excel не отвечает и как сохранить файл, вы можете уверенно пользоваться программой и не беспокоиться о возможных неполадках.
- Пожалуйста, сообщите нам в комментариях, какие из вышеперечисленных методов сработали для вас и что еще вы можете сделать, если Excel не отвечает.








