- Проектор не показывает изображение с компьютера (ноутбука)
- Настройка картинки
- Как повернуть изображение на проекторе BenQ?
- Как повернуть изображение на проекторе Epson?
- Как увеличить размер изображения на проекторе BENQ?
- Как повернуть изображение рабочего стола на ноутбуке?
- Как перевернуть изображение с проектора NEC?
- Как повернуть изображение на проекторе?
- Как подключить проектор к ноутбуку?
- Как изменить разрешение экрана при подключении проектора?
- Как изменить размер изображения на экране компьютера?
- Что такое проекционное расстояние?
- Что делать, если изображение на проекторе перевернуто
- Общий алгоритм решения проблемы
- Особенности настроек разных проекторов
- Другие производители
- Ньюансы настройки устройства
- Другие модели и производители
- Заключение
- Другие производители
- Как вывести изображение на проектор?
- Как настроить экран на проекторе?
- Подключение
- К плееру или приставке
- К компьютеру
- Заключение
- Как перевернуть изображение на экране в Windows 8
- Поворот изображения через настройки экрана
- Особенности настройки разных проекторов
- Другие производители
- Заключение
- Похожие статьи
Компьютерные мониторы и экраны ноутбуков можно использовать не только в горизонтальном, но и в любом другом положении — вверх ногами или даже вверх ногами. А чтобы комфортно смотреть на этот экран, нужно перевернуть изображение вверх ногами. Как это сделать в Windows 8?
Проектор не показывает изображение с компьютера (ноутбука)
Функция Presenter — это удобный инструмент для просмотра презентаций в проекторе. У пользователя есть дополнительный интерфейс, который может видеть только он, но он скрыт от зрителя.
- Примечания. Позволяет делать пометки на слайдах. Полезны в качестве заметок для ассистента, меняющего слайды. Чтобы добавить новую заметку, необходимо перейти в группу «Слайд-шоу» на вкладке «Вид» и нажать на «Заметки». Внизу появляется блок заметок.
- Ручка и лазерная указка. С помощью инструментов можно рисовать или размечать текст.
- Просмотреть все слайды. Отображает все слайды одновременно и помогает ориентироваться.
- Увеличьте масштаб слайдов. Вы можете увеличить область слайда, чтобы увидеть больше деталей.
Чтобы активировать эту функцию, необходимо запустить презентацию. Это можно сделать на вкладке Слайд-шоу или нажав клавишу F5. Откроется окно презентации, на котором нужно щелкнуть правой кнопкой мыши и выбрать «Показать режим презентации». Вы можете сделать то же самое, но быстрее, нажав Alt+F5.
Настройка картинки
И последний этап декорации — это само изображение. Яркость, гамма, насыщенность. Вы должны настроить их самостоятельно. На качество изображения влияет множество факторов: освещение в помещении, расстояние до экрана, сам экран, количество зрителей, ваш личный вкус и ощущения, а также ситуация (например, смотрите ли вы фильм в кругу семьи или проводите презентацию перед коллегами). Нельзя с уверенностью сказать, какой контраст лучше для проектора. Это следует определять «на глаз».
В офисной среде яркость имеет большое значение. Чтобы все могли видеть экран. Если у вас небольшая аудитория, лучше сосредоточиться на насыщенности и гамме. Они повышают ясность мышления.
- Возьмите какое-нибудь эталонное изображение в качестве ориентира. Это может быть изображение из фильма или фотографии.
- Изображение для настройки проектора должно содержать темные и светлые цвета. Лучший выбор — черно-белый. Желательно иметь мелкие детали. И не простая «заливка», а текстура конкретного материала. Например, одежда, обои.
- Вы должны выбирать в соответствии с «научным методом». Попробуйте определить, при каких значениях гаммы и контрастности вы лучше всего видите переходы между цветами.
- Отрегулируйте яркость так, чтобы не потерять резкость.
- Опробуйте настройки в других контекстах. Посмотрите клип из видеофильма. Если ваши глаза не устают, вам не приходится напрягаться, чтобы разглядеть детали, а свет не отражается, значит, вы нашли идеальную среду.
Вы также можете сделать это со своего компьютера.
- Панель управления — Дисплей.
- «Калибровка цвета».
Калибровка цвета в Windows 7
- В открывшемся меню перейдите к экрану (монитору), который вы хотите настроить.
- Несколько раз нажмите клавишу «Далее». Одновременно прочитайте инструкции, которые появляются в окне.
- Вы получите пример «хорошей» и «плохой» гаммы. Используйте это как руководство и как свое восприятие.
- Установите подходящее вам значение и снова нажмите «Далее».
- При выборе контрастности и яркости также отображаются эталонные изображения с пояснениями.
Как повернуть изображение на проекторе BenQ?

Большинство проекционных аппаратов Benq имеют нерусское меню. Чтобы повернуть изображение на 180° на таких устройствах, необходимо нажать кнопку «Меню» на пульте дистанционного управления, открыть «Настройка», выбрать «Настройка» или «Положение проектора» и нажать «Передний потолок».
Как повернуть изображение на проекторе Epson?
Общий алгоритм решения проблемы
- Откройте меню настроек с помощью пульта дистанционного управления.
- Найдите элемент «Позиция».
- Выберите поворот проекционного экрана на 90° или 180°.
Как увеличить размер изображения на проекторе BENQ?
- Нажмите кнопку MENU/Exit, а затем кнопки …,
- Нажмите вниз, чтобы выделить Цифровой зум.
- Нажмите клавишу MODE/Enter, а затем клавишу Вверх для увеличения …,
- Нажмите кнопку …,
- Для перемещения по изображению используйте стрелки перемещения (
Как повернуть изображение рабочего стола на ноутбуке?
Способ 1: Чтобы перевернуть экран, одновременно нажмите CTRL + ALT + стрелка вниз (перевернуть на 180 градусов) или CTRL + ALT + стрелка вверх (перевернуть в исходное положение). Если нажать CTRL + ALT + Стрелка влево или вправо, экран повернется на 90 градусов.
Как перевернуть изображение с проектора NEC?
Изменение изображения отображается следующим образом: Откройте меню настроек с помощью пульта дистанционного управления. Откройте пульт дистанционного управления с помощью пульта дистанционного управления и найдите пункт «Положение». Выберите поворот проекционного экрана на 90° или 180°.
Как повернуть изображение на проекторе?
Чтобы повернуть изображение на 180 градусов, нажмите
- Нажмите кнопку меню/выхода на пульте дистанционного управления или на корпусе,
- Перейдите на вкладку Установка,
- Выберите положение или настройку проектора,
- В появившемся меню нажмите на передний потолок.
Как подключить проектор к ноутбуку?
1) Первое, что вам нужно сделать, это выключить ноутбук и проектор. После отключения обоих устройств возьмите соединительный кабель (обычно это кабель VGA, DVI или HDMI) и используйте его для соединения ноутбука и проектора. Если разъемы вашего ноутбука и проектора не совпадают, вам понадобится специальный адаптер.
Как изменить разрешение экрана при подключении проектора?
- Щелкните правой кнопкой мыши на рабочем столе, чтобы открыть контекстное меню. Перейдите к пункту «Разрешение экрана».
- В строке «Разрешение» установите соответствующее значение для проектора.
Как изменить размер изображения на экране компьютера?
Чтобы увеличить экран ноутбука с помощью клавиатуры браузера, удерживайте нажатой клавишу Ctrl и нажимайте клавишу «минус» для увеличения и «плюс» для уменьшения. Нажмите Ctrl + 0, чтобы вернуться к стандартному виду. Комбинации поддерживаются Photoshop. Изменение масштаба на экране компьютера с помощью клавиш и мыши, что более удобно.
Что такое проекционное расстояние?
Проекционное расстояние — это расстояние объектива проектора от экрана. … Когда мы говорим «проектор A имеет меньшее проекционное расстояние, чем проектор B», это означает, что проектор A проецирует изображение той же ширины, но с меньшим расстоянием между объективом и экраном.
Клавиши прямого доступа — это самый простой, быстрый и удобный способ переместить экран компьютера или ноутбука с клавиатурой в нужное положение. Следующие комбинации применимы к различным версиям Windows, включая Windows 8.
Что делать, если изображение на проекторе перевернуто
При настройке проектора для показа презентаций медиафайлы могут отображаться на внешнем дисплее в перевернутом виде. Чтобы вернуть изображение в правильное положение, необходимо знать, почему это происходит и как перевернуть изображение в проекторе.
Поворот проекции на интерактивной доске на 90° или 180° может быть вызван двумя причинами.
- Установка технологии. Такая ситуация часто встречается в конференц-залах, аудиториях в школах и других учебных заведениях, где оборудование установлено на потолке вверх ногами и технически невозможно повернуть его в нужное положение. Для решения этой проблемы на корпусе устройства обычно имеется специальная ручка. Если это невозможно, изменения следует внести с помощью пульта дистанционного управления в меню устройства.
- Ошибка конфигурации Эта ошибка встречается очень часто. Особенностью является то, что на экране компьютера изображение отображается правильно. Ошибка также может быть исправлена с помощью клавиши на устройстве или с помощью пульта дистанционного управления.

Общий алгоритм решения проблемы
Если соответствующая кнопка на корпусе проектора недоступна, изображение можно изменить на противоположное с помощью пульта дистанционного управления. Вот что вам нужно сделать:
- Возьмите пульт дистанционного управления и откройте системное меню соответствующей клавишей,
- выберите вкладку Положение,

- Поверните изображение в нужную сторону с помощью соответствующей команды (обычно изображение можно повернуть на 90° или 180°).
Особенности настроек разных проекторов
Разные производители могут по-разному корректировать изображение. Ниже мы опишем наиболее распространенные марки проекторов и способы поворота изображения на них.
Asus рекомендует сбросить настройки устройства до заводских для решения проблемы. Для этого необходимо выполнить следующие операции:
- нажмите кнопку «Главное меню» на пульте дистанционного управления,
- откройте вкладку «Настройки»,
- Нажмите на опцию «Сбросить все».
Если изображение было перевернуто из-за системной ошибки, проблема исчезнет. В противном случае раздел «Положение проектора» можно повернуть вправо.
Большинство проекционных устройств Benq имеют нерусское меню. Чтобы повернуть изображение на 180° на таких устройствах, нужно нажать кнопку «Меню» на пульте ДУ, открыть «Настройка», выбрать «Настройка» или «Положение проектора» и нажать на «Передний потолок».
Это важно: Эта настройка должна быть выполнена не только для правильного отображения медиафайлов на внешнем экране, но и при первом подключении нового устройства.
Другие производители
При установке устройства необходимо выбрать в настройках соответствующий тип проекции, который зависит от места установки. Это может быть проекция со стола (пола), с потолка (изображение автоматически поворачивается по вертикали на 180°), а также проекция на прозрачный экран, если устройство установлено за ним (изображение поворачивается по горизонтали на 180° от устройства).
Например, при использовании проекторов Epson (EB-X12, EB-S02 и т.д.) можно выбрать фронтальную проекцию, заднюю проекцию или заднюю проекцию, чтобы изображение правильно отображалось на интерактивной панели. См. раздел «Дополнительные настройки» для нужного элемента.

Другие производители также предлагают регулировку изображения в зависимости от места установки. У каждого бренда они расположены в разных местах. Так, на устройствах Viewsonic и Mitsubishi необходимо нажать кнопку «Меню», выбрать «Основные системные настройки» и перейти на вкладку «Положение проектора».
На других устройствах необходимо открыть «Меню» и выполнить следующие действия, чтобы найти нужную область:
- Nec: «Настройка» — «Общие» — «Выравнивание»,
- Acer: «Изображение» — «Просмотр»,
- Optoma: «Настройки» — «Просмотр»,
- InFocus: ‘Настройки’ — ‘Система’,
- Vivitek: ‘Настройки 1’ — ‘Вид’,
- Sanyo: «Потолок»,
- Asus: «Положение проектора».
Совет. При просмотре слайдов на некоторых устройствах можно вручную повернуть изображение с помощью клавиш со стрелками «вверх», «вниз», «влево» и «вправо». Например, Epson EB-X12 предлагает такие возможности.
Поэтому, если после установки и подключения устройства вид перевернут, это можно легко исправить. Для этого на корпусе предусмотрена специальная кнопка, а если ее нет, проблему можно решить через настройки.
Чтобы избежать необходимости постоянно поворачивать изображение при размещении устройства на потолке, необходимо установить в меню вид потолка. После этого устройство автоматически повернет изображение на 180° для его правильного отображения. Вы можете внести это изменение в настройки продукта, используя инструкции, описанные в данном материале. Если марка проектора не указана, процедура всегда описана в руководстве пользователя.
Разные производители могут по-разному корректировать изображение. Ниже мы опишем наиболее распространенные марки проекторов и способы поворота изображения на них.
Ньюансы настройки устройства
Как вы знаете, существует множество производителей и моделей современных проекторов. В зависимости от этих характеристик проектор можно настроить по-разному. Рассмотрим наиболее популярные модели этого устройства и способы поворота изображения на них.
Производитель рекомендует сбросить устройство к заводским настройкам, чтобы решить проблему перевернутого изображения. Чтобы выполнить это действие, необходимо сделать следующее:
- Нажмите кнопку «Главное меню» на пульте дистанционного управления проектора,
- Нажмите кнопку «Настройка» на пульте дистанционного управления проектора, затем откройте вкладку «Настройка»,
- Затем нажмите кнопку «Сбросить все».
Если в системе проектора произошел сбой, этот метод обязательно устранит проблему и перевернет изображение так, как оно отображается на экране вашего компьютера или ноутбука. Если причина перевернутого изображения другая, необходимо выполнить перевертывание с помощью раздела «Положение проектора».

Большинство моделей проекторов этого производителя не имеют системного меню на русском языке. Чтобы повернуть изображение на 90 или 180 градусов, необходимо
- Перейдите в системное меню, нажав кнопку «Menu»,
- а затем откройте вкладку «Настройки»,
- то необходимо нажать клавишу «Setup»,
- и, наконец, вы должны выбрать режим «Передняя крыша».
При покупке проекторов этого производителя важно знать, что данную процедуру следует выполнять не только при возникновении проблемы, но и при первом подключении устройства.
Другие модели и производители
Изображение на проекторе зависит от положения проектора в помещении. Обычно его размещают на потолке, на столе, на полу, на стене или на задней стороне экрана. По этой причине в настройках следует выбрать правильный режим проецирования в зависимости от положения устройства.
Компания Epson позволяет владельцам своих устройств выбирать соответствующий тип проекции через системное меню. Пользователь может выбрать между задней и передней проекцией. Чтобы активировать эту функцию на проекторе, необходимо войти в системное меню и перейти на вкладку «Дополнительные настройки».

Другие производители также предлагают своим клиентам возможность выбора типа проекции в зависимости от положения устройства в помещении. И всемирно известные Mitsubishi, и Viewsonic позволяют изменить тип проекции в «Меню», затем нужно перейти в «Основные системные настройки» и, наконец, в раздел «Положение проектора».
Другие производители предлагают следующие варианты изменения проекции на вашем устройстве:
- Acer: вкладка «Изображение», затем раздел «Вид».
- InFocus : в разделе «Настройки», затем «Система».
- Optoma : вкладка «Настройки», затем раздел «Вид».
- NEC: раздел «Настройки», затем «Общие», затем вкладка «Выравнивание».
- Vivitek: вкладка «Настройки», затем раздел «Вид».
- Sanyo : Вкладка «Крыша».
Заключение
Если это так, не волнуйтесь, потому что эту проблему можно легко решить, нажав кнопку на устройстве или через настройки.
Эксперты рекомендуют выбирать правильный режим проецирования в зависимости от местоположения проектора, чтобы проектор автоматически проецировал правильное изображение и пользователю не приходилось самостоятельно выполнять настройки. Алгоритм всегда можно найти в инструкции по применению от производителя.
При покупке проекторов этого производителя важно знать, что данную процедуру следует выполнять не только при возникновении проблемы, но и при первом подключении устройства.
Другие производители
Для многих устройств настройка зависит от типа проектора. На него влияет положение проектора. Изображение проецируется со стола или с потолка. Иногда структура находится за экраном (прозрачная).
Хорошим примером является устройство из. Существует четыре типа проекции:
- Фронт,
- назад,
- фронтальная проекция, фронтальная проекция, потолочная проекция,
- задней проекции.
Этот параметр можно изменить в меню Дополнительные настройки. Такие же опции доступны для проекторов Viewsonic и Mitsubishi.
Для устройств других производителей необходимо ввести такие разделы, чтобы развернуть изображение:
Поэтому, если после установки и подключения устройства вид перевернут, это можно легко исправить. Для этого на корпусе предусмотрена специальная кнопка, а если ее нет, проблему можно решить через настройки.
Как вывести изображение на проектор?
Существует также более быстрый способ проецирования изображения с ноутбука на проектор. Для этого используйте комбинацию клавиш Win+P в Windows 10. В результате справа появится вертикальная панель меню, в которой можно сразу выбрать тип вывода изображения на второй монитор или проектор.
- Нажмите MENU/Exit, а затем клавишу….
- Нажмите вниз, чтобы выделить Цифровой зум.
- Нажмите кнопку MODE/Enter, а затем кнопку UP для увеличения …
- Нажмите … кнопка…
- Для перемещения по изображению используйте стрелки перемещения (
Как настроить экран на проекторе?
- Щелкните правой кнопкой мыши на рабочем столе, чтобы открыть контекстное меню. Перейдите к пункту «Разрешение экрана».
- В строке «Разрешение» установите соответствующее значение для проектора.
- Щелкните правой кнопкой мыши на рабочем столе и откройте свойства.
- Перейдите на вкладку «Настройки».
- Нажмите на второй экран и выберите опцию «Расширить рабочий стол на этот экран». Не забудьте установить подходящее разрешение, чтобы у проектора не возникло проблем с преобразованием изображения.
Подключение
К плееру или приставке

На рисунке показано соединение проектора с декодером и другими устройствами.
Проекционное оборудование будет работать с DVD-плеерами или ТВ-приставками, если они имеют соответствующие разъемы. Но варианты тогда зависят от меню всех используемых продуктов. И это может сильно варьироваться в зависимости от модели.
Проектор подключается к проигрывателю как обычный монитор. После подключения перейдите к настройкам и установите соответствующее разрешение. Он указан в технических характеристиках устройства проектора. Обязательно ознакомьтесь с инструкциями по эксплуатации этих устройств. Если неудобно «перемещаться» по настройкам на большом экране, подключите приставку к экрану, перезагрузите ее, а затем подключите к проектору.
Также можно использовать видеокамеры, фотоаппараты, Blue-Ray и игровые приставки. Узнайте в руководстве пользователя, какие устройства поддерживает ваш проектор. После подключения выполните поиск новых гаджетов или укажите подключение в меню «Источники сигнала».
К компьютеру
Проектор можно подключить в качестве второго монитора или вместо него к компьютеру. Таким образом, видео с компьютера можно воспроизводить на большом экране. А настройки можно регулировать с помощью мыши и клавиатуры.
Проекционные устройства и мониторы обычно используют один и тот же разъем видеоадаптера — VGA. А для одновременного подключения обоих устройств необходим кабель VGA-DVI. Оставьте основной видеовыход для монитора. Подключите проектор к порту DVI с помощью адаптера. Если ваша видеокарта имеет более одного порта VGA, дополнительные кабели не нужны. Используйте те, которые поставляются с устройством (входят в упаковку). Некоторые модели проекционного оборудования работают через HDMI и даже USB. Если эти соединения недоступны, вам также понадобится адаптер.
После подключения компьютер должен обнаружить присутствие проектора. Если драйвер входит в комплект поставки, установите его. Или в настройках оборудования проектора найдите параметр «Источник сигнала» и укажите порт, к которому подключен кабель.
Для связи с двумя видеоустройствами:
- Пуск — Панель управления.
- Значок «Монитор». Он находится в разделе «Дисплей».
- Пункт «Разрешение экрана» или «Настройки экрана». Он расположен с левой стороны.
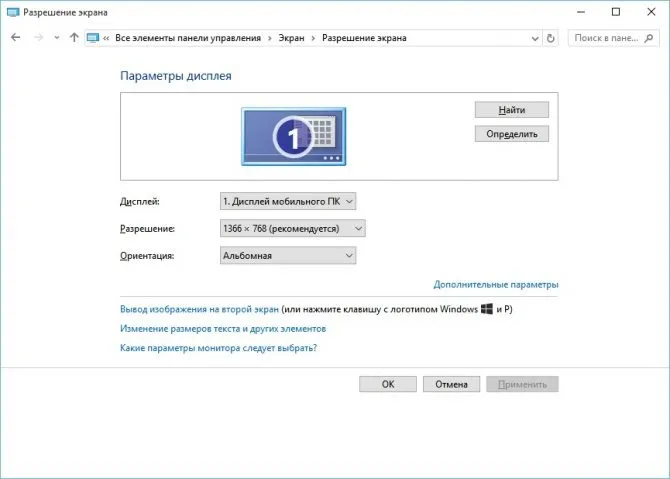
- Когда компьютер «видит» проекционное устройство, в меню доступны две рабочие поверхности.
- Также появится выпадающий список «Несколько экранов».
- Вы можете выбрать основной экран. А потом поменяться.
- Или строка «Дублировать», чтобы на экране и в представлении все было одинаково.
- Или опция «Расширить экраны». Тогда одно станет продолжением другого. Если перетащить объект за «границы» экрана, он появится в представлении.
С помощью компьютера легко понять, как перевернуть изображение на проекторе:
- Откройте параметры экрана. Здесь вы работали с двумя экранами.
- Выберите рабочий стол устройства.
- Найдите пункт «Ориентация». Там можно выбрать варианты «Пейзаж», «Портрет» и «Инвертированный».
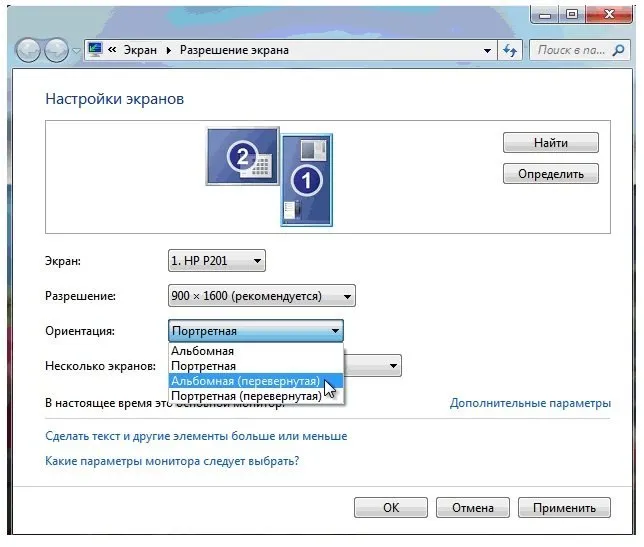
В офисной среде яркость имеет большое значение. Чтобы все могли видеть экран. Если у вас небольшая аудитория, лучше сосредоточиться на насыщенности и гамме. Они повышают ясность мышления.
Заключение
В этом материале я описал особенности проблемы, когда экран ноутбука перевернут, перечислил причины проблемы и описал пути решения.
В большинстве случаев достаточно воспользоваться функцией горячих клавиш или выбрать горизонтальную ориентацию экрана в настройках экрана ноутбука.
Если вы выполнили все советы, но ничего не помогает, обратитесь в ближайший сервисный центр — возможно, у вашего ноутбука проблемы с видеокартой.
Как перевернуть изображение на экране в Windows 8
Компьютерные мониторы и экраны ноутбуков можно использовать не только в горизонтальном, но и в любом другом положении — вверх ногами или даже вверх ногами. А чтобы комфортно смотреть на этот экран, нужно перевернуть изображение вверх ногами. Как это сделать в Windows 8?
Клавиши прямого доступа — это самый простой, быстрый и удобный способ переместить экран компьютера или ноутбука с клавиатурой в нужное положение. Следующие комбинации применимы к различным версиям Windows, включая Windows 8.
- Ctrl+Alt+стрелка вправо — поворачивает экран вправо (вертикальная или портретная ориентация).
- Ctrl+Alt+Стрелка влево: Поворачивает экран влево (вертикальная ориентация или портретная ориентация).
- Ctrl+Alt+стрелка вниз: Переворачивает экран вверх ногами (горизонтальная ориентация).
Далее мы хотим научиться поворачивать экран без клавиатуры, например, если ее нет или клавиши по какой-то причине не работают.
Поворот изображения через настройки экрана
- Разверните контекстное меню клавиши Windows и запустите Панель управления.
- Откройте приложение «Экран».
- Нажмите «Настроить параметры экрана» на панели перехода.
- Раскройте выпадающий список «Выравнивание» и нажмите на нужный элемент. Ориентация «Горизонтальная» соответствует нормальному положению экрана. «Портрет» соответствует повороту влево. «Вверх ногами» — это перевернутый пейзаж. «Upright» соответствует вращению вправо.
Как только экран переместится в нужное положение, сохраните настройку.
Вы также можете вызвать настройки дисплея через контекстное меню рабочего стола. Там необходимо выбрать пункт «Разрешение экрана».
Карты ATI и nVidia имеют собственные драйверы производителя и специальную утилиту для тонкой настройки параметров работы видеокарты. Утилиту можно открыть через Панель управления или «Настройки» (для Windows 8, 10).
Особенности настройки разных проекторов
Стоит отметить, что алгоритм поворота варьируется в зависимости от производителя. Есть несколько примеров этого.
Сначала необходимо открыть главное меню. Для этого нажмите специальную клавишу на пульте дистанционного управления. Следующим шагом будет переход в раздел «Настройки». Здесь необходимо нажать «Сбросить все». Это приведет к сбросу конфигурации устройства к заводским настройкам.
Если изображение перевернулось из-за системной ошибки, вы можете исправить ситуацию, выполнив описанные выше действия. Если ничего не изменилось, выберите «Положение проектора» и поверните изображение в нужную сторону.
Меню на английском языке — особенность этой компании. Но не паникуйте. Вам не нужно садиться и штудировать книги, чтобы повернуть изображение на 180°. Просто выполните 4 простых шага:
Нажмите кнопку «Меню/Выход», чтобы войти в главное меню.
Выберите «Настройки».
Нажмите либо «Положение проектора», либо «Регулировка».
В новом окне выберите «Передний потолок».
Теперь изображение будет расположено правильно. Стоит отметить, что таким образом можно не только расположить изображение, но и настроить только что приобретенный проектор.
Другие производители
Для многих устройств настройка зависит от типа проектора. На него влияет положение проектора. Изображение проецируется со стола или с потолка. Иногда структура находится за экраном (прозрачная).
Хорошим примером является устройство Epson. Существует четыре типа проекции:
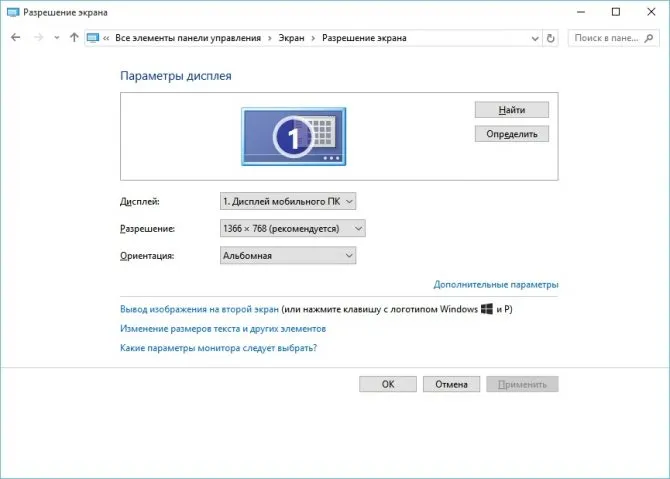
Этот параметр можно изменить в меню Дополнительные настройки. Проекторы Viewsonic и Mitsubishi имеют такие же опции.
Для устройств других производителей необходимо ввести такие разделы, чтобы развернуть изображение:
Нек. Общие настройки, Ориентация.
Acer. Acer, Acer, изображение, вид.
Optoma. Настройки, Вид.
В фокусе. Настройки, Система.
Vivitek. Настройки 1, Вид.
Sanyo. Потолок».
Это позволит вывести на экран «правильное» изображение.
Заключение
Изменить направление изображения, создаваемого проектором, не так уж сложно. Самое главное — определить причину неисправности. Затем с помощью пульта дистанционного управления вызовите меню и выберите нужную настройку.
Похожие статьи
Галогенные лампы считаются одним из лучших средств освещения. Именно поэтому они так часто используются в проекторах.
Всем знакома проблема перегорания лампочки. Они служат всю жизнь и перегорают мгновенно. Лампы для проекторов не одинаковы. В течение жизни они постепенно теряют яркость.
Розничные торговцы Государственные учреждения Образовательные учреждения
127287, Москва, улица 2-я Хуторская, дом 38А, строение 1, офис 319-8
Техническая поддержка: +7 499 346-65-67
Мы используем файлы cookie для повышения производительности и эффективности работы сайта. Продолжая пользоваться этим сайтом, вы соглашаетесь с использованием нами файлов cookie.
Я заявляю, что прочитал и согласен с политикой конфиденциальности. Узнайте больше.
Karant Ltd («Karant») собирает информацию, когда вы регистрируетесь на сайте, входите в свой аккаунт, делаете запрос (или покупку), участвуете в рекламной акции и/или выходите из своего аккаунта. Эта информация включает ваше имя, адрес электронной почты, номер телефона и данные кредитной карты. «Карант» является единственным владельцем информации, собранной на этом сайте. Ваша личная информация не будет продана или передана третьим лицам каким-либо образом, за исключением случаев, когда это необходимо для выполнения запроса или транзакции, например, размещения заказа. Мы не продаем, не обмениваем и не передаем личную информацию сторонним компаниям. Я также разрешаю «Карант» обрабатывать вышеуказанные персональные данные для информирования меня о товарах, проектах, услугах и для отправки на указанный мной адрес электронной почты и/или номер мобильного телефона рекламы и информации о товарах, проектах, услугах «Карант» и его партнеров. Согласие может быть отозвано мной в любое время путем письменного уведомления «Карант».
Я заявляю, что прочитал и согласен с политикой конфиденциальности. Узнайте больше.
Karant Ltd («Karant») собирает информацию, когда вы регистрируетесь на сайте, входите в свой аккаунт, делаете запрос (или покупку), участвуете в рекламной акции и/или выходите из своего аккаунта. Эта информация включает ваше имя, адрес электронной почты, номер телефона и данные кредитной карты. «Карант» является единственным владельцем информации, собранной на этом сайте. Ваша личная информация не будет продана или передана третьим лицам каким-либо образом, за исключением случаев, когда это необходимо для выполнения запроса или транзакции, например, размещения заказа. Мы не продаем, не обмениваем и не передаем личную информацию сторонним компаниям. Я также разрешаю «Карант» обрабатывать вышеуказанные персональные данные для информирования меня о товарах, проектах, услугах и для отправки на указанный мной адрес электронной почты и/или номер мобильного телефона рекламы и информации о товарах, проектах, услугах «Карант» и его партнеров. Согласие может быть отозвано мной в любое время путем письменного уведомления «Карант».








