- Как сделать восстановление биос на любом ноутбуке? Пошаговая инструкция
- Восстановление до заводских настроек
- При наличии пароля
- Что делать, если слетел BIOS?
- Разновидности проблем с BIOS
- Решение проблем со слетевшим БИОС
- Перепрошивка в сервисе
- Использование Boot Block
- С помощью смены микросхемы
- Способы восстановления
- Сброс в параметрах bios
- Сброс перемычкой
- Вариант 1: DIP8
- Вариант 3: Подсоединение к SOIC
- Процесс аппаратной прошивки
- Решение проблем со слетевшим БИОС
- Заключение
- Не краткое введение: маленький БИОС и большие последствия…
- Восстановление без входа в Windows 7
- Загрузочное ПО AMI Biostar
- Варианты сброса Acer
Прежде всего, вы должны спросить себя, какую горячую клавишу следует использовать для входа в BIOS. К сожалению, узнать, какой ключ подходит в вашем случае, можно только из своего опыта, т.е. если вы не можете попасть в BIOS с одним ключом, в следующий раз вам придется попробовать другой.
Как сделать восстановление биос на любом ноутбуке? Пошаговая инструкция
Каждый компьютер — это сложная система. Иногда во время работы могут возникать определенные проблемы, которые влияют на правильное функционирование BIOS. Существует несколько способов решения этой проблемы — все зависит от типа ошибки. В следующей статье я расскажу, как сбросить BIOS ноутбука в зависимости от типа проблемы.
Восстановление до заводских настроек
Если устройство вдруг перестало нормально работать и вы подозреваете, что причина в неправильных настройках в вышеуказанной области, можно попробовать сбросить их до заводских настроек:
- Поэтому сначала необходимо перейти непосредственно к самому BIOS. Для этого перезагрузите устройство и нажмите «F2», «Esc» или другую клавишу после первых символов — это зависит от производителя ноутбука. Например, для HP и Acer просто подберите указанные выше ключи. Но для других разработчиков нужно использовать другой. После перезапуска операционной системы информация отображается на экране. Через настройку мы попадаем в запрограммированное место — обычно соответствующая комбинация указана в конце строки, кроме того, соответствующий ключ можно найти в документации, прилагаемой к ноутбуку. Несмотря на различия в самой процедуре ввода, ассортимент в целом выглядит одинаково у разных производителей, будь то Lenovo или Asus.
- Как только мы окажемся в нужной области, перейдем на вкладку «Выход». Здесь нас интересует опция «Load Setup Defaults». Так мы устанавливаем параметры загрузки по умолчанию. Появляется небольшое окно, в котором мы подтверждаем свои намерения.
- Теперь нажимаем «Exit Save» или «F10». В любом случае, мы экономим деньги.
Эта процедура работает в большинстве случаев. Однако иногда возникает простая ошибка, которая не позволяет операционной системе нормально загрузиться.
При наличии пароля
Иногда может случиться так, что кто-то или вы сами установили пароль для нужной области и забыли его. После многих неудачных попыток устройство просто перестанет работать.
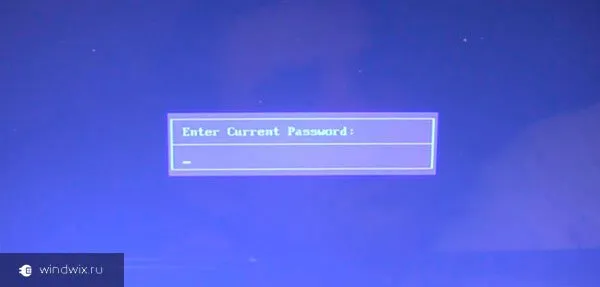
Затем вы должны сами включить ноутбук. Кстати, этот метод также помогает, если устройство не включается:
- Полностью отсоедините все компоненты и кабели.
- Отключите от сети все компоненты и кабели, а также все другие детали и компоненты, включая все компоненты и кабели, и удалите все кабели и аксессуары.
- Открутите крышку, защищающую оперативную память и жесткий диск. К сожалению, ноутбуки различаются по конструкции. На некоторых ноутбуках, чтобы добраться до нужного места, необходимо снять все днище с клавиатурой. Обычно это происходит с ноутбуками Samsung.
- Извлеките жесткий диск и все слоты оперативной памяти.
- Вы увидите несколько маленьких штырьков под оперативной памятью. Рядом с ними находится надпись «JCMOS».
- Затем необходимо замкнуть вышеуказанные контакты. Используйте отвертку. Одновременно подключите сетевой кабель, включите прибор и через полминуты снова выключите его.
- Теперь полностью соберите ноутбук до первоначального состояния.
- Теперь попробуем получить доступ к нужной области, как описано выше.
Это важно: прежде чем мы продолжим, необходимо прояснить некоторые важные моменты. Некоторые ноутбуки, например Acer Aspire, имеют три штырька вместо двух. В этом случае необходимо переставить перемычку в другое положение и подождать несколько минут.
Иногда, однако, можно найти специальную маленькую кнопку, которая выполняет ту же функцию. Нужно просто нажать на него карандашом на несколько секунд.
Другой вариант — извлечь аккумулятор, где хранятся все важные данные. Когда вы удалите его, все будет сброшено.
Можно сделать резервную копию имеющихся на данный момент данных. Для этого перейдите на вкладку «Сохранить текущий BIOS в файл» и введите путь для сохранения файла. После того как пользователь получил все необходимое, он может приступить к обновлению, нажав на вкладку «Обновить BIOS из файла». Программа предложит выполнить поиск уже загруженного файла.
Что делать, если слетел BIOS?
Если BIOS вашего компьютера или ноутбука поврежден, не стоит паниковать, даже если ситуация не очень приятная. Однако во многих случаях вы можете справиться с такой проблемой и восстановить работоспособность вашего компьютера или ноутбука, не обращаясь за помощью к компьютерным специалистам.

Разновидности проблем с BIOS
Допустим, вы включаете компьютер и вместо обычного начального экрана видите текстовое сообщение об ошибке, после чего компьютер не загружается. Или вы слышите серию звуковых сигналов, указывающих на ошибку BIOS.
Первое, что нужно сделать в такой ситуации, — перезагрузить компьютер. Ошибка может быть вызвана ошибкой BIOS, например, перегрузкой. Если это не помогло, проблема, вероятно, связана с дефектом оборудования, либо с самой BIOS, либо с другим аппаратным компонентом.
Обратите внимание, что не каждое сообщение об ошибке, появляющееся на экране, является признаком проблемы с самой BIOS. В большинстве случаев текстовые сообщения об ошибках появляются из-за проблем с другим компонентом компьютера, таким как оперативная память, жесткие диски или флоппи-дисководы. Более подробно текстовые сообщения об ошибках рассматриваются в отдельной статье. Поэтому следует внимательно прочитать сообщение об ошибке и проверить упомянутый в нем аппаратный компонент.
Однако если вы видите сообщение об ошибке, в котором упоминается BIOS (или CMOS), скорее всего, это ошибка, связанная с BIOS. В некоторых случаях об ошибках BIOS также могут свидетельствовать сигналы динамика материнской платы. Какие звуковые сигналы указывают на неисправность BIOS для каких версий BIOS, вы можете узнать в соответствующей статье на нашем сайте.
Решение проблем со слетевшим БИОС
Если возникла ошибка, вызванная самой BIOS, первое, что вы должны попробовать, это сбросить BIOS к исходным настройкам. Существует большая вероятность того, что ошибка BIOS исчезнет после сброса BIOS к заводским настройкам. О том, как сбросить настройки BIOS и что для этого нужно сделать, вы можете узнать из соответствующей статьи на нашем сайте.
Ошибка BIOS часто может быть вызвана разряженной батарейкой BIOS. Поэтому следует попытаться заменить батарею на новую. В статье на нашем сайте вы также можете прочитать, где найти аккумулятор и что делать для его замены.
Но что делать, если сброс настроек BIOS и замена батареи не помогают? Тогда необходимо прибегнуть к другому методу восстановления неисправного BIOS — сбросу настроек BIOS. Обновление BIOS осуществляется через файл, содержащий обновленную версию BIOS. Обычно последнюю версию прошивки можно получить на сайте производителя компьютера или материнской платы. Там вы обычно найдете инструкции по прошивке.
Как правило, прошивка записывается на внешний носитель, на который записывается файл обновления. Сама прошивка обновляется при перезагрузке компьютера. Существуют также программы, позволяющие прошить BIOS из Windows без перезагрузки системы; однако в данном случае они, скорее всего, не пригодятся, поскольку серьезные проблемы с BIOS обычно приводят к невозможности загрузки операционной системы.
Если все вышеперечисленные способы не помогли восстановить работоспособность BIOS, остается единственный вариант — отнести компьютер или материнскую плату с неисправным BIOS в центр по ремонту компьютеров. Или купите новую материнскую плату.
Допустим, вы включаете компьютер и вместо обычного начального экрана видите текстовое сообщение об ошибке, после чего компьютер не загружается. Или вы слышите серию звуковых сигналов, указывающих на ошибку BIOS.
Перепрошивка в сервисе

Для ремонта BIOS не обязательно нести всю материнскую плату в сервисный центр.
Возможно, ваш местный сервисный центр сможет выполнить восстановление BIOS. Однако вам не нужно везти весь компьютер в сервисный центр, достаточно извлечь специальную микросхему под названием AMIBIOS (название может быть другим, вам нужно знать, какая BIOS у вас установлена), которую не следует путать с компонентом BIOS «батарейка», так как это совершенно разные компоненты материнской платы. Батарейка — это вспомогательная часть системной программы, а микросхема — собственно BIOS с заложенными в нее программными кодами.
Чтобы извлечь чип, нужно аккуратно вытянуть его иглой так, чтобы он слегка наклонился, а затем с помощью небольшого натяжного узла (из нитки) вытащить его из паза. У вас может не получиться с первого раза, но не останавливайтесь и попробуйте еще раз. Самое главное — не тянуть слишком сильно и не проткнуть материнскую плату и сокет штифтом, так как это может их повредить.
Тогда вам следует вместе с микросхемой отправиться в сервис и объяснить свою ситуацию, точно описав проблему, которая вызвала сбой BIOS. Не ждите, что сотрудники сервисного центра подробно объяснят вам, как сбросить настройки BIOS, потому что они этим не занимаются. Им помогает специальное устройство, называемое «программатором», которое автоматически перенастраивает микросхему BIOS и сбрасывает настройки до заводских значений по умолчанию.
Не пытайтесь найти и купить это устройство: Он имеет конкретное назначение и стоит очень дорого. После процедуры вы получите чип обратно и должны будете его заменить. За эту процедуру взимается плата. Однако сброс настроек BIOS стоит дешевле, чем покупка новой материнской платы.
Использование Boot Block
В большинстве случаев BIOS можно восстановить с помощью скрытой функции под названием Boot Block. Эта функция позволяет сбросить BIOS в последнее рабочее состояние, чтобы перенастроить его. Доступ к этой функции возможен только с помощью дискеты. Этот способ является самым старым и специфическим, так как дискеты сейчас очень трудно найти, но если у вас есть дискета, вы можете выполнить эту процедуру.
Первый вариант — записать файлы восстановления на дискету. Всего вам понадобится два файла: файл прошивки для текущей версии BIOS и утилита «awdflash». После загрузки файла прошивки его необходимо переименовать. Новое имя файла должно выглядеть как «amiboot.rom». После этого вам останется только вставить дискету в компьютер и запустить его.
BIOS снова отобразится на экране, и вы сможете вернуть его в рабочее состояние. Обратите внимание, что при этом способе не нужно извлекать аккумулятор. Этот метод также подходит для старых моделей ноутбуков с разъемом для флоппи-дисковода.
С помощью смены микросхемы

Лучше доверить постоянное восстановление BIOS специалистам из
Восстановление BIOS программными методами — довольно сложный процесс, который требует особого внимания и не всегда дает ожидаемые результаты. Однако есть один метод, который гарантированно поможет восстановить работоспособность системы. Он состоит из простой замены микросхемы материнской платы под названием AMIBIOS. Вы можете абсолютно точно заменить его на чип, который идет от материнской платы того же производителя, это решит проблему.
Однако существует спорная ситуация, которая может ввести пользователей в заблуждение. Некоторые материнские платы имеют встроенный (несменный) чип. В этом случае не вытаскивайте его, так как это полностью разрушит материнскую плату, и лучше обратитесь в службу поддержки.
Однако существует спорная ситуация, которая может ввести пользователей в заблуждение. Некоторые материнские платы имеют встроенный (несменный) чип. В этом случае не вытаскивайте его, так как это полностью разрушит материнскую плату, и лучше обратитесь в службу поддержки.
Способы восстановления
Решение проблемы зависит от производителя материнской платы:
- Для компьютеров Asus пользователи заходят на официальный сайт (https://www.asus.com/ru/support/) и переходят в центр загрузки. Они вводят марку ноутбука или материнской платы, нажимают Enter, выбирают операционную систему, переходят в раздел Bios и загружают последнюю версию. Затем измените имя файла в соответствии с рекомендациями производителя (например, Sabertooth Z77 на Z77ST.CAP, Sabertooth X79 на SABERX79.ROM). Следующим шагом будет перенос файла на диск с конфигурацией Fat32 объемом до 16 ГБ. Флешка маркируется (Rog Connect или Flashback) и подключается к устройству через порт USB при отсутствии питания. После ввода в эксплуатацию компьютер включается, а кнопка на задней панели управления удерживается нажатой в течение нескольких секунд. Светодиод на плате мигает, указывая на то, что информация считана.
- Gigabyte с двойным биосом — лучший выбор, так как в случае повреждения прошивки в основной части, вся информация из резервной части копируется туда. Проблемы возникают, если основной чип вышел из строя, отсутствует или повреждена прошивка двух частей. Производитель настроил систему таким образом, чтобы можно было автоматически сбросить биос компьютера. Если проблему не удается решить таким образом, рекомендуется отключить устройство от электросети на несколько минут. Это вернет компьютер в рабочее состояние.
- Сброс микро-звездочки аналогичен устройствам Asus. Сначала скопируйте файл на чистый, отформатированный флеш-накопитель и вставьте его в порт USB. Затем нажмите клавишу выключения и комбинацию клавиш Ctrl + Home. Удерживайте их нажатыми, чтобы включить компьютер, и система вернется к исходным настройкам.
- Старые материнские платы некоторых производителей можно перепечатать с помощью дискеты. Переименуйте загруженный файл в AMIBOOT.ROM (в случае AMI BIOS), перенесите его в корневой каталог новой дискеты и вставьте ее в выключенное устройство. Затем также нажмите комбинацию клавиш Ctrl + Home и запустите компьютер.
Сброс биоса ноутбука или ПК не требует специальных навыков. Однако перед выполнением процедуры рекомендуется выяснить, какая материнская плата установлена в устройстве, и следовать соответствующим инструкциям.
Сброс в параметрах bios
Чтобы сбросить настройки по умолчанию, нажмите клавишу F2 при запуске компьютера.
Примечание: Иногда используются и другие клавиши (например, F1 или Delete).
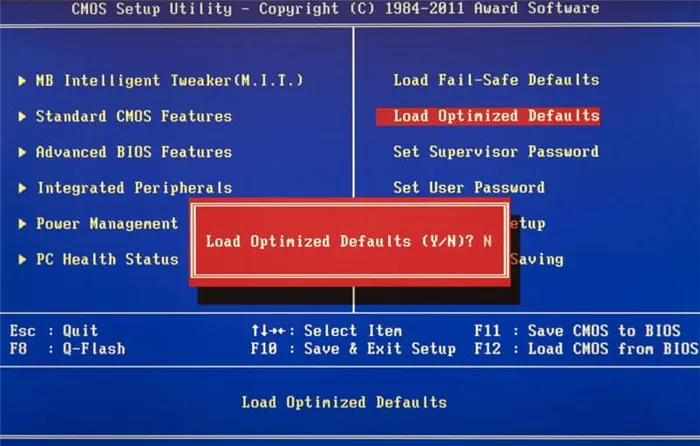
Затем перейдите к опции Exit и запустите Load Setup Defaults с помощью клавиши Enter. Затем необходимо нажать клавишу Y и клавишу Enter. Это приведет к сбросу и восстановлению заводских настроек.
Сброс перемычкой
Если Bios недоступен, необходимо открыть системный диск. Процедура выполняется при выключенном устройстве. На материнской плате эти два разъема должны быть закрыты перемычкой. Очистка, CMOS и CLRTC помогут в поиске. Когда вы найдете перемычку, необходимо потянуть ее вертикально вверх к следующим контактам. Например, если он был подключен к контактам 1 и 2, его следует переместить к контактам 2 и 3. После сброса настроек нажмите и удерживайте выключатель питания компьютера в течение 15 секунд, чтобы сбросить настройки BioS. После работы перемычку следует вернуть в исходное положение и собрать систему.
В зависимости от версии BIOS(ов) и конструктивных особенностей компьютера, доступ к основным настройкам может существенно отличаться от методов, считающихся стандартными.
Вариант 1: DIP8
Такие микросхемы, как DIP8, являются самыми простыми в использовании. Часто для их снятия и подключения не требуется дополнительных инструментов. Иногда, конечно, встречаются такие, которые нужно ущипнуть, чтобы извлечь их из гнезда, гораздо реже их нужно вынимать из розетки. Самое главное — соблюдать осторожность при обращении с ними, так как всегда можно случайно нарушить контакт или неправильно его подключить.
PLCC32 постоянно установлен в гнезде микросхемы, и его может быть трудно извлечь. Для прошивки этого конкретного типа микросхем вам также потребуются специальные инструменты. Вам также понадобится дополнительный адаптер для программатора CH341A.
- Его можно удалить с помощью инструмента для удаления, специального пинцета или очень аккуратно в домашних условиях, осторожно потянув за кончик спичкой или грубой иглой.
- Подключите BIOS к адаптеру, соответствующему его устройству, и подключите сам адаптер к интерфейсу DIP8. Зафиксируйте узел, опустив рычаг.
- Подключите механизм к компьютеру, обновите его через программную оболочку, а затем вернитесь к панели управления.
Вариант 3: Подсоединение к SOIC
SOIC часто встречаются на SOP8, реже на SOP16 — микросхемы с 8 или 16 выводами. Обычно они припаиваются к материнской плате и используются для процесса перепайки. Сегодня существует технология, позволяющая подключить любой BIOS к программатору, не снимая его с материнской платы: своего рода кабель-коннектор, который крепится к контактам микросхемы плоскогубцами.
Если предыдущий способ недоступен, SOIC отсоединяется от материнской платы. Существует несколько причин, по которым это может быть необходимо. Наиболее распространенной причиной является то, что устройство на плате перегружается программатором так, что не может работать с BIOS.
Чтобы правильно отсоединить и снова подсоединить припаянную микросхему, вам понадобятся определенные инструменты и материалы, а именно:
- Паяльник,
- паяльная лента,
- шприц с потоком геля,
- сплав для окантовки,
- бензин.
- Когда у вас есть все эти инструменты, вы можете приступить к удалению чипа:
Тщательно покройте флюсом штыри микросхем с обеих сторон.
-
Процедура прошивки BIOS выполняется на компьютере стороннего производителя. Для этого существует специальное программное обеспечение, а для работы операционной системы нужны драйверы устройств, которые можно загрузить из источников, предоставленных производителем.
Процесс аппаратной прошивки
В Windows 10 по умолчанию включена проверка оборудования, а драйвер очень устарел и не имеет электронной подписи, поэтому проверку нужно отключить.
Войдите в меню перезагрузки компьютера: Нажмите клавишу «Перезапуск» и удерживайте нажатой клавишу SHIFT.
-
Теперь мы установим сам драйвер. Обычно их можно получить у дилера, но если у вас его нет, придется поискать в Интернете.
Найдите ссылку на драйвер устройства в интернет-магазине продукта и перейдите по ней.
-
Чтобы сбросить BIOS напрямую, вам потребуется программное обеспечение для перенастройки микросхемы. Утилита, разработанная специально для этой конкретной модели, называется так же, как и само устройство: CH341A Программатор. Вы можете найти его в Интернете через любую поисковую систему.
Скачайте программу «CH341A Programmer» на свой компьютер, распакуйте ее в любое место на жестком диске, а затем запустите EXE-файл программы.
-
Мы рады, что смогли помочь вам в решении вашей проблемы.
Помимо этой статьи, на этом сайте есть еще 13175 полезных руководств. Добавьте Lumpics.ru в закладки (CTRL+D) и вы обязательно найдете нас полезными.
Сброс настроек BIOS — это простая процедура, которую каждый может выполнить на компьютере, если у него возникли серьезные проблемы и вам нужно вернуть настройки к заводским значениям по умолчанию. Перед восстановлением BIOS необходимо сбросить настройки материнской платы, этот процесс называется стиранием CMOS. Она включает в себя следующие шаги:
Если вы столкнулись с ошибкой, которая на самом деле вызвана самой BIOS, первое, что вы должны попробовать, это сбросить BIOS к исходным настройкам. Существует большая вероятность того, что ошибка BIOS исчезнет после сброса BIOS к заводским настройкам. Более подробную информацию о сбросе настроек BIOS и необходимых шагах см. в соответствующей статье на нашем сайте.
Решение проблем со слетевшим БИОС
Если возникла ошибка, вызванная самой BIOS, первое, что вы должны попробовать, это сбросить BIOS к исходным настройкам. Существует большая вероятность того, что ошибка BIOS исчезнет после сброса BIOS к заводским настройкам. О том, как сбросить настройки BIOS и что для этого нужно сделать, вы можете узнать из соответствующей статьи на нашем сайте.
Ошибка BIOS часто может быть вызвана разряженной батарейкой BIOS. Поэтому следует попытаться заменить батарею на новую. В статье на нашем сайте вы также можете прочитать, где найти аккумулятор и что делать для его замены.
Но что делать, если сброс настроек BIOS и замена батареи не помогают? Тогда необходимо прибегнуть к другому методу восстановления неисправного BIOS — сбросу настроек BIOS. Обновление BIOS осуществляется через файл, содержащий обновленную версию BIOS. Обычно последнюю версию прошивки можно получить на сайте производителя компьютера или материнской платы. Там вы обычно найдете инструкции по прошивке.
Как правило, прошивка записывается на внешний носитель, на который записывается файл обновления. Сама прошивка обновляется при перезагрузке компьютера. Существуют также программы, позволяющие прошить BIOS из Windows без перезагрузки системы; однако в данном случае они, скорее всего, не пригодятся, поскольку серьезные проблемы с BIOS обычно приводят к невозможности загрузки операционной системы.
Если все вышеперечисленные способы не помогли восстановить работоспособность BIOS, остается единственный вариант — отнести компьютер или материнскую плату с неисправным BIOS в центр по ремонту компьютеров. Или купите новую материнскую плату.
Заключение
Базовая система ввода-вывода — это начало электронной жизни компьютера. В случае аппаратного или программного сбоя в микрочипе BIOS успешная загрузка компьютера просто невозможна. Несмотря на высокую надежность этого компонента компьютерной системы, в базовом микрочипе все равно возникают программные ошибки (из-за многих факторов!). В большинстве случаев проблему «BIOS не загружается: что делать?» можно решить простой заменой батарейки CMOS, в противном случае следует применить комплексный план диагностики и только после выявления причины проблемы выполнить алгоритм ремонта (правильно!) — подробности в статье!
Фактически, все зависит от маленького чипа, который содержит в своей памяти ряд микропрограмм и в целом составляет основную микросистему компьютера! В наше время очень редкой электронной болезнью — повреждением основной записи BIOS системы (не путать с временными данными, хранящимися в памяти CMOS!) — является «мертвая» материнская плата. То есть, материнская плата полностью непригодна для использования, поскольку на ней отсутствует элемент управления загрузкой.

Не краткое введение: маленький БИОС и большие последствия…
Частичный отказ BIOS микрочипа может сопровождаться невероятной серией сюрпризов, как аппаратных, так и программных. Как правило, в начале каждого компьютера находится маленькая микросхема с определенным набором программ. От того, насколько правильно вы настроите BIOS, зависит мощность компьютера, что напрямую влияет на общий срок службы машины. Если вы, уважаемый читатель, знакомы с вышесказанным, вы вправе спросить себя: «Следую ли я важнейшим инструкциям производителя?».
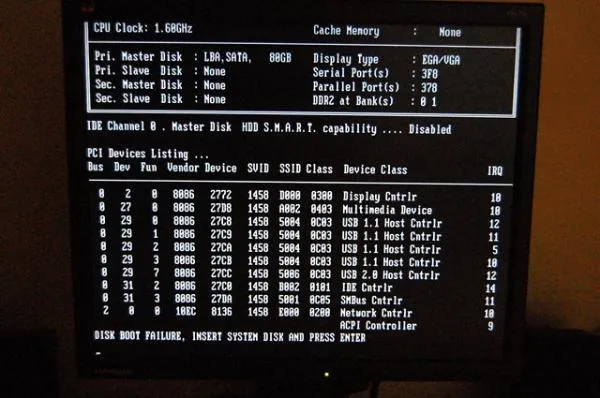
Для ноутбуков HP производитель предлагает дополнительную программу восстановления. Обычно файл прошивки находится в системном разделе жесткого диска, но только если он не отформатирован.
Можно восстановить систему без запуска Windows 7. Если произошел сбой Windows 7, сброс системы через BIOS часто является единственным способом возобновить работу компьютера. Процедура зависит от конкретного аппаратного обеспечения компьютера. Если аппарат оснащен проигрывателем CD/DVD, извлеките все диски из проигрывателя. Затем выключите компьютер и внешние USB-накопители.
Восстановление без входа в Windows 7
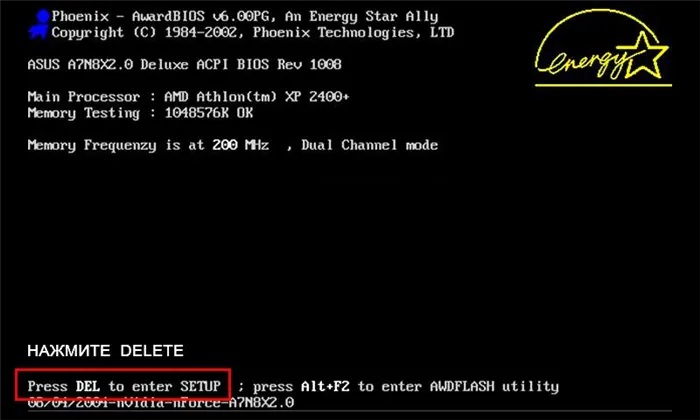
Включите компьютер и кратковременно нажмите клавишу F8 на клавиатуре. Логотип Win не должен появляться. Лучше всего нажать клавишу F8 несколько раз подряд при запуске компьютера.
- Если процесс пройдет успешно, появится экран с черным фоном и белой надписью. Активируйте расширенные параметры загрузки операционной системы, используя клавиши со стрелками, чтобы выбрать тот, который устанавливает безопасный режим с командной строкой, и подтвердите клавишей Enter на клавиатуре, чтобы активировать его.
- После загрузки массива файлов открывается консольное окно MS-Dos с черным фоном и белой надписью. Введите команду: rstrui.exe и нажмите клавишу Enter на клавиатуре.
- Запускается мастер восстановления, и пользователь должен следовать всем инструкциям.
- Если BIOS был утерян, в техническом описании материнской платы вы найдете инструкции по восстановлению памяти bios с загрузочной дискеты. Однако, поскольку эта система используется для старых модификаций компьютеров или компьютеров в режиме сервера, возможно, что инструкции были утеряны, в этом случае следует поискать тему в Интернете.
Загрузочное ПО AMI Biostar
Эта настройка является стандартной функцией ядра AMIBIOS8. Он включен по умолчанию и позволяет пользователю восстановить образ BIOS с помощью дискеты без использования дополнительных утилит. Прежде чем восстанавливать биос в случае потери BIOS, выполните следующие инструкции. Инструкции по ручному запуску восстановления загрузки с дискеты приведены ниже:
Вставьте дискету с новым файлом BIOS в корневой каталог диска A. В большинстве случаев файл должен иметь имя AMIBOOT.ROM; однако это имя файла может отличаться от продукта к продукту. Для получения дополнительной информации обратитесь к документации пользователя вашей материнской платы.
- Нажмите и удерживайте кнопки и включите устройство, пока не загорится светодиод доступа на флоппи-дисководе, что может занять несколько секунд.
- Отпустите клавиши, и AMIBIOS издаст серию звуковых сигналов, указывающих на то, что файл ПЗУ системы BIOS обновляется.
- После загрузки файла отобразится диалоговое окно хода выполнения.
- Компьютер перезагрузится после успешного программирования флэш-ПЗУ.
- Пользователь не должен прерывать процесс прошивки BIOS до его завершения.
- Одной из функций загрузочного блока BIOS AMI является код проверки целостности образа BIOS во флэш-памяти.
- Если в загрузочном коде обнаружена проблема с образом BIOS, восстановление загрузочного кода запускается автоматически. Этот статус обозначается серией звуковых кодов.
- Если пользователь забудет пароль BIOS для ноутбука Acer, ему потребуется доступ к BIOS, чтобы внести изменения в аппаратное обеспечение компьютера, которое может быть защищено паролем. Сброс настроек перед входом в систему Acer очень прост.
Варианты сброса Acer
Сброс пароля через Acer eSettings выполняется следующим образом:
Установите программное обеспечение Acer Empowering Technology.
- «Управление с помощью eSettings».
- Открывают меню «Пуск» и выбирают «Все программы»> «Empowering Technology»>Нажмите на «Пароли BIOS» в нижней части экрана.
- Сбросьте элемент управления с помощью опций «Создать» или «Удалить».
- Сбросьте пароль для ноутбука Acer.
- Удаление через батарею CMOS является распространенным методом. Этот метод использует аппаратное обеспечение компьютера, поэтому он подходит для пользователей, которые знают устройство своего компьютера.
Независимо от того, каким образом BIOS вашего ноутбука Acer был утерян, вы можете перезагрузить ноутбук, прошив его:
Отсоедините шнур питания от компьютера.
- Снимите корпус компьютера с помощью отвертки и найдите плоскую, круглую и металлическую батарейку CMOS.
- Проверьте, как предохранители удерживают батарею CMOS, чтобы правильно ее извлечь.
- После извлечения батареи подождите 30-40 секунд, снова вставьте батарею и перезагрузите компьютер.
- Если все пройдет хорошо, то никаких дополнительных паролей быть не должно.
- Итак, BIOS — это базовая система ввода-вывода, важнейшая функция операционной системы аппаратных компонентов, от правильного функционирования которых зависит надежность работы компьютера. Его нелегко подделать, но, тем не менее, грамотный пользователь должен знать, как правильно обращаться с системой для всех возможных экстремальных случаев.








