- Помогаем настроить и подключить наушники к ноутбуку через Bluetooth
- Как подключить Bluetooth наушники к ноутбуку?
- Подключение блютуз наушников к ПК
- Подключение к Windows
- Как подключить к Mac OS
- Возможные проблемы и решения
- Ноутбук не видит наушники
- Компьютер не подключается
- Проблемы при подключении в Skype
- Перестали подключаться
- Подключаем Блютуз наушники к Windows 10
- Автоматическое переключение звука на Bluetooth наушники
- Возможные проблемы
Для соединения наушников марки Sony с ноутбуком через блютуз, нужно перевести гаджет в состояние готовности к сопряжению. Режим готовности гарнитуры к подключению по блютуз при первом использовании включается автоматически.
Помогаем настроить и подключить наушники к ноутбуку через Bluetooth
С каждым днем все больше пользователей приобретают беспроводные Bluetooth наушники. Зачастую их используют для подключения к смартфону и ноутбуку, но они подходят и к компьютеру, моноблоку, телевизору, прочим гаджетам. Нижеприведенная инструкция поможет понять, как правильно подключить Bluetooth наушники к ноутбуку без лишних сложностей.
Можно ли подключить беспроводную гарнитуру к ноутбуку, зависит только от того, присутствует ли в последнем Bluetooth-модуль. В большинстве современных моделей он встроенный и поэтому не возникнет никаких проблем. Если же ноутбук не имеет такого модуля, то его можно приобрести отдельно и подключить к устройству.
Как подключить Bluetooth наушники к ноутбуку?
В подключении наушников к ноутбуку нет ничего сложного. В большинстве случаев, если блютуз-модуль встроен, в операционной системе уже присутствует утилита, которая отвечает за этот процесс. Необходимо только правильно настроить подключение. Для этого нужно:
- Проверить актуальность и работу драйверов. Стоит кликнуть правой кнопкой мыши по меню «Пуск» и в открывшемся контекстном меню выбрать «Диспетчер устройств». После этого открыть блок «Bluetooth», посмотреть нет ли нигде желтой иконки с восклицательным знаком (она говорит о проблемах с настройкой оборудования).
- Включить наушники. Для этого нужно запустить гарнитуру нажатием кнопки до появления светового индикатора.
- Найти на нижней панели Windows значок Bluetooth, кликнуть по нему правой кнопкой мыши и выбрать «Добавить устройство».
- После этого система запустит процесс, где необходимо выбрать нужную гарнитуру.
Бывают даже случаи, когда ноутбук автоматически «ловит» подключение к нужной гарнитуре, поэтому задумываться о том, как связать их с ноутбуком через Bluetooth не приходится.
Очевидно, что вопрос, как подключить беспроводные наушники через Bluetooth, не имеет больших сложностей в технической или системной реализации, по крайней мере, в случае с ноутбуком. Иногда компьютер самостоятельно хватает подключение на лету, без дополнительных манипуляций.
Подключение блютуз наушников к ПК
Беспроводные наушники лишены привычного кабеля, вставляемого в разъем. К источнику звука их нужно подключать по блютуз. Производители фирменных аксессуаров как HP, Асус, Самсунг комплектуют устройства инструкцией, описывающей порядок подключения гаджета к разным устройствам.
Не всегда пользовательское руководство приведено в русскоязычном изложении, так что сложно разобрать как подключить блютуз гарнитуру к ноутбуку. Также проблема актуальна, когда пользовательское руководство утеряно.
Для успешного сопряжения девайсов по беспроводной технологии необходимо выполнить следующие подготовительные мероприятия:
- зарядить аккумуляторы аудио-устройства перед использованием;
- разобраться по документации, как на наушниках включается готовность к подключению по блютуз;
- необходимо сбросить на наушниках предыдущие подключения;
- проверить состояние работы звуковой платы на ноутбуке;
- удостовериться в возможности компьютера соединяться по блютуз (уточнить информацию о наличии адаптера можно через диспетчер устройств);
- Настроить громкость на ноутбуке, так чтобы было комфортно пользоваться аудио – аксессуаром.
Важно. Если компьютер не оборудован блютуз – модулем, следует приобрести внешний bluetooth – адаптер. Устройство внешне похоже на флешку, вставляется в свободный USB – разъем. Для работы адаптера требуется установка программного обеспечения, идущего в комплекте с устройством.
Подключение к Windows
| Операционная система ноутбука/ПК | Порядок синхронизации устройств по протоколу блютуз |
| Windows 10 | На компьютере зайдите в “Параметры” → “Устройства”, запустите блютуз и включите наушники. В меню параметров “Устройства” нажмите на кнопку “+”. Начнется процесс поиска. Когда система определит гарнитуру, ее название отразится на экране. Чтобы соединить устройства, кликните по ярлыку “ушек” л.к. мыши. |
| Windows 8 | Нажмите кнопку с надписью “Пуск”, в поисковой строке Bluetooth. В перечне найденного откройте пункт “Параметры Bluetooth”, включите адаптер и гарнитуру. Когда система обнаружит девайс и отразит его название на экране нажмите на кнопку “Связать”. |
| Windows 7 | Активируйте беспроводной модуль на наушниках и компьютере с семеркой. Добавление устройства для сопряжения по блютуз производится через вкладку панели управления “Устройства и принтеры”. Открыв ее, выберите пункт “Добавить устройство”, выберите нужный девайс в перечне доступных и нажмите на кнопку “Далее” |
Как подключить к Mac OS
Техника компании Apple имеет в своем арсенале адаптер беспроводного соединения, что позволяет без особых проблем подключить bluetooth наушники к ноутбуку на Mac OS. Порядок действий следующий:
- Активируйте бютуз наушников. К ноутбуку аналогичные требования – включите адаптер. Манипуляция на Макбуке выполняется посредством клика левой кнопки мыши по ярлычку блютуз в строке меню. В открывшемся окне перейдите на пункт “Настройка устройства”.
- Выберите в списке доступных беспроводных устройств блютуз гарнитуру, которую собираетесь использовать. Нажмите на кнопку Continue/”Продолжить”.
- Дождитесь завершения процесса сопряжения и покиньте окно (кнопка Exit/”Выход”).
- Наведите курсор на иконку Bluetooth, и выберите наушники для использования при воспроизведении звука по умолчанию.
Возможные проблемы и решения
Случаются ситуации, когда аудио -девайс по каким-то причинам не подключается к компьютеру. Частые причины следующие:
- гарнитура не определяется;
- с компьютером не установлено соединение;
- в Скайпе наушники работают некорректно.
Источником проблемы на ноутбуке может быть некорректная работа драйверов звуковой платы. Такие неполадки реже встречаются, и устраняется установкой актуального программного обеспечения.
Ноутбук не видит наушники
Если наушники не подключаются, потому что их не определяет компьютер, нужно предпринять следующие действия:
- убедитесь, что девайс включен и готов к соединению в соответствии с рекомендациями производителя;
- проверьте корректность настроек подключения;
- разместите беспроводной аксессуар ближе к ноутбуку.
Компьютер не подключается
- Проверьте активацию блютуз – адаптера на ПК. При необходимости включите функцию.
- Перезагрузите устройство.
- Проведите проверку устройства антивурусной программой.
- Убедитесь, что беспроводной модуль связи исправен.
Проблемы при подключении в Skype
Неприятно, когда при общении в мессенджере с помощью блютуз – гарнитуры пропадает звук или он прерывается хрипами и другими посторонними шумами. Иногда помогает перезагрузка ноутбука и гарнитуры. Если проблема осталась, для устранения неполадок со звуком рекомендуются следующие меры:
- Проверьте на компьютере актуальность ПО звуковой платы и адаптера блютуз;
- Установите последнюю, стабильно работающую версию мессенджера;
- Назначьте сопряженные наушники в системных настройках и в программе Skype устройством передачи звука по умолчанию.
Перестали подключаться
Случается, что из-за сбоя синхронизации пользователи не могут подключиться к беспроводным наушникам с ноутбука.
Для исправления неполадки можно попробовать удалить на компьютере девайс из списка подключенных по блютуз, сбросить соединение на наушниках. После чего провести процедуру сопряжения устройств снова.
Вот и все. Когда я включаю свои наушники, они автоматически подключаются и музыка начинает играть через них. Когда отключаю, то звучат колонки. Очень удобно.
Подключаем Блютуз наушники к Windows 10
Думаю, лучше сделать все пошагово. Так будет более понятно, да и мне проще писать инструкцию.
1 Сначала нужно включить Bluetooth на нашем ноутбуке, или ПК. Если он еще не включен. Если включен, то на панели уведомлений должен быть синий значок. А если его нет, то можно открыть центр уведомлений и включить его, нажав на соответствующую кнопку.
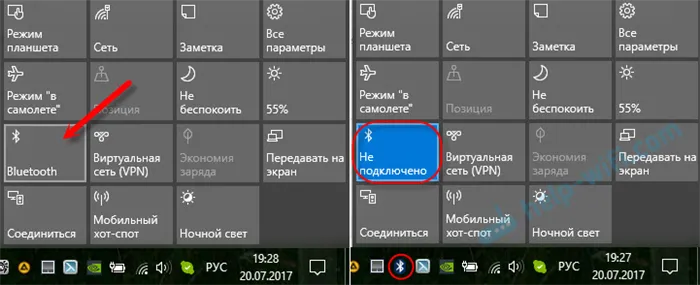
Но это можно не делать, а сразу переходить в параметры и активировать его там.
2 Откройте Пуск и выберите «Параметры». Там перейдите в раздел, который называется «Устройства». Смотрите скриншот.
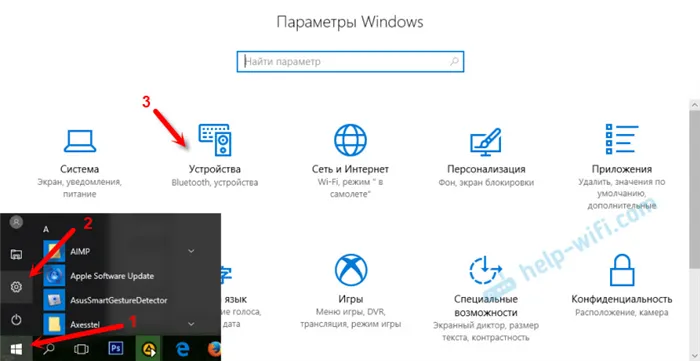
3 На вкладке «Bluetooth и другие устройства» включаем беспроводной адаптер (если он отключен) , и нажимаем на «Добавление Bluetooth или другого устройства».
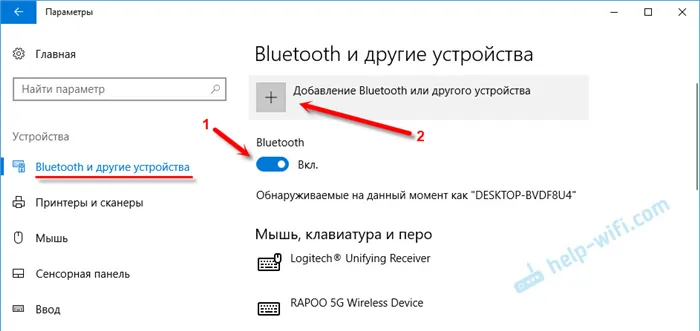
4 Включите наушники. Индикатор должен мигать синим цветом (это значит, что они доступны для поиска) . Если не мигает, то возможно, наушники подключены к другому устройству. Отключите их. Или найдите на корпусе кнопку со значком «Bluetooth» и нажмите на нее (возможно, нужно нажать и подержать) . Все зависит от конкретной модели.

5 В окне на компьютере выбираем «Bluetooth» и в списке доступных устройств должны появится наши наушники. Просто нажмите на них.
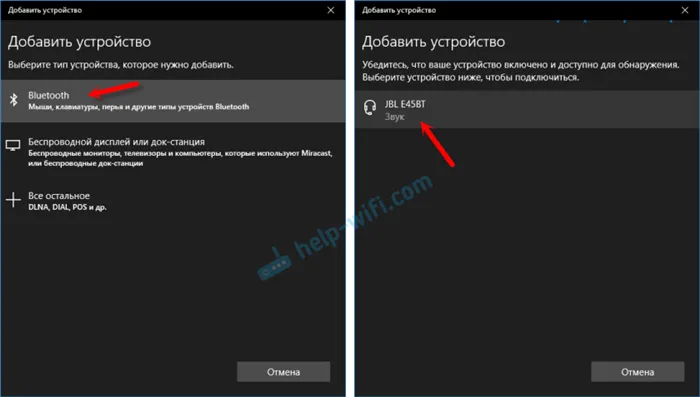
Должен быть статус «Подключено», или «Подключенный голос, музыка».
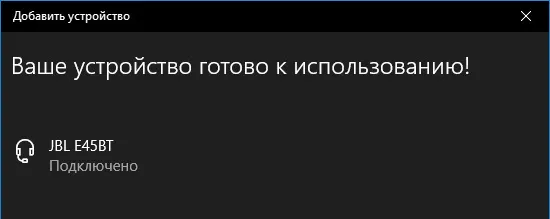
6 Наши наушники так же появляться в списке подключенных устройств. Если нажать на них, то можно отключится, или подключится, а так же удалить их. Потом можно заново подключить, как я показывал выше.
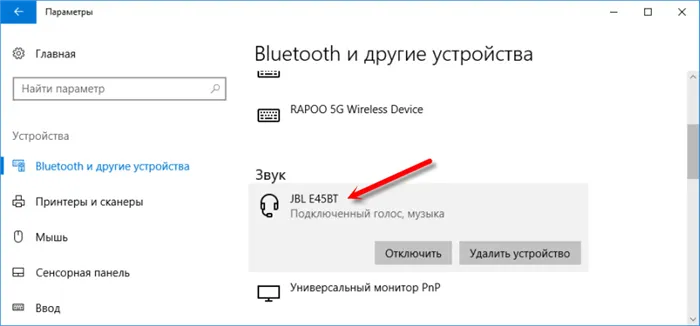
После включения питания наушников, они должны автоматически подключатся к компьютеру. У меня так, без каких-то дополнительных настроек. А вот звук может автоматически не идти на наушники. Его нужно переключать в управлении устройствами воспроизведения. Сейчас я расскажу как это исправить. Сделать так, чтобы после включения наушников, звук с компьютера автоматически воспроизводился через них. А после отключения – через колонки, или встроенные динамики ноутбука.
Автоматическое переключение звука на Bluetooth наушники
Заходим в «Устройства воспроизведения».
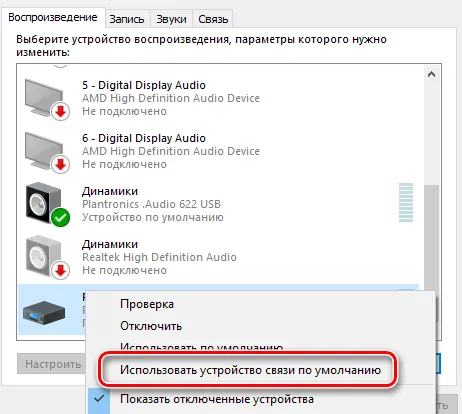
Обновление. После очередного обновления Windows 10 настройки немного изменились. Чтобы открыть меню, которое показано ниже, после нажатия правой кнопкой мыши выберите пункт «Звуки» и перейдите на вкладку «Воспроизведение».
Сразу скажу, что ноутбуки не все имеют встроенный «Голубой зуб». Но на новых моделях его ставят чаще. Я рассмотрю две инструкции как для Windows 7, так и для Windows 10. Также расскажу о проблемах, которые могут возникнуть при подключении и как их решить.
Возможные проблемы
При подключении беспроводных наушников к ноутбуку на Windows 7 можно столкнуться с рядом незначительных проблем. Как исправить самые распространенные из них, рассмотрим ниже.
- Ноутбук не видит устройство. Проверьте гарнитуру на включение, также должен работать световой индикатор, который уведомляет о работоспособности наушников. Перезагрузите беспроводные наушники и положите максимально близко к ноутбуку. Проверьте настройки соединения, удалите устройство и заново подключите его. Также это может быть из-за того, что устройство подключилось по умолчанию к другому гаджету (смартфону, телефону).
- Компьютер видит устройство, но они не подключаются. Перезагрузите систему и зайдите в меню BIOS (посмотрите инструкцию, как это сделать именно для вашей модели ноутбука). Найдите адаптер беспроводного соединения и убедитесь, что он включен.
- Использование гарнитуры в программах для связи (например, Skype). Если гарнитура не работает с подобным программным обеспечением, то в первую очередь убедитесь в том, что на вашем ноутбуке установлена последняя версия программы: «Меню пуск – Панель управления – Звук – Запись». Здесь выберите именно ваши наушники. То же самое сделайте в настройках скайпа или подобной программы.

Инструкцию по подключению Bluetooth-наушников к ноутбуку Windows 7 смотрите далее.








