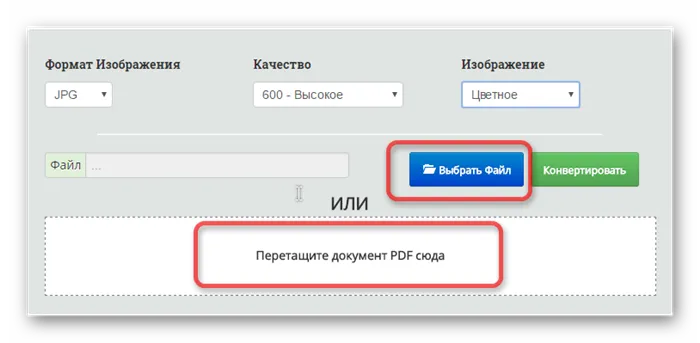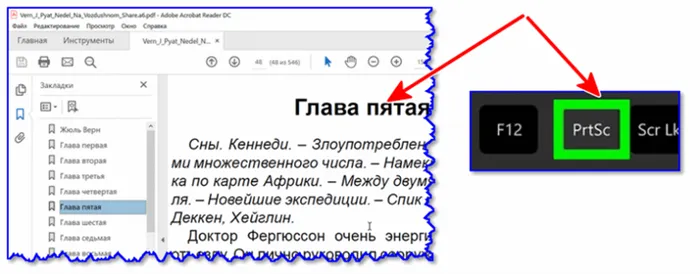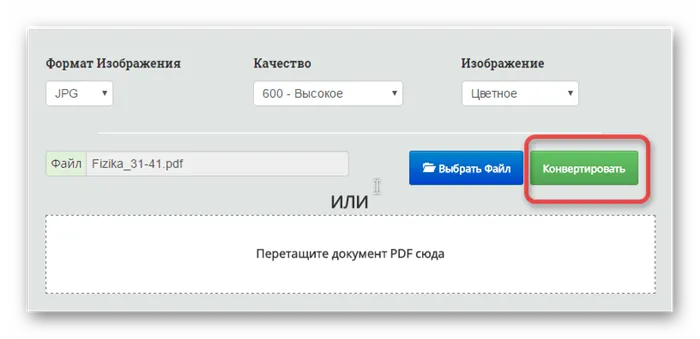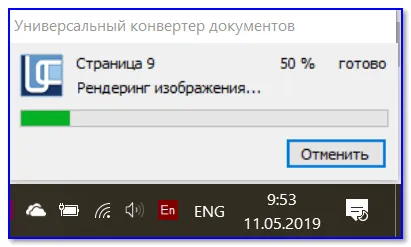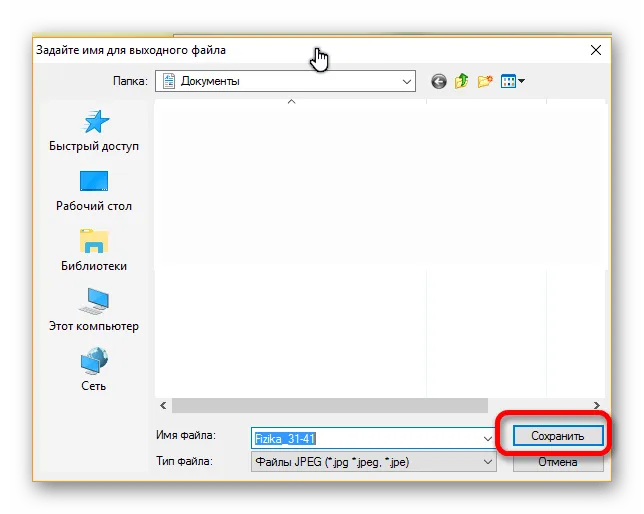- Вариант 1: автоматическое преобразование всех страниц документа
- Вариант 2: обработка сложных документов (единичные листы)
- Преобразование PDF в JPG
- Преобразуйте PDF в JPG онлайн бесплатно в любом месте
- Преобразование PDF в изображение
- Простой и удобный конвертер
- Зачем конвертировать PDF в изображение?
- PDF-файлы в полной безопасности
- Документ в изображение
- Онлайн-конвертер изображений
- Вариант 2: обработка сложных документов (единичные листы)
- Вариант 3: универсальный (можно преобразовать любой документ)
- Преобразование PDF в JPG с помощью ABBYY FineReader
- Как изменить файл PDF на JPG в Adobe Photoshop
- Онлайн
- На смартфоне
- Получаем из pdf файлы jpg
- Как конвертировать pdf в jpg
Минус: полная версия программы ABBY Fine Reader достаточно дорогая. Не на каждом ПК есть возможность ее использования.
Вариант 1: автоматическое преобразование всех страниц документа
Первый способ, на мой взгляд, один из самых удобных и быстрых. Сколько бы у вас не было листов в документе — каждый из них будет автоматически конвертирован в JPG картинку (имена полученных картинок также будут даны автоматически).
Сделать подобное можно с помощью бесплатной утилиты STDU Viewer (я ее уже ранее как-то рекомендовал на блоге). Вообще, эта программа позволяет открывать и обрабатывать большой набор офисных документов: PDF, DjVu, XPS, TIFF, TXT, BMP, GIF, JPG, JPEG, PNG и др. Незаменимый офисный помощник!
Ниже рассмотрю в ней непосредственно преобразование PDF в JPG.
1) После установки и запуска программы, нажмите по меню «Файл/Открыть» (или сочетание кнопок Ctrl+O, см. скрин ниже). Далее выберите свой PDF файл.
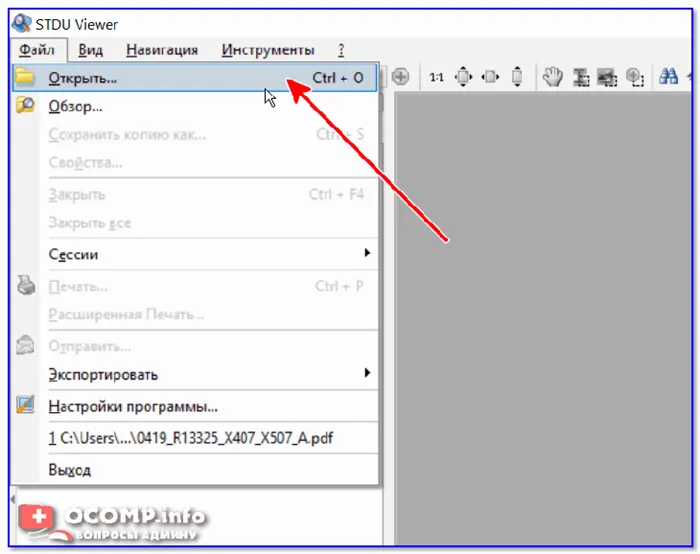
STDU Viewer — открыть файл
2) Когда файл будет открыть — перейдите снова в меню «Файл» и выберите функцию «Экспортировать -> как изображение».
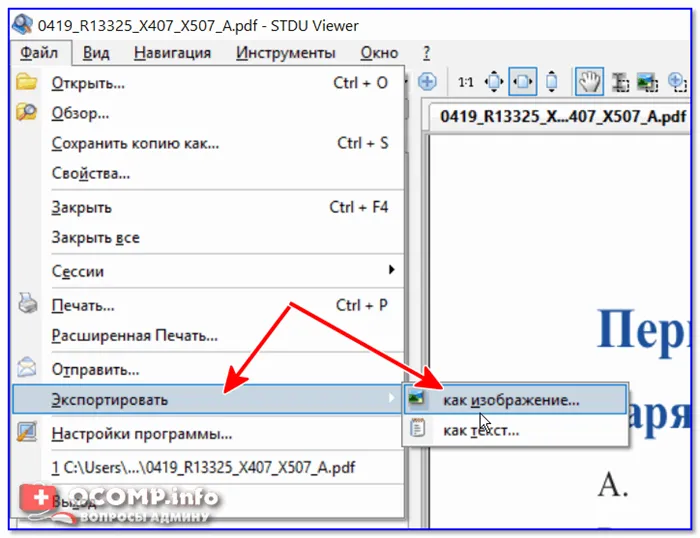
Экспортировать как изображение
3) После нужно задать следующие параметры:
- тип файла: JPEG (доступно несколько форматов на выбор: JPEG, GIF, BMP и пр.);
- разрешение: 600 DPI (это напрямую влияет на качество полученных изображений, поэтому лучше ставить максимум);
- экспортируемые страницы: все;
- директория: куда будут сохранены полученные картинки.
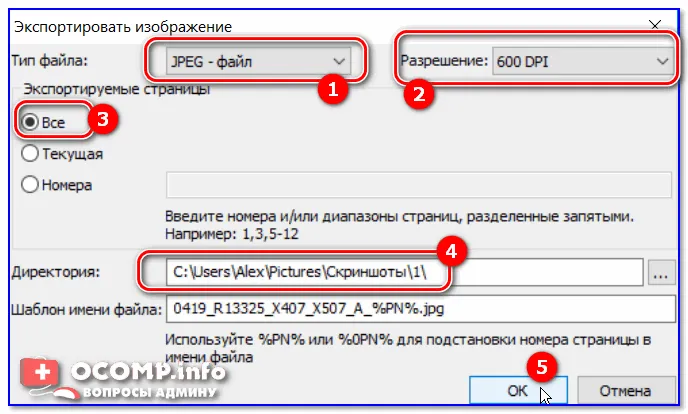
4) Время экспорта зависит от размера обрабатываемого документа и производительности вашего ПК. Обычно, все это происходит достаточно быстро (1-5 мин. на среднюю книгу. ).
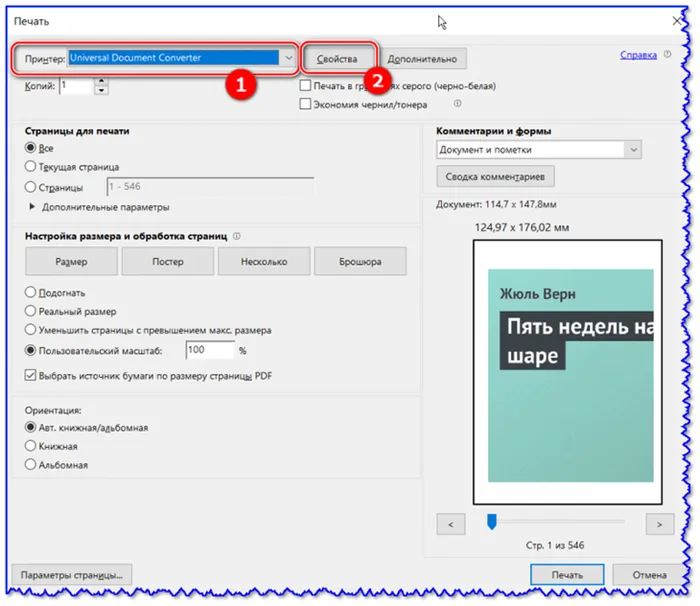
Вариант 2: обработка сложных документов (единичные листы)
Если вы имеете дело с большими и сложно-структурированными документами PDF — возможностей предыдущей утилиты может не хватить.
В этом случае я бы порекомендовал попробовать бесплатный офисный пакет Libre Office. В его комплекте есть программа Draw — она позволяет не только конвертировать определенные листы PDF в JPG, но и редактировать его (что может быть очень полезно).
Покажу решение нашей задачи на одном простом примере.
1) После запуска Libre Office — в меню слева откройте инструмент «Рисунок Draw» (впрочем, можно сразу же нажать на меню «файл/открыть файл» и указать PDF документ — Libre Office автоматически определит в чем его открыть. ).
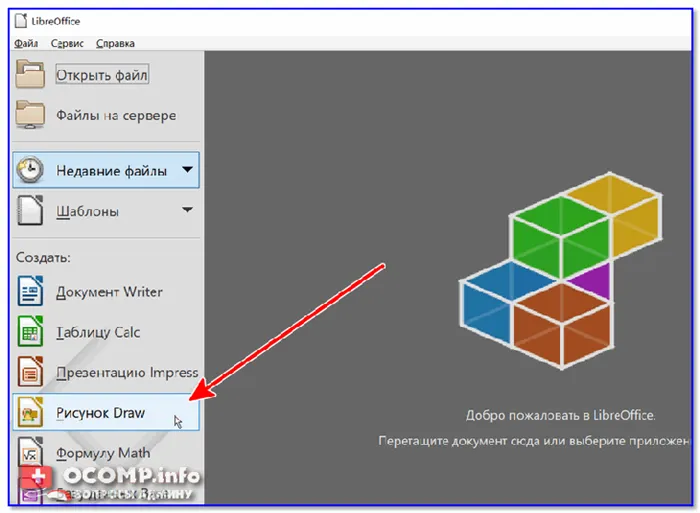
2) Далее нажмите сочетание Ctrl+O (открыть файл) и укажите нужный документ.
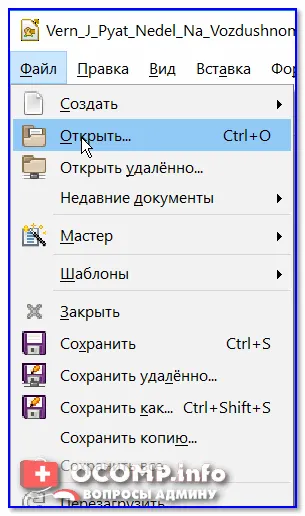
3) Затем найдите нужную страницу (которую вы хотите преобразовать к JPG), и нажмите по меню «Файл/Экспорт».
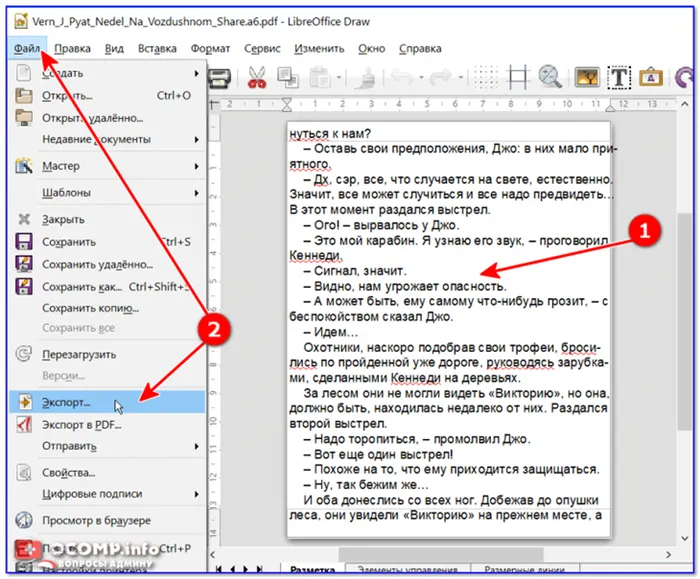
4) Далее укажите формат, в котором вам нужна картинка (вместо JPEG можно выбрать GIF, BMP, PNG и пр.) и нажмите «Сохранить».
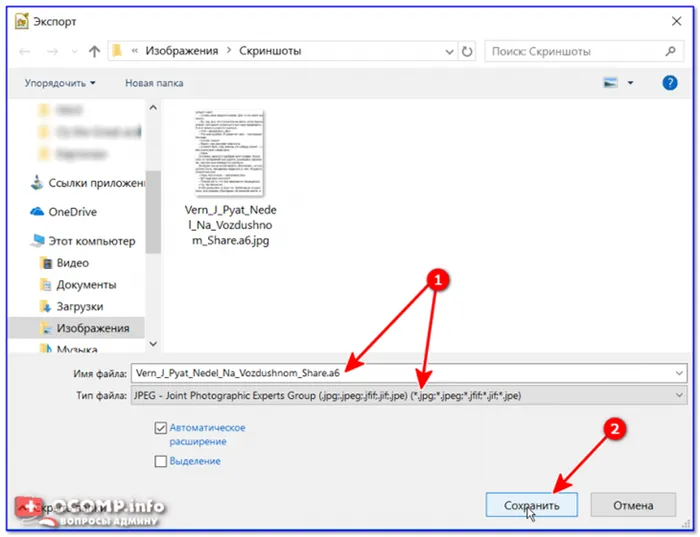
Сохранить страницу в JPG формате
При работе на компьютере многие пользователи сталкиваются с различными текстовыми и графическими форматами, поэтому им, например, необходимо конвертировать PDF в JPG. Это значит, что файл текстового формата потребовалось преобразовать в файл формата изображения.
Преобразование PDF в JPG
× Предупреждение: Вы ввели верный пароль, но он не снимает ограничение на редактирование файла. Введите пароль с соответствующими правами доступа.
- Загрузите PDF-документ.
- По желанию можно изменить размер и разрешение изображения или добавить эффекты, выбрав одну из доступных опций.
- Нажмите «Начать».
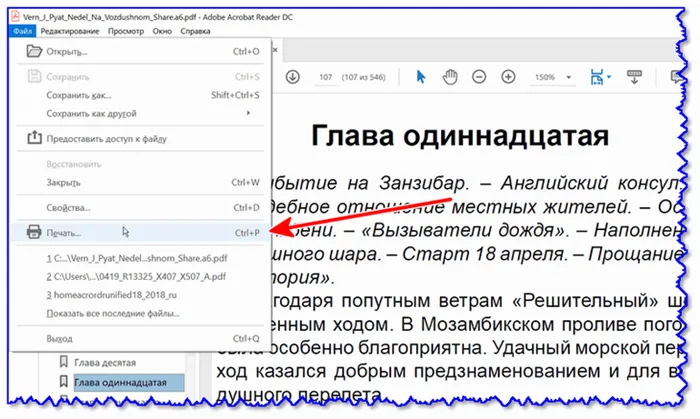
Преобразуйте PDF в JPG онлайн
бесплатно в любом месте
Преобразование PDF в изображение
Ищете инструмент, чтобы преобразовать PDF в изображение? Он перед вами! Сервис PDF2Go позволяет конвертировать PDF-файлы в JPG, PNG и не только.
Загрузите PDF-файл. По желанию вы можете отредактировать полученное изображение. Измените ширину и размер, разрешение (DPI), добавьте эффекты. После этого нажмите на «Сохранить изменения».
Каждая страница PDF-файла будет преобразована в отдельное изображение.
Простой и удобный конвертер
Многие сайты с PDF-конвертерами предлагают скачать и установить программу или приложение. Сервис PDF2Go этого не требует. Все преобразования выполняются онлайн, чтобы:
Мы гарантируем: удобный доступ, отсутствие вредоносных программ и проблем с хранением файлов.
Зачем конвертировать PDF в изображение?
PDF-файлы поддерживаются многими устройствами и платформами. Тем не менее, в некоторых случаях удобнее работать с изображением.
Изображения можно добавлять в видео и другие документы. Возможность извлечения изображений особенно важна, если надо поделиться только одной страницей PDF-файла или отредактировать картинку. Преобразуйте PDF в JPG, и у вас под рукой будут отдельные страницы в самом популярном графическом формате.
PDF-файлы в полной безопасности
Конвертируйте PDF в JPG и не беспокойтесь о безопасности. Все файлы обрабатываются автоматически и не передаются третьим лицам. Мы не храним файлы долго и регулярно удаляем их с сервера.
Конечно, мы не претендуем на права на ваш файл! Остались сомнения? Ознакомьтесь с Политикой конфиденциальности.
Документ в изображение
Сервис PDF2Go создан для конвертации PDF-файлов в формат JPG. Но вы можете преобразовать документ и в другой графический формат.
PNG, GIF, SVG, TIFF, BMP, TGA, WEBP и другие
Онлайн-конвертер изображений
Неважно, где вы находитесь: дома, на работе или в пути. PDF2Go всегда под рукой. Даже в отпуске.
Онлайн-конвертер преобразует файлы из одного формата в другой прямо в браузере. Просто подключитесь к сети и возьмите PDF-конвертер с собой!
Оцените инструмент 4.6 / 5
Чтобы оставить отзыв, преобразуйте и скачайте хотя бы один файл
Шаг 5Вы можете настроить формат, размер, цвет и т. Д. Выходного изображения, щелкнув значок Редактировать расширенные настройки вывода кнопка рядом с Формат вывода опцию.
Вариант 2: обработка сложных документов (единичные листы)
Если вы имеете дело с большими и сложно-структурированными документами PDF — возможностей предыдущей утилиты может не хватить.
В этом случае я бы порекомендовал попробовать бесплатный офисный пакет 👉 Libre Office. В его комплекте есть программа Draw — она позволяет не только конвертировать определенные листы PDF в JPG, но и 👉 редактировать его (что может быть очень полезно).
Покажу решение нашей задачи на одном простом примере.
1) После запуска Libre Office — в меню слева откройте инструмент «Рисунок Draw» (впрочем, можно сразу же нажать на меню «файл/открыть файл» и указать PDF документ — Libre Office автоматически определит в чем его открыть. ).
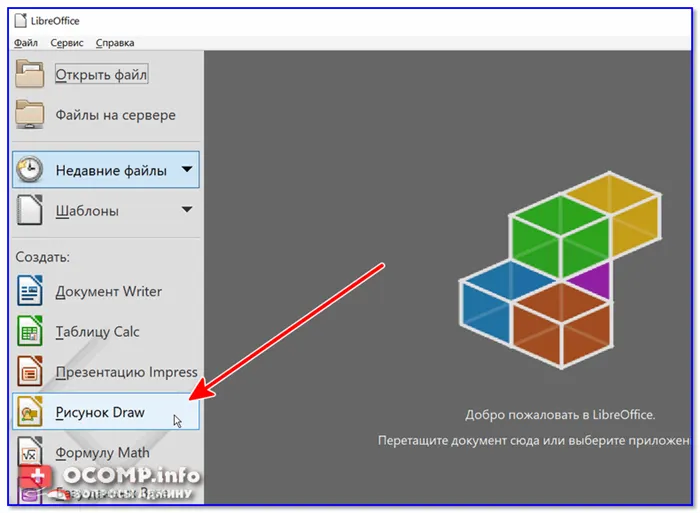
2) Далее нажмите сочетание Ctrl+O (открыть файл) и укажите нужный документ.
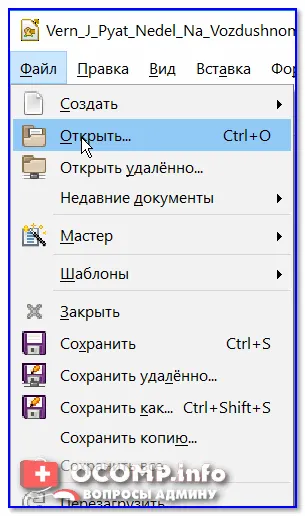
3) Затем найдите нужную страницу (которую вы хотите преобразовать к JPG), и нажмите по меню «Файл/Экспорт» .
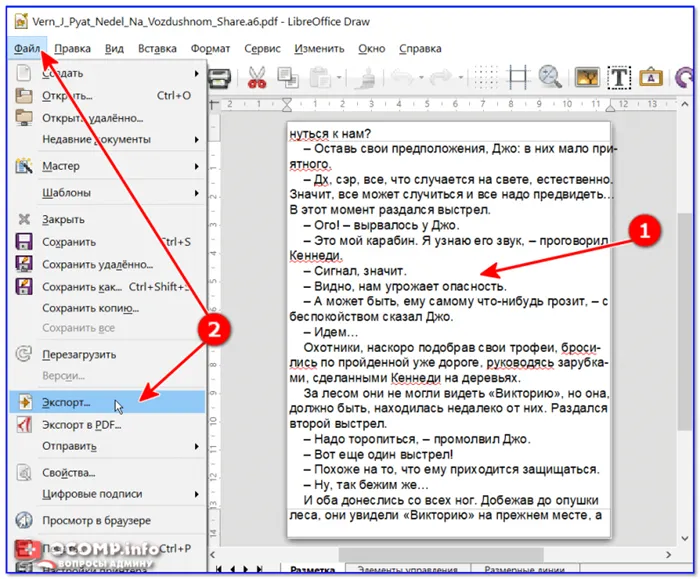
4) Далее укажите формат, в котором вам нужна картинка (вместо JPEG можно выбрать GIF, BMP, PNG и пр.) и нажмите «Сохранить».
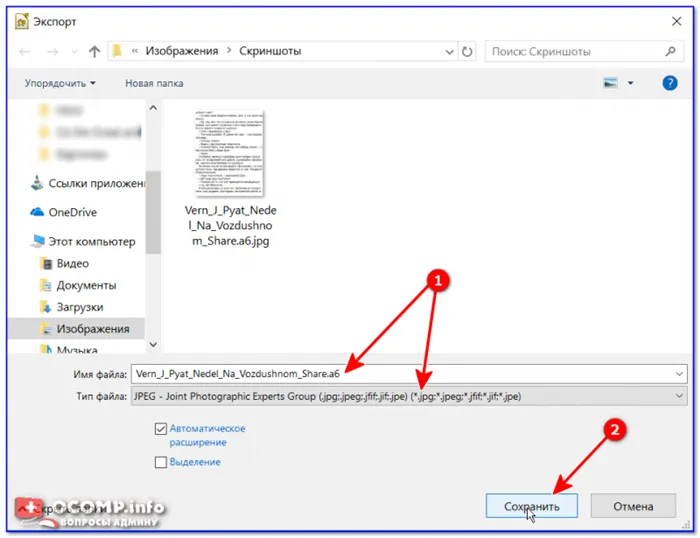
Сохранить страницу в JPG формате
Вариант 3: универсальный (можно преобразовать любой документ)
Если у вас файл PDF не битый и он открылся для чтения хотя бы в одной из каких-нибудь программ — считайте, что его преобразование к JPG возможно (правда, если 2 предыдущие программы не помогли — задача может стать хлопотной. ).
Речь тут идет о таким простом приеме, как создание скриншота экрана — т.е. сначала вы подгоняете отображение нужной вам страницы, а затем нажимаете на кнопку Print Screen и сохраняете всё (что отображалось на экране) в картинку.
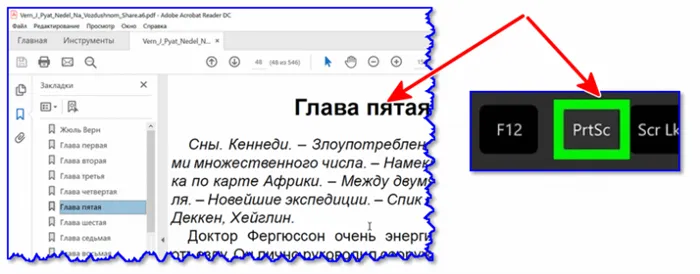
Создаем скриншот нужного окна
Думаю, в дополнительных комментариях этот способ не нуждается (пару ссылок по работе со скриншотами оставляю ниже).
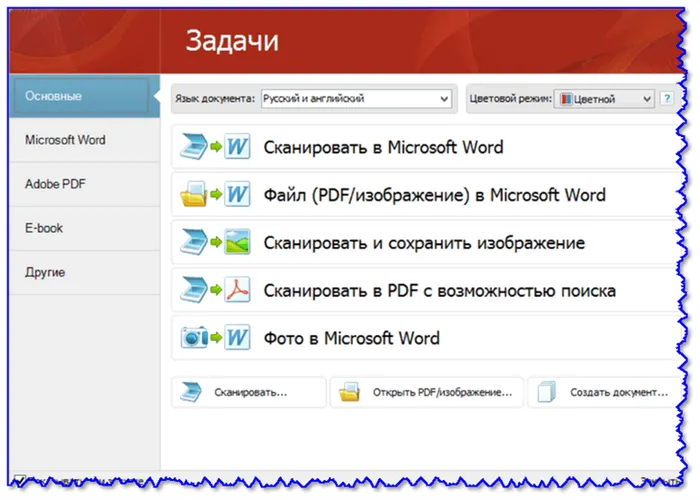
👉 В помощь!
1) Как сделать скриншот: окна Windows, экрана игры, кадра из видео (в т.ч. со стрелками и пояснениями).
2) Не работает Print Screen, не могу сделать скриншот — см. интрукцию
Суть : в систему устанавливается спец. драйвер (это и есть виртуальный принтер) . Он позволит при печати из любой программы отправлять файлы не на реальный принтер, а на него — а сам вместо распечатывания, просто отконвертирует каждый лист в нужный вам формат (например, в тот же JPEG). Удобно? Удобно!
Преобразование PDF в JPG с помощью ABBYY FineReader
ABBYY FineReader — программа для оптического распознавания символов, использующая технологию OCR, позволяющая переводить изображения в редактируемые форматы электронных документов. Это приложение решает различные задачи с файлами PDF.
- Откройте файл PDF в программе ABBYY FineReader PDF.
- В меню «Файл» нажмите на «Сохранить как».
- В выпадающем списке выберите «Изображения страниц…».
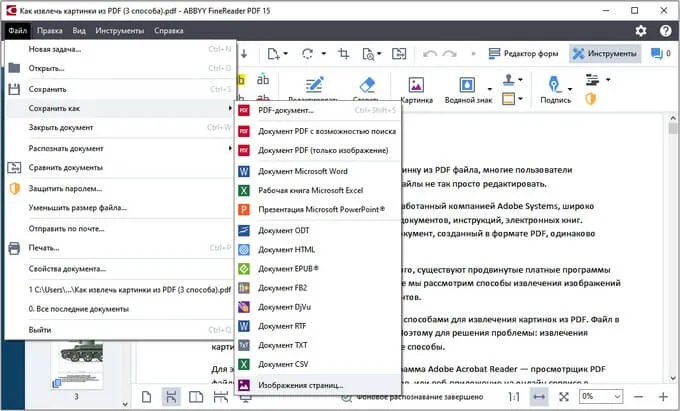
- В окне «Сохранить страницы как изображения», в поле «Тип файла:» выберите формат JPEG (серый или цветной), в параметре «Опции файла:» можно выбрать «Отдельный файл для каждой страницы» или «Один файл для всех страниц».
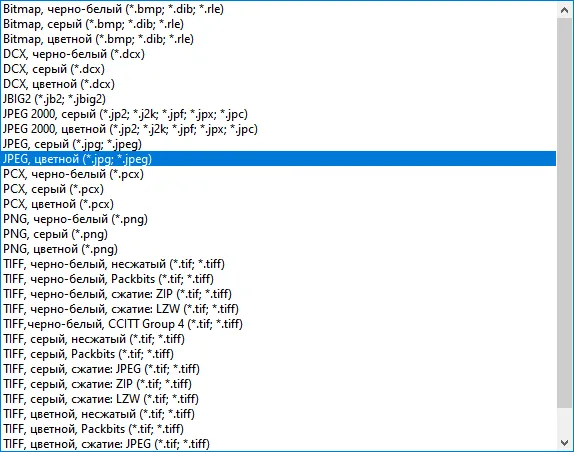
Как изменить файл PDF на JPG в Adobe Photoshop
Графический редактор Adobe Photoshop поддерживает работу с файлами в формате PDF. Поэтому вы можете воспользоваться услугам данного приложения для конвертирования ПДФ в Джипег.
Вам потребуется совершить следующие действия:
- Откройте документ PDF в программе Adobe Photoshop.
- В окне «Импорт PDF» выберите все или отдельные страницы файла.
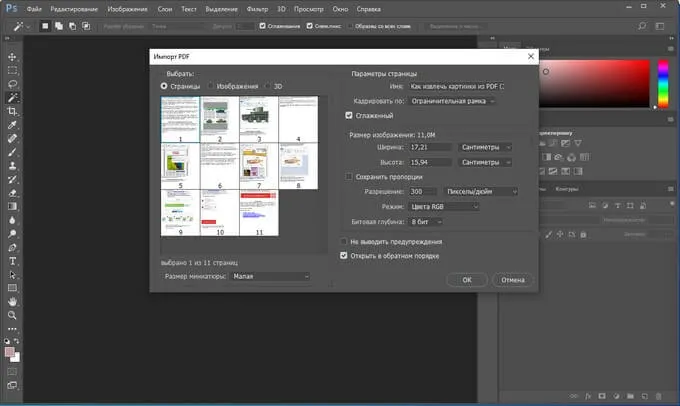
- Из меню «Файл» нажмите на пункт «Сохранить как…».
- В окне «Сохранение», в поле «Тип файла:» укажите — JPEG (*JPG;*JPEG;*JPE), а затем нажмите на кнопку «Сохранить».
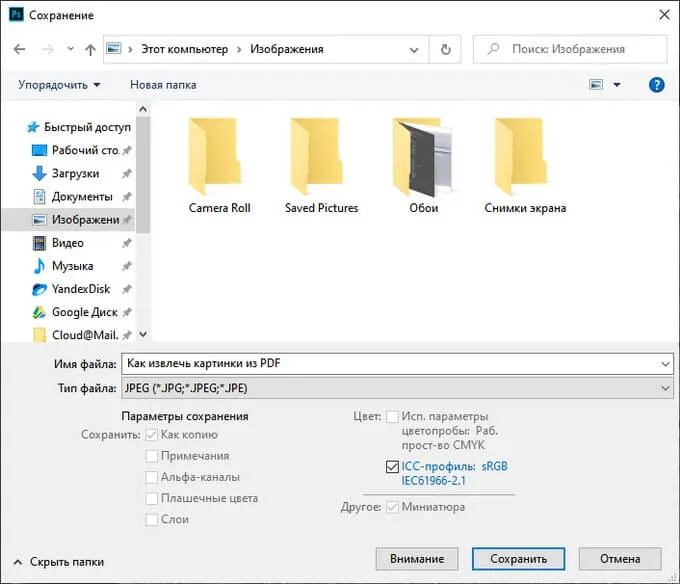
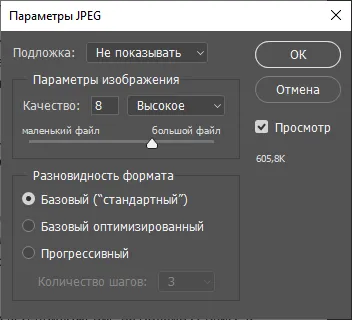
Но есть один вариант, который поможет удобно просматривать файлы pdf, передавать их любым другим пользователям и открывать без затрат времени. Ниже речь пойдет о преобразовании документов этого формата в графические файлы jpg.
Онлайн
Второй способ — конвертировать PDF в JPG онлайн. Тут у вас широкий выбор сервисов для конвертации. Например, можно использовать симпатичный сервис с милым названием I Love PDF:
- Откройте ссылку и нажмите на большую кнопку Выбрать PDF файл. Можно просто перетащить PDF в браузер или же выбрать файл с Google Drive или Dropbox (потребуется авторизация в соответствующих хранилищах).
- Когда файл будет загружен, выберите нужную опцию: Cтраница в JPG — все страницы документа будут сохранены в виде картинок; Извлечение изображений — из документа будут извлечены и сохранены только картинки (а текст — нет).
- Нажмите Конвертация в JPG.
- Дождитесь окончания преобразования и в открывшемся окне выберите папку, в которую нужно сохранить картинки.
- Введите название архива и нажмите ОК в отобразившемся окне, либо нажмите на большую кнопку Скачать изображения JPG.
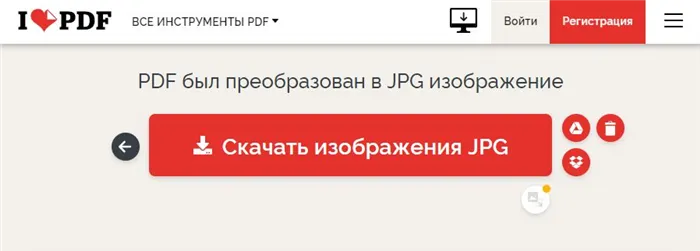
В результате в нужной папке будут сохранены преобразованные картинки, упакованные в ZIP-архив. Откройте его и извлеките изображения любым архиватором или встроенными средствами Windows.
На смартфоне
Мобильные сканеры документов (о них мы писали в отдельной статье) очень любят сохранять все в PDF. Посоветуем приложения для iOS и Android, которое позволяет создать картинки из документа. Они созданы разными разработчиками, но оба называются PDF to JPG Converter.
Покажем принцип работы на примере приложения для Android.
- Загрузите и установите приложение на свой смартфон.
- Откройте приложение, нажмите на кнопку «+» и выберите PDF-файл.
- Выберите опцию Convert to Image.
- Дождитесь окончания конвертации.
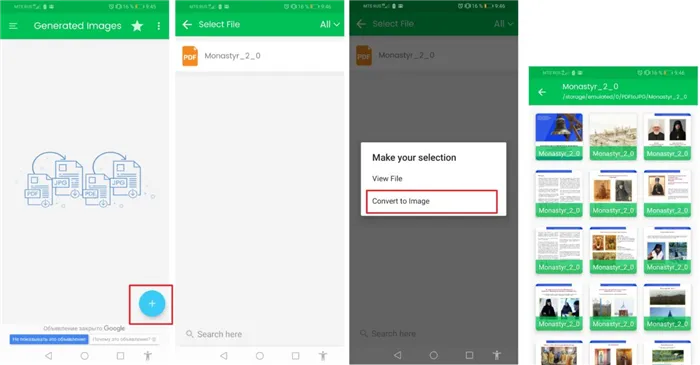
Все полученные картинки будут удобным образом отображены в приложении. Программа для конвертации PDF в JPG для iOS работает аналогичным образом.
STDU Viewer — бесплатный просмотрщик файлов некоторых текстовых и графических форматов. Это приложение поможет нам легко преобразовать PDF в JPEG, используя свои встроенные функции.
Получаем из pdf файлы jpg
Не всегда пользователям удобно работать с файлами в формате pdf, так как для этого нужен современный браузер (хотя он есть почти у каждого) или программа, которая позволяет открывать документы подобного типа.
Но есть один вариант, который поможет удобно просматривать файлы pdf, передавать их любым другим пользователям и открывать без затрат времени. Ниже речь пойдет о преобразовании документов этого формата в графические файлы jpg.
Как конвертировать pdf в jpg
Есть много способов, чтобы переформатировать pdf в jpg, но не все из них выгодны и удобны. Некоторые и вовсе абсурдные, что о них даже слышать никому не стоит. Рассмотрим два самых популярных способа, которые помогут сделать из файла pdf набор изображений в формате jpg.
- Итак, первым делом надо зайти на сайт, где будет использоваться конвертер. Для удобства предлагается следующий вариант: Convert My Image. Он является одним из популярных для решения проблемы, плюс к этому довольно приятно оформлен и не зависает при работе с тяжелыми файлами.
- После того, как сайт загрузился, можно добавлять в систему нужный нам файл. Сделать это можно двумя способами: нажать на кнопку «Выбрать файл» или перенести сам документ в окно браузера в соответствующую область.