- Нет звука на компьютере с Windows 10
- Что делать
- 1. Проверить настройки динамиков
- 2. Проверить кабель и громкость
- 3. Перезапустить аудиосервисы
- Перегиб кабеля
- Сбитые настройки динамиков
- Пропал звук на компьютере – проводим анализ системы
- Настройка параметров звука
- Способ 3: Удалите аудио драйвер
- Способ 4. Обновите аудио драйвер
Для устранения проблемы нужно просто скачать антивирус. Базы данных современного ПО для борьбы с вирусами обновляются ежедневно, устраняя новейшие трояны. Подойдут Avast, Касперский, Dr.Web. У Dr.Web есть также лечащая утилита под названием Cureit. Она предназначена для борьбы с ошибками системы в результате заражения вирусами.
Нет звука на компьютере с Windows 10
Иногда на Windows 10 может пропадать или сильно искажаться звук. Эта проблема мешает нормально работать на компьютере. У неё может быть несколько различных причин. Для того, чтобы восстановить звучание, надо проверить все возможные причины. Далее подробно рассказывается, что могло повлиять на ситуацию и приводится подробное описание решения проблемы.
Иногда системный звук остаётся на нормальном уровне, а в отдельном приложении (например, в браузере) он отсутствует или его почти не слышно. В этом случае необходимо правильно отрегулировать настройки приложения.
Что делать
При пропадании звука трудно сразу определить, что к этому привело. Для исправления ситуации нужно проверить несколько вариантов. Начинать нужно с наиболее простых и каждый раз проверять, не восстановился ли звук. Далее подробно рассказано о том, что делать в таких случаях.
В этом видео даётся несколько советов о том, как в Windows 10 восстановить звук:
1. Проверить настройки динамиков
Для этого выполняют такие действия:
- В правом нижнем углу есть иконка, на которой изображён динамик. По ней надо кликнуть, чтобы получить доступ в меню.
- В нём выбирают строку «Открыть параметры звука».
- На открывшемся экране открывают раздел «Панель управления звуком».
- Переходят на вкладку «Воспроизведение».
- Нужно, чтобы здесь на иконке стояла птичка, подтверждающая, что динамики включены и являются устройством по умолчанию.
Если здесь не стоит нужная отметка, то необходимо её поставить. Для этого:
- Кликают по иконке.
- Затем отмечают их в качестве устройства по умолчанию и подтверждают ввод.
После этого нужно проверить наличие звука. Если он не появился, необходимо проверить настройки звука. Это делают таким образом:
- Кликают по иконке динамиков.
- Затем в меню выбирают строку «По умолчанию».
- Открывают вкладку «Дополнительно».
- Здесь имеется список допустимых форматов аудио.
- Далее нужно проверить доступные варианты по очереди. После выбора требуется кликнуть по кнопке «Проверка». Если после этого слышен звук, то проблема устранена. Иначе рекомендуется проверять другие варианты, пока не найдётся такой, который работает.
Иногда сам звук включён, но громкость снижена практически до нуля. В этом случае её необходимо увеличить в настройках до нормальной величины. Если при проверке прозвучал звук, значит проблема устранена. В том случае, когда этого не произошло, надо проверить другие способы.
Система определяет причины проблем со звуком
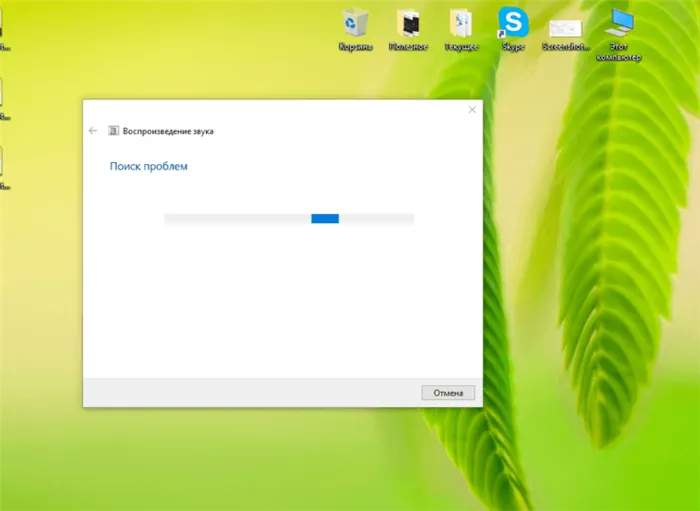
Если кликнуть по иконке с динамиком, можно выбрать другой пункт меню — «Устранение проблем со звуком». В этом случае операционная система проанализирует ситуацию, определит проблему и даст рекомендации по её устранению.
Как быть, если пропал звук в Windows 10 – об этом можно узнать, просмотрев видео:
2. Проверить кабель и громкость
Если нет звука, то одной из вероятных причин может быть неисправность наушников. Для того, чтобы это проверить, необходимо осмотреть провод и убедиться, что на нём нет повреждений. Затем надо подключить их к другому компьютеру. Если звук не появился, это означает, что наушники неисправны. В таком случае их замена решит проблему.
Иногда проблема может возникнуть из-за того, что они были случайно отключены. В этом случае достаточно их снова включить. Если на них имеется регулировка громкости, надо убедиться, что она находится на нужном уровне.
3. Перезапустить аудиосервисы
В системе работают аудиосервисы. Если они по какой-то причине неисправны, то это достаточная причина для того, чтобы исчез звук. В этом случае их нужно сначала отключить, а затем запустить заново.
Это можно сделать таким образом:
Важно! Переустановка ОС выполняться не будет. Откат компьютера подразумевает возврат системы к раннему состоянию, когда устройства работали исправно.
Перегиб кабеля
Если звук на компьютере присутствует, но не работает правый или левый динамик, то проблема может заключаться в перегнутом кабеле наушников или колонок. При наличии шипений, прерываний и самопроизвольного выключения одного из динамиков, нужно осмотреть провод.

Далее могут возникнуть две ситуации:
- На кабеле было обнаружено повреждение или перегиб. Для этого его достаточно замотать изолентой или заменить на аналогичный.
- На кабеле нет повреждений и перегибов. Если покрутить его в гнезде входа в звуковую карту и звук не появляется, то проблема не в кабеле.
Если проблема не решена, то перейдем к второй по распространенности причине – настройкам.
Сбитые настройки динамиков
Сбитые настройки динамиков встречаются в Windows 10 часто, особенно после системных обновлений. Чтобы проверить параметры, нужно следовать инструкции:
- В правом нижнем углу панели управления рабочим столом нужно найти значок динамика и щелкнуть по его иконке правой кнопкой мыши.
- Кликнуть по «Открыть параметры звука».
- В пункте «Звук» нужно убедиться, что выбрано устройство, которое нужно. В данном случае – это Realtek High Definition Audio, так помечаются наушники. Если в списке нет устройства, которое подключено гнезду, то следует убедиться в том, что не повреждено само гнездо звуковой карты.
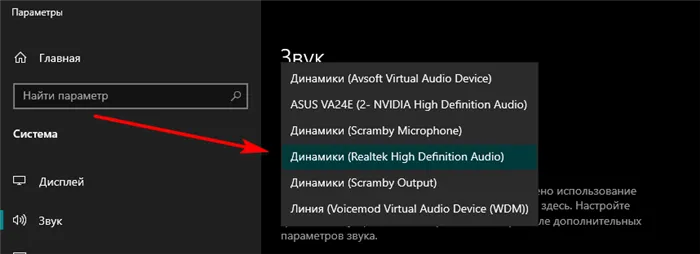
- Прокрутить колесиком мыши вниз и обнаружить пункт «Дополнительные параметры звука». Нужно щелкнуть по нему левой кнопкой мыши. Откроется окно с настройками.

- Убедиться в том, что пункты «Общая громкость» и громкость системных звуков выкручены не на 0. Если с этим все в порядке, то нажимаем кнопку «Сбросить» в нижней левой части экрана. Произойдет сброс настроек до значений по умолчанию.
- Убедиться в том, что стоит правильное устройство вывода звука.
Также имеет смысл зайти в пункт «Свойства устройства» из главного экрана настроек звука.
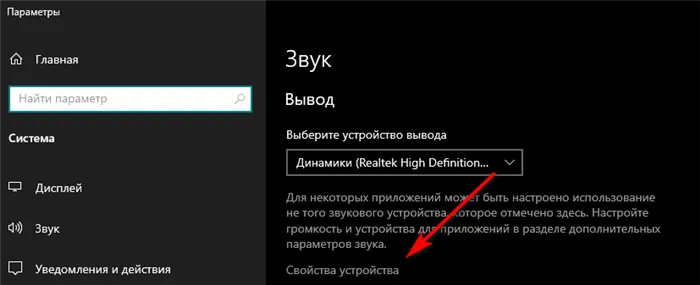
Здесь необходимо проверить баланс левого и правого динамика. Дело в том, из-за поломки одной из сторон могут сброситься настройки баланса звука. Пункты «Л» и «П» должны быть выкручены на 100%. Также в «Пространственный звук» должно быть «Выкл» Зачастую формат пространственного глубокого звука не поддерживается некоторыми моделями наушников.
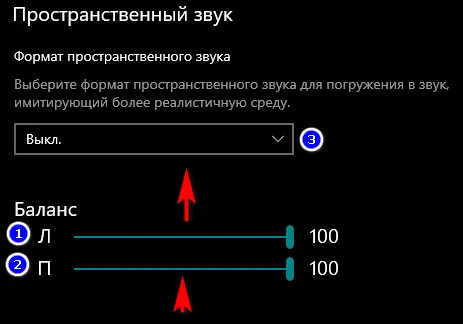
Если данные действия не помогли исправить проблему, то следует перейти к следующим действиям. Они требуют более глубоких познаний в вопросе устранения компьютерных неполадок со звуком.
Откроется пользовательский интерфейс, где следует настроить режимы воспроизведения устройств: одновременно или индивидуально для каждого приложения. Для повышения громкости ползунок необходимо двигать вверх, для понижения — вниз.
Пропал звук на компьютере – проводим анализ системы
В общем, чтобы больше не думать-не гадать в чем же проблема, советуем осуществить поиск неисправностей. Если пользователь уже знает о причине, то данная процедура только подтвердит мнение. Итак, для того чтобы начать процесс нажмите правой кнопкой мышки на значок динамика. В контекстном меню выберите опцию «Обнаружить неполадки со звуком».
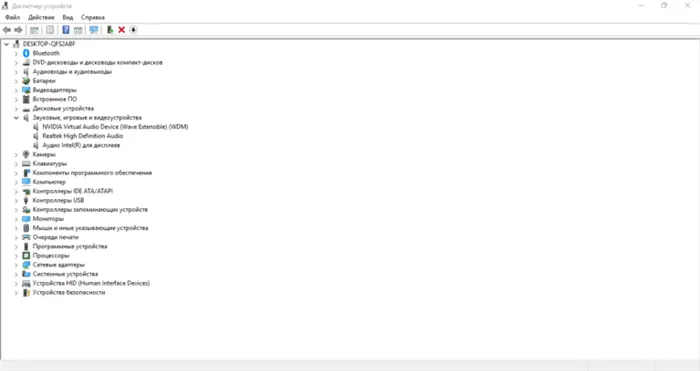
В том случае, когда система сообщит об отсутствии необходимых «дров», то алгоритм решения проблемы будет выглядеть очень просто. Зайдите в «Диспетчер устройств» и выберите пункт «Звуковые, игровые и видеоустройства».
В этой опции потребуется либо обновлении конфигурации, либо замена «дров» аудиовходов. Если в диалоговом окне нет никаких наименований, это значит, что драйвера отсутствуют.
Следовательно, необходимо установить свежее ПО и перезагрузить устройство. Затем можете проверить, все ли в порядке со звуком.
Настройка параметров звука
Если анализ системы не обнаружил неисправностей, тогда следует воспользоваться другой опцией контекстного меню иконки звука. Речь идет о пункте «Устройства воспроизведения». После активации данной опции выберите пункт «Динамики» в первой же вкладке появившегося диалогового окна. В данном подразделе перейдите на вкладку «Уровни» и посмотрите на положения индикаторов, по необходимости сделайте показатели выше.
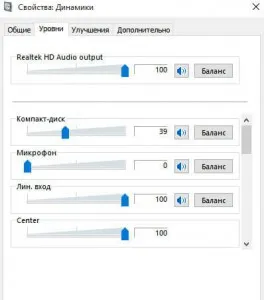
Любопытно, что звук на устройстве может отсутствовать даже тогда, когда индикатор указывает на обычный режим работы. В таком случае снова активируйте опцию «Устройства воспроизведения». В появившемся диалоговом окне проследите за тем, чтобы в пункте «Динамики» напротив строки «Устройство по умолчанию» была галочка.

Как только Вы в этом убедитесь, зайдите в «Диспетчер устройств» и взгляните на имеющиеся строки в разделе «Звуковые, игровые и видеоустройства». Когда увидите там драйвер звука, нажмите на него два раза, чтобы посмотреть свойства. Не смотря на то, что во вкладке «Общие» можно будет увидеть сообщение о нормальной работе, проблема все же скрывается в этих параметрах, вот только в последней вкладке.
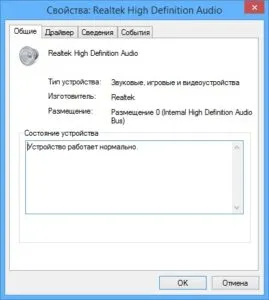
Перейдите на вкладку «События», где увидите в описании запрос об установке устройства, которая была не завершена. Чтобы окончить процесс, загрузите «дрова» для мультимедиа-контроллера и непосредственно проведите установку. После этого индикатор звука будет отображать действительно правдивое состояние.
Если кликнуть по иконке с динамиком, можно выбрать другой пункт меню — «Устранение проблем со звуком». В этом случае операционная система проанализирует ситуацию, определит проблему и даст рекомендации по её устранению.
Способ 3: Удалите аудио драйвер
Если ваш звуковой драйвер был каким-то образом удален, поврежден или стал несовместимым с Windows 10, вы не сможете слышать звук из ваших динамиков. (Это довольно часто происходит после обновления до Windows 10 с более ранней версии Windows.)
Самый простой способ проверить, произошло ли это, — удалить аудио драйвер:
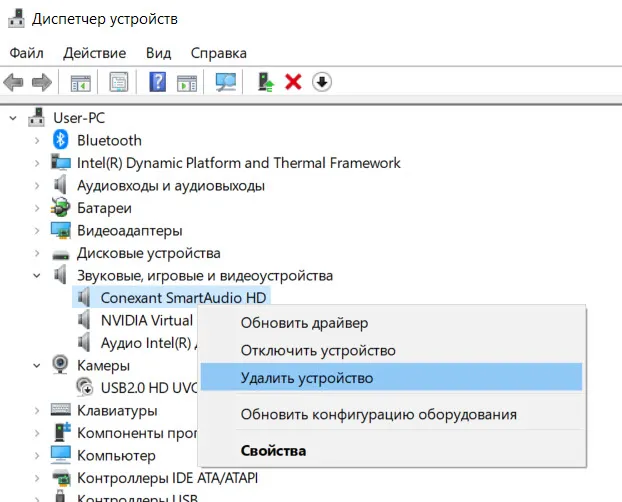
Способ 4. Обновите аудио драйвер
Если эксперименты с различными звуковыми форматами и удаление аудио-драйвера не вернули ваш звук в Windows 10, скорее всего, вы используете неправильный аудио-драйвер.
Есть два способа получить правильный аудиодрайвер: вручную или автоматически.
Обновление драйвера вручную — вы можете обновить аудио драйвер вручную, зайдя на сайт производителя и выполнив поиск самой последней версии правильного драйвера для вашей звуковой карты и вашего варианта Windows 10.
Чтобы обновить автоматически драйвера
- Скачайте и установите программу DriverHub.
- Запустите программу.
- Нажмите кнопку «Найти сейчас».
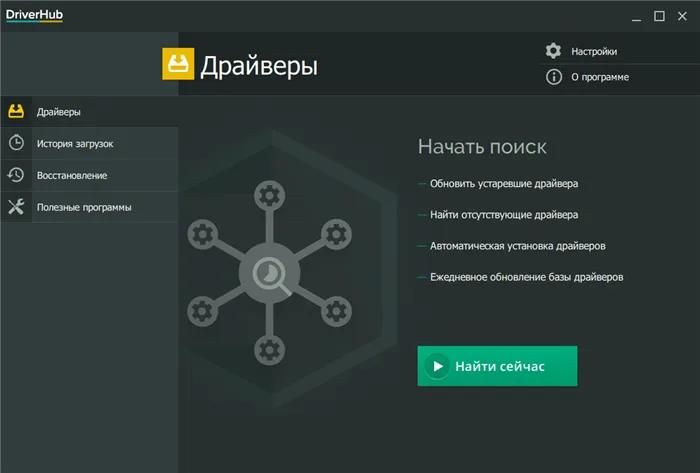
Перезагрузите компьютер и проверьте, есть ли у вас звук.








