- Настройка сервера в Discord
- Основные параметры
- Как создать и настроить свой сервер в Discord: основы
- Как настроить сервер в Discord: основы
- Что такое «буст» и как им пользоваться
- Discord сервера
- Нюансы настройки
- Возможные неполадки
- Как создать свой сервер в Discord
- Как создать свой сервер Дискорд на телефоне
- Где найти ссылку-приглашение своего Дискорд сервера
- Как загрузить смайлы на свой сервер Дискорд
Обратите внимание, что по умолчанию ссылки-приглашения действуют 7 дней. Поэтому если вы хотите не париться с созданием новых ссылок каждую неделю, то проще всего будет создать «вечное» приглашение. Конечно, если у вас публичный сервер, который будет жить дольше недели.
Настройка сервера в Discord
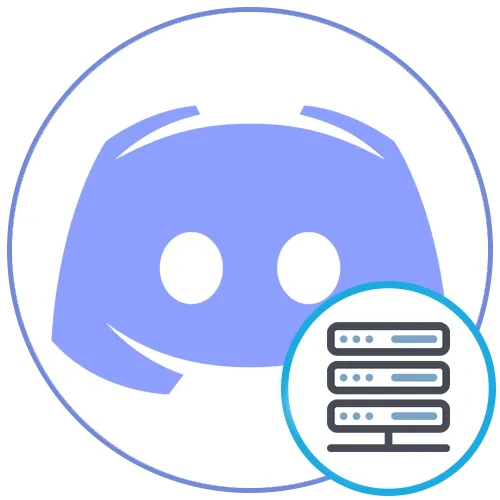
В этой статье настройка сервера в Discord будет рассмотрена только на примере десктопной версии мессенджера. Связано это с тем, что в мобильном приложении пользователь получает все те же возможности, но немного в другом представлении внешнего вида, поэтому принцип действий никак не меняется.
Основные параметры
К основным параметрам сервера относятся все те, которые можно найти в разделе «Обзор». Там меняется логотип сообщества, его название, используемый регион и другие полезные параметры.
-
Для начала выберите сервер, который хотите настроить, переместившись к нему через панель слева.
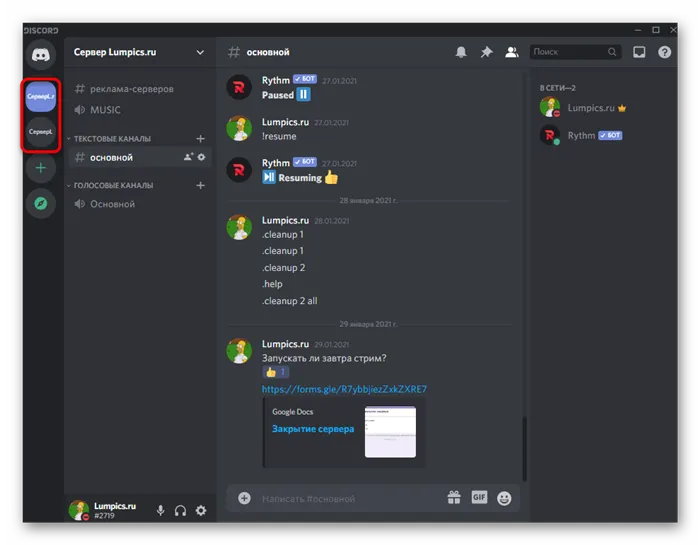
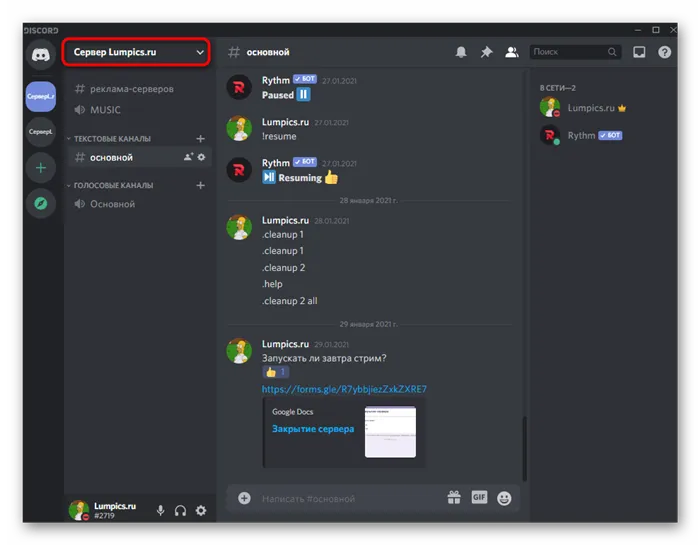
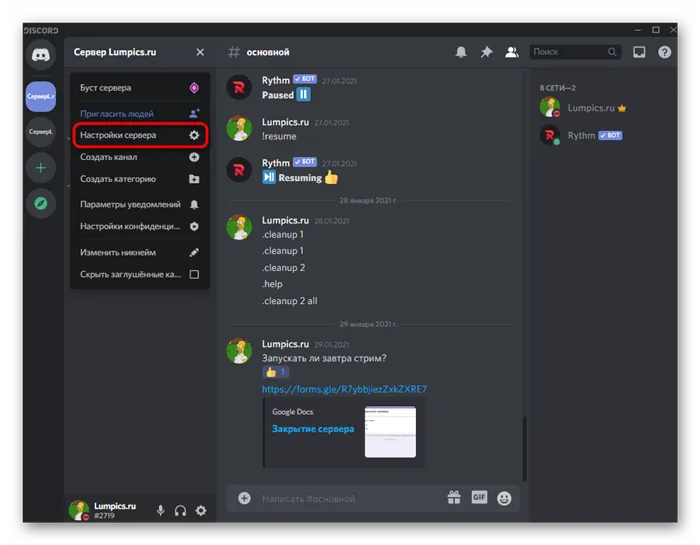
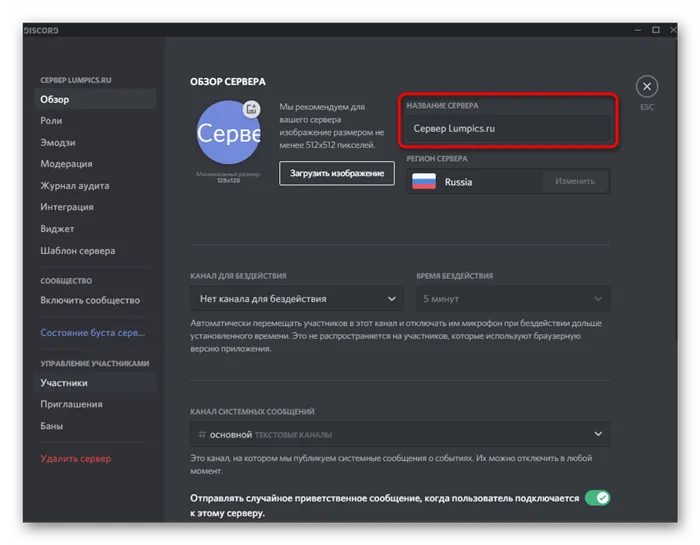
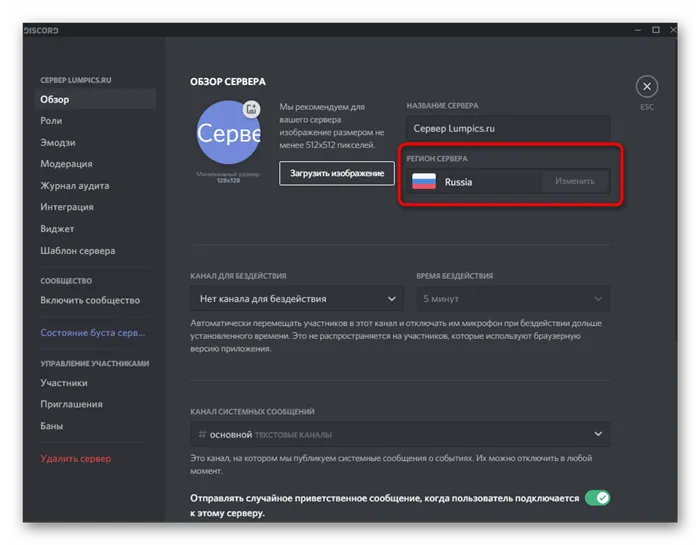
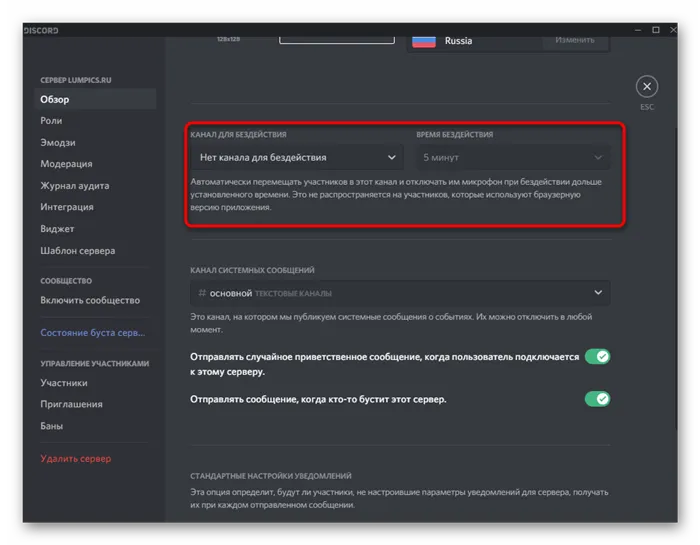
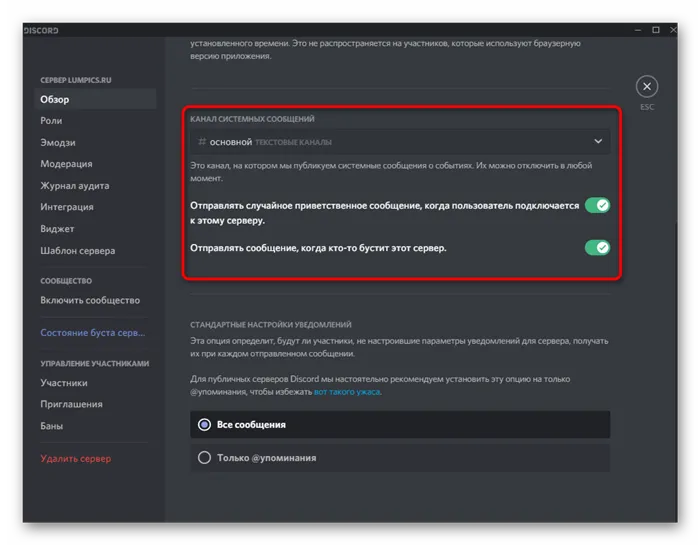
Ниже есть пункт «Канал для бездействия» — туда автоматически будут перемещаться пользователи, которые определенное время бездействуют. При этом их микрофон отключится. По умолчанию у создателя сервера есть только «Основной голосовой канал». Поэтому рекомендуется создать новый канал в Дискорде, сугубо под эти цели.
Как создать и настроить свой сервер в Discord: основы
Discord не без причины пользуется популярностью: он позволяет создавать уникальные сообщества и имеет ряд гибких настроек. При этом любой желающий может создать собственный сервер бесплатно. Самое интересное заключается в том, что справиться с этим сможет даже тот, кто совсем недавно пользуется компьютером или мобильным телефоном. Однако важно знать не только как создать, но и как настроить свой сервер в Discord.
Следует сразу отметить, что внешний вид программы может значительно варьироваться в зависимости от ее версии. Открыв приложение, слева можно увидеть список серверов. Под уже существующими всегда есть иконка с плюсом. Если по ней кликнуть, появится новое окно. В нем можно выбрать заранее подготовленный шаблон или создать свой собственный.
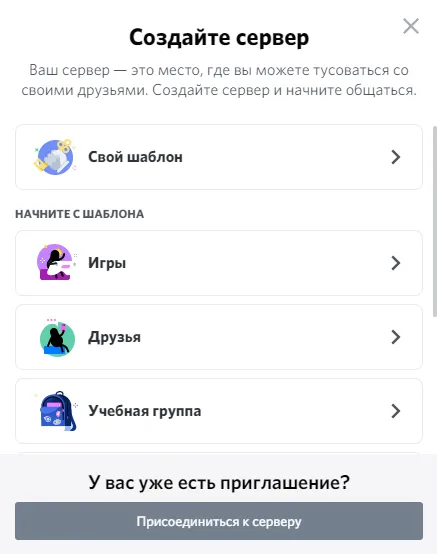
После можно будет дать серверу название. Впоследствии его можно в любой момент изменить. Выбрав название, можно создать свой сервер. Выглядеть это будет следующим образом:
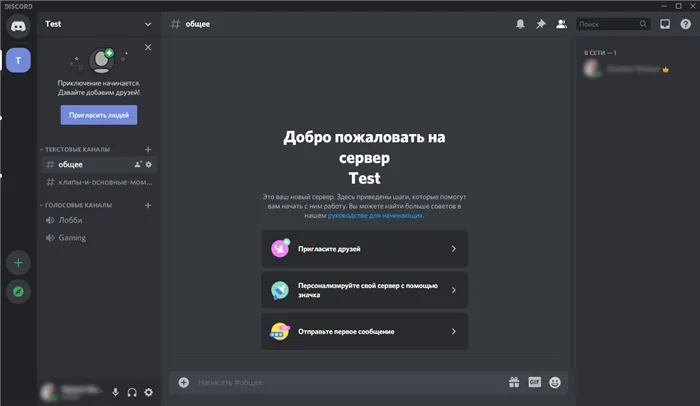
Как настроить сервер в Discord: основы
Первое, что требуется сделать – зайти в параметры. Чтобы их открыть, следует нажать ПКМ по иконке сервера и выбрать соответствующий пункт.
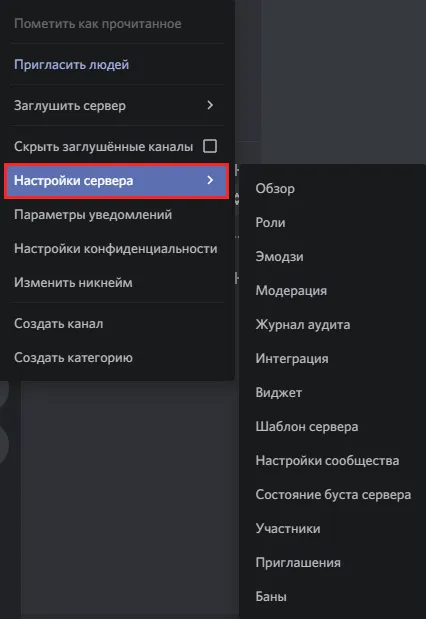
В первом же разделе можно будет установить изображение для сервера. В статье не будут рассматриваться все настройки, т. к. в программе присутствуют более чем понятные объяснения, которые располагаются в каждом разделе. Однако рекомендуется начать с ролей и уровня модерации.
Чтобы создать канал или категорию, необходимо кликнуть ПКМ по свободному пространству в той части окна, которая выделена на скриншоте ниже:
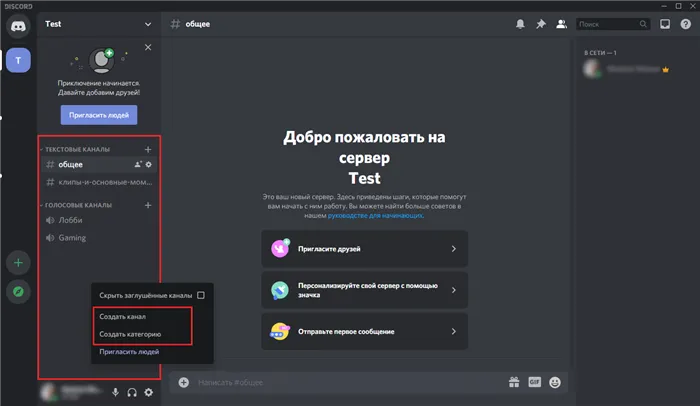
Чтобы пригласить пользователей, нужно нажать на последнюю кнопку в списке. При этом Discord предложит предоставить ссылку только друзьям. Важно учитывать, что количество использований и длительность действия будут сильно ограничены. Чтобы решить данную проблему, следует нажать по синей надписи в нижней части окна.
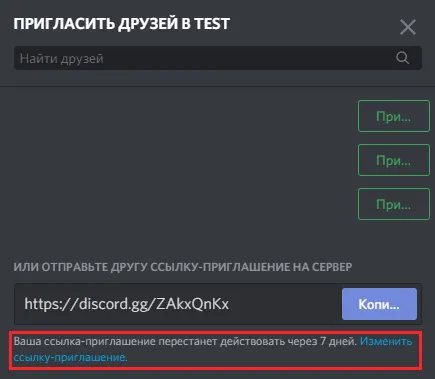
В появившихся настройках можно выбрать указанные ранее параметры. Далее необходимо сгенерировать новое приглашение.
Что такое «буст» и как им пользоваться
Не так давно появилось понятие «буст». Под ним подразумевается бонус, который может получить пользователь за помощь сообществу. Выражается он в увеличении количества эмодзи, лимитов загрузки, качества звука и т. д. Буст имеет несколько уровней, с повышением которых увеличивается размер бонуса.
Необходимо сразу упомянуть, что для использования этой опции требуется наличие платной подписки. Чтобы сделать буст, следует нажать на параметры, которые расположены рядом с ником и тегом (изображаются в виде шестеренки). Далее выбрать соответствующий раздел.
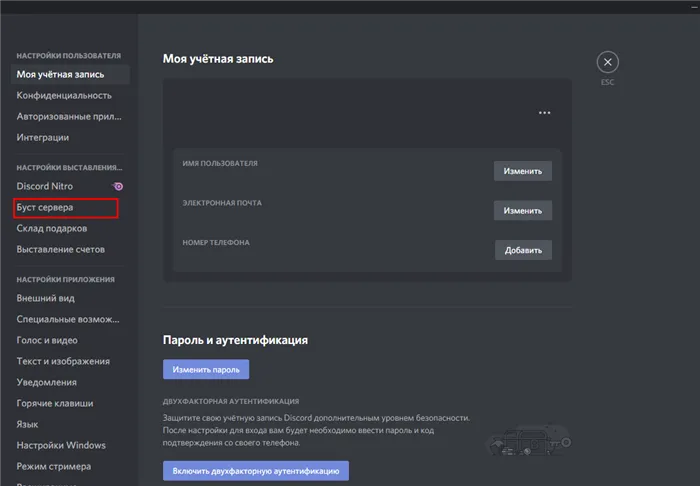
Создание сервера – несложная процедура, справиться с которой можно всего за несколько минут. Благодаря наличию большого количества полезной информации и понятного интерфейса, настроить Discord также не составит проблемы.
Если с добавлением ботов на сервер у пользователей обычно не возникает проблем, то далее встает вопрос об их отслеживании и управлении, поскольку не всегда авторизованное приложение можно найти в списке участников. Для этого отлично подойдет раздел с настройками под названием «Интеграция».
Discord сервера
Дискорд – популярное приложение для общения, заточенное под нужды геймеров. Пользователи могут создавать и настраивать свои группы (серверы) для комфортного общения, приглашать туда других людей, добавлять им роли и т. д. Это очень удобная функция, которая многих заинтересует. По ходу данной статьи мы разберем сервера Дискорд, способ их добавления в программе и другие аспекты (поиск, смена региона, возможные неполадки и т. д.).
Начать хотелось бы именно с регистрации новой группы. Для этого выполните следующие шаги:
- Открываем приложение Дискорд.
- Кликаем на большой «плюсик» в левом вертикальном меню.
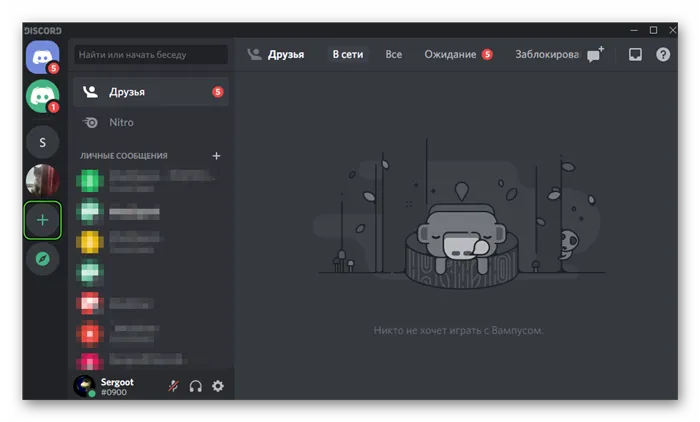
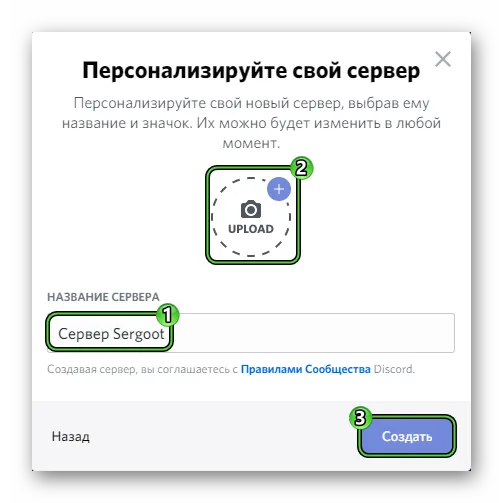
Не переживайте, если какие-то данные были введены неправильно. В дальнейшем их можно будет без каких-либо проблем изменить.
То есть создать собственный сервер в Дискорде очень легко. При желании вы можете подключиться к уже существующей группе. И тут есть два сценария:
- Воспользоваться специальной ссылкой-приглашением от другого участника.
- Поискать публичные группы, которые открыты для всех пользователей.
- Опять кликнуть на «плюсик» в левом меню.
- Далее, нажать на пункт «Присоединиться к…».
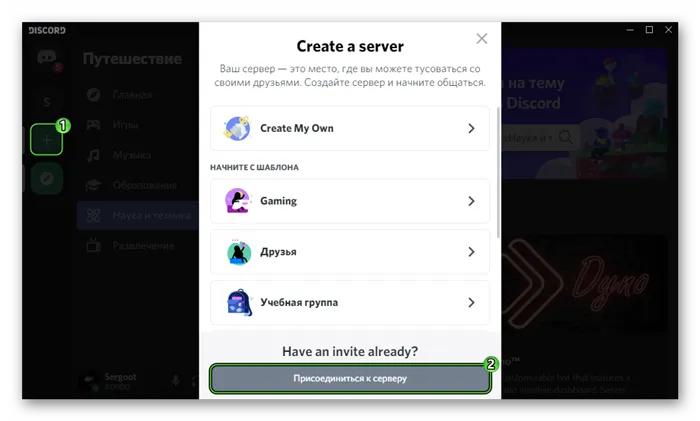
А во втором случае достаточно перейти к специальному разделу. Он отмечен на картинке ниже:
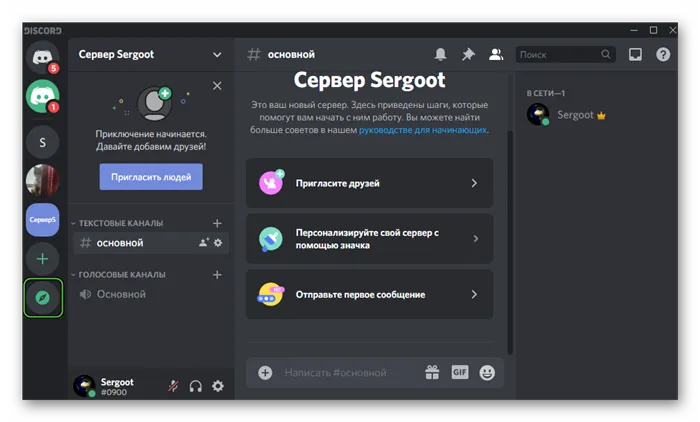
И здесь вы можете найти сервер в Дискорде по своим интересам.
Следующий шаг – настройка. Рассмотрим этот процесс.
Нюансы настройки
Для начала нужно попасть на страницу параметров новой группы. Для этого откройте ее из левого меню, кликните по названию в верхней части и выберите пункт «Настройки…».
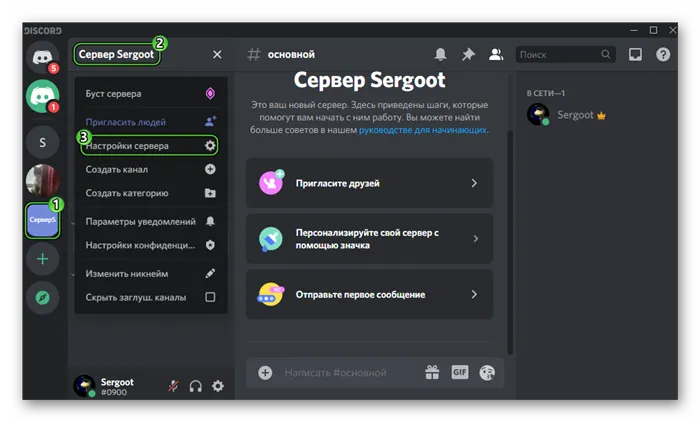
В новом окне представлено несколько вкладок с различными опциями. Вкратце разберем каждую из них:
- Обзор – общие данные (название, регион, аватар), наличие канала для бездействия и сведения об уведомлениях. Здесь вы можете поменять сервер в Дискорде.
- Роли – выбор полномочий и прав для каждого участника. Подробности о назначении ролей описаны в данном материале.
- Эмодзи – добавление новых стикеров для переписок.
- Модерация – блокировка, удаление, и разблокировка участников.
- Журнал аудита – показывает изменения, которые вносились другими пользователями (лог действий).
- Интеграция – поддержка интеграции мессенджера с другими сервисами.
- Виджет – получение удобного приглашения для новых участников.
Возможные неполадки
Сбой «Долгое ожидание ответа от сервера» в Discord время от времени появляется у пользователей. Самый первый шаг для решения этой проблемы – банальная перезагрузка программы. Как ни странно, во многих случаях это не помогает.
Еще один способ – установка последнего обновления, если почему-то используется не последняя версия. Мы разбирали данную процедуру в отдельной статье.
Нередко помогает смена региона, которую мы разбирали чуть раньше.
А финальный вариант – это отключение антивирусной защиты, пока вы пытаетесь войти в группу в Дискорде. Вполне возможно, что антивирус частично блокирует доступ программы к интернет-подключению на компьютере или ноутбуке.
Упоминания – ещё одна вещь, которая делает работу в Discord эффективной. Это когда мы пишем сообщение в текстовый канал, упоминая аккаунт с помощью специального синтаксиса:
Как создать свой сервер в Discord

Несмотря на видимую простоту процесса, пользователи часто спрашивают, как создать свой сервер в Дискорд. Для решения вопроса можно задействовать программу на компьютере или приложение на смартфоне. Общие принципы идентичны, но есть некоторые особенности, на которых подробно остановимся в статье.
Для начала рассмотрим тонкости создания и настройки сервера с помощью программы Дискорд на ПК. Общий алгоритм имеет следующий вид:
- Установите программу Discord на ПК и зарегистрируйтесь, если это не сделано ранее.
- Жмите на кнопку с символом «плюс» слева внизу.
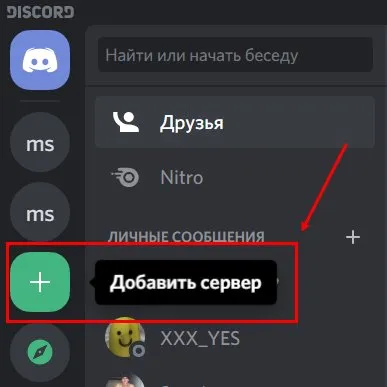
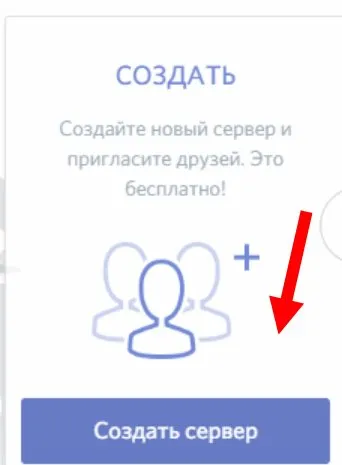
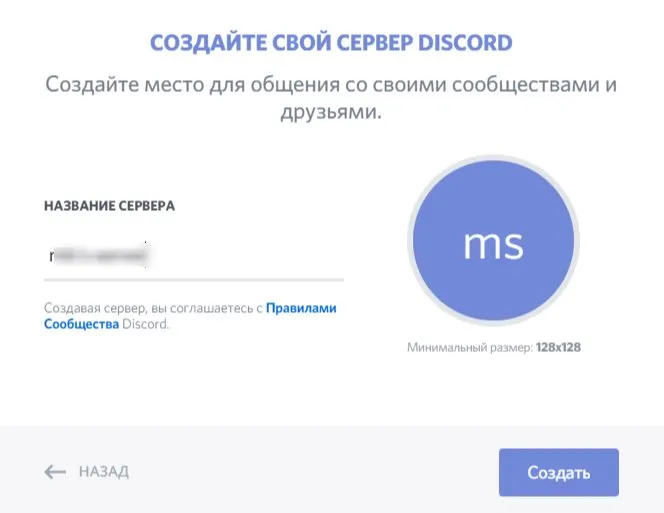
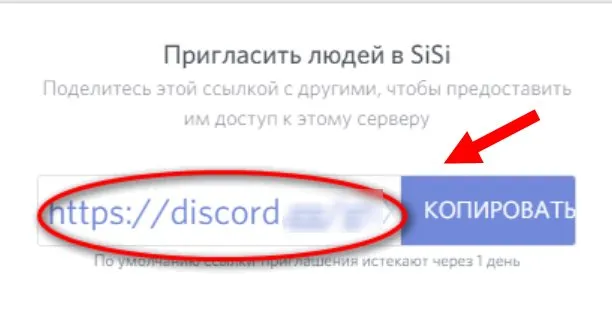
После этого доступен вход на сервер и возможность общения с добавившимся пользователями. На следующем этапе можно переходить к настройкам. Для этого сделайте следующее:
- Жмите правой кнопкой мышки на вновь созданный Дискорд server.
- Войдите в раздел Настройки.
- Переходите между пунктами и внесите интересующие данные. Здесь можно поменять название и регион сервера, установить необходимые роли, загрузить специальные эмодзи и сделать удобную модерацию других пользователей. На этом же этапе легко задать информацию в журнале аудита, установить настройки интеграции, задать вебхуки и другие параметры. В разделе Управление участниками доступна информация об участниках, приглашениях и банах.

Кроме того, после входа в сервер можно сразу пригласить других пользователей, создать новый канал или категорию. Также доступно изменение параметра уведомлений. Здесь же доступны настройки конфиденциальности, изменение ника и другие параметры.
Как создать свой сервер Дискорд на телефоне
Многие пользователи применяют для создания сервера приложение Дискорд. В этом случае подходы к решению задачи немного отличаются. Чтобы создать Discord-сервер, сделайте следующее:
- Войдите в программу Дискорд.
- Жмите на три полоски вверху.
- Кликните на символ плюса с левой стороны.
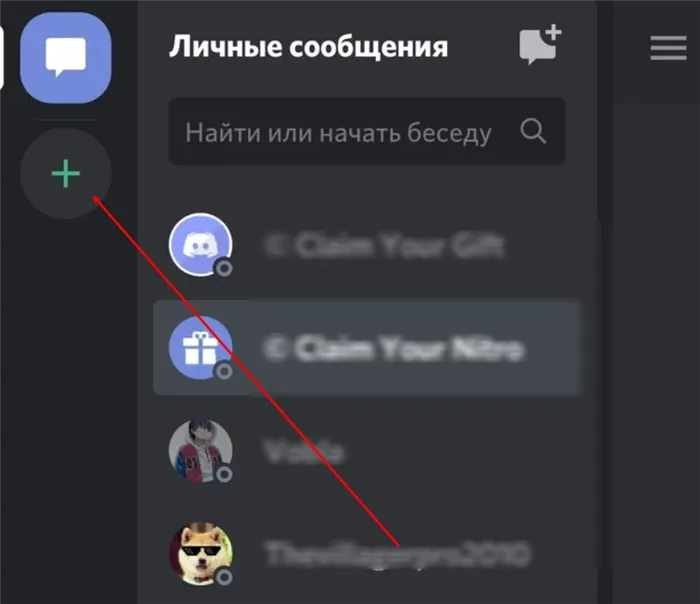
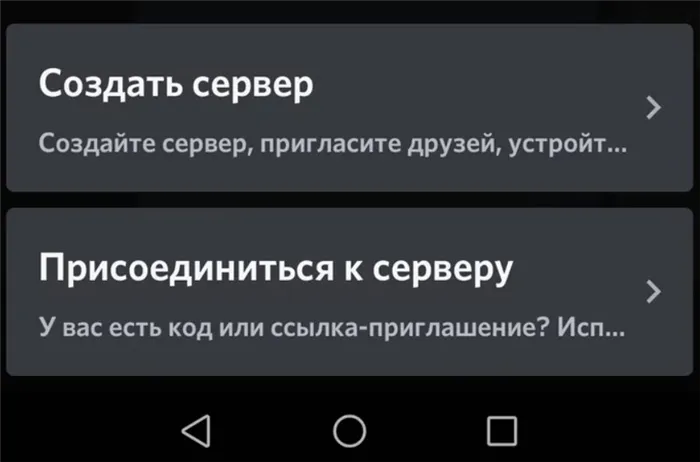
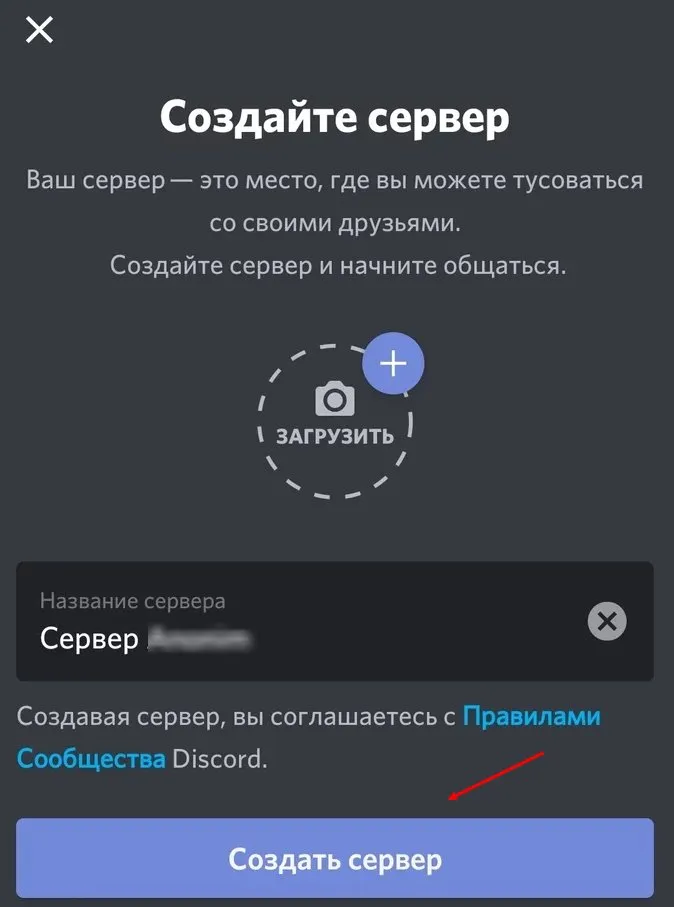
Сразу после этого пригласите новых пользователей с помощью ссылки и сделайте ее бессрочной (по желанию). Поделиться URL можно любым из способов. Доступна отправка с помощью социальной сети, использование Вайбера, применение почтового ящика и т. д.
Как только вам удалось создать свой server в Discord, переходите к следующему этапу — настройкам. Здесь подходы очень похожи на те, что рассмотрены выше. Сделайте следующее:
- Жмите на три точки возле названия сервера в Дискорд.
- Войдите в раздел Настройки.
- Поочередно переходите в разные категории и вносите изменения.
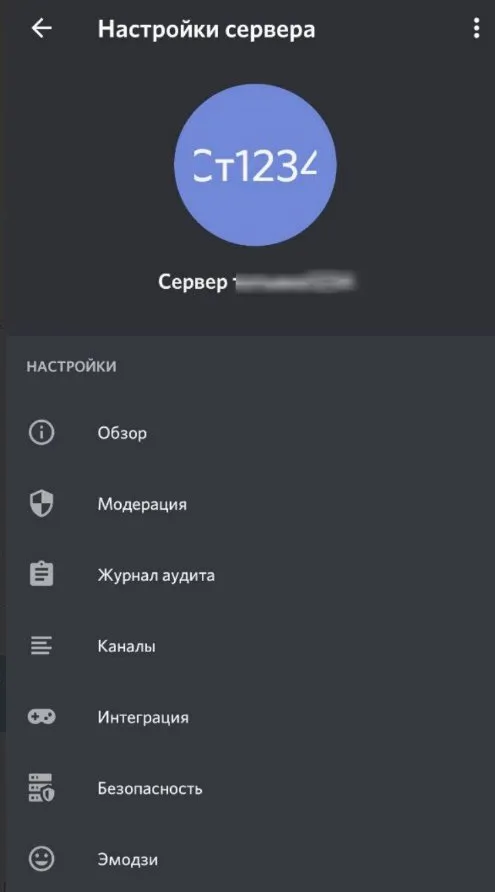
Начните с категории Обзор, где можно поменять название, изменить регион и задать другие параметры. Далее создайте свои правила модерации в одноименном разделе и тем самым защититься от нечистых на руку участников.
Итак, вы уже посмотрели на топовые сервера Дискорда и захотели создать свой, или сервер понадобился для какого-то собрания или совместной игры в Кс Го. Рассказываем как создать Дискорд сервер в этом случае.
Где найти ссылку-приглашение своего Дискорд сервера
Сразу после создания сервера у вас будет кнопка для приглашения друзей и копирования ссылки-приглашения. Это же меню откроется, если вы выберите пункт «Пригласить людей», кликнув на название сервера. В этом же выпадающем меню находятся и настройки вашего Дискорд сервера .
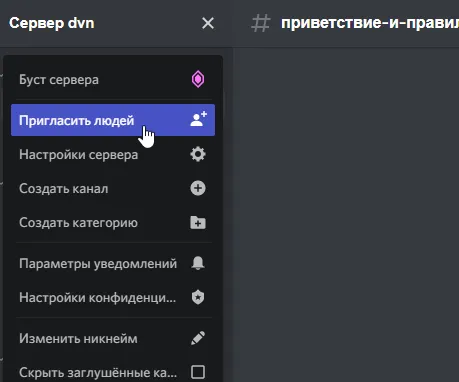
Обратите внимание, что по умолчанию ссылки-приглашения действуют 7 дней. Поэтому если вы хотите не париться с созданием новых ссылок каждую неделю, то проще всего будет создать «вечное» приглашение. Конечно, если у вас публичный сервер, который будет жить дольше недели.
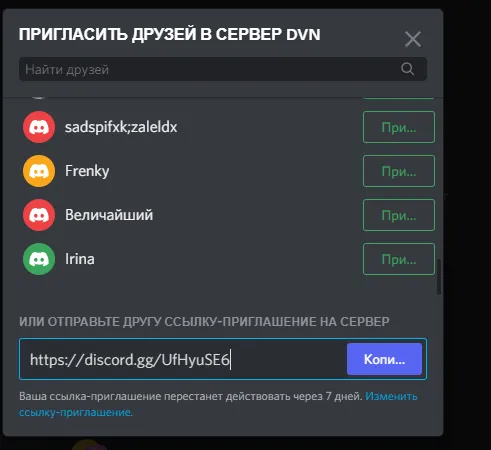
Как загрузить смайлы на свой сервер Дискорд
Перейдите в настройки сервера, кликнув на его название. По умолчанию у вас есть 50 слотов для эмодзи – загрузите картинки (топовые смайлы для Дискорда мы собрали здесь) и не забудьте поменять :название_смайла:. Название должно быть не короче двух символов.
Теперь вы знаете как сделать Дискорд сервер – зовите друзей и создавайте свое сообщество с эмодзи и голосовыми каналами.








