- Как объединить диски в Windows 10: средствами системы или сторонней программой
- Содержание
- Подготовка к объединению
- Как объединить разделы жесткого диска или SSD на WIndows 7 и 10
- Встроенными средствами Виндовс
- При помощи сторонних программ
- Aomei Partition Assistant Standard
- Если речь идет о логических разделах одного диска
- Если речь о физических жестких дисках (создание RAID-массива)
- Объединение с помощью командной строки
- Как объединить физические диски
- Работа с программой Acronis Director
- Как объединить разделы жёсткого диска в Windows.
- Объединить разделы жёсткого диска БЫСТРО!
Разумеется, в «Моем компьютере» вы просто видите несколько дисков («C:», «D:» и «E:») , но не знаете какое количество из них реальное. Благодаря же управлению дисками становится ясно, что в системе 2 жестких диска, например (просто этот момент влияет на то, как можно объединять диски).
Как объединить диски в Windows 10: средствами системы или сторонней программой
В определённых ситуациях у пользователей возникает необходимость объединить разделы жёсткого диска (или SSD), и на самом деле это очень просто реализовать как штатными инструментами операционной системы, так и сторонним софтом. Сейчас мы разберём оба варианта, наглядно продемонстрировав, как и что нужно делать.
⚠️ Важно: учитывайте, что при объединении двух дисков, данные со второго (фото, видео, документы, игры) будут полностью удалены — если вы хотите их сохранить, то заранее перенесите на другой накопитель.
Содержание
В операционной системе уже есть встроенный инструмент для управления дисками, который подходит и для текущей задачи. В этом случае пользователю не нужно устанавливать сторонний софт, что, безусловно, является весомым бонусом.
-
нажмите Win+R на клавиатуре, в открывшемся окне «Выполнить» введите команду diskmgmt.msc и нажмите «ОК»;
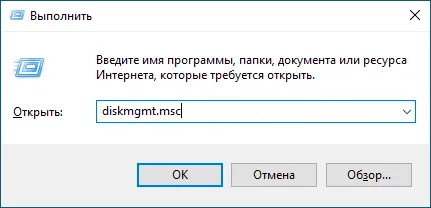
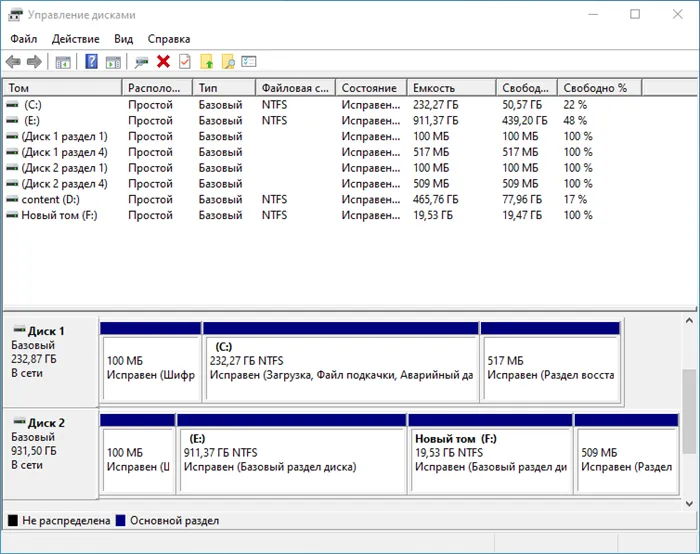
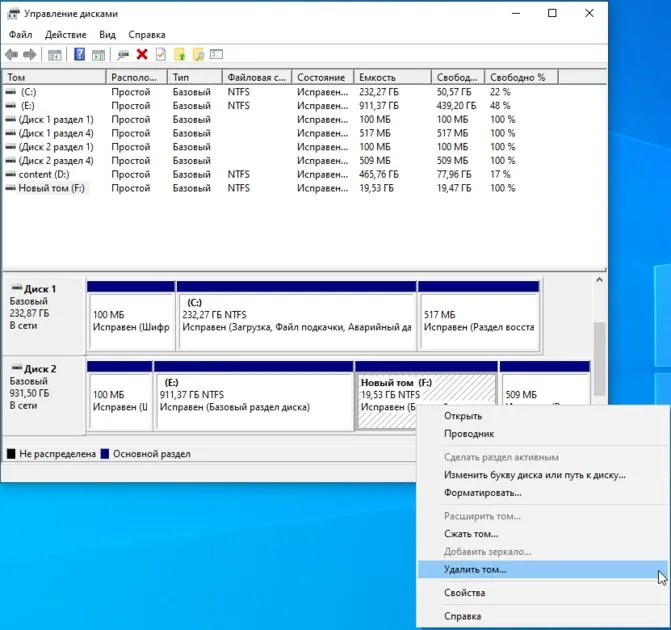
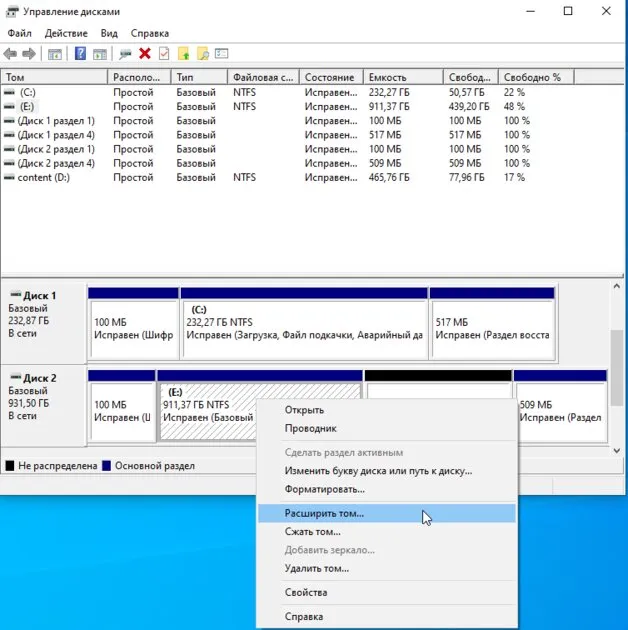
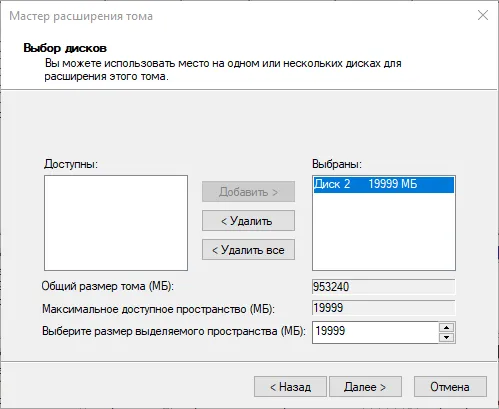
Объединить два диска в один можно попробовать, применяя утилиту Partition Assistant китайской компании AOMEI. Для совмещения следует выполнить такие действия:
Подготовка к объединению
Перед тем, как начать объединять разделы диска, надо позаботиться о файлах. Так как обычное форматирование и редактирование приведет к удалению всей информации в том томе, где будет проходить работа.
Надежнее всего будет все файлы перенести на съемную флешку. При большом объеме информации можно ее перенести в облачное хранилище. Например, на Яндекс.Диске бесплатно хранятся файлы общим размером до 20 гигабайт.
Как объединить разделы жесткого диска или SSD на WIndows 7 и 10
Данный способ простой, для него не надо устанавливать дополнительное программное обеспечение. Так как все инструменты в Windows уже установлены. Имеется только такие ограничения:
- информация на втором разделе диска должна быть скопирована, если она важная для пользователя;
- данные разделы должны находиться на жестком диске друг за другом (C-D).
Встроенными средствами Виндовс
Объединить разделы на жестком диске windows 7 можно, пошагово выполнив ряд настроек:
- В Пуске надо открыть вкладку «Выполнить». В некоторых моделях такой кнопки может не быть, тогда просто нажать на клавиши Win и R одновременно.
- Открывается окошко, в котором надо напечатать команду diskmgmt.msc и затем нажать на ОК.
- В следующем окошке снизу будут отображаться все жесткие диски, которые установлены в системе, а также их условное деление. Каждый раздел будет иметь буквенное обозначение, пространство и собственный тип файла.
- Дальше выделяют секцию, которую предстоит удалить. Правой кнопкой открывают контекстное меню, где выбирают команду «Удалить том». Система предупредит о том, что все данные будут уничтожены без восстановления. Действие подтверждается и проводится деинсталляция. Таким образом удаляются все ненужные секции.
После проведенной операции следует перезапустить ПК, чтобы не допустить появления ошибок.
Как и в предыдущей версии перед тем, как объединить жесткие диски в один windows 10, надо познакомиться с инструкцией. Работа начинается с программы «Управление дисками»:
- В поиске печатается «Управление». Можно воспользоваться быстрыми клавишами Win+Х.
- Затем пользователь определяет, какие сектора он будет удалять.
- Щелкнув правой кнопкой мыши по объекту, удаляют его.
- Когда появится команда «Не распределена», можно начинать объединение. Нажав правой кнопкой на том С, выбирают пункт расширения тома.
- В мастере настроек без труда можно произвести деление свободного места или объединение в один носитель информации.
Полученный один раздел по объему будет равен сумме всех удаленных секторов.
При помощи сторонних программ
Программа для объединения дисков может быть установлена на ПК самостоятельно. Такие утилиты необходимы, когда:
- сохранить информацию надо, но ее нельзя никуда перенести;
- объединение разделов необходимо для томов, которые расположены не по порядку.
Таких программ несколько, которые удобны в использовании и понятны пользователю.
Aomei Partition Assistant Standard
Часто пользователи задают вопрос, когда не распределена часть жесткого диска, как объединить ее с помощью сторонней утилиты. Прога Aomei Partition Aisistant Standard Edition предлагает такой алгоритм действий:
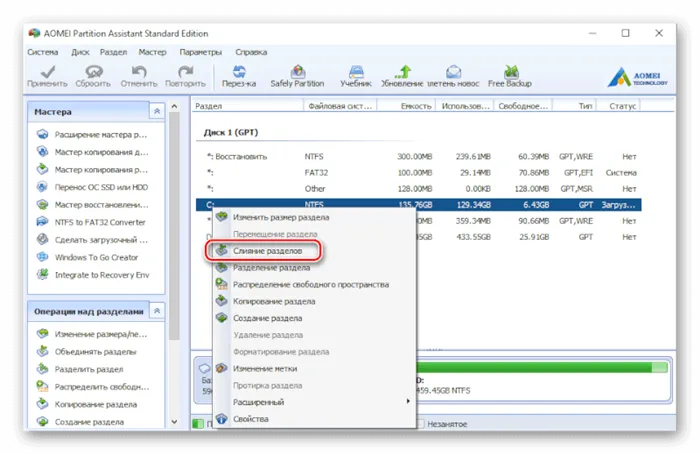
- Сначала запускают программу, потом правой клавишей мышки нажимают на основной раздел, который объединит все нужные части. Дальше выбирается «Слияние разделов».
- Указывают на те тома, которые будут объединяться. Снизу в правом углу можно увидеть название разделов, с которыми проводят работу.
- Нажимают на кнопку «ОК», потом «Применить». Перезагружать компьютер придется в том случае, когда диск выбирается системный. Перезагрузка будет происходить дольше, чем обычно.
Кроме того, вы можете объединить два раздела на разных дисках с помощью EaseUS Partition Master или «Управления дисками». Полное руководство по объединению дисков 0 и 1 уже предоставлено. Перейдите в это руководство для получения подробных инструкций.
Если речь идет о логических разделах одного диска
В большинстве случаев на новых компьютерах установлен один жесткий диск, на котором создано 2-3 раздела: на одном — ОС Windows, на других — драйвера, программы, и пр.
И, в этом случае, обычно, у пользователей стоит задача из нескольких логических разделов на одном диске (см. скрин ниже — разделы находятся на одной строке!) создать один большой (общий) раздел. Например, почему бы в моем случае к диску «C:» не добавить 29,3 ГБ от диска «E:»?!

Увеличим логический раздел C
1) Чтобы сделать подобное, сначала необходимо скопировать все нужные файлы с раздела «E:» на другие диски (или разделы). Обратите внимание, что в данном случае будут удалены файлы только на одном разделе диска (в данном случае на «E:»).
2) После, в управлении дисками нужно кликнуть правой кнопкой мышки по разделу «E:» и выбрать опцию «Удалить том» .
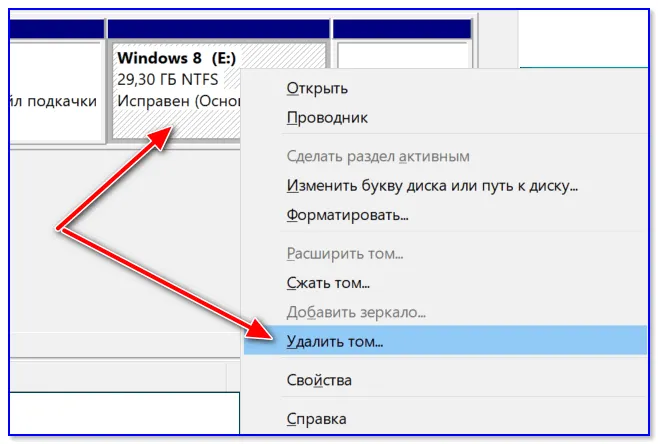
3) Теперь вы увидите, что вместо раздела «E:» — есть только не распределенная область (выделена черным цветом).

4) Далее нужно нажать правой кнопкой мышки по разделу «C:» и выбрать «Расширить том» .
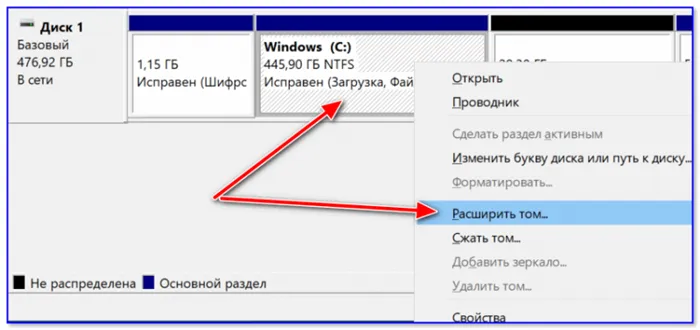
После указать эту не распределенную область и нажать OK.
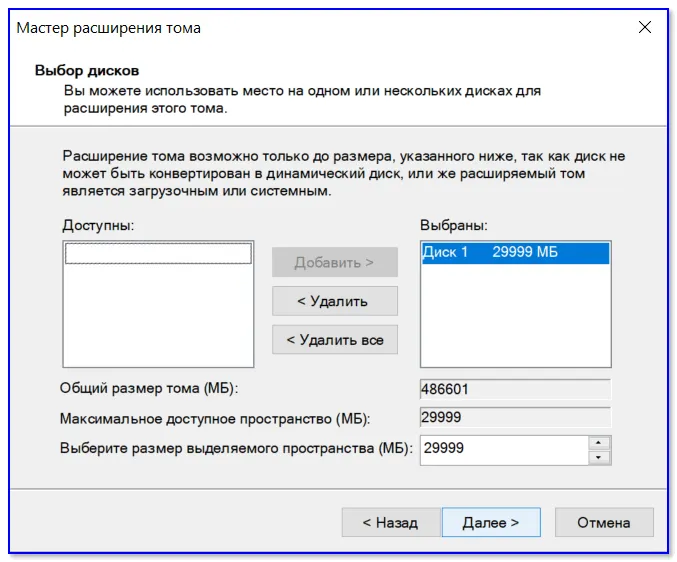
5) Собственно, после этой операции раздел «C:» станет больше на 29,3 ГБ!
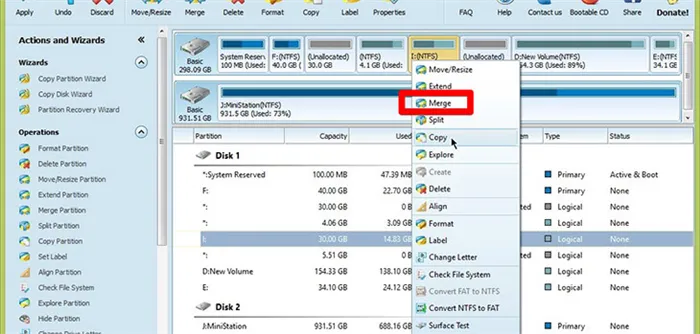
Размер логического раздела C был увеличен на размер тома E
6) В «Моем компьютере» теперь вместо трех дисков будут отображаться два: «C:» и «D:».
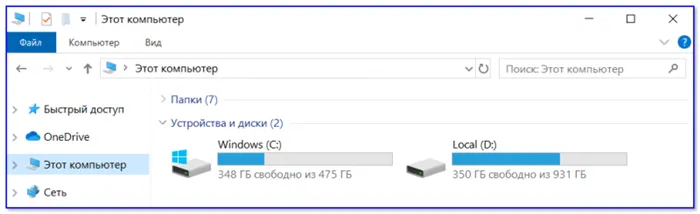
Как это выглядит в моем компьютере
Если речь о физических жестких дисках (создание RAID-массива)
Другой тип задачи : допустим, вы в управлении дисками увидели, что у вас есть «диск 0», «диск 1», «диск 2» (и т.д.).
И вам требуется, скажем, несколько таких дисков объединить в один (т.е. речь уже идет не о разделах одного диска, а о объединении нескольких реальных физических накопителей) . См. скрин ниже для понимания.
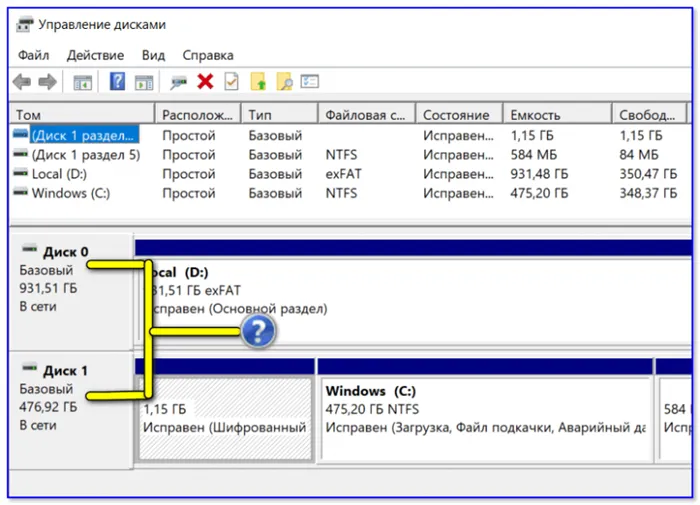
А что если нужно объединить два диска
В данном случае необходимо будет прибегнуть к созданию так называемого RAID-массива. Сделать это можно как программно в Windows, так и аппаратно (если ваша материнская плата имеет соответствующий контроллер). Рассмотрю кратко ниже оба варианта.
Вариант 1: с помощью средств Windows
В этом случае вы не сможете установить ОС Windows на объединяемые диски. Этот способ больше актуален, если ваша ОС установлена, скажем, на SSD, а из подключенных жестких дисков вы хотите создать одно большое пространство под видео, игры, и пр. большие файлы.
1) Итак, сначала также необходимо зайти в управлении дисками ( Win+R -> diskmgmt.msc ).
Среди подключенных накопителей должны отображаться 2 (или более) объединяемых диска (обычно, если диски новые — они помечаются как не распределенные) . См. скрин ниже.
2) Далее просто кликните по одному из этих дисков правой кнопкой мышки и выберите вариант «Создать чередующийся том» (это RAID 0, т.е. объем дисков сложится воедино) , в следующем шаге укажите какие диски будут объединены, файловую систему, букву и пр.
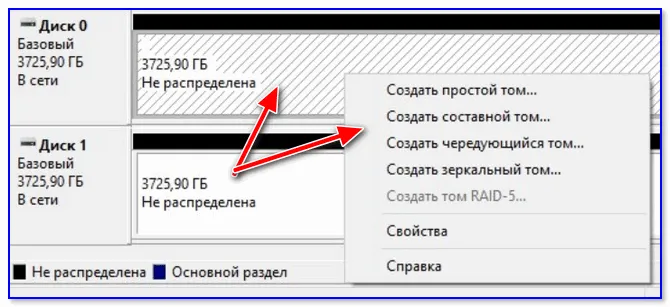
Создать чередующийся (или зеркальный) том
3) Далее, в «Моем компьютере» вы увидите объединенный диск: он никак не будет отличаться от других накопителей, работа с ним идет обычным образом.
Важно : если один из объединяемых дисков выйдет из строя (или будет отключен) — вся информация станет недоступна.
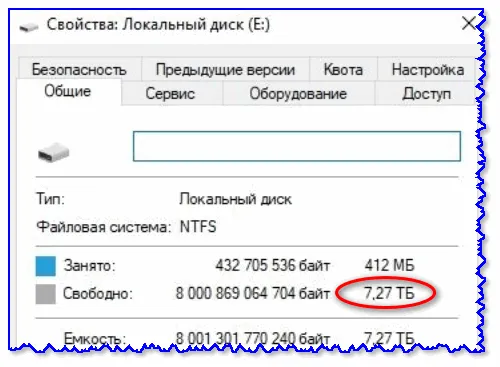
Вариант 2: RAID-массив с помощью настроек BIOS
Это вариант универсальный, и позволит с объединенным диском (RAID-массивом) делать всё: создавать и удалять разделы на нем, форматировать, устанавливать (и переустанавливать) Windows и т.д. Т.е. по функциональности он не будет отличаться от обычного диска.
Правда, сразу стоит сказать, что ваша материнская плата должна поддерживать возможность создания RAID.
Например, если мат. плата поддерживает Intel Rapid Storage Technology — то всё сводится к тому, что после установки и подключения дисков, достаточно в BIOS зайти в меню Create RAID Volume — и вы можете указать какие диски хотите объединить в RAID 0 (см. пример ниже).
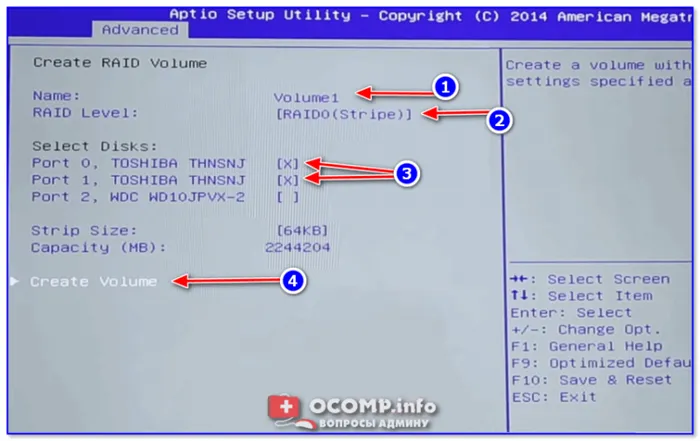
Например, при объединении двух дисков по 1 ТБ в RAID 0 — вы получите диск размером в 2 ТБ (реальных 1863 ГБ). Разумеется, вы без проблем можете на него установить ОС (см. скрин ниже), разбить диск на разделы и пр.
К проведению изменений в системе надо относиться внимательно, так как неправильные действия могут навредить ОС. На объединение дисков тратится некоторое время, внезапное отключение электроэнергии может привести к потере информации на компьютере. Поэтому перед работой необходимо сразу сделать резервные копии нужных папок.
Объединение с помощью командной строки
Ещё один способ, как объединить два диска, предполагает использование командной строки и команды diskpart. Для этого придётся выполнить такие действия:
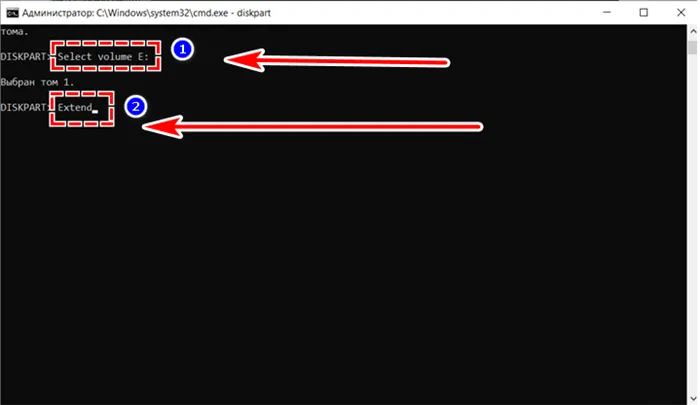
Чтобы выполнить слияние разделов, следует выбрать первый том, который станет основным. Если это диск E, набирают команду Select volume E: – а затем Extend. Последняя команда автоматически присоединит к выбранному разделу всё нераспределённое пространство.
Как объединить физические диски
Для объединения дисков, которые находятся на компьютере на разных физических носителях, винчестерах или SSD, понадобится другая методика объединения. Она предполагает создание RAID-массива.
Пользователю доступны два способа:
- Создать массив типа RAID 0, позволяющий соединить два диска в один с объединением их объёмов.
- Получить RAID 1, после чего компьютер видит жесткий диск, объём которого равен размеру меньшего накопителя.
Во втором случае размеры свободного пространства уменьшаются. Зато увеличивается скорость работы объединения дисков и надёжность хранения данных. Все данные копируются сразу в оба раздела, позволяя восстановить информацию при поломке одного устройства.
Ранее в статье мы научились управлять пространством и объединять разделы на жестком диске. Далее мы рассмотрим, как можно объединить физические диски в RAID массив, и какие преимущества и недостатки при этом способе имеют место быть.
Работа с программой Acronis Director
Часто в стандартном окне «Управление дисками» пользователи сталкиваются с тем, что клавиша «Удаление тома» недоступна или другие функции невозможно выполнить. Это происходит из-за ограничения групповых политик. Возможно, системный администратор запретил выполнять подобные действия или ваша версия ОС не подразумевает настройку разделов диска и других системных параметров.
Использование сторонних утилит поможет решить проблему. Acronis Director – это одна из лучших программ, которая позволяет настроить конфигурацию диска и обходит все запреты на изменение настроек вашего компьютера.
Рекомендуем работать только с загрузочной версией программы, ведь она поможет избежать ошибок, которые могут появиться во время настройки параметров системы. Главное окно утилиты содержит все необходимые данные о жестком носителе данных. Информация о делении на разделы также предоставлена в этом окне.
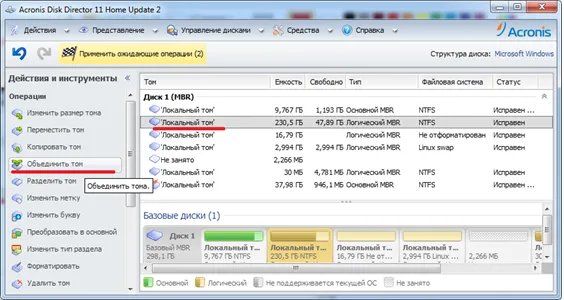
Рис. 11 – главное окно в Acronis Director
Чтобы создать один диск вместо нескольких секций, просто выделите все разделы, которые больше не хотите использовать и в левой части окна кликните на «Объединить». В новом окошке появиться детальная настройка элементов. Вы должны выбрать том, который будет основным и поочередно присоединить к нему другие объекты.
После выполнения всех действий нужно обязательно применить настройки. Для этого кликните на кнопку «Применить», которая находиться в верхней части утилиты (на панели инструментов).
Тематические видеоролики:
Как объединить разделы жёсткого диска в Windows.
Простое Решение Сложных Ошибок
Объединить разделы жёсткого диска БЫСТРО!
Я расскажу, как объединить разделы жесткого диска используя простую программу Acronis Disk Director. Если вы до сих пор не знаете, как это делается, то посмотрите мой короткий видео-урок, где я подробно всё изложил. Вам понадобится несколько минут вашего времени ,чтобы объединить диски, и приложение Acronis Disk Director.








