- Определение модели видеокарты на ноутбуке
- Определение модели видеокарты на ноутбуке
- Способ 1: AIDA64
- Способ 2: GPU-Z
- Способ 3: CCleaner
- Как посмотреть какая видеокарта на ноутбуке Windows
- Диспетчер устройств и сведения о системе
- Настройки экрана
- Софт производителя
- Как узнать модель интегрированной видеокарты
- Как определить видеокарту в Mac OS
- Как определить видеокарту в Windows Linux
- Как определить видеокарту на ноутбуке если он не включается
- Как узнать видеокарту, если ноутбук сломан
- Msinfo32
- AIDA (или Everest)
Определить устройство по маркировке не так просто. Для этого нужно время и профессиональные навыки. Ведь узнать такую маркировку можно, только взглянув на графический чип. А чтобы его достать, нужно:
Определение модели видеокарты на ноутбуке
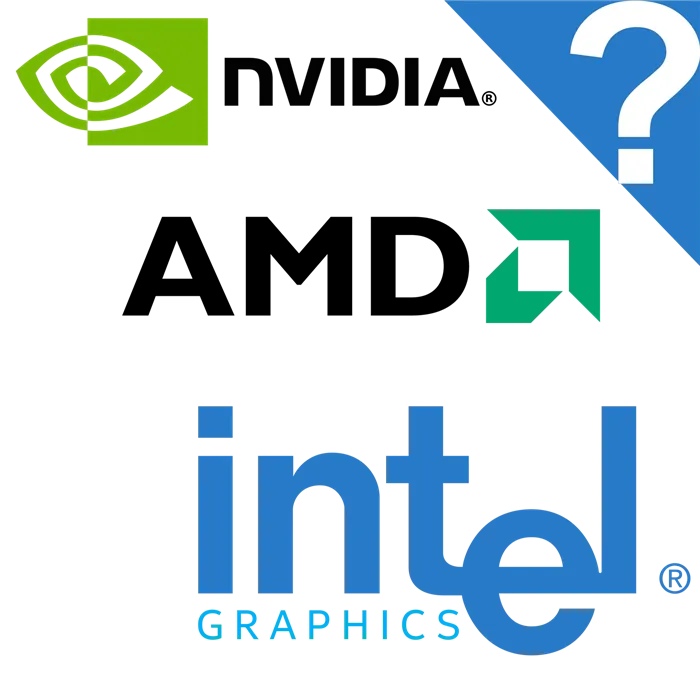
Любой современный ноутбук обязательно оснащен минимум одной видеокартой, благодаря которой можно обрабатывать графические данные и выводить изображение на монитор. Необходимость узнать модель подключенного адаптера может возникнуть в самых разных ситуациях, поэтому каждому пользователю рекомендуется уметь определять активный адаптер на компьютере.
Определение модели видеокарты на ноутбуке
Зачастую на ноутбуках функционирует две видеокарты: интегрированная и внешняя. Первая является второстепенной и вшита в материнскую плату производителем. Вторая предназначена для более трудоемких опций современного компьютера. Определить модель одного или нескольких подключенных адаптеров можно как с помощью дополнительного ПО, так и внутренними средствами Windows.
Способ 1: AIDA64
AIDA64 — приложение, собирающее подробные характеристики всех модулей компьютера или ноутбука. Это отличное средство подходит не только для специалистов, но и для рядовых пользователей, которые хотят узнать модель своей видеокарты. Рекомендуется придерживаться следующего алгоритма:
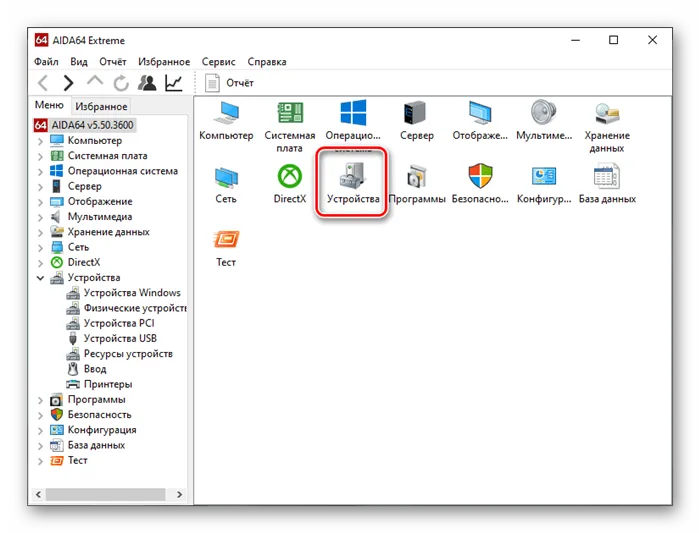
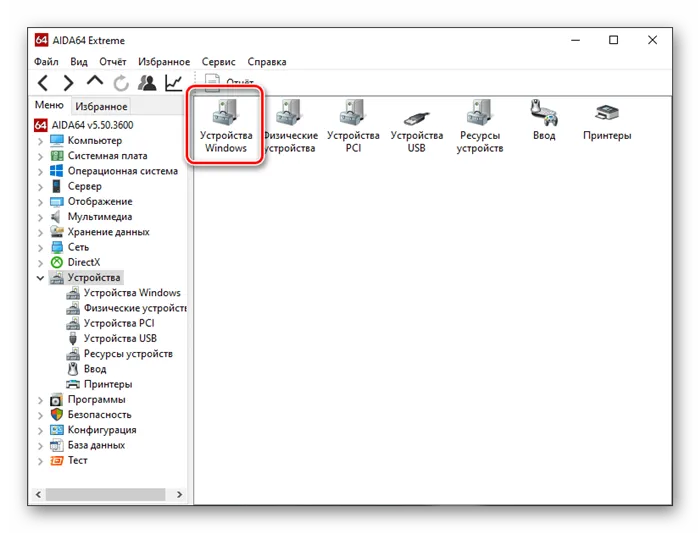
Если на вашем ноутбуке установлено два или более адаптера, здесь может быть несколько записей. Определить тип каждой можно по названию. Если в нем содержится «Intel HD Graphics» или «AMD Radeon Graphics», это графический чипсет, встроенный в материнскую плату. Другие названия по типу «AMD Radeon R8 M445DX» или «Nvidia GT 1050» присущи для дискретных карт.
Если определить тип адаптера по названию не получается, можно воспользоваться дополнительными сведениями. Для этого кликните по любой карте в списке «Видеоадаптеры». Откроется дополнительная информация, где нужно найти пункт «Сведения о размещении». Если написано «PCI-шина 0», это интегрированное оборудование. При других значениях имеем дело с внешней.
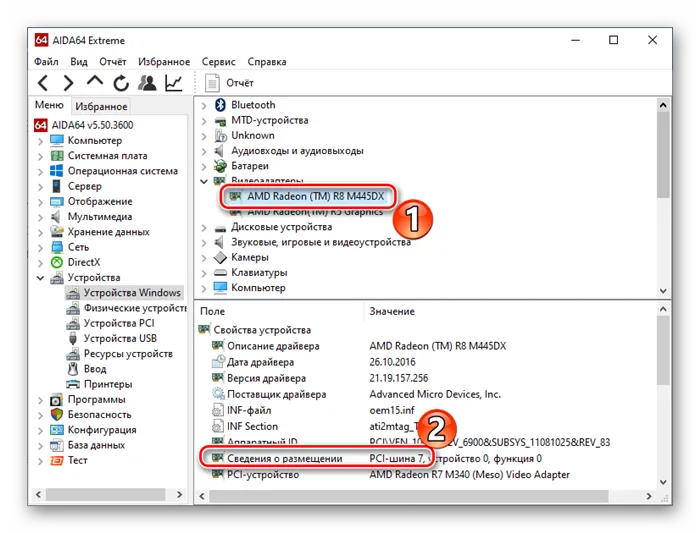
Способ 2: GPU-Z
Программа GPU-Z имеет такую же направленность, как и AIDA64, но в ней обрабатываются только графические модули компьютера. С ее помощью можно узнать модель подключенного устройства, а также ознакомиться с полным перечнем технических характеристик: объема видеопамяти, частоты, версии драйвера, показаний датчиков температуры и т.д. Для определения модели адаптера достаточно выполнить следующие действия:
- Откройте приложение и перейдите во вкладку «Видеокарта» (обычно открывается по умолчанию).
- В нижней части меню можно найти выпадающий список, в котором и будет указана модель подключенной карты.
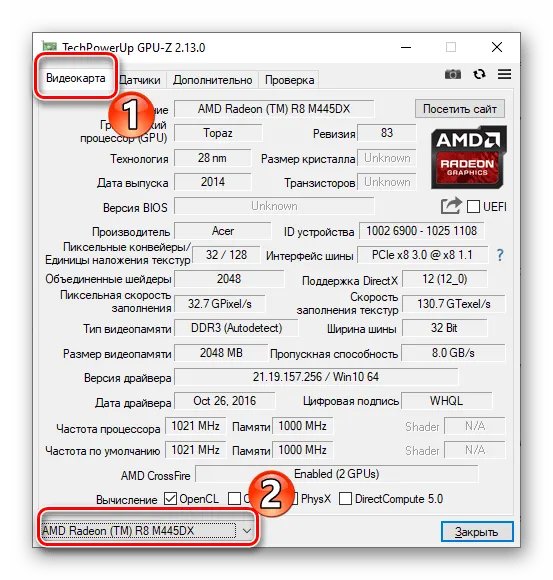
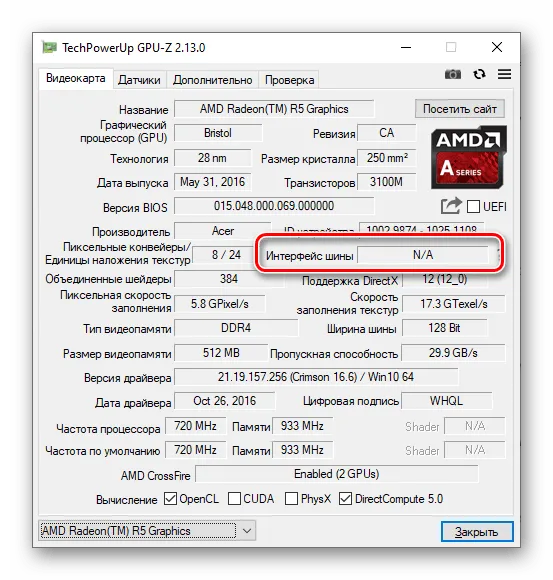
Способ 3: CCleaner
Многие привыкли использовать CCleaner как удобное и функциональное ПО для очистки компьютера от лишнего мусора и настройки некоторых параметров. Однако не все знают, что с его помощью можно определить модель видеокарты. Сделать это довольно легко:
На верхней панели главного меню приложения можно увидеть краткие сведения о железе компьютера. Здесь содержится информация о версии операционной системы, процессоре, объеме ОЗУ, а также модели графического адаптера.
В первом варианте мы воспользуемся консольной программой – lscpi. В первую очередь давайте обновим данные о всем аппаратном обеспечении, которое использует шину PCI – для этого вписываем команду:
Как посмотреть какая видеокарта на ноутбуке Windows
Проверить, какая видеокарта работает на ноутбуке, можно без посторонних программ и разборки устройства — достаточно заглянуть в параметры Windows. Название модели графической карты указано в «Диспетчере устройств», настройках экрана и в фирменной утилите производителя.
Диспетчер устройств и сведения о системе
Диспетчер работает и в старых, и в новых версиях Windows — все скриншоты в статье выполнены в Windows 7.
Меню «Диспетчер устройств» прячется по адресу «Панель управления» — «Система» — «Диспетчер устройств». Проще ввести имя утилиты в строке поиска в «Пуске» и выбрать первый вариант из списка найденных. В диспетчере перечислены все комплектующие вашего ноутбука; имя видеокарты указано во вкладке «Видеоадаптеры».
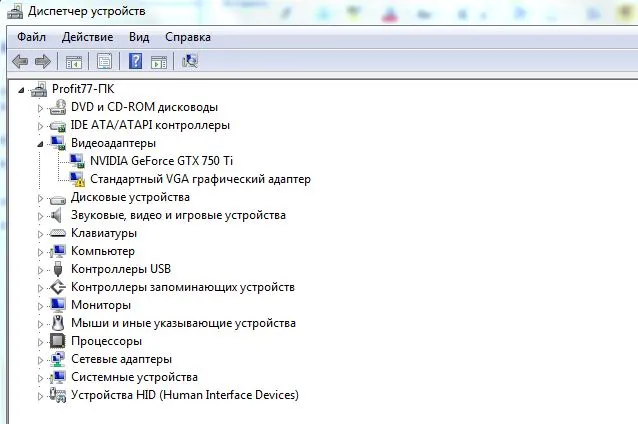
Если в списке нет вообще никакой видеокарты, а указано «Неизвестное устройство», загляните в эту статью. В разделе «Ищем Device ID» мы подробно рассказали, как решить проблему.
Если вам проще использовать командную строку, а не меню «Пуск», откройте ее сочетанием клавиш Windows+R и введите команду msinfo32. В разделе «Компоненты» — «Дисплей» — «Имя» будет указано название видеокарты.
Настройки экрана
Выйдите на рабочий стол и кликните правой кнопкой мыши. Выберите пункт «Разрешение экрана». Во вкладке «Дополнительные параметры» перейдите к разделу «Адаптер» — там будет указаны спецификации установленной на ноуте видеокарты.
Софт производителя
Информацию о видеокарты легко посмотреть в фирменной программе производителя. Панель управления Nvidia можно открыть с рабочего стола, кликнув правой кнопкой мыши и перейдя к одноименному разделу. Модель видеокарты будет указана по адресу «Информация о системе» — «Компоненты».
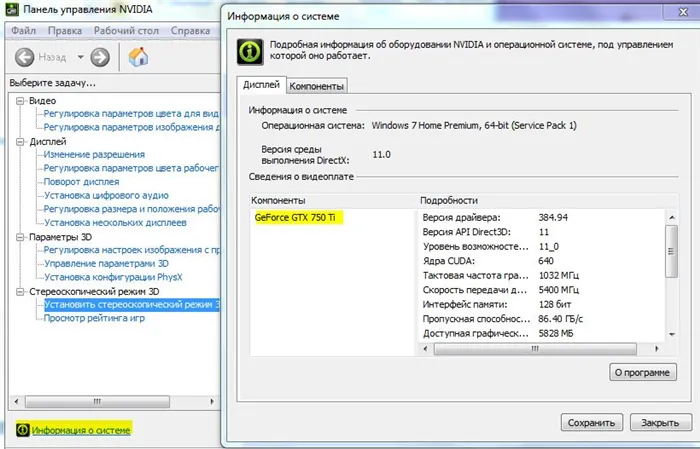
Точно также дела обстоят с утилитой от AMD: с рабочего стола перейдите к AMD Radeon Settings и загляните во вкладки «Обзор» и «Аппаратура».
Как узнать модель интегрированной видеокарты
Большинство ноутбуков, если они не предназначены для игр, оснащены интегрированными видеокартами — то есть встроенными в процессор. В таком случае в «Диспетчере устройств» будут указаны не конкретные спецификации модели, а только ее название — например, Intel HD Graphics.
Чтобы узнать подробные характеристики интегрированной видеокарты, надо выяснить, на каком процессоре работает ноутбук. Это проще всего посмотреть в меню «Пуск», кликнув по разделу «Компьютер» правой кнопкой мыши и открыв «Свойства».
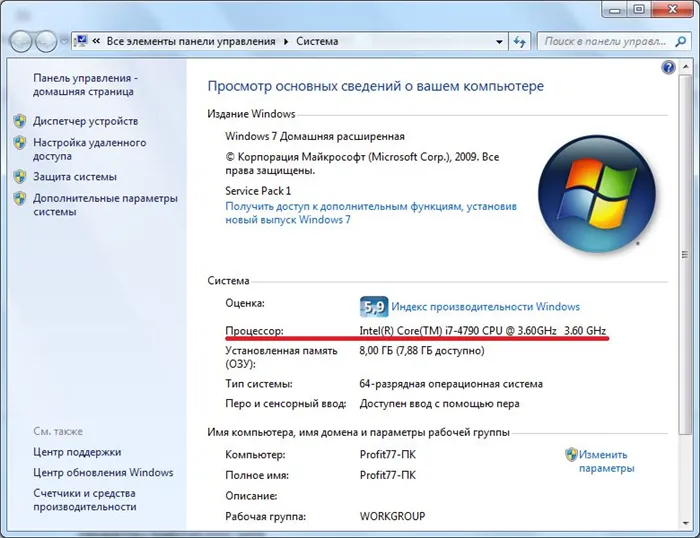
Также можно найти имя процессора через «Диспетчер устройств», перейдя в «Панель управления» — «Система и безопасность» — «Система», как описано выше. После этого загуглите модель CPU и выясните все параметры графического чипа, который в нем установлен.
Такой вариант поможет вам узнать необходимые данные про ваше устройство. Плюсом является то, что можно прямо отсюда скачать интересующие вас драйвера. Хотя лучше обновлять свое программное обеспечение на официальных сайтах, где вы не скачаете «бонусом» вредоносные программы.
Как определить видеокарту в Mac OS
Во многих MacBook установлены встроенные графические процессоры, но попадаются и модели с дискретной, то есть съемной видеокартой. Существует еще и гибридный вариант — слабый встроенный графический чип и отключаемая мощная видеокарта для игр.
Чтобы определить, что именно установили «под капот» производители, жмем на иконку «огрызка» — меню Apple. Выбираем пункт «About This Mac». Переходим во вкладку «Подробнее», открываем список «Аппаратные средства», ищем строку «Графика/Мониторы». Если полученных сведений недостаточно, ищем в сети данные по названию модели.
Как определить видеокарту в Windows Linux
После выхода на «пингвиньей» платформе нескольких прожорливых игр (Mad Max, Divinity, Dying Light) появился актуальный вопрос: «Какая у меня установлена видеокарта?».
Операционная система Linux готова дать ответ с помощью двух утилит и одной программы.
Утилита lscpi
Консольная утилита позволяет увидеть все PCI-устройства. Перед поиском нужных данных не лишним будет обновить список всех доступных устройств с помощью команды:
После чего для получения сведений о производителе и типе видеоадаптера набираем:
Получив сведения о PCI-порте, его следует указать вместе с командой «sudo — v — s». Выглядеть это будет так:
Так мы сможем определить разрядность, количество виртуальной и физической памяти, версию драйверов.
Утилита lshw
С помощью этой утилиты легко получить сведения, используя команду:
Данные скудные, но больше нам «пингвинус» не скажет. Узнав серию видеокарты, отправляемся на поиски подробной информации во всемирную паутину.
Софтина Hardinfo
Обладателям CentOS следует воспользоваться пакетным менеджером Yum, остальные набирают команду:
Снова нажимаем «Выполнить», пишем:
В открывшемся окошке, очень похожем на AIDA64, выбираем «Devices», затем подкатегорию «PCI Devices».
При поиске данных обращайте внимание на модель видеокарты — по ней можно найти максимально подробные сведения на сайте производителя или детальный обзор с тестом современных игр и программ.
Если в списке нет вообще никакой видеокарты, а указано «Неизвестное устройство», загляните в эту статью. В разделе «Ищем Device ID» мы подробно рассказали, как решить проблему.
Как определить видеокарту на ноутбуке если он не включается
Иногда может потребоваться распознать видеокарту на неработающей технике. Здесь возможности пользователя значительно ограничены. Все что он может — это отсоединить изделие и подключить к другому компьютеру. Исследовать маркировку, имеющуюся на видеоадаптере либо, если графика интегрированная, прочитать спецификации установленного процессора.
Обычно на устройстве находится наклейка с информацией о фирме-производителе и модели. Если таких сведений нет, нужно найти идентификатор, в котором зашифрованы нужные данные.

Указав это значение в строке поиска в любом браузере, вы получите необходимые сведения об устройстве.
Если не работает ноутбук, а пользователю нужно найти сведения о его графической карте, он может открыть Интернет и поискать спецификации к ноутбуку, содержащие нужные данные.
Распознать тип видеоадаптера ноутбука по маркировке значительно сложнее. Нужно отсоединить охладительную систему и снять нанесенную термопасту, чтобы прочитать данные на графическом чипе. Это будет идентификационный код, который следует ввести в поисковую строку любого браузера. Сведения о модели и фирме, выпустившей изделие, пользователь найдет в результатах поиска.
Определить тип встроенной графики значительно проще. Необходимо в Сети отыскать спецификации установленного процессора. Обычно в них присутствуют данные и о встроенной графике.
Определить модель графической карты, установленной на ноутбуке или компьютере можно целым рядом способов. Доступным и легким решением станет применение средств ОС или диагностической утилиты DirectX. Если графическая карта отображается как неизвестное устройство, стоит воспользоваться Device ID – идентификатором установленного оборудования.
Помимо этих способов, чтобы распознать модель и изготовителя видеокарты, можно применить программы: GPU-Z или AIDA64.
Каким способом вы определяете модель видеокарты? Напишите в комментариях.
Нами описывается процедура на примере «Диспетчера задач» Windows 10. В других версиях операционной системы интерфейс приложения может отличаться, однако алгоритм соответствует.
Как узнать видеокарту, если ноутбук сломан
Наиболее сложно узнать, какое устройство установлено на вашем ноутбуке, если он не включается вообще. Но и тут не все потеряно. Если не брать во внимание возможность переставить видеокарту на другой ПК, то единственным вариантом является подробное изучение устройства. Необходимо внимательно посмотреть на маркировку или разобраться в спецификации процессора. Последнее относится к ноутбукам, где видеоадаптер интегрирован.
Чаще всего видеокарта имеет специальную маркировку на наклейке, где указано, какой чип использован.
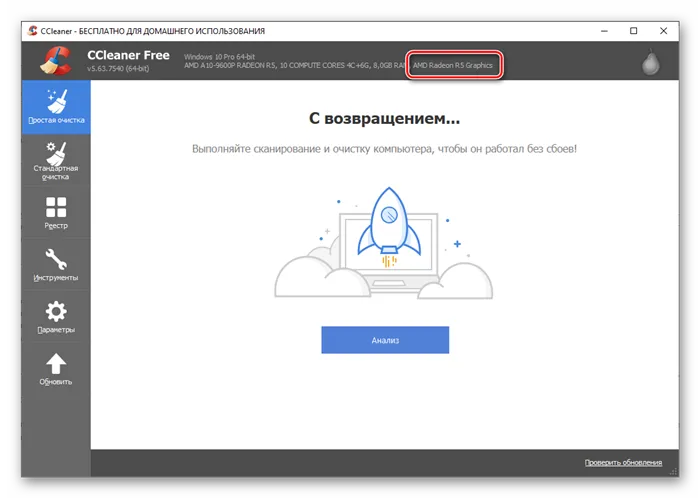
Если такой информации нет, тогда возможно будет указан идентификатор модели производителя. И уже через интернет-поисковик можно в первых показанных моделях найти свою видеокарту.
Определить устройство по маркировке не так просто. Для этого нужно время и профессиональные навыки. Ведь узнать такую маркировку можно, только взглянув на графический чип. А чтобы его достать, нужно:
- снять систему охлаждения;
- убрать специальную термопасту (очень тонкий процесс, поэтому лучше к этому не прибегать самостоятельно);
- осмотреть чип, где будет видна такого рода информация.
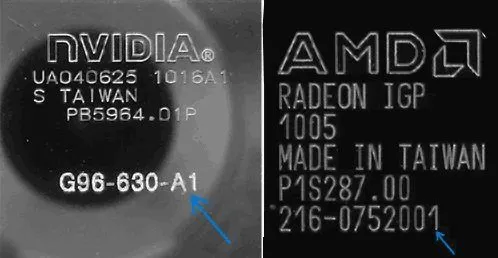
В Интернете в поисковике укажите эту информацию и в начале списка увидите характеристики вашей видеокарты.
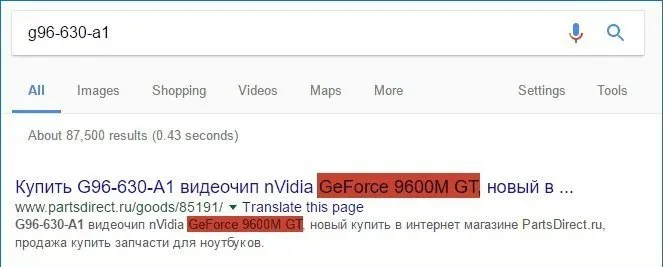
Немного больше повезло пользователям с интегрированными или встроенными видеокартами. Достаточно в Интернете найти спецификацию, которая отвечает вашей модели процессора. Здесь найдете не только подробную информацию для вашего ноутбука, но и данные про видеокарту.
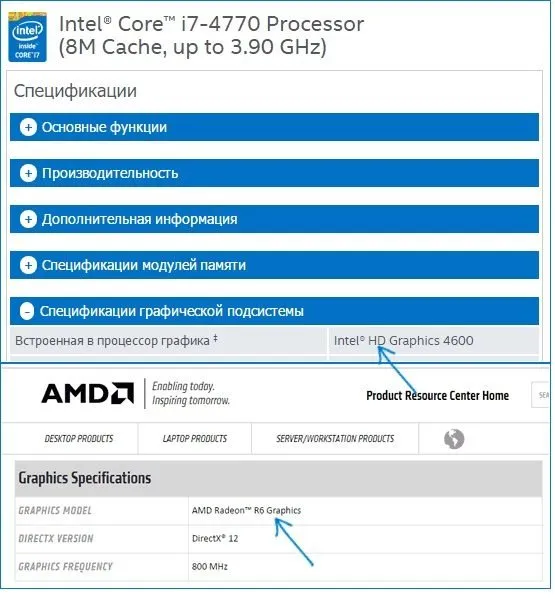
Вывод: узнать о том, какая видеокарта у вас установлена на ноутбуке можно несколькими способами. Все зависит от того, что именно вам необходимо узнать о вашем устройстве. Вариантов извлечения информации много, и конечно же, выбор остается за вами. Главное делать все правильно.
Если вам нужны технические характеристики (Версия BIOS, Число транзисторов, размер кристалла, тип шины, объем ОЗУ, частота ГП и RAMDAC и т.д.), то перейдите в «Графический процессор».
Msinfo32
Еще одно системное средство может располагать нужной вам информацией – Сведения о системе. Для ее открытия сделайте следующее:
- Нажмите Win+R и впишите в строку msinfo32.
- Перейдите во вкладку “Аппаратные средства – Память”.
В этой вкладке вы должны будете увидеть множественные упоминания вашей видеокарты, которую вы сразу же должны узнать.
AIDA (или Everest)
Довольно полезная сторонняя утилита, которой можно проводить мониторинг системы, различные тестирования и прочее. В этой программе также можно узнать нужную вам информацию о видеокарте.
В этой статье мы попытались собрать максимально возможное количество способов узнать о том, какой видеокартой обладает ваш ноутбук. Так что можно сказать, что на вопрос “Как узнать какая видеокарта стоит на ноутбуке?” мы ответили в полной мере.








