- Отключение брандмауэра в Windows 10: все 8 способов
- В лицевом окне «Защитника Windows».
- На панели управления
- Службы
- Отключение уведомления
- Методы отключения брандмауэра Windows 10
- Способ 1: Интерфейс Защитника Windows 10
- Способ 2: «Панель управления»
- Способ 3: «Командная строка»
- Отключение службы файервола
- Отключаем Брандмауэр Windows 10
- Командная строка
- Панель управления
- Реестр
- Через Центр безопасности Защитника Windows
- Как убрать в службах
- Отключаем уведомления
- Как отключить службу Брандмауэр Защитника Windows 10
- Как убрать уведомление о том, что брандмауэр отключен
- Видео — 4 способа отключить брандмауэр Windows 10
- Как убрать уведомления
- Способ 1: через Параметры
- Способ 2: через реестр
- Способ 5: Как добавить программу в исключения брандмауэра Windows 10
Наверное, вы очень часто замечали и продолжаете замечать, как вам при установке, удалении, внесении изменений и открытии какого-то приложение, открывается надоедливое диалоговое окно UAC в Windows 7. Как отключить его, чтобы оно больше не.
Отключение брандмауэра в Windows 10: все 8 способов
Брандмауэр необходим Windows 10 для защиты системы от внешних и внутренних угроз. В нем содержится полноценный комплекс программ, способных выявлять и устранять вредоносный код, который проявляется в любом виде. Такая функция как файрволл в защитной среде необходима больше корпоративным сетям, чем для домашнего ПК. Поэтому, многим интересен вопрос, а как отключить брандмауэр в Windows 10?
В операционной системе присутствует Защитник Windows 10, который можно сравнить с антивирусом. В него интегрирован фаервол (брандмауэр), поэтому способы включения и отключения последнего, тесно связаны с программой защитника. Способов отключения брандмауэра в Windows 10 немало, и давайте их разберем.
В лицевом окне «Защитника Windows».
- На открытом рабочем столе нажмите на панели задач стрелочку вверх, чтобы отобразить скрытые значки и кликните иконку «Защитника».
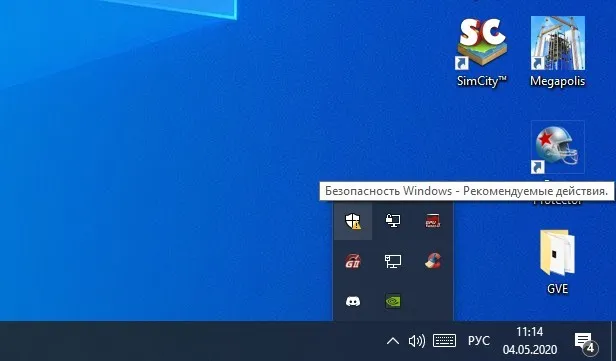
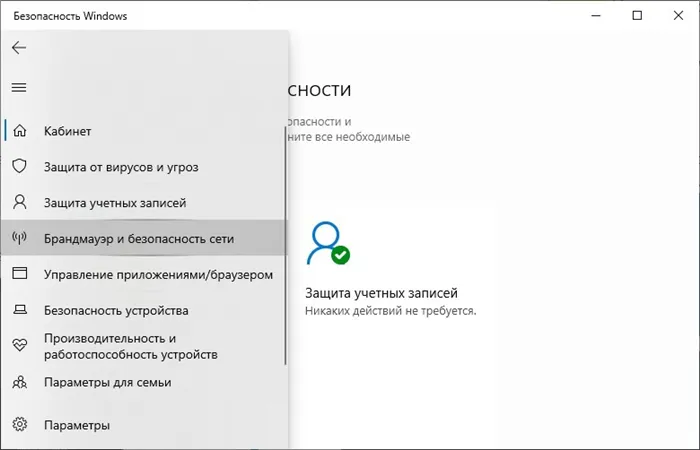
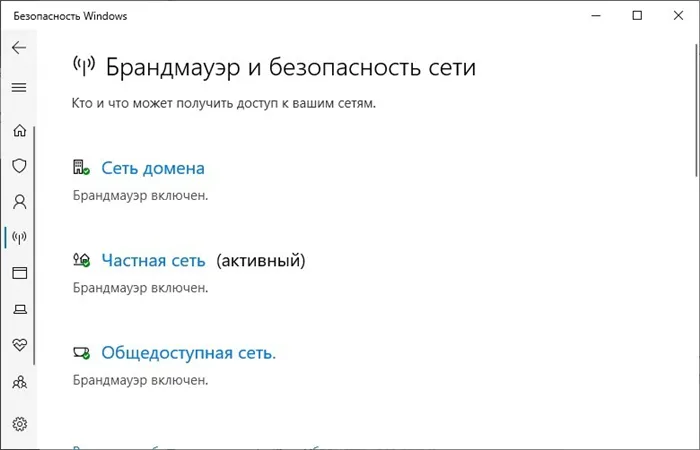
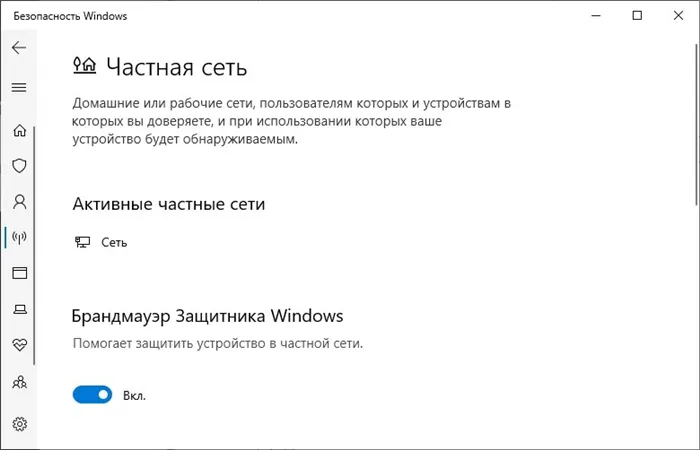
На панели управления
Инструмент можно найти там же, где он располагался на предшествующих версиях Windows:
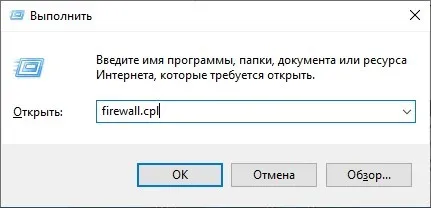
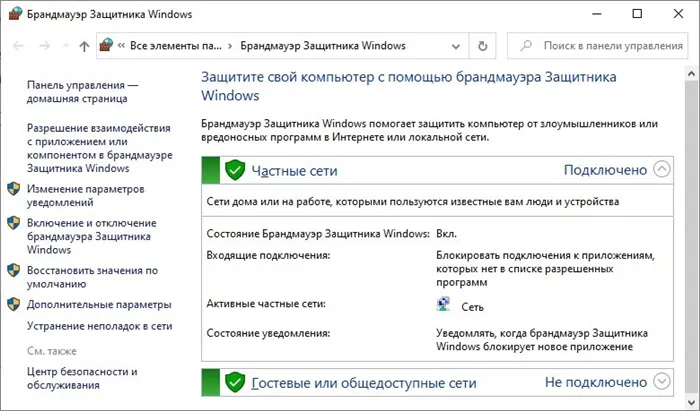
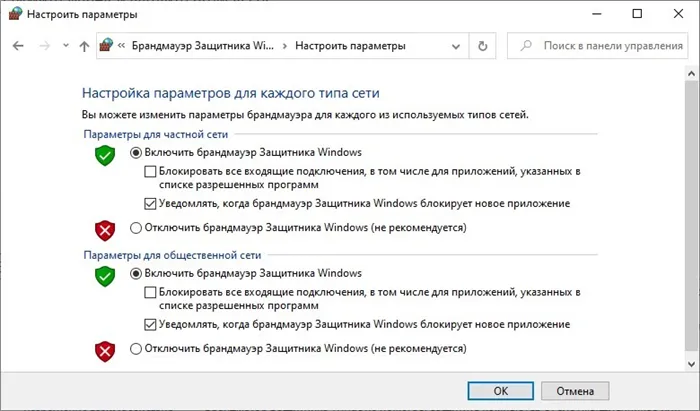
Командная строка еще со старых систем разрешала выполнять множественные задачи. Для этого достаточно в поисковой строке Виндовс 10 ввести cmd и запустить от имени админа:
netsh advfirewall set allprofiles state off
netsh advfirewall set allprofiles state on
Если такие команды иметь под рукой, с их помощью деактивация и активация параметров защиты происходит очень быстро.
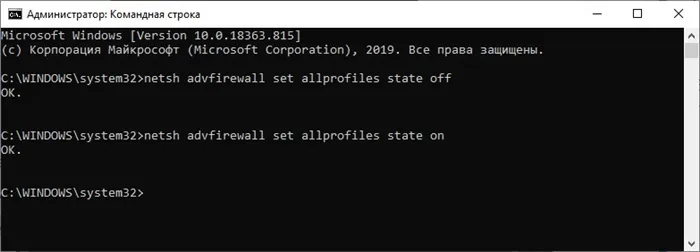
Службы
Операционка построена таким образом, что за каждую функцию в ней отвечают службы. Если через редактор служб оставить необходимую, можно отключить файрвол в Windows 10. Таким же точно способом происходит активация параметра. Делается это следующим способом:
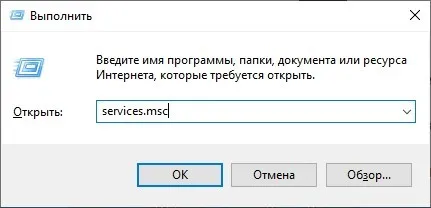
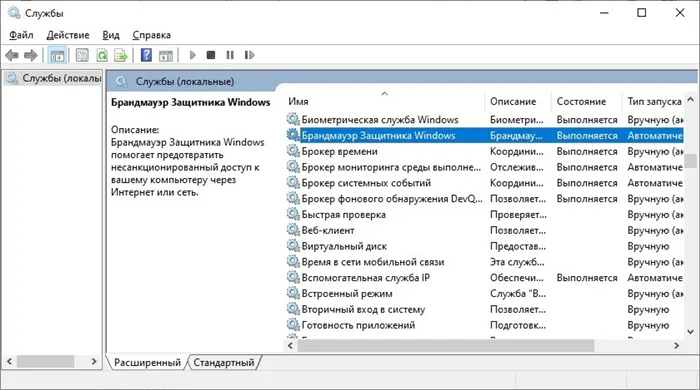
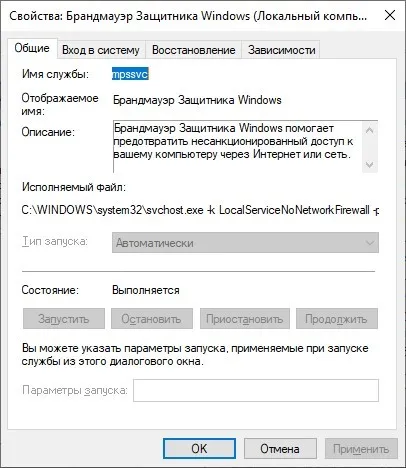
Отключение уведомления
Чтобы убрать уведомления о том, что «брандмауэры отключены» всякий раз, когда проводится деактивация сделайте следующее:
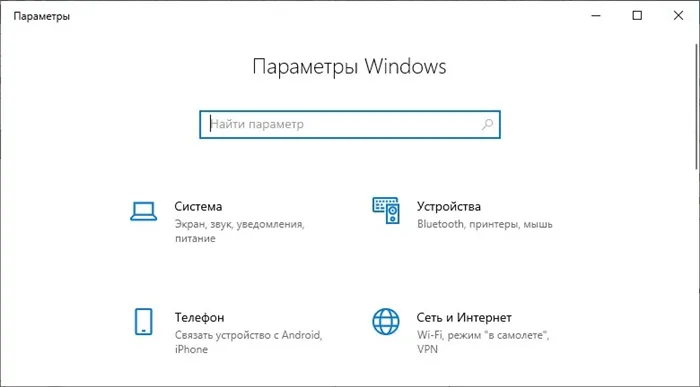
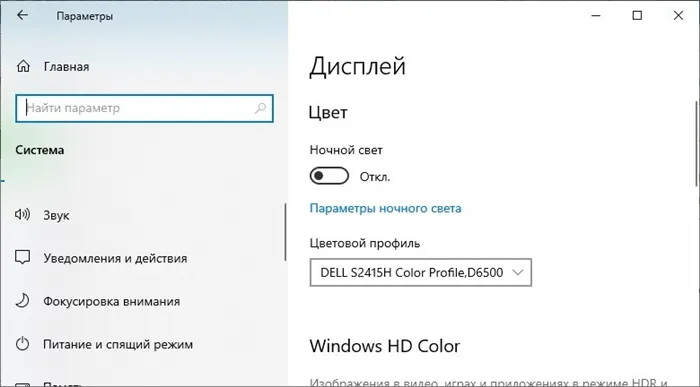
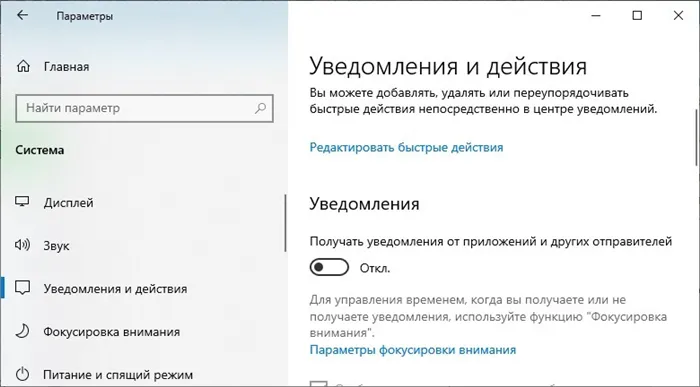
На этом брандмауэр будет отключен, а также вы увидите уведомление с предложением снова его включить, о том, как убрать это уведомление — далее в инструкции.
Методы отключения брандмауэра Windows 10
Всего можно выделить 4 основных способа деактивации файервола. Они не требуют использования стороннего софта, так как выполняются с помощью встроенных системных утилит.
Способ 1: Интерфейс Защитника Windows 10
Начнем с самого простого и очевидного метода. Отключать брандмауэр в этом случае будем через интерфейс самой программы, для чего потребуется выполнить следующее:
-
Нажмите кнопку «Пуск» и перейдите в «Параметры» Windows 10.
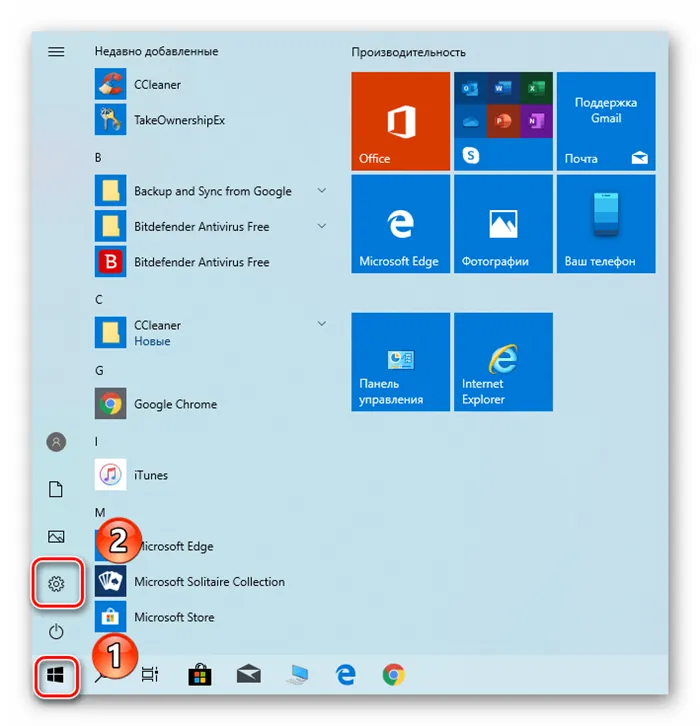
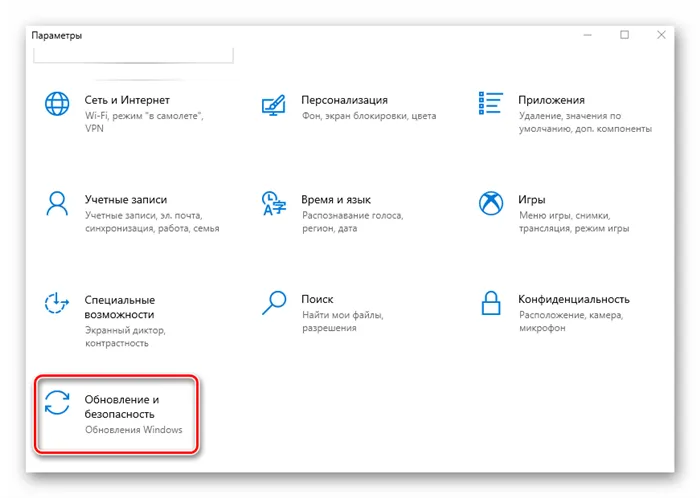
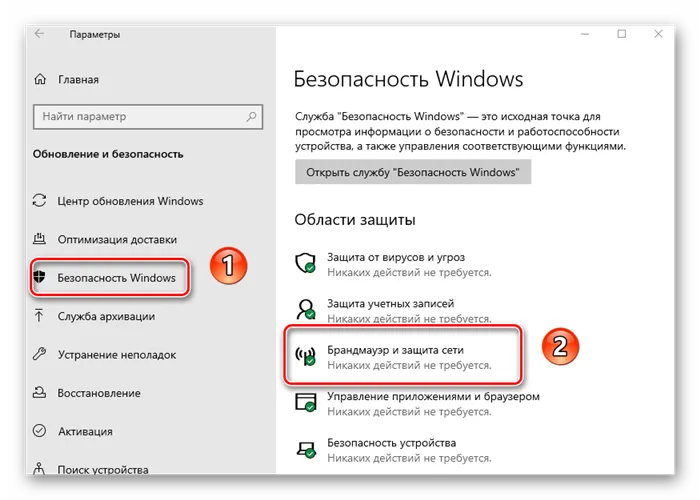
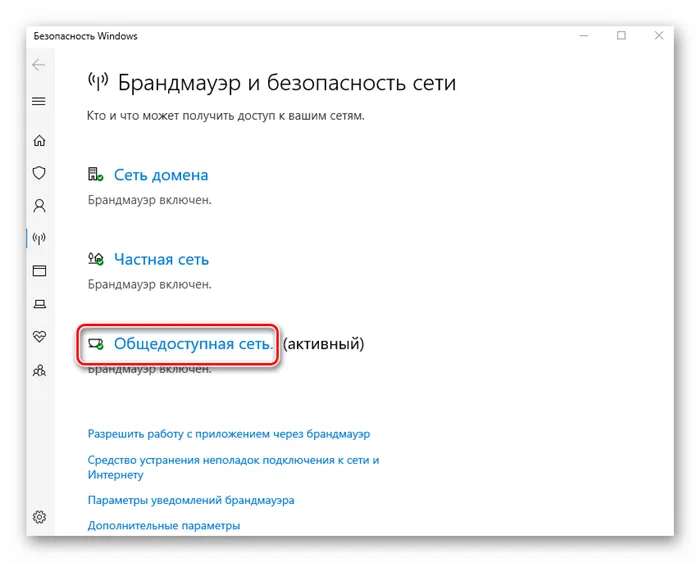
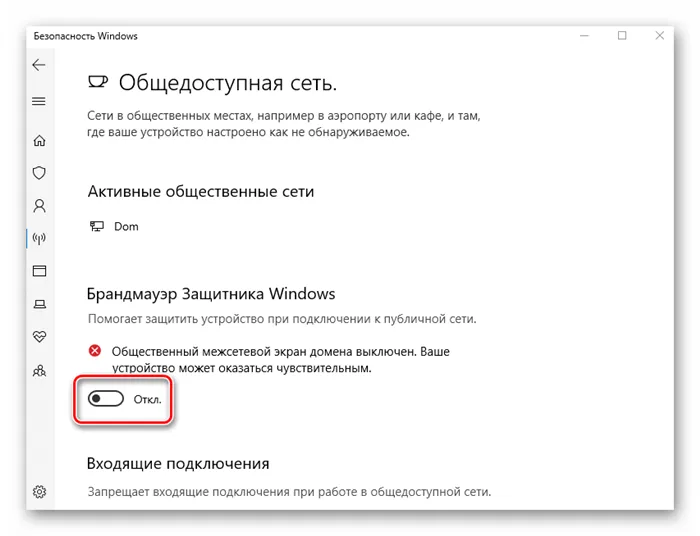
Способ 2: «Панель управления»
Данный способ подойдет тем пользователям, которые привыкли работать с «Панелью управления» Windows, а не с окном «Параметры». Кроме того, иногда возникают ситуации, когда это самое окно «Параметры» не открывается. В таком случае сделайте следующее для отключения брандмауэра:
-
Кликните по кнопке «Пуск». Прокрутите левую часть всплывающего меню в самый низ. Отыщите в списке приложений папку «Служебные — Windows» и нажмите на ее название. В результате откроется перечень ее содержимого. Выбирайте пункт «Панель управления».
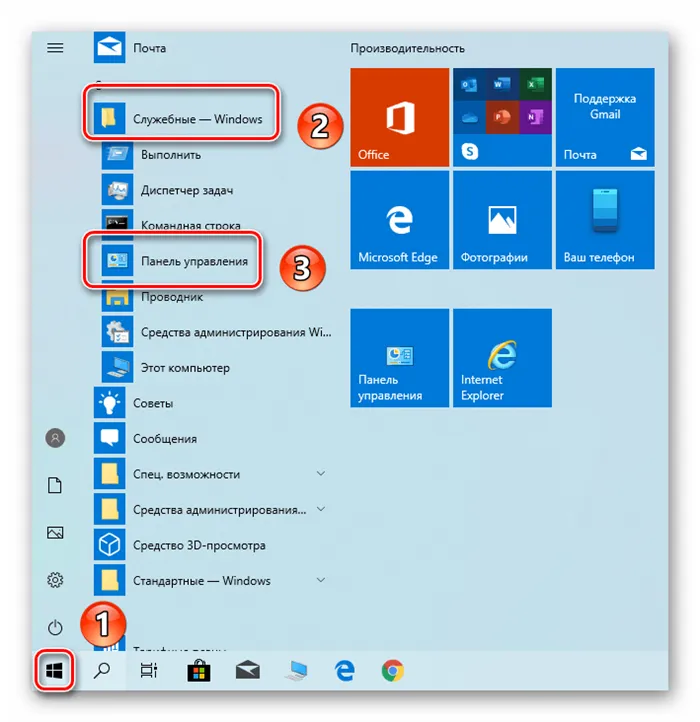
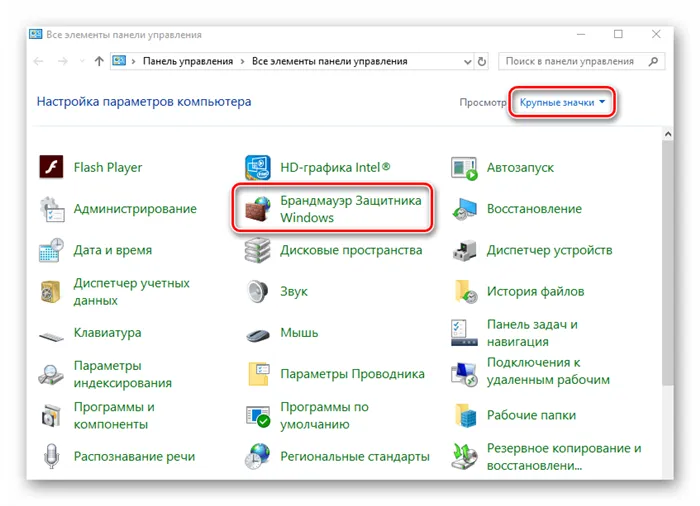
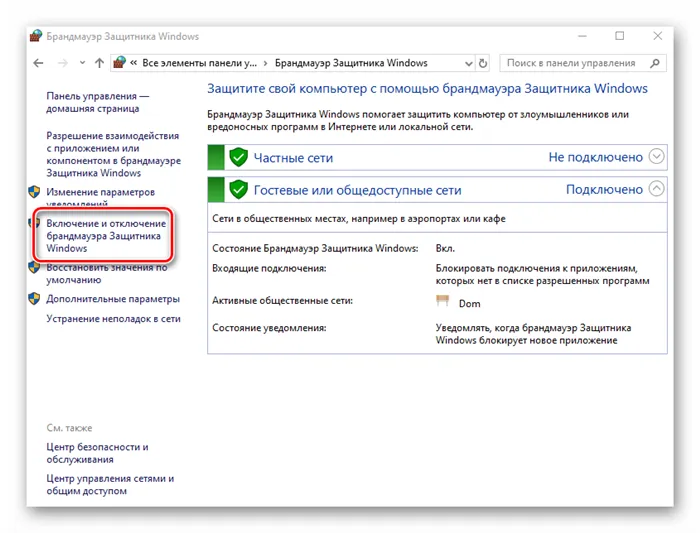
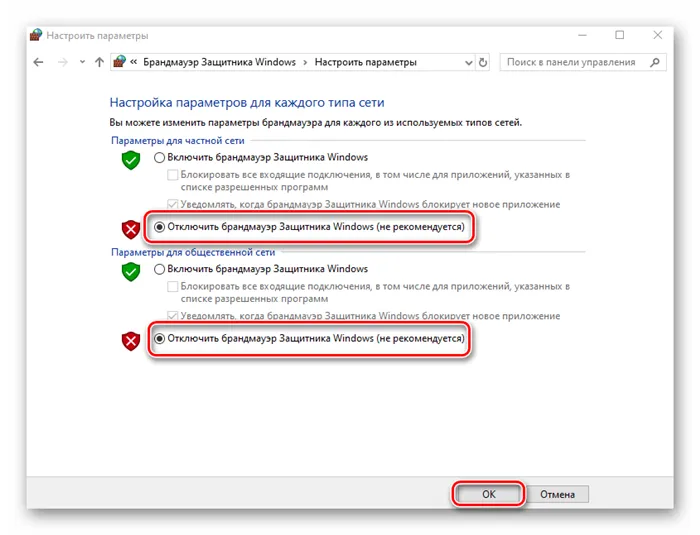
Способ 3: «Командная строка»
Данный способ позволяет отключить брандмауэр в Windows 10 буквально одной строкой кода. Для этих целей используется встроенная утилита «Командная строка».
Отключение службы файервола
Данный пункт нельзя отнести к общему списку способов. Он по сути является дополнением к любому из них. Дело в том, что у файервола в Виндовс 10 есть собственная служба, которая постоянно работает в фоновом режиме. Даже если вы используете один из описанных выше методов деактивации, она все равно продолжит функционировать. Отключить ее стандартным способом через утилиту «Службы» нельзя. Однако это можно реализовать через реестр.
-
Используйте сочетание клавиш «Windows» и «R». В появившееся окошко скопируйте слово regedit , а потом в нем же кликните «OK».
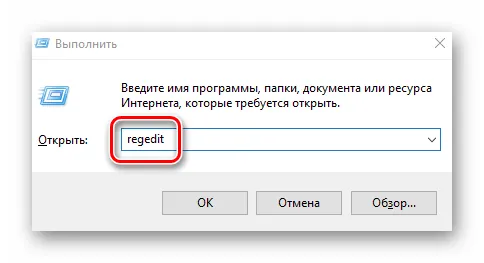
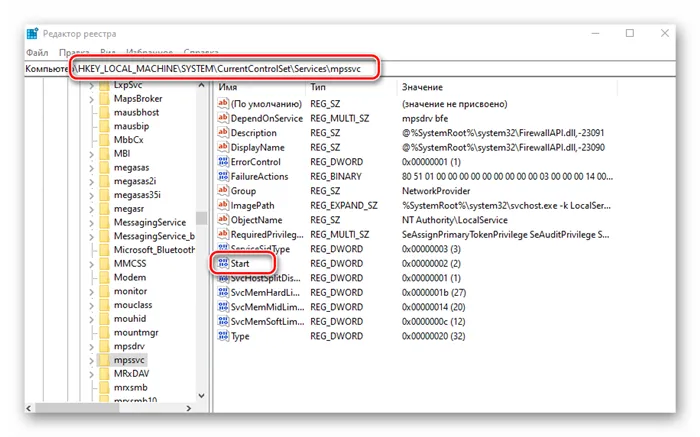
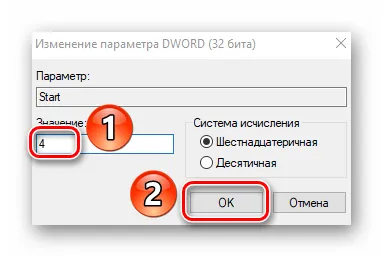
Помните, что отключив обновления, вы можете забыть о том, что файерволл не работает. Это позволит вредоносным программам и сайтам проникнуть в систему.
Отключаем Брандмауэр Windows 10
Отключить службу брандмауэр Windows 10 возможно сразу несколькими способами. Каждый из методов способен помочь деактивировать данную программу в короткие сроки.
Командная строка
Чтобы деактивировать сетевой экран в OC 10, необходимо сделать следующее:

- Нажать сочетание клавиш Вин+Х, выбрать там командную строку. Главное делать все действия с основной учетной записи, которая имеет права администратора.
- Вбить в строчку такой текст: netsh advfirewall set allprofiles state off . После чего выполнить команду нажатием клавиши Enter.
- Как только экран будет отключен, в правом нижнем углу всплывет оповещение, которое предложит обратно его включить. Так ОС говорит, что осталась без защиты.
- Для того, чтобы вернуть брандмауэр в рабочее состояние, необходимо вбить такую же команду, но заменить off на on.
Панель управления
Устранить работу бдительного встроенного защитника также можно посредством панели управления. Чтобы это сделать, достаточно проследовать инструкции:
После этих действий сетевой экран перестанет выполнять свою работу.
Реестр
Через редактор реестра также возможно деактивировать файервол. Чтобы понять, как отключить сетевой брандмауэр Windows 10, необходимо ознакомиться с инструкцией:
- Нажать сочетание клавиш Вин+R. В появившемся окне ввести и выполнить команду regedit.
- Появится окно с разветвленной системой. Необходимо перейти по следующему пути: HKEY_LOCAL_MACHINE\SYSTEM\CurrentControlSet\Services\SharedAccess\Parameters\FirewallPolicy\StandardProfile .
- В поле от ветки появятся три документа. Нажать дважды на последний и выставить параметр на нуль.
- После чего требуется сохранить изменения и совершить перезагрузку.
Через Центр безопасности Защитника Windows
Отключение брандмауэра посредством защитника Винды происходит следующим образом:
- Зайти в меню Пуск.
- В списке приложений требуется найти защитника и запустить его.
- В открытом окне зайти в настройки безопасности сети, а также файрвола.
- Здесь необходимо перейти по ссылкам сетей и поочерёдно выключить сетевой экран для каждой.
- Также во время переключения тумблеров будет постоянно всплывать контроль учеток Windows. Нужно всегда нажимать Да. Это просто подтверждение на осознанное отключение сетевого экрана.
Как убрать в службах
Бывает так, что даже после отключения файервол все равно обратно включается. В этом случае стоит попробовать отключить фоновую службу сетевого экрана. Делается это следующим образом:
Как только изменения придут в силу, а это происходит моментально, появится окно от брандмауэра о его отключении.
Отключаем уведомления
Если сетевой экран не отключен и исправно выполняет свою работу, то на рабочем столе постоянно всплывают сообщения об этом. Если это мешает основной работе, то нужно знать, как отключить оповещение брандмауэра Windows 10:
Также избавиться от навязчивых оповещений можно и посредством панели управления. Необходимо зайти в систему и безопасность, оттуда к защитнику. В левом столбике будет ссылка на изменение параметров. После перехода необходимо убрать галочки на строчках об уведомлениях.
Отключение может быть временным. Для включения нужно проделать аналогичную процедуру, но в качестве двух последних символов нужно ввести «on» вместо «of». В результате файервол станет активным.
Как отключить службу Брандмауэр Защитника Windows 10
Даже после отключения брандмауэра Windows 10 описанными выше способами, соответствующая ему служба продолжит работать, причем отключить её в services.msc не получится. Тем не менее, отключение возможно:
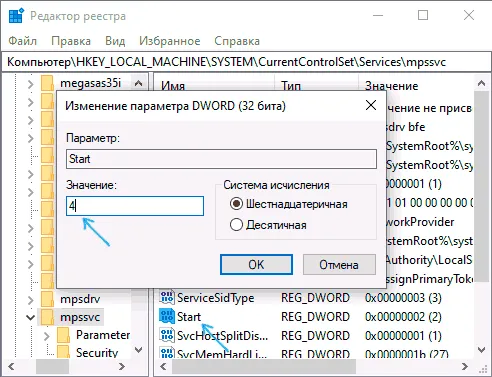
- Нажмите клавиши Win+R на клавиатуре, введите regedit и нажмите Enter.
- В открывшемся редакторе реестра перейдите к разделу
- Дважды нажмите по параметру с именем Start в панели справа и задайте значение 4 для него.
- Примените настройки и перезагрузите компьютер.
В результате служба будет отключена.
Как убрать уведомление о том, что брандмауэр отключен
После того, как вы отключите брандмауэр, Центр безопасности защитника Windows 10 начнет показывать уведомления о том, что он отключен с предложением снова его включить.
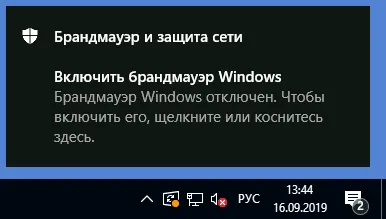
Чтобы убрать такое уведомление, в редакторе реестра в разделе
создайте параметр DWORD с именем DisableNotifications и значением 1. Подробнее о том, как это сделать в инструкции Как отключить уведомления защиты Windows 10.
Видео — 4 способа отключить брандмауэр Windows 10
Если возникнет необходимость в отключении брандмауэра, его службы и сообщений с напоминаниями, пользователь может сделать это, воспользовавшись материалом, предоставленным в статье.
Как убрать уведомления
После отключения защиты Windows будет периодически показывать уведомления с рекомендацией ее включить. Избавиться от них можно одним из двух способов.
Способ 1: через Параметры
1 . В Пуске откройте «Параметры» и перейдите в раздел «Обновления и безопасность». На вкладке «Безопасность» откройте пункт «Брандмауэр и защита сети».
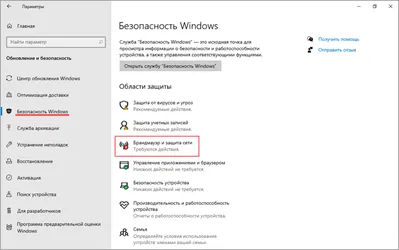
2 . Прокрутите страницу немного вниз и кликните по пункту «Параметры уведомлений».
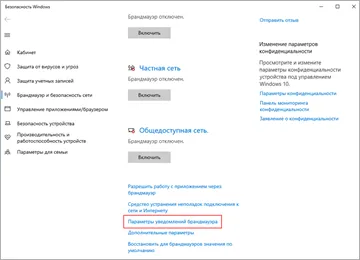
3 . Перейдите в настройку «Управление уведомлениями».
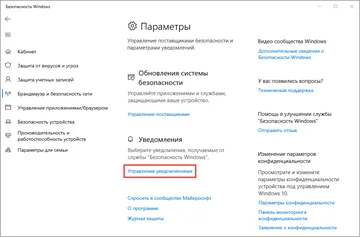
4 . Переведите переключатель в положение «Откл.» в меню «Уведомления от функции Брандмауэр и защита сети».
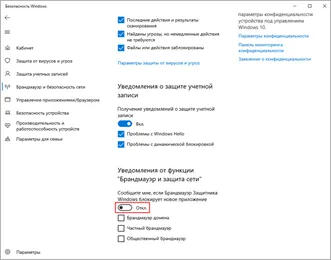
Способ 2: через реестр
1 . В меню Пуск напечатайте regedit и откройте редактор реестра.
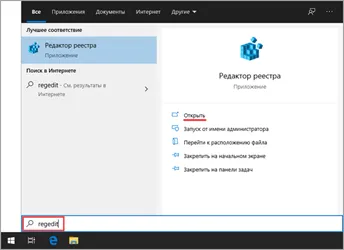
2 . Поочередно разверните ветки: HKEY_LOCAL_MACHINE – SOFTWARE – Microsoft – Windows Defender Security Center. Кликните правой кнопкой мышки по папке «Notifications» и выберите пункт «Параметр DWORD (32 бита)».
Кликните по кнопке «Пуск». Прокрутите левую часть всплывающего меню в самый низ. Отыщите в списке приложений папку «Служебные — Windows» и нажмите на ее название. В результате откроется перечень ее содержимого. Выбирайте пункт «Панель управления».
Способ 5: Как добавить программу в исключения брандмауэра Windows 10
Если вам нужно внести какую-либо программу для того, чтобы брандмауэр виндовс 10 на нее не действовал, то надо воспользоваться также панелью управления.
Зайдя в нее, слева будет находится раздел Разрешение взаимодействия с приложением или компонентом в брандмауэре Windows.
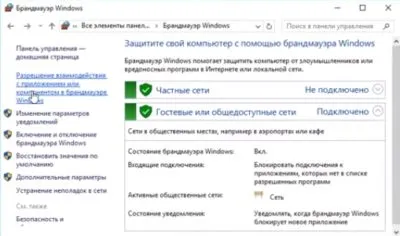
Выбрав этот раздел, необходимо указать требуемую программу. Если в предложенном списке её нет, то надо указать путь нахождения. При необходимости задаем типы сетей: публичная или же частная. И сохраняем изменения.

Есть аналогичный вариант добавления программы через меню Дополнительные параметры.
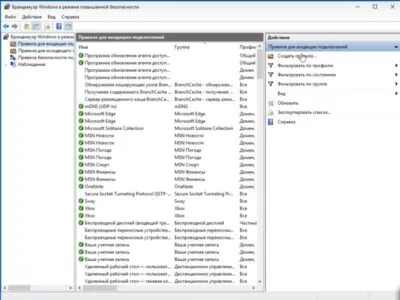
Затем перейти в правила для входящих подключений → Создать правило.
Выбираем необходимый тип правила:
— Для программы;
— Для порта;
— Предопределенные;
— Настраиваемые.
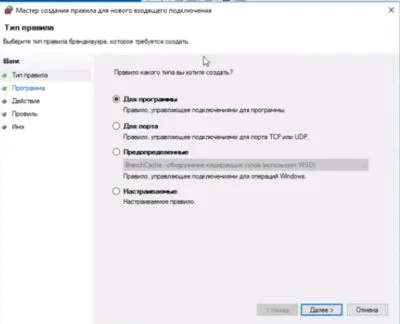
Указываем для Программы и настраиваем путь программы или выбираем все программы.
Потом делаем аналогично для входящего подключения.
После проведения любых изменений в системе, ее рекомендуется перезагружать. Помните, что отключение брандмауэра может привести к проблемам в стабильной работе ПК, поэтому выключая его старайтесь сделать это на время, или же найдя ему достойную замену. Ведь стабильная и защищенная работа компьютера превыше всего.








