- Отключение спящего режима на компьютере с Windows
- Отключаем спящий режим
- Windows 10
- Windows 8
- Windows 7
- Отключение режима сна в Windows 7
- Отключение сна для конкретного режима
- Отключение спящего режима в Windows 8
- Что лучше: спящий режим, гибернация или выключение?
- Как отключить (убрать) спящий режим через параметры Windows 10
- Посредством командной строки
- Как отключить спящий режим в Windows 7 и 8
- Как отключить спящий режим в Windows 8
Примечание! Вы можете пойти дальше и полностью отключить переход ко сну, перейдя по ссылке «Изменить дополнительные параметры питания», но это не обязательно. Обычно простого отключения бывает более чем достаточно.
Отключение спящего режима на компьютере с Windows

Спящий режим – весьма полезная функция, позволяющая сэкономить потребляемую электроэнергию и заряд батареи ноутбука. Собственно, именно в портативных компьютерах данная функция более актуальна, чем в стационарных, однако в некоторых случаях требуется ее деактивировать. Именно о том, как деактивировать уход в сон, мы и расскажем сегодня.
Отключаем спящий режим
Процедура отключения спящего режима на компьютерах и ноутбуках с Виндовс не вызывает сложностей, однако в каждой из существующих версий этой операционной системы алгоритм ее реализации отличается. Как именно, рассмотрим далее.
Windows 10
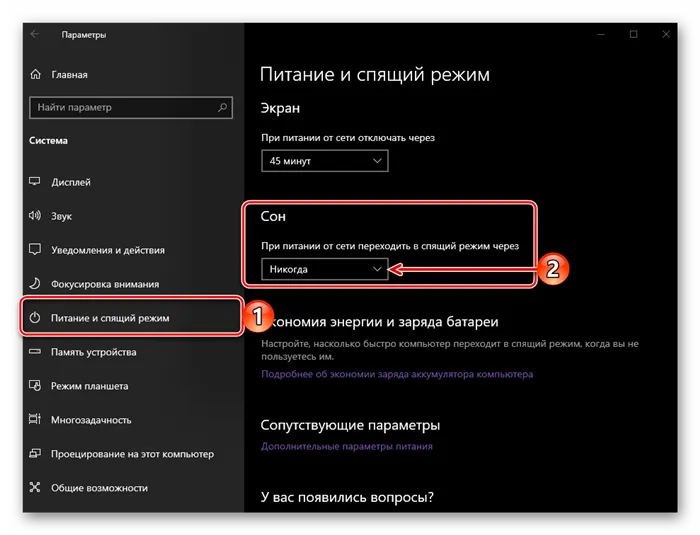
Все то, что в предшествующих «десятке» версиях операционной системы делалось через «Панель управления», теперь можно сделать еще и в «Параметрах». С настройкой и отключением спящего режима дела обстоят точно так же – вам на выбор предоставляет два варианта решения одной и той же задачи. Узнать более подробно о том, что конкретно необходимо выполнить, чтобы компьютер или ноутбук перестал засыпать, можно из отдельной статьи на нашем сайте.
Подробнее: Отключение спящего режима в Виндовс 10
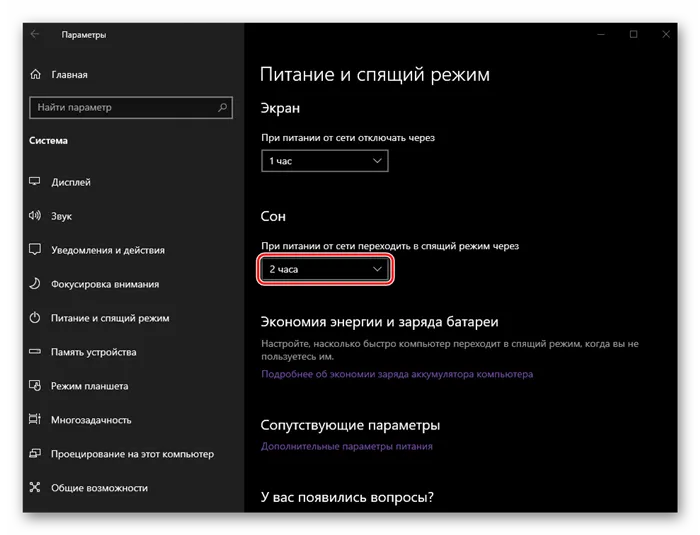
Помимо непосредственно деактивации сна, при желании можно настроить его работу под себя, задав желаемый период простоя или действия, которые будут активировать данный режим. О том, что для этого требуется сделать, мы тоже рассказывали в отдельном материале.
Подробнее: Настройка и включение спящего режима в Windows 10
Windows 8
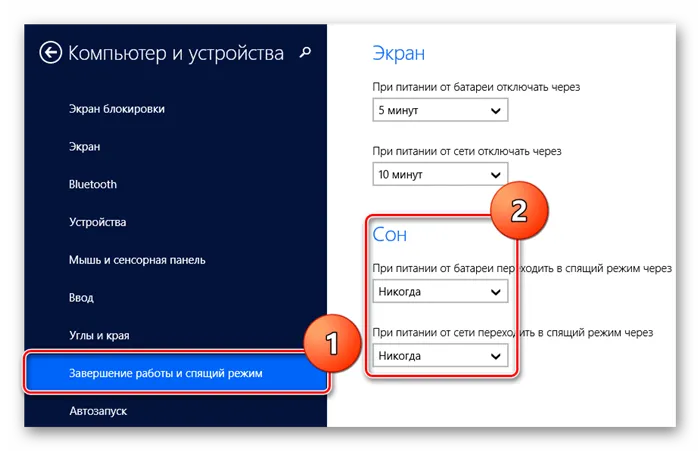
В плане своей настройки и управления «восьмерка» мало чем отличается от десятой версии Виндовс. По крайней мере, убрать спящий режим в ней можно тем же образом и через те же разделы – «Панель управления» и «Параметры». Есть также и третий вариант, подразумевающий использование «Командной строки» и предназначенный для более опытных пользователей, так как предоставляют полный контроль над работой операционной системы. Ознакомиться со всеми возможными способами деактивации сна и выбрать наиболее предпочтительный для себя вам поможет следующая статья.
Подробнее: Отключение спящего режима в Windows 8

Windows 7
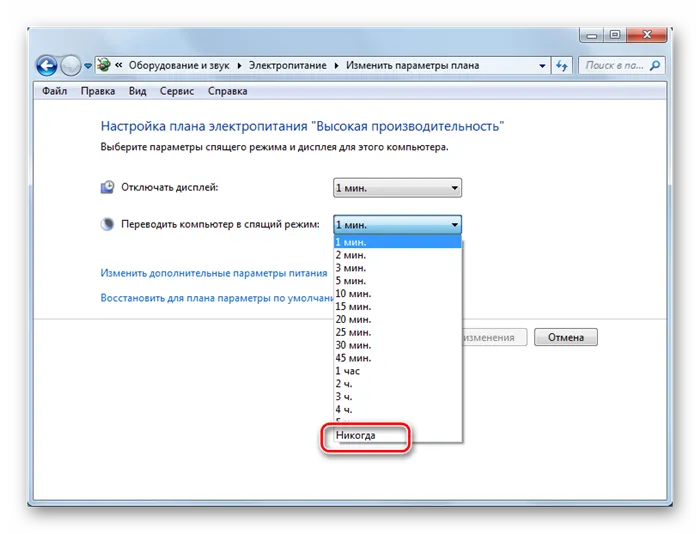
В отличие от промежуточной «восьмерки», седьмая версия Виндовс по-прежнему остается крайне востребованной среди пользователей. А потому вопрос деактивации «спячки» в среде этой операционной системы для них тоже весьма актуален. Решить нашу сегодняшнюю задачу в «семерке» можно всего одним способом, но имеющим три разных варианта реализации. Как и в предыдущих случаях, для получения более подробной информации предлагаем ознакомиться с отдельным материалом, ранее опубликованным на нашем сайте.
Подробнее: Отключение спящего режима в Windows 7
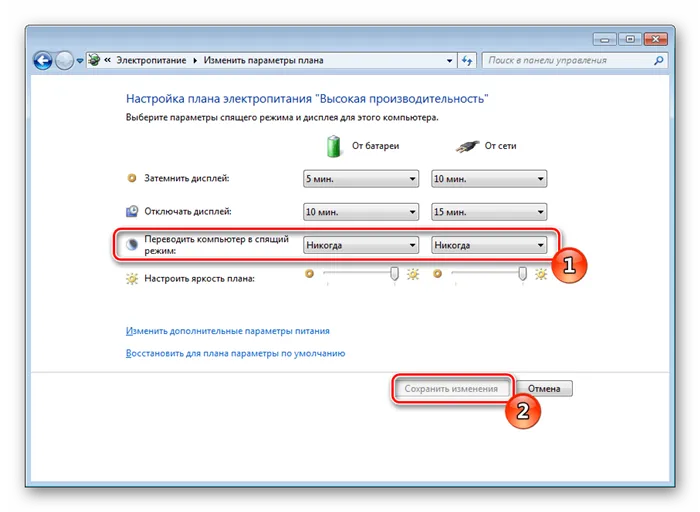
Отключить спящий режим в Windows 10, кроме описанного классического метода, можно с использованием нового интерфейса. Вызовем меню параметров сочетанием клавиш «Win» + «i». Выбираем отмеченный на скриншоте раздел.
Отключение режима сна в Windows 7
Отключить переход в спящий режим в данной операционной системе можно через настройки электропитания панели инструментов.
Шаг 1. Откройте настройки электропитания одним из трех способов:
-
меню «Пуск» -> «Панель управления» -> «Электропитание»;
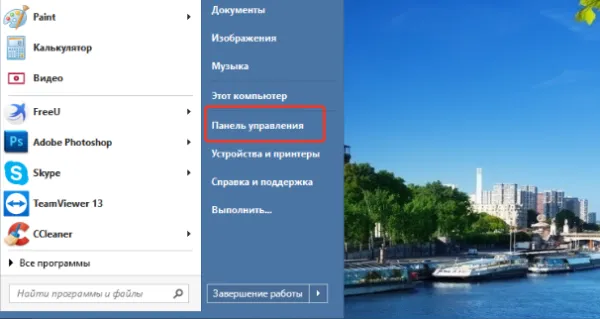
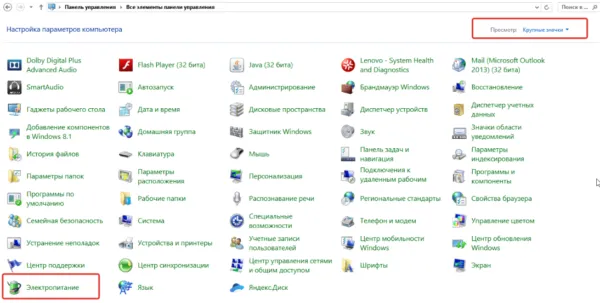
Выбираем в параметре «Просмотр» категорию «Крупные значки», находим и открываем раздел «Электропитание»
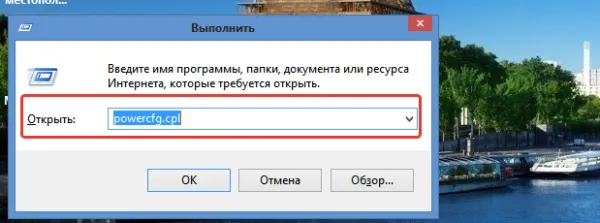
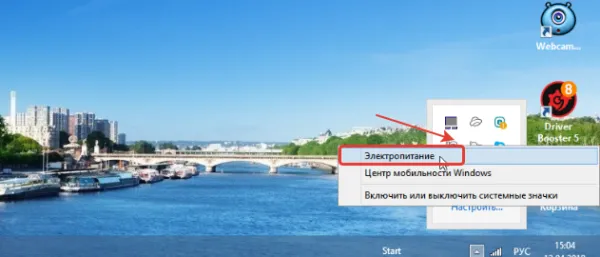
Шаг 2. В этом разделе содержатся все настройки, которые касаются потребления энергии и режимов работы. В меню справа вы увидите ссылку на настройки перехода в режим сна. Нажмите на нее.
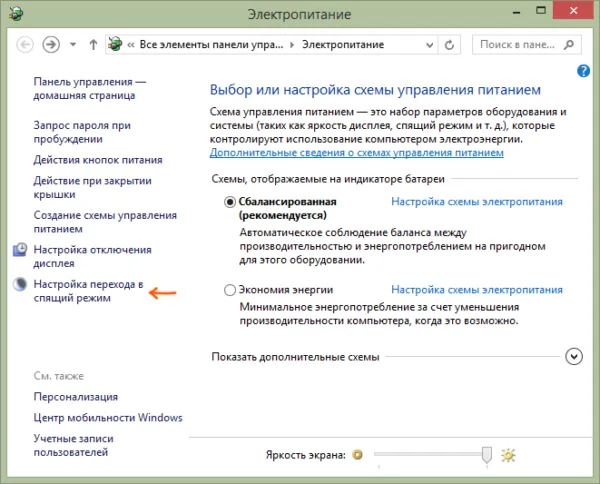
Шаг 3. Теперь везде выберите опцию «Никогда». Не забудьте сохранить настройки перед тем, как закрыть окно иначе они не вступят в силу.
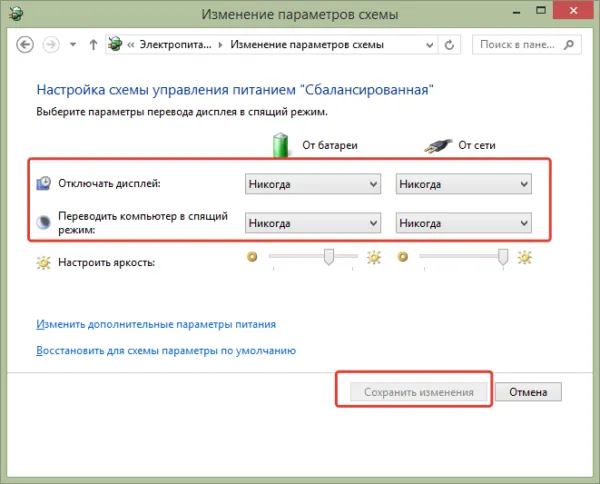
Примечание! Вы можете пойти дальше и полностью отключить переход ко сну, перейдя по ссылке «Изменить дополнительные параметры питания», но это не обязательно. Обычно простого отключения бывает более чем достаточно.
Отключение сна для конкретного режима
Каждый пользователь Windows может самостоятельно настраивать режим энергопотребления. Все возможные схемы представлены в главном окне раздела настроек электропитания. С их помощью также можно отключить спящий режим.
Шаг 1. Выбираем один и режимов для изменения, например, «Сбалансированный».
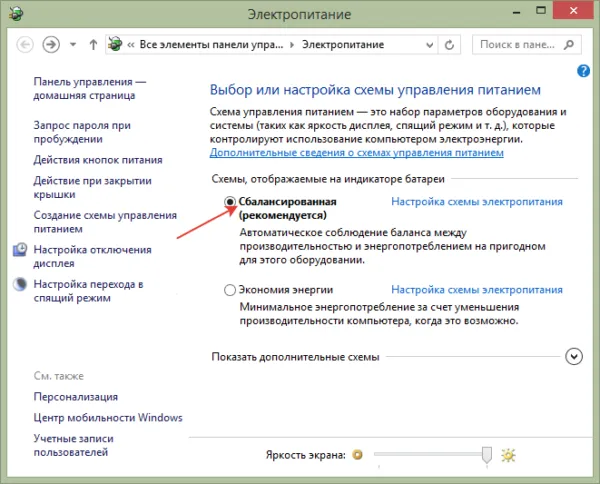
Шаг 2. Откройте настройки этого режима, нажав на ссылку, как показано на скриншоте.
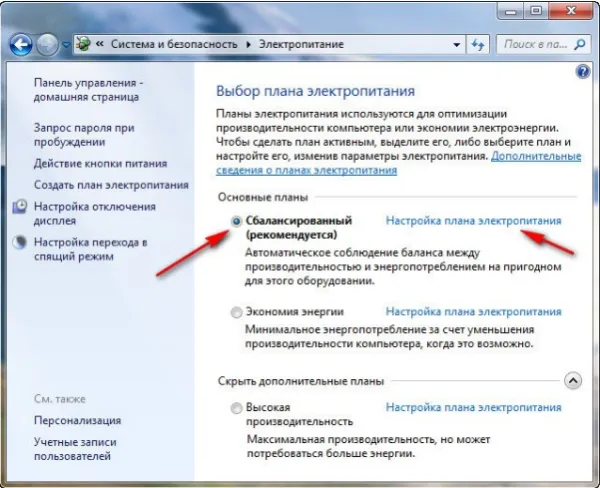
Отключение спящего режима в Windows 8
Чтобы отключить автоматический режим ожидания в Windows 8/8.1, выполните следующие шаги.
Шаг 1. Найдите кнопку в виде шестеренки рядом с кнопкой «Меню». Это кнопка параметров. Нажмите на нее.
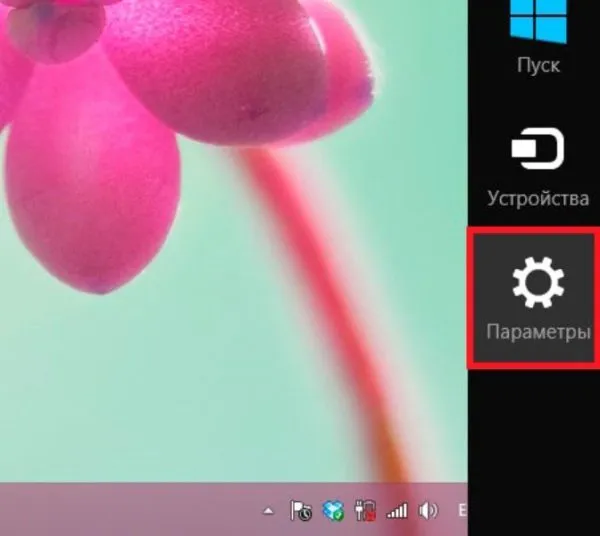
Шаг 2. Теперь перейдите к настройкам параметров вашего компьютера.
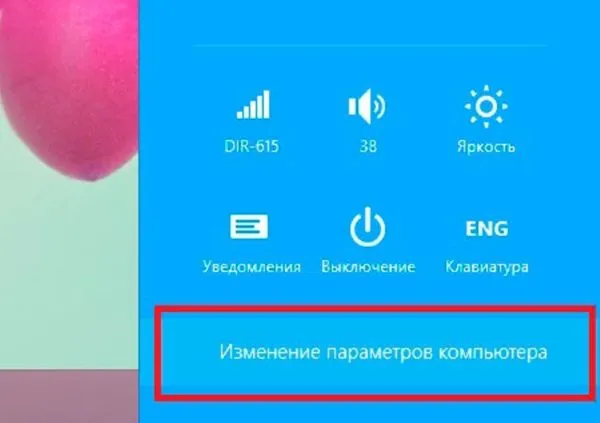
Шаг 3. В меню найдите раздел «Завершение работы и спящий режим». Именно здесь и можно изменить переход компьютера в спящий режим.
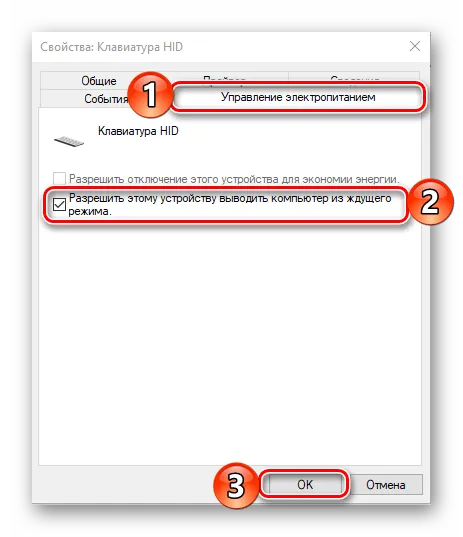
3. В графе «Сбалансированная» выберите пункт «Настройка схемы электропитания». Здесь возможно настроить основные параметры и выключить автопереход в режим сна.
Что лучше: спящий режим, гибернация или выключение?
В первую очередь режимы сна и гибернации используются для энергосбережения. Если вы не планируете пользоваться лэптопом некоторое время, но выключать его не хотите из-за того, что открыто множество программ и работа еще не закончена. Такой же сценарий применения и на стационарном ПК, с той лишь разницей, что вы просто экономите электричество, а не заряд батареи.
Тем не менее спящий режим и гибернация могут работать неправильно: компьютер может внезапно «просыпаться», не уходить в режим сна или вовсе не выключаться. Могут быть также конфликты с определенным софтом или оборудованием. Самый беспроблемный режим — полноценное выключение.
Как отключить (убрать) спящий режим через параметры Windows 10
В Windows 10 отключить спящий режим можно через настройки параметров Windows. Попасть туда можно двумя способами: нажать сочетание клавиш Win + I или кликнуть правой кнопкой мыши на кнопке «Пуск», а затем выбрать «Параметры».
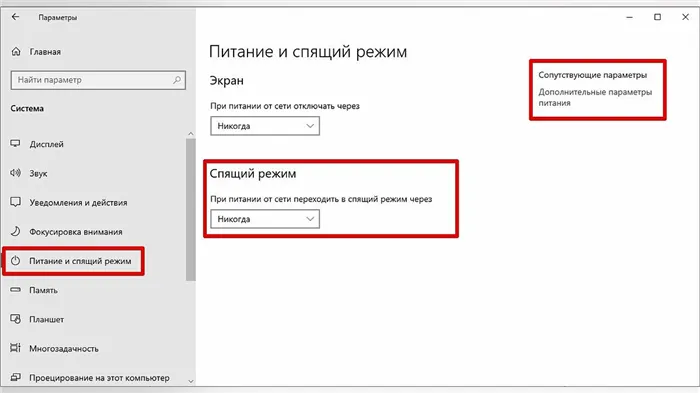
Выберите пункт «Система» и далее в левой части окна «Питание и спящий режим». Здесь можно настроить спящий режим для монитора и самого компьютера. Если у вас ноутбук, то будут отдельно доступны настройки для питания от сети и от батареи.
Спящий режим работы компьютера имеет массу преимуществ. Он позволяет оставлять компьютер включенным, если вам нужно отлучиться и временно прервать работу, без риска потерять свои данные. Более того спящий режим — это состояние энергосбережения в Windows, которое может продлить срок службы аккумулятора вашего ноутбука.
Посредством командной строки
Чтобы выключить спящий режим через командную строку, переходим в панель «Пуск», в списке выбираем папку «Стандартные», а в ней пункт «Командная строка».
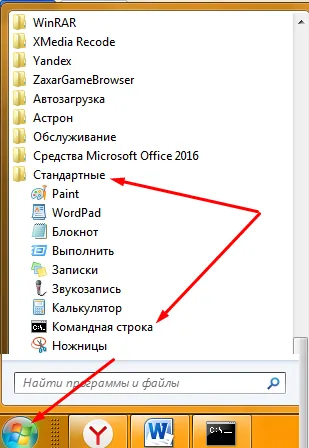
Чтобы получить возможность вносить изменения в настройки, нужно запустить программу от имени администратора, для этого нажимаем на нее правой кнопочкой мыши и выбираем пункт «Включение от имени администратора».
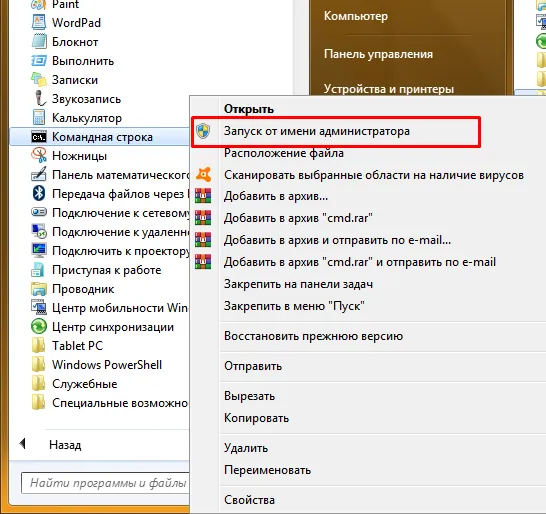
В открывшееся окно вводим команды «Powercfg /Hibernate off powercfg -h off», после чего нажимаем кнопку «Enter».
Представленный метод является наиболее быстрым.
Как на компьютере включить спящий режим? Сделать это можно идентичным способом, только используя код «Powercfg /Hibernate on powercfg -h on».
Если устройство работает верно, то компьютер сам выходит из спящего режима при нажатии любой клавиши. Но чтобы ждущее состояние не мешало выполнению некоторых действий, рекомендует установить параметры, описанные в данной статье.
Тем не менее спящий режим и гибернация могут работать неправильно: компьютер может внезапно «просыпаться», не уходить в режим сна или вовсе не выключаться. Могут быть также конфликты с определенным софтом или оборудованием. Самый беспроблемный режим — полноценное выключение.
Как отключить спящий режим в Windows 7 и 8
Способ, который будет описан далее, одинаково работает на всех актуальных версиях операционных систем. Но в Windows 8 и 10 добавили еще один метод выполнения аналогичных действий, гораздо более удобный для владельцев планшетов и устройств с сенсорным экраном, о нем мы поговорим во второй части статьи.
И так, чтобы отключение спящего режима на компьютере начинается с Панели Управления. Вам необходимо зайти в раздел «Электропитание» (на ноутбуке аналогичное окно можно открыть кликнув правой кнопкой по значку батареи и выбрав одноименный пункт контекстного меню).
Также получить быстрый доступ к настройкам электропитания можно воспользовавшись командной строкой:
- Зажимаем комбинацию клавиш Windows +R.
- В появившемся окне впишите команду «powercfg.cpl»
- Нажмите Enter.
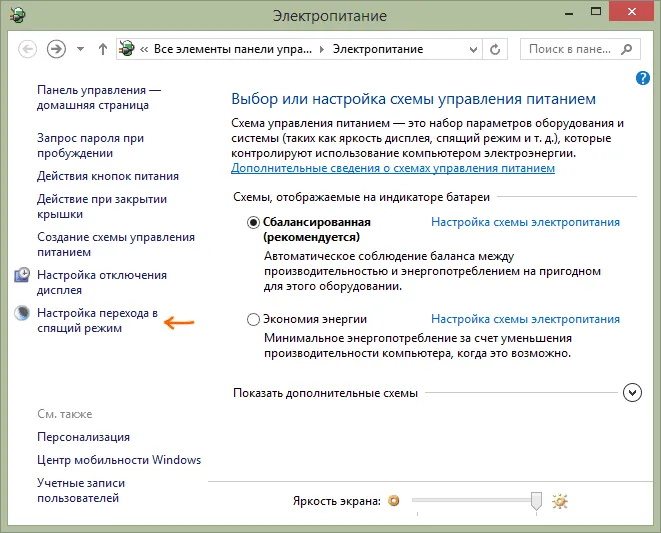
Оказавшись в нужном разделе панели управления находим строку «Настройка перехода в спящий режим», которая находится слева. Перейдя по ней вы обнаружите пункты регулировки базовых параметров режима сна: таймер отключения дисплея, перевода системы в спящий режим и так далее. Все что необходимо сделать – выбрать в настройках «Никогда не переводить в спящий режим».
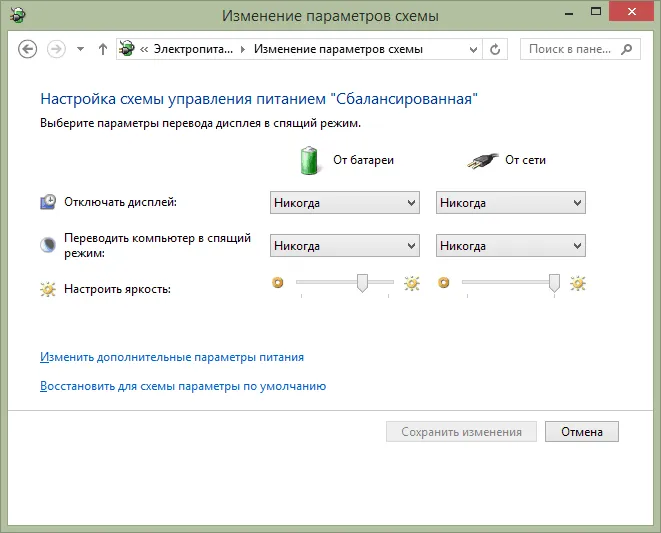
Но если вы хотите подстроить режим сна более точно, воспользуйтесь меню «Изменение дополнительных параметров питания», где можно задать отдельные параметры для разных схем электропитания, активировать отключение жестких дисков в режиме сна, установить таймер пробуждения системы и многое другое.
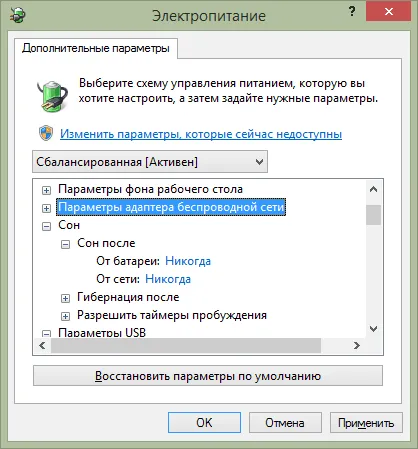
На этом все, осталось лишь сохранить сделанные изменения и вопрос, как убрать спящий режим на ПК, будет решен. Однако владельцам ноутбуков следует обратить внимание на то, что в лэптопах иногда встречаются предустановленные фирменные программы управления питанием, которые могут активировать режим сна вне зависимости от настроек Windows. Так что если вы сделали все как указано выше, но ноут все равно уходит в сон, найдите такую утилиту и покопайтесь в ее настройках.
Как отключить спящий режим в Windows 8
Вместе с обновлением Windows до 10 версии, в ОС добавили новый интерфейс, в котором продублированы множество функций панели управления с более простым доступом к последним. Чтобы внести изменения в настройки энергосбережения нужно:
- Вызываем правую панель доступа Windows 8, выбирая в ней «Параметры» а затем «Изменение параметров компьютера».
- Открываем пункт «Компьютер и устройства».
- Переходим в меню «Завершение работы и спящий режим», где выбираем ««Никогда не переводить в спящий режим» и подтверждаем сделанные изменения.
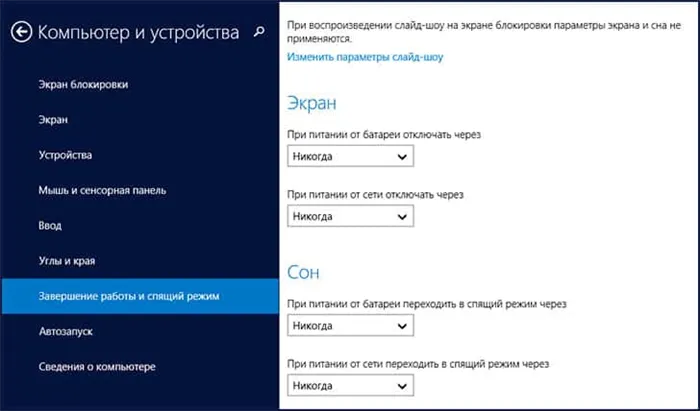
В этом меню представлены только базовые параметры электропитания, так что при необходимости тонкой настройки все равно придется воспользоваться панелью управления.








