- Решение проблемы, если компьютер не видит жесткий диск
- Причины
- Причины, по которым компьютер не видит жесткий диск
- Причина 1: Первое подключение диска
- Что делать если компьютер не видит жесткий диск
- Первое подключение диска
- Неверный формат
- Инициализация
- Самые частые проблемы и пути их решения
- Не видит жёсткий диск через USB
- Компьютер видит жёсткий диск, но не открывает
- Не виден полный объём жёсткого диска
- Компьютер не видит второй и 3 жёсткий диск
- Неинициализированный HDD
- Программа «Управление дисками»
- Форматирование при помощи командной строки
- Неверный формат
В этом случае его нужно переформатировать, чтобы он стал доступен. Такой способ подойдет только если HDD не содержит информации, либо находящиеся на нем данные не представляют важности, потому что все данные будут удалены.
Решение проблемы, если компьютер не видит жесткий диск
Проблема, в которой компьютер не видит жесткий диск, является довольно распространенной. Это случается с новыми или уже бывшими в использовании встроенными и внешними HDD. Перед попыткой устранить неполадку, следует разобраться в причинах появления проблемы. Зачастую пользователи могут самостоятельно исправить сложности, которые связаны с жесткими дисками. Для этого необходимо использовать инструкции и действовать аккуратно.

Причины
Существуют определенные причины, почему не определяется жесткий диск. Подобная проблема может касаться не только впервые подключенного диска к компьютеру. Основной винчестер может перестать работать, а загрузка ОС будет невозможной. Выделяют следующие причины поломки:
- Первое подключение нового HDD.
- Физическая поломка винчестера.
- Слабая система охлаждения или блок питания.
- Сбой в BIOS или его неправильная настройка.
- Проблемы с проводами или шлейфом.
Если у пользователя мало опыта, то при диагностике и решении проблемы могут быть сложности, особенно, если macbook не видит жесткий диск.
Жесткий диск может не иметь правильного формата. Для корректного отображения HDD должен быть типа NTFS. В противном случае при попытке изменить букву носителя вы не увидите пункта «Изменить букву диска…».
Причины, по которым компьютер не видит жесткий диск
Существует несколько распространенных ситуаций, из-за которых жесткий диск отказывается выполнять свою функцию. Это касается не только диска, подключенного к компьютеру впервые — однажды основной HDD может перестать работать, отчего загрузка операционной системы будет невозможна. Этими причинами могут быть:
- Первое подключение нового диска;
- Проблемы со шлейфом или проводами;
- Неправильные настройки/сбой BIOS;
- Слабые блок питания или система охлаждения;
- Физическая поломка винчестера.
В определенных случаях можно столкнуться и с тем, что БИОС видит жесткий диск, а система — нет. Соответственно, у не очень опытного пользователя могут возникнуть сложности с диагностикой и устранением проблемы. Далее мы разберем проявление и решение каждой из них.
Причина 1: Первое подключение диска
Когда пользователь впервые подключает внешний или внутренний жесткий диск, то система может его не увидеть. Он не будет отображаться среди остальных локальных дисков, но при этом физически он полностью рабочий. Это легко исправить, и сделать это нужно следующим образом:
Если даже утилита «Управление дисками» не видит оборудование, воспользуйтесь альтернативными программами от сторонних разработчиков. В другой нашей статье по ссылке ниже рассказано, как провести форматирование специальными приложениями, предназначенными для расширенной работы с HDD. Используйте Способ 1, в котором рассмотрена работа с разным софтом.
Пользователь может неправильно подключить жесткий диск внутри системного блока из-за недостаточного опыта или невнимательности. Необходимо проверить подсоединение и убедиться, что контакты не будут отходить.
Что делать если компьютер не видит жесткий диск
Ситуация, когда ПК не определяет винчестер, не так уж редка. Эта проблема может возникнуть и с ранее рабочим диском, и при подключении внешнего через USB-порт, и с SSD SATA. Вариантов, из-за чего произошла неполадка, несколько. Поэтому необходимо точно определить характер поломки, чтобы приступить к ее ликвидации.
Многим пользователям знакома ситуация – купили новый винчестер, а ПК его не обнаруживает. Не стоит сразу расстраиваться и торопить возвращать оборудование в магазин. Причин, по которым компьютер не может увидеть диск может быть несколько.
Первое подключение диска

Независимо от того, подключается новый винчестер, или уже бывший в работе, наибольшая вероятность неполадки в неверных настройках компьютера. Система просто не видит его, но проблему можно решить добавлением нового тома.
Сделать это можно по следующему алгоритму:
- Открывают проводник и выбирают раздел «Мой компьютер. Кликают по нему правой клавишей мышки.
- В открывшемся меню находят строку «Управление» и переходят к пункту «Диски».
- В правой части всплывшего окна отыскивают новый том. Рядом с ним будет стоять пометка «Свободен».
- Кликают правой кнопкой мыши, и выбирают графу «Изменить». После этого исправляют название буквы, обозначающей диск, на другую – литера может быть любой.
По окончании операции выходят из проводника и перегружают компьютер. В большинстве случаев этих действий достаточно для решения проблемы.
Неверный формат

Еще одна распространенная причина того, что ПК не может увидеть накопитель – некорректный формат диска. Для ОС Windows (XP, Vista, 7, 8, 10) используется файловая система NTFS. Чтобы решить проблему, действуют следующим образом:
- Через меню «Проводник» заходят в «Управление компьютером» (порядок действий аналогичен показанному в предыдущем разделе).
- Выбирают нужный накопитель, кликают на него правой клавишей и нажимают «Форматировать».
- В списке выбирают требующуюся файловую систему (одновременно можно, как в предыдущем пункте изменить название накопителя).
- Запускают быстрое форматирование.
Операция занимает несколько минут. По окончанию диск должен определиться в меню.
Внимание!
Перед запуском форматирование обязательно нужно проверить, правильно ли выбран диск. В противном случае есть риск потерять нужные данные.
Инициализация

Это также нередкая причина того, что при первом подключении компьютер не может найти новый диск. Решение проблемы, так же как в предыдущих случаях, начинается с меню «Управление дисками»:
- В списке накопителей находят тот, напротив которого стоит отметка «Нет данных».
- Активируют правым кликом мыши рабочее меню, и выбирают строку «Инициализировать».
- Во всплывшем окне ставят галочку напротив «Диск 1». В качестве стиля устанавливают флажок на разделе «Основная запись» или «Master Boot Record».
- Следующим действием наводят курсор на инициализированный накопитель, с помощью правого клика вызывают меню и в открывшемся окне выбирают «Создать новый том» и запускают мастер-программу нажатием кнопки «Далее».
- В поле «Размер» указывают максимальный объем накопителя.
- Назначают букву для обозначения диска.
- Отмечают файловую систему NTFS и запускают форматирование.
Самые частые проблемы и пути их решения
Нередко пользователи, подключая внешний накопитель или устанавливая второй жесткий диск, через SATA или USB-разъем, сталкивается с тем, что система не способна определить накопитель. В этом случае нужно определить источник неполадки, чтобы понять, как это исправить.
Не видит жёсткий диск через USB
При подключении внешнего накопителя через USB-кабель, нужно быть уверенным, что и шнур, и разъем находятся в исправном состоянии. Самое простое решение – выбрать другой порт или взять новый шлейф. То же самое касается подключения внутреннего накопителя SDD через SATA-разъем.
Компьютер видит жёсткий диск, но не открывает
Бывает, что система определяет накопитель, но работать с ним не может. Самая частая причина такого сбоя – недостаток драйверов. Если ПО не скачивается автоматически, необходимо загрузить его вручную (найти можно на сайте производителя).
Не виден полный объём жёсткого диска
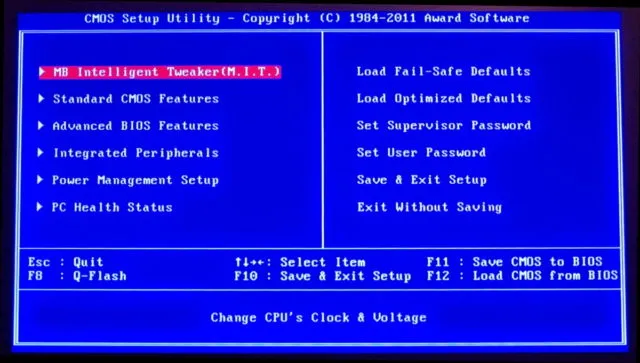
Причин такого расхождения может быть несколько. Прежде всего, нужно понимать, что реальный объем памяти всегда отличается от номинального, например из 1 Тб фактически доступны только 931 Гб.
Второй причиной может быть несовместимость устаревшей материнской платы с новым накопителем. Чтобы была возможность совмещения, требуется:
Кроме этого, необходимо проверить разметку HDD. Сделать это нужно в разделе «Управление дисками» (инструкция, как его найти описана в начале статьи). Если в окне отображаются области, окрашенные в черный, это означает, что на винчестере присутствует неразмеченное пространство. Проблема решается созданием нового тома и форматированием диска. Алгоритм действий так же показан выше.
Если объем HDD превышает 2 Тб, важно проверить, какой установлен на ПК тип раздела. Для этого действуют следующим образом:
- Заходят в «Панель Управления» и выбирают раздел «Устройства».
- Наводят курсор на нужный диск и правой кнопкой активируют меню «Свойства».
- Переходят во вкладку «Оборудование».
- Открывают раздел «Тома» и нажимают «Заполнить».
Также для накопителя большого объема нужно проверить разметку. Для этого через меню «Пуск» или «Панель управления» заходят во вкладку «Управление дисками», выбирают нужный, и инициализируют его по описанному выше алгоритму. В строке «Разметка» необходимо поставить галочку против формата GPT.
Внимание!
Разметка из системы Windows будет изменена только у логического диска. Для коррекции физических свойств накопителя требуется редактировать настройки BIOS. После это потребуется переустановка системы.
Компьютер не видит второй и 3 жёсткий диск
При подключении накопителя через SATA, в первую очередь необходимо проверить правильность подключения, а во вторую – работоспособность шлейфов и разъемов. Если все в порядке, требуется перейти во вкладку «Управление дисками» и проверить, была ли проведена инициализация устройства.
При выборе структуры необходимо учитывать, какая ОС установлена на компьютере:
- для Windows 7 предпочтительно использовать разметку MBR;
- для Windows 8.1 и 10 лучше выбирать GPT.
В одном из режимов подключённый накопитель будет работать как SATA-диск, в другом – как диск IDE (физически оставаясь всё тем же SATA). Подобная подмена нужна для обеспечения максимальной совместимости комплектующих и программного обеспечения, которое не поддерживает работу по новому протоколу.
Неинициализированный HDD
Из предыдущего раздела переходим к следующему этапу – инициализации диска. Процедура удаляет все данные на нём и подготавливает его для использования с Windows, после чего можно отформатировать жёсткий диск и затем сохранять на нём файлы.
Если вы собрали новый компьютер, операционной системы у вас ещё нет, так же, как и другого ПК под рукой, инициализацию можно провести при установке. Зайдите в BIOS и в разделе «Advanced BIOS Features» поставьте ваш новый диск на первое место загрузки. Нажмите F10 для сохранения. Это нужно делать только, если диск используется как загрузочный. В случае использования нескольких накопителей – выберите для загрузки один. Далее при установке Windows сама предложит провести его инициализацию.
Если вы купили и подключили новый HDD к старому ПК, он не будет виден в операционной системе по умолчанию. Чтобы инициализировать накопитель, отформатируйте его, назначьте букву. Для этого можно использовать встроенную утилиту.
Программа «Управление дисками»
Важно: Вся информация на носителе, после этой процедуры будет полностью удалена.
- Нажмите Win+R, чтобы открыть окошко «Выполнить».
- Впишите diskmgmt.msc и нажмите «Enter» или кнопку «Ок».
- Откроется утилита «Управление дисками»
«Не проинициализированный» жёсткий диск обозначается чёрным цветом и обычно находится снизу списка. Это значит, что на HDD есть нераспределённое дисковое пространство.
Форматирование при помощи командной строки
Нажмите кнопку пуск, в поиске наберите «diskpart», а затем нажмите «Enter».
Далее в открывшейся командной строке по очереди вводите такие команды:
- «list disk» – покажет подключённые накопители.
- «select disk Х» позволит выбрать нужный, где X – буква вашего диска.
- «clean» очистит содержимое.
- «create partition primary» создаст новый раздел
- «format fs=ntfs quick» отформатирует HDD в быстром режиме.
- «assign letter=G» присвоит букву (в данном случае G).
- «exit» закроет окно.
Неверный формат
Существуют десятки разновидностей файловой системы накопителей данных.
Для Windows – это NTFS и FAT32. Любые другие файловые системы не будут определяться в операционной системе от Microsoft.
Для просмотра данных на некоторых дисках можно использовать сторонний софт. Но для установки программ, записи и редактирования файлов нужно отформатировать ваш винчестер в NTFS. Инструкцию читайте в предыдущем разделе. Все данные во время форматирования будут стёрты.








