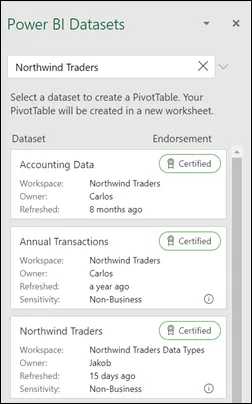- Как сделать сводную таблицу в Excel – пошаговая инструкция для чайников
- Что такое сводная таблица?
- Как сделать сводную таблицу в Excel
- Области сводной таблицы в Excel
- Что такое кэш сводной таблицы
- Область «Значения»
- Область «Строки»
- Область»Столбцы»
- Область «Фильтры»
- Работа со сводными таблицами в Excel
- Источник данных сводной таблицы Excel
- Детализация данных Сводной таблицы
- Обновление Сводной таблицы
- Настройка внешнего вида таблицы
- Как работать со сводными таблицами в Excel
- Как в сводную таблицу Excel добавить столбец или таблицу
- Обновление данных в сводной таблице в Excel
- Создание в Excel для Windows
- Сvotttables from other sources
- Из внешнего источника данных
- Из модели данных
- С Power BI
Теперь Сводная таблица показывает сколько партий Товара сбывалось за 5, 6, 7, … дней. Всего 66 строк. Сгруппируем значения с шагом 10. Для этого:
Как сделать сводную таблицу в Excel – пошаговая инструкция для чайников
Если вы работаете с большими наборами данных в Excel, то сводная таблица очень удобна для быстрого создания интерактивного представления из множества записей. Помимо прочего, она может автоматически сортировать и фильтровать информацию, подсчитывать итоги, вычислять среднее значение, а также создавать перекрестные таблицы. Это позволяет взглянуть на ваши цифры совершенно с новой стороны.
Важно также и то, что при этом ваши исходные данные не затрагиваются – что бы вы не делали с вашей сводной таблицей. Вы просто выбираете такой способ отображения, который позволит вам увидеть новые закономерности и связи. Ваши показатели будут разделены на группы, а огромный объем информации будет представлен в понятной и доступной для анализа форме.
Что такое сводная таблица?
Это инструмент для изучения и обобщения больших объемов данных, анализа связанных итогов и представления отчетов. Они помогут вам:
- представить большие объемы данных в удобной для пользователя форме.
- группировать информацию по категориям и подкатегориям.
- фильтровать, сортировать и условно форматировать различные сведения, чтобы вы могли сосредоточиться на самом актуальном.
- поменять строки и столбцы местами.
- рассчитать различные виды итогов.
- разворачивать и сворачивать уровни данных, чтобы узнать подробности.
- представить в Интернете сжатые и привлекательные таблицы или печатные отчеты.
Например, у вас множество записей в электронной таблице с цифрами продаж шоколада:
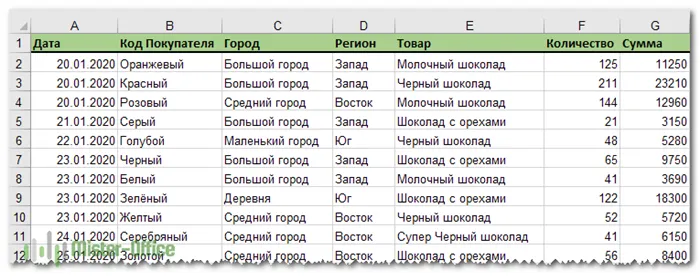
И каждый день сюда добавляются все новые сведения. Одним из возможных способов суммирования этого длинного списка чисел по одному или нескольким условиям является использование формул, как было продемонстрировано в руководствах по функциям СУММЕСЛИ и СУММЕСЛИМН.
Однако, когда вы хотите сравнить несколько показателей по каждому продавцу либо по отдельным товарам, использование сводных таблиц является гораздо более эффективным способом. Ведь при использовании функций вам придется писать много формул с достаточно сложными условиями. А здесь всего за несколько щелчков мыши вы можете получить гибкую и легко настраиваемую форму, которая суммирует ваши цифры как вам необходимо.
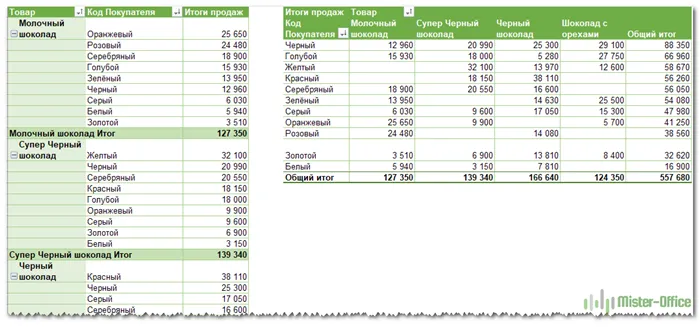
Этот скриншот демонстрирует лишь несколько из множества возможных вариантов анализа продаж. И далее мы рассмотрим примеры построения сводных таблиц в Excel 2016, 2013, 2010 и 2007.
В области Вставка pivotTable выберите текстовое поле в поле Источник. При изменении источника карточки в области будут недоступны.
Как сделать сводную таблицу в Excel
Для создания таблицы выполните следующие действия:
- Выделите любую ячейку в таблице с данными;
- Нажмите на вкладку «Вставка» => «Сводная таблица»:
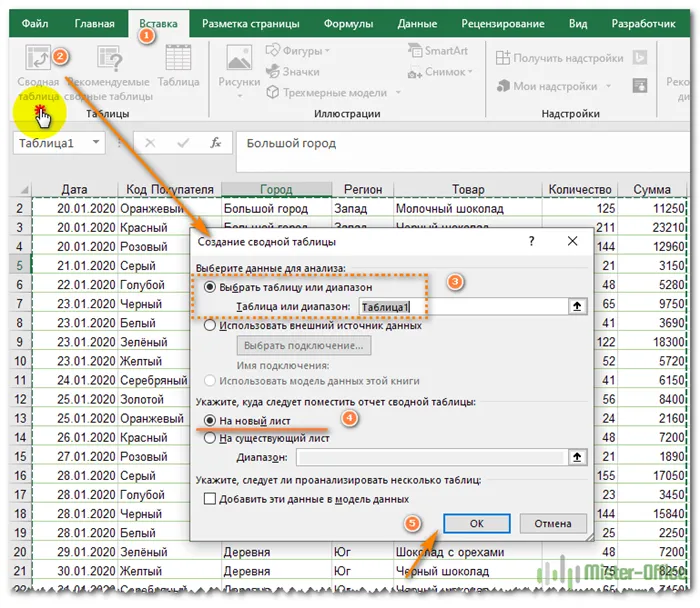
- Во всплывающем диалоговом окне система автоматически определит границы данных, на основе которых вы сможете создать сводную таблицу. Рекомендую при каждом создании убеждаться в том, что система правильно определила границы диапазона данных:
- Таблица или диапазон: Система автоматически определяет границы данных. Они будут корректными при том условии, что в таблице нет пробелов в заголовках и строках. При необходимости вы можете скорректировать диапазон данных.
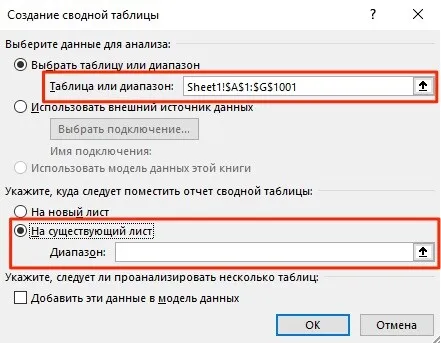
После нажатия кнопки «ОК» таблица будет создана.
После формирования таблицы, вы не увидите на листе никаких данных. Все что будет доступно, это ее имя и меню для выбора данных к отображению.
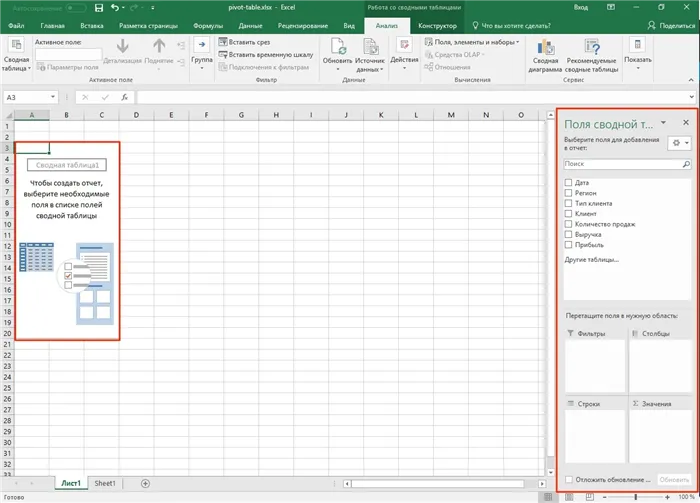
Теперь, прежде чем мы приступи к анализу данных, предлагаю разобраться что значит каждое поле и область сводной таблицы.
Области сводной таблицы в Excel
Для эффективной работы со сводными таблицами, важно знать принцип их работы.
Ниже вы узнаете подробней об областях:
- Кэш
- Область «Значения»
- Область «Строки»
- Область «Столбцы»
- Область «Фильтры»
Что такое кэш сводной таблицы
При создании сводной таблицы, Excel создает кэш данных, на основе которых будет построена таблица.
Когда вы осуществляете вычисления, Excel не обращается каждый раз к исходным данным, а использует информацию из кэша. Эта особенность значительно сокращает количество ресурсов системы, затрачиваемых на обработку и вычисления данных.
Кэш данных увеличивает размер Excel-файла.
Область «Значения»
Область «Значения» включает в себя числовые элементы таблицы. Представим, что мы хотим отразить объем продаж регионов по месяцам (из примера в начале статьи). Область закрашенная желтым цветом, на изображении ниже, отражает значения размещенные в области «Значения».

На примере выше создана таблица, в которой отражены данные продаж по регионам с разбивкой по месяцам.
Область «Строки»
Заголовки таблицы, размещенные слева от значений, называются строками. В нашем примере это названия регионов. На скриншоте ниже, строки выделены красным цветом:

Область»Столбцы»
Заголовки вверху значений таблицы называются «Столбцы».
На примере ниже красным выделены поля «Столбцы», в нашем случае это значения месяцев.

Область «Фильтры»
Область «Фильтры» используется опционально и позволяет задать уровень детализации данных. Например, мы можем в качестве фильтра указать данные «Тип клиента» — «Продуктовый магазин» и Excel отобразит данные в таблице касающиеся только продуктовых магазинов.
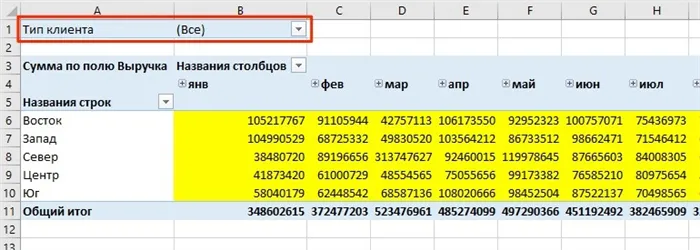
Надеемся, что этот самоучитель станет для вас хорошей отправной точкой. Далее нас ждут еще несколько рекомендаций, как работать со сводными таблицами. И спасибо за чтение!
Работа со сводными таблицами в Excel
Изменить существующую сводную таблицу также легко. Посмотрим, как пожелания директора легко воплощаются в реальность.
Заменим выручку на прибыль.
Товары и области меняются местами также перетягиванием мыши.
Для фильтрации сводных таблиц есть несколько инструментов. В данном случае просто поместим поле «Менеджер» в область фильтров.
На все про все ушло несколько секунд. Вот, как работать со сводными таблицами. Конечно, не все задачи столь тривиальные. Бывают и такие, что необходимо использовать более замысловатый способ агрегации, добавлять вычисляемые поля, условное форматирование и т.д. Но об этом в другой раз.
Источник данных сводной таблицы Excel
Для успешной работы со сводными таблицами исходные данные должны отвечать ряду требований. Обязательным условием является наличие названий над каждым полем (столбцом), по которым эти поля будут идентифицироваться. Теперь полезные советы.
1. Лучший формат для данных – это Таблица Excel. Она хороша тем, что у каждого поля есть наименование и при добавлении новых строк они автоматически включаются в сводную таблицу.
2. Избегайте повторения групп в виде столбцов. Например, все даты должны находиться в одном поле, а не разбиты по месяцам в отдельных столбцах.
3. Уберите пропуски и пустые ячейки иначе данная строка может выпасть из анализа.
4. Применяйте правильное форматирование к полям. Числа должны быть в числовом формате, даты должны быть датой. Иначе возникнут проблемы при группировке и математической обработке. Но здесь эксель вам поможет, т.к. сам неплохо определяет формат данных.
В целом требований немного, но их следует знать.
На отдельном листе появится заготовка Сводной таблицы и Список полей, размещенный справа от листа (отображается только когда активная ячейка находится в диапазоне ячеек Сводной таблицы).
Детализация данных Сводной таблицы
Если возникли вопросы о том, какие же данные из исходной таблицы были использованы для подсчета тех или иных значений Сводной таблицы , то достаточно двойного клика мышкой на конкретном значении в Сводной таблице , чтобы был создан отдельный лист с отобранными из исходной таблицей строками. Например, посмотрим какие записи были использованы для суммирования продаж Товара «Апельсины». Для этого дважды кликнем на значении 646720. Будет создан отдельный лист только со строками исходной таблицы относящихся к Товару «Апельсины».
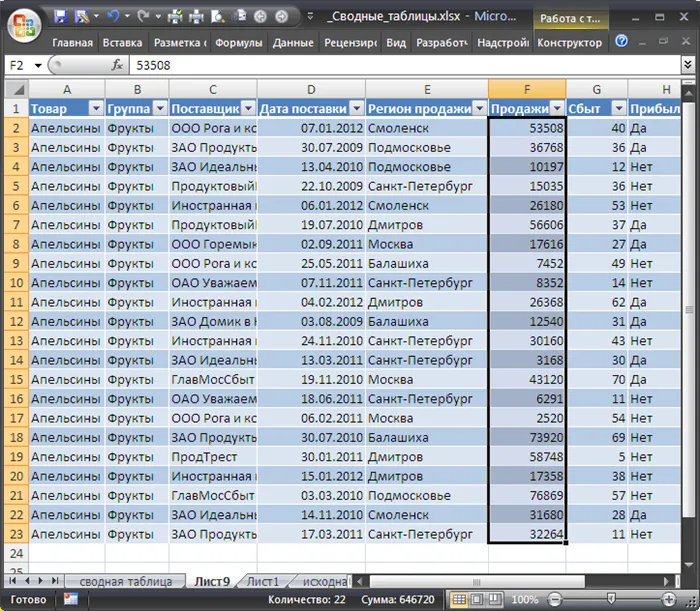
Обновление Сводной таблицы
Если после создания Сводной таблицы в исходную таблицу добавлялись новые записи (строки), то эти данные не будут автоматически учтены в Сводной таблице . Чтобы обновить Сводную таблицу выделите любую ее ячейку и выберите пункт меню: меню Работа со сводными таблицами/ Параметры/ Данные/ Обновить . Того же результата можно добиться через контекстное меню: выделите любую ячейку Сводной таблицы , вызовите правой клавишей мыши контекстное меню и выберите пункт Обновить .
Удалить Сводную таблицу можно несколькими способами. Первый – просто удалить лист со Сводной таблицей (если на нем нет других полезных данных, например исходной таблицы). Второй способ — удалить только саму Сводную таблицу : выделите любую ячейку Сводной таблицы , нажмите CTRL + A (будет выделена вся Сводная таблица ), нажмите клавишу Delete .
Теперь добавим разделитель групп разрядов у числовых значений (поле Продажи). Для этого выделите любое значение в поле Продажи, вызовите правой клавишей мыши контекстное меню и выберите пункт меню Числовой формат …
Настройка внешнего вида таблицы
Изменения во внешнем виде сводной таблицы вносятся с помощью инструментов вкладки «Конструктор». Она появляется на панели управления, когда отчет уже составлен. Функции раздела «Макет» позволяют изменить структуру итоговой таблицы. Раздел «Стили сводной таблицы» содержит темы разных цветов, которые применяются к отчету.
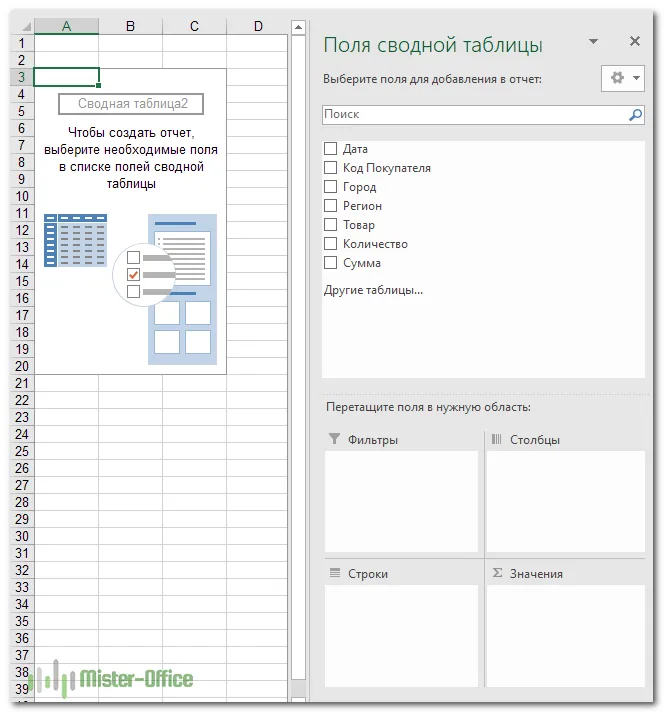
18
Как работать со сводными таблицами в Excel
Бывает недостаточно создать отчет в виде таблицы – требуются дополнительные действия. Рассмотрим несколько способов работы со сводной таблицей, ее структурой и данными.
Как в сводную таблицу Excel добавить столбец или таблицу
Если необходимо дополнить отчет новой информацией из расширенного диапазона, придется изменить выбор ячеек.
- Открываем вкладку «Анализ» (в более ранних версиях – «Параметры») и кликаем по кнопке «Источник данных».
- На экране появится начальная таблица, по которой был составлен отчет, и окно для выбора диапазона. Добавляем к ней столбец с новыми данными и выделяем новый диапазон мышью.
- Обновляем сводную таблицу – в списке появятся новые поля. Их нужно распределить по областям.
Обратите внимание! Невозможно сделать новую таблицу источником данных. Если нужно добавить информацию из таблицы, потребуется создать новый отчет на том же листе и поставить две таблицы рядом.
Обновление данных в сводной таблице в Excel
Если отчет не переведен в динамический формат, все еще есть способы обновить информацию в нем после внесения изменений в источник. Обновим сводную таблицу вручную. Для этого кликнем по любой ячейке отчета и по пункту «Обновить» в контекстном меню. Также можно воспользоваться кнопкой с тем же названием на вкладке «Параметры»/«Анализ».
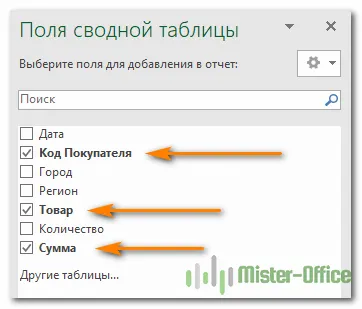
20
На этой вкладке размещен инструмент, с помощью которого можно обновлять таблицу автоматически.
Вы также можете получить доступ к параметрам и функциям, доступным для определенного элемента, щелкнув его правой кнопкой мыши (об этом мы уже говорили при создании).
Создание в Excel для Windows
Выделите ячейки, на основе которых вы хотите создать сводную таблицу.
Примечание: Данные должны быть уместными в столбцах с одной строкой заглавных колонок.
На вкладке Вставка нажмите кнопку Сводная таблица.
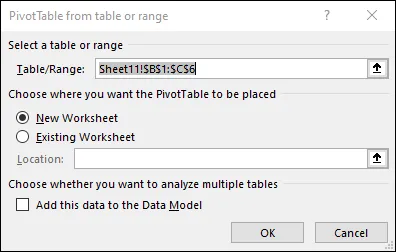
При этом будет создаваться таблица на основе существующей таблицы или диапазона.
Примечание: Если выбрать добавить эти данные в модель данных, таблица или диапазон, используемые для этой таблицы, будут добавлены в модель данных книги. Подробнее.
Выберите, куда следует поместить отчет. Выберите новый таблицу, чтобы разместить ее на новом или на существующем, и уберем место, куда нужно ввести новую таблицу.
Сvotttables from other sources
Нажимая стрелку вниз на кнопке, вы можете выбрать другие источники для своей pivotttable. Кроме использования существующей таблицы или диапазона, для заполнения таблицы можно выбрать еще три источника.
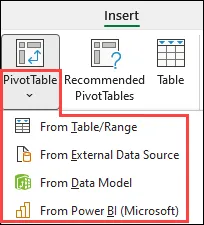
Примечание: В зависимости от настроек вашей организации на кнопке может отображаться название организации. Например, «Из Power BI (Майкрософт)»
Из внешнего источника данных
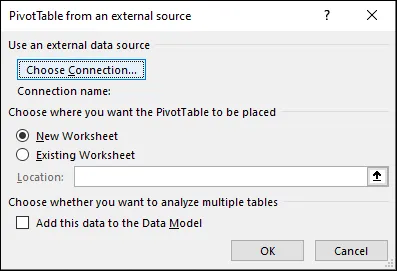
Из модели данных
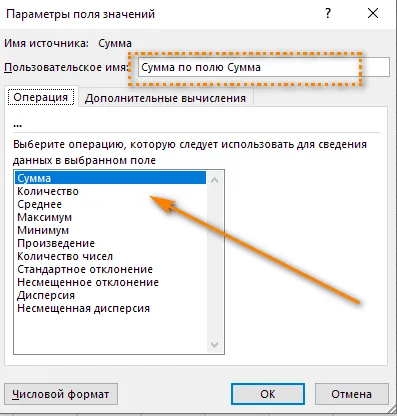
Используйте этот параметр, если книга содержит модель данных, и вы хотите создать таблицу на нескольких таблицах, улучшить ее с помощью настраиваемых мер или работать с очень большими наборами данных.
С Power BI
Используйте этот вариант, если ваша организация использует Power BI и вы хотите найти и подключиться к поддерживаемым облачным наборам данных, к которые у вас есть доступ.