- Как убрать большие пробелы в тексте Ворд
- Некорректная табуляция
- Как убирать большие пробелы в ворде при выравнивании по ширине?
- Убираем большие пробелы во всём документе
- Большие пробелы из-за межзнаковых интервалов
- Замена больших пробелов на обычные
- Замена больших пробелов на обычные через программу Блокнот
- Как убрать пробелы в начале и конце строки
- Простой способ
- Корректный способ
- Причина 2: Лишние пробелы
- Причина 3: Знаки табуляции
- Символы табуляции
- Вариант 4: Убираем красную строку
Одна из самых частых проблем – повторный пробел. Он отображается как точка посередине строки. При правильном форматировании ставится один пробел между двумя словами. При этом он не ставится между словом и знаком препинания, а только после него.
Как убрать большие пробелы в тексте Ворд
Очень часто при работе с текстом в редакторе Word пользователи обнаруживают, что пробелы между словами слишком большие. Проблема тут может крыться как в неправильных приемах форматирования, так и в невнимательности наборщика, допустившего вставку лишних символов. Длинные пробелы представляют собой обычное явление, когда статьи копируются из интернета или формируются после распознавания отсканированных документов. Проблема кажется серьезной, особенно если дело касается объемных текстов с множественными ошибками, но на самом деле вопрос решается весьма просто. Как убрать большие пробелы между словами в Ворде, мы расскажем в данной статье.
Самая банальная причина появления длинных пробелов заключается в примененном к тексту выравнивании по обоим краям. В этом случае слова растягиваются, и между ними образуются большие пробелы. Определенные фрагменты могут смотреться совсем некрасиво.
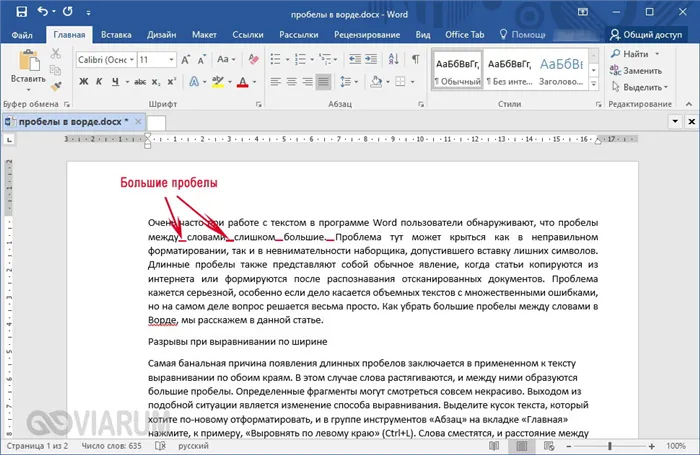
Выходом из подобной ситуации является изменение способа выравнивания. Выделите кусок текста, который хотите по-новому отформатировать, и в группе инструментов «Абзац» на вкладке «Главная» нажмите, к примеру, «Выровнять по левому краю» (Ctrl+L). Слова сместятся, и расстояние между ними уменьшится до стандартного, привычного глазу.
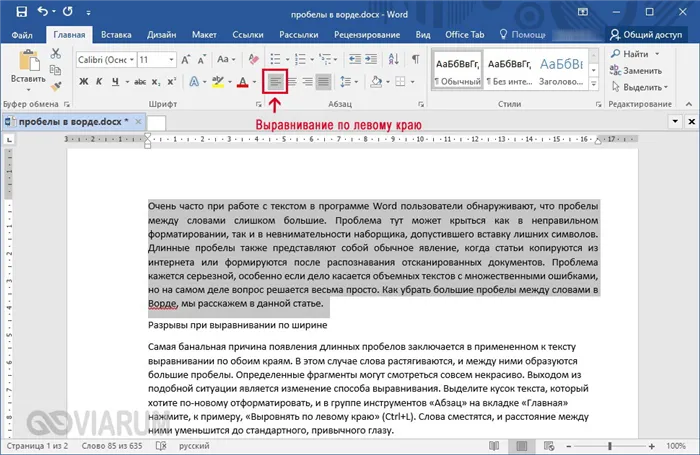
Если выравнивание по ширине определено требованиями к оформлению документа, придется искать другой способ убрать большие пробелы между словами. Как вариант, можно поиграться с межзнаковыми интервалами, но добиться такими манипуляциями приемлемого результата все равно будет сложно. Поэтому ничего не остается, как настроить переносы. Откройте вкладку «Макет», нажмите кнопку «Расстановка переносов» и выберите опцию «Авто».
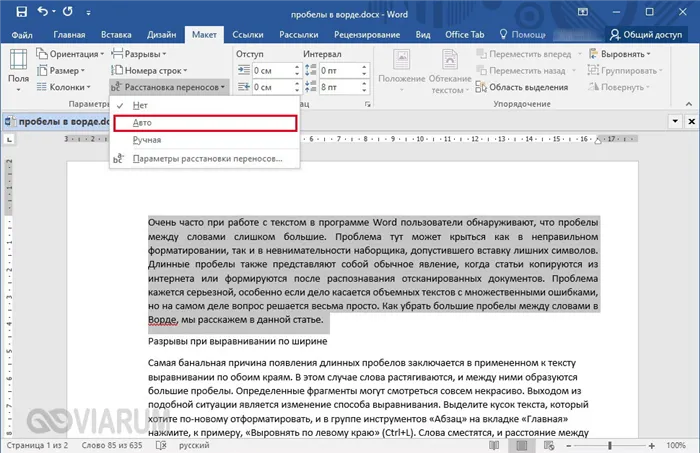
Все, теперь программа автоматически сделает переносы там, где это возможно, а пробелы между словами после такого редактирования станут меньше.
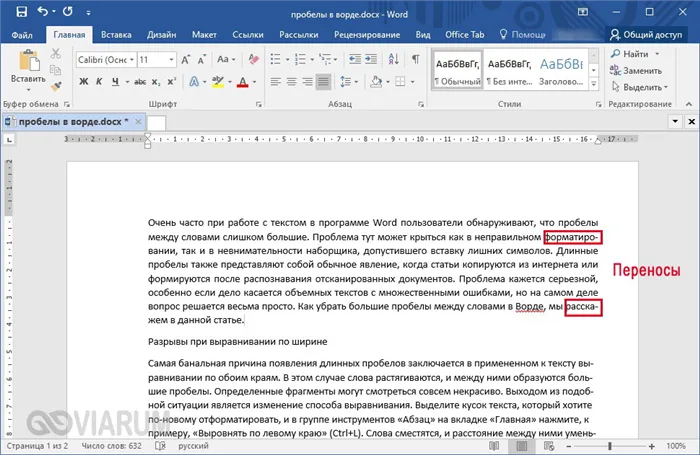
Некорректная табуляция
Если большие пробелы в Ворде наблюдаются не во всем тексте, а только в отдельных местах, то возможно между словами затесались знаки табуляции. Чтобы выяснить, так это или нет, сначала включите отображение скрытых элементов форматирования, нажав специальную кнопку в блоке «Абзац» верхней панели.
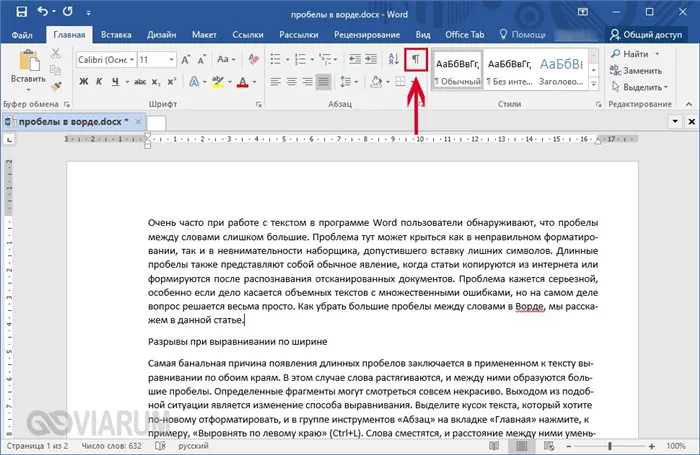
Теперь посмотрите, встречаются ли в тексте значки в виде направленной вправо стрелки. Именно такими символами обозначается табуляция (вставляется клавишей Tab), добавляющая разрыв между словами.
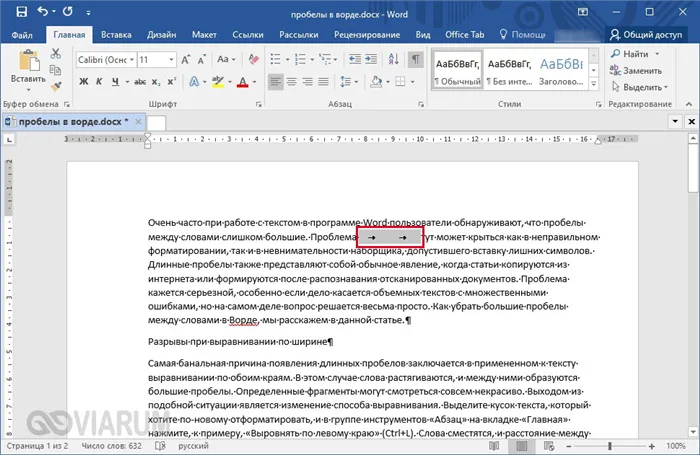
Удалите все знаки табуляции или замените их стандартными пробелами, если это необходимо для разделения слов.
При большом количестве отступов табуляции воспользуйтесь инструментом поиска/замены. Скопируйте знак табуляции, выделив его и нажав комбинацию Ctrl+C. Затем откройте диалоговое окно «Найти и заменить» (вызывается сочетанием Ctrl+H или соответствующей кнопкой в группе «Редактирование»).
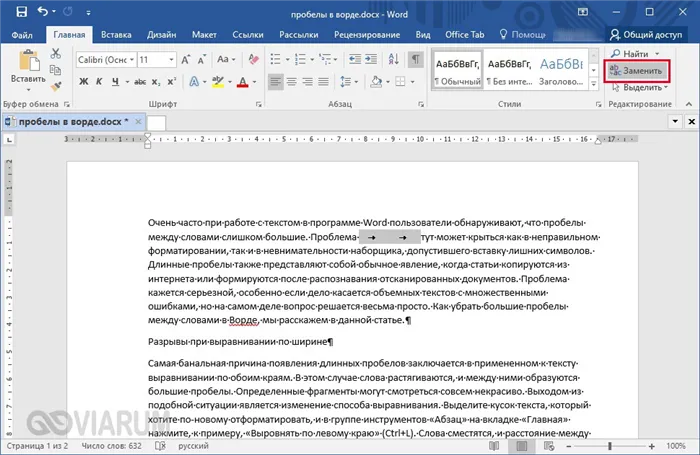
Теперь вставьте в строку «Найти» нажатием Ctrl+V сохраненный в буфере знак табуляции (отобразится как длинный отступ), а в строку «Заменить на» введите пробел или оставьте ее пустой.
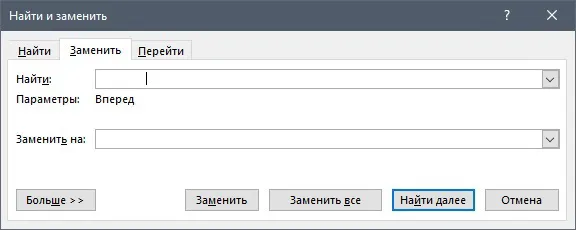
Запустите процесс замены. Ненужная табуляция удалится, а вместе с ней исчезнут и большие пробелы.
При сложной разметке текста зачастую используются маркеры табуляции, причем их может быть несколько. Установите курсор на строку с большими пробелами и посмотрите на верхней горизонтальной линейке, есть ли там маркеры.
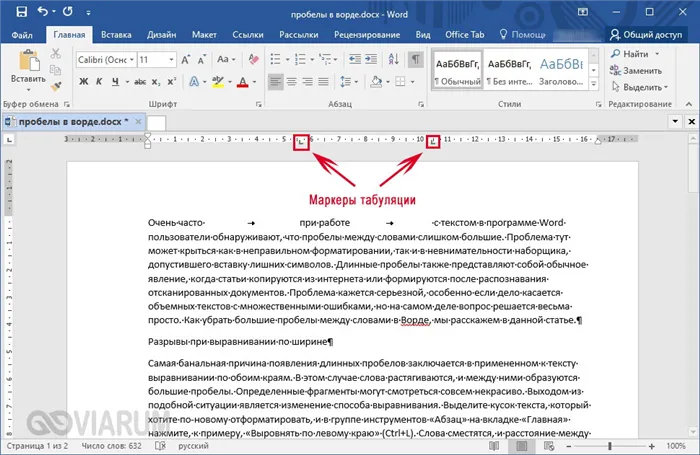
При необходимости удалите их, просто перетащив за пределы линейки. Затем уберите знаки табуляции. Таким образом вы решите проблему большого расстояния между словами.
При вырывании по левому краю по умолчанию видно, что текст неравномерно располагается именно с правой части. Некоторые документы по ГОСТу должны иметь равномерный текст, как слева, так и справа. Что же мы можем сделать?
Как убирать большие пробелы в ворде при выравнивании по ширине?
В программе Word зачастую возникают большие пробелы если выровнять целый текст по ширине. Такое может случится по различным обстоятельствам и в любом случае устранение лишнего происходит при помощи индивидуального метода. На просторах интернета размещена обширная информация по решению проблемы лишних пробелов, но, как правило, все способы достаточно трудные. На самом деле вопрос решается весьма элементарно.
Для того, чтобы устранить большие пробелы, необходимо просто его удалить и поместить на его место нормальный с помощью синхронного нажатия трех кнопок.
Убираем большие пробелы во всём документе
В том случае, если информация была просто скопирована с источника и вставлена в документ, то в него могут попасть лишние непечатаемые знаки. Именно по этой причине в большинстве случаев в тексте и образуются большие пробелы.
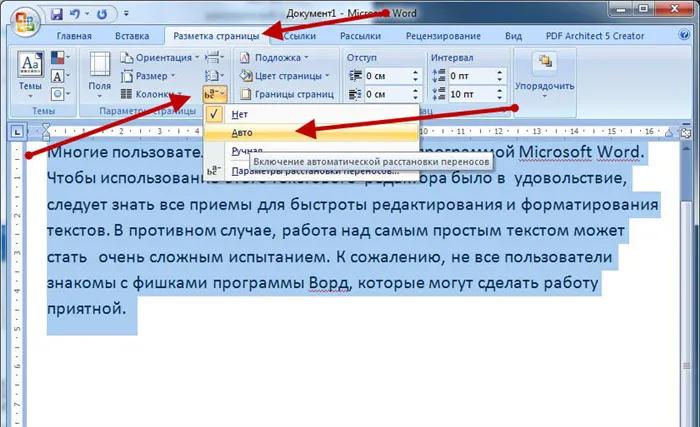
Для их устранения требуется сделать следующее:
- Выделить текст полностью любым удобным способом, например, Ctrl+A;
- Перейти во вкладку разметки страницы;
- Сделать расстановку переносов автоматической.
Большие пробелы из-за межзнаковых интервалов
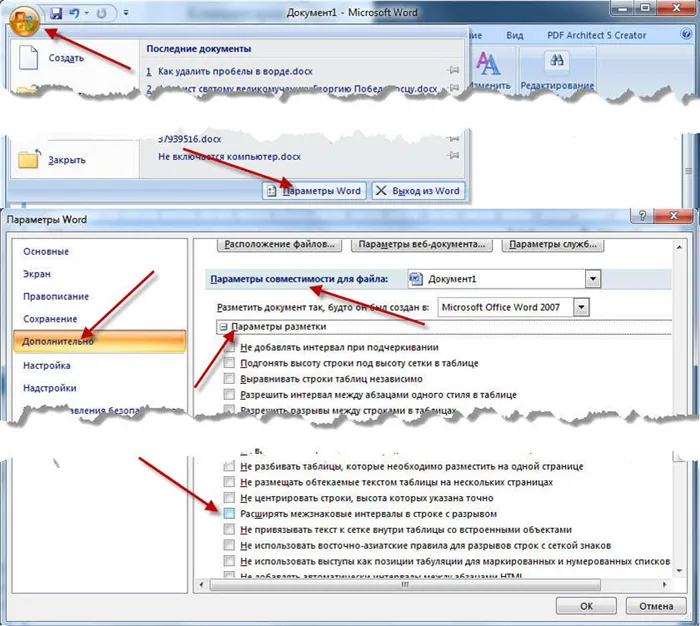
В случае, если пробелов стало больше из-за наличия строк с разрывом, то требуется сделать следующее:
После чего требуется пролистать параметры до самого низа и убрать галочку на строчке «Расширять межзнаковые интервалы в строке с разрывом». Данный параметр может отличаться в зависимости от версии программы, возможно в вашем случаи нужно на оборот, установить галочку.
Замена больших пробелов на обычные
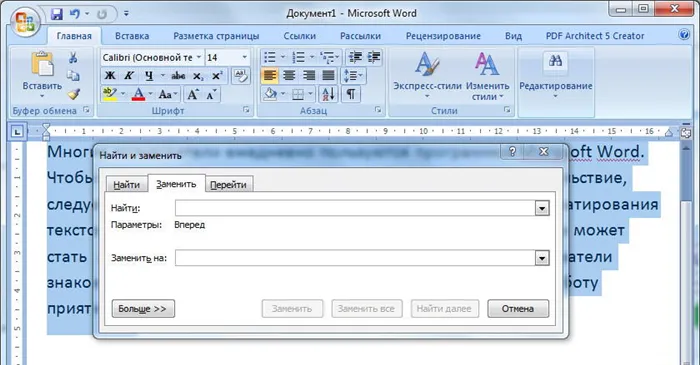
Достаточно просто подменить большие пробелы на нормальные при помощи автозамены. Чтобы это совершить необходимо вызвать окно замены сочетанием клавиш Ctrl+H. В первую строку требуется вставить большой пробел (выделяем в тексте большой пробел, нажимаем Ctrl+С), а в строку на замену необходимо вставить созданное клавишами Shift+Ctrl+Пробел. Потом кликнуть по кнопке «Найти и заменить». Данный способ автоматически заменит все большие пробелы, которые присутствуют в документе.
Замена больших пробелов на обычные через программу Блокнот
Еще один способ, как убирать большие пробелы в ворде — это использовать программу Блокнот, которая есть на любой версии Windows. Для этого достаточно скопировать текст с Ворда в Блокнот, а потом обратно, вот и все.
Как убрать пробелы в начале и конце строки
Простой способ
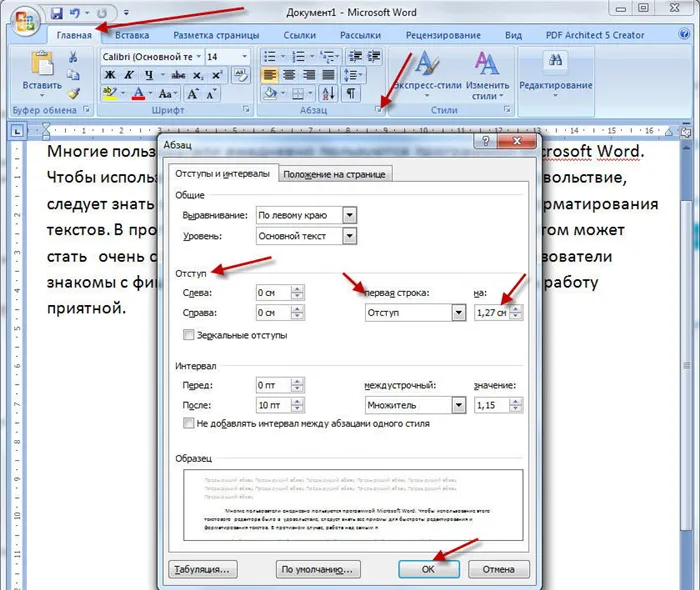
Достаточно часто неопытные юзеры подменяют красную строчку сразу несколькими пробелами. Но лучше сделать следующее:
- Меню Формат|Абзац;
- Вкладка «Отступы и интервалы»;
- Поле «Отступ|Первая строка»;
- В поле отступа задать значение в 1.27 см.
Для того, чтобы устранить все ненужные пробелы и отступы в конце и начале строчки нужно выделить весь текст и выровнять его по центру. Это поможет удалить все лишние отступы. После чего можно сразу же задать другое выравнивание, например, по ширине.
Корректный способ
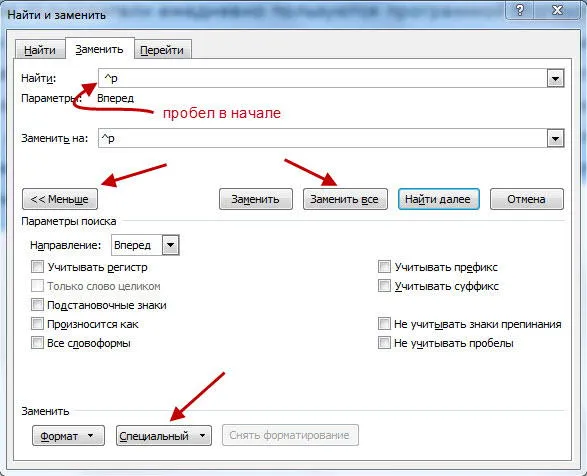
Стоит быть особо внимательным для того, чтобы не расстроить различные выравнивания для отдельных частей текста, например, достаточно часто весь текст выравнивают по краю, а заголовки и подзаголовки по центру. В таком случае наилучшим решением будет произвести замену пробелов с абзацами на просто абзацы. Для этого нужно выбрать в меню «Правка – Заменить» (можно нажать Ctrl+H), в строке поиска ввести пробел. После чего кликнуть на «Больше» — это раскроет обширное диалоговое окно. Кликнуть по «Специальный» для раскрытия меню и выбрать знак абзаца. Далее необходимо в строке замены вставить символы ^p (знак абзаца), но уже без пробела в начале. После чего произвести автоматическую замену при помощи кнопки «Заменить все». Рекомендуется проделать эту операцию 2-3 раза, так как существует вероятность, что пробелы были не двойные, а тройные.
После включения кнопки « Отобразить все символы » посмотрите в конец строки с большими пробелами. Если там есть символ в виде изогнутой влево стрелки (как на клавише Enter), то его нужно удалить.
Причина 2: Лишние пробелы
Вполне возможно, что отступы в документе отнюдь не большие, а просто продублированы. То есть там, где должен стоять всего один пробел, их было поставлено два и более. Выяснить, так ли это, а затем все исправить довольно просто. Для этого нужно активировать стандартный режим отображения непечатных символов, после чего воспользоваться функцией поиска и замены по тексту.
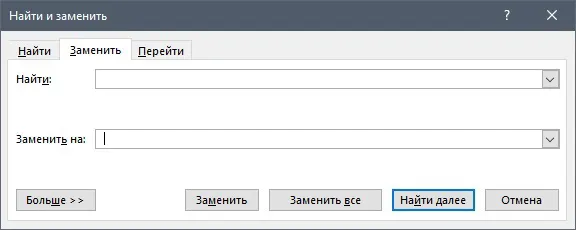
Возникает эта проблема чаще всего в документах Ворд, скачанных из интернета. Программа подчеркивает волнистой линией голубого цвета любое количество отступов, отличное от одного, если они установлены между словом и знаком препинания. Подчеркиваются также и двойные отступы между словами, вот только если их там установлено более двух, никакого подчеркивания отображено не будет. Для обнаружения лишних пробелов выполните следующие действия:
-
Выделите текст, который необходимо проверить на предмет наличия лишних пробелов в нем.
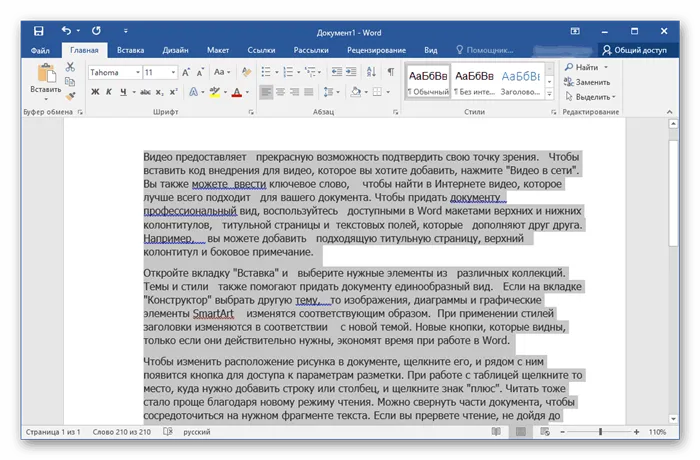
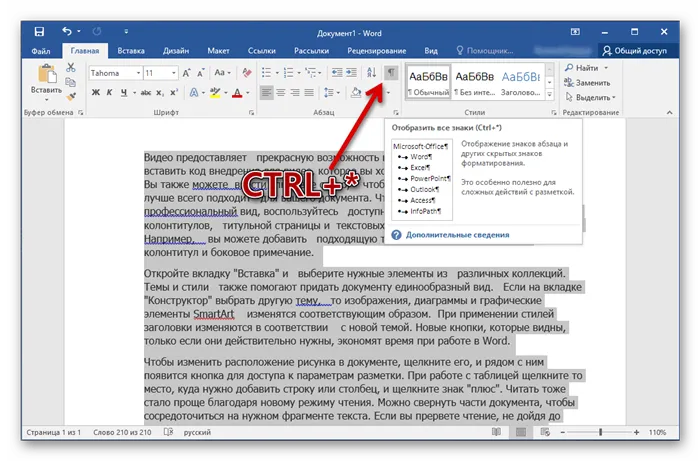
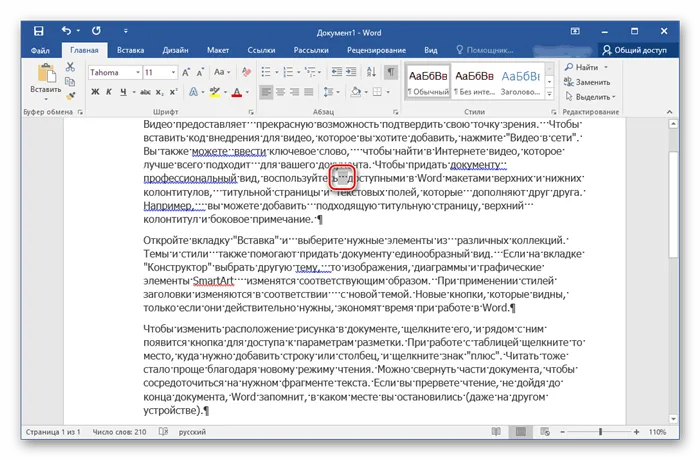
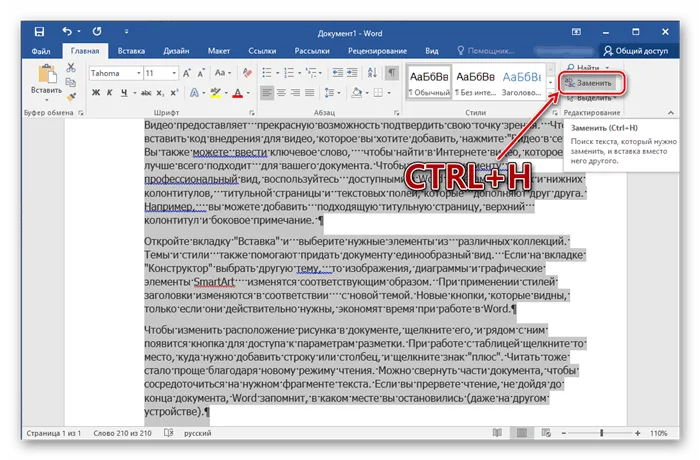

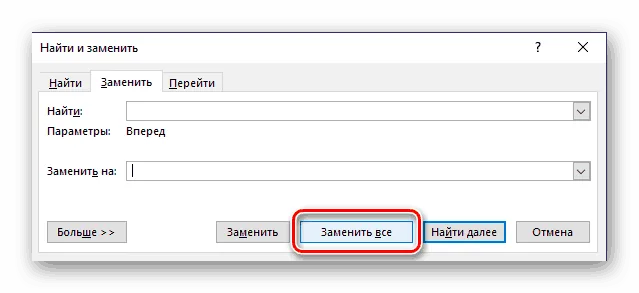
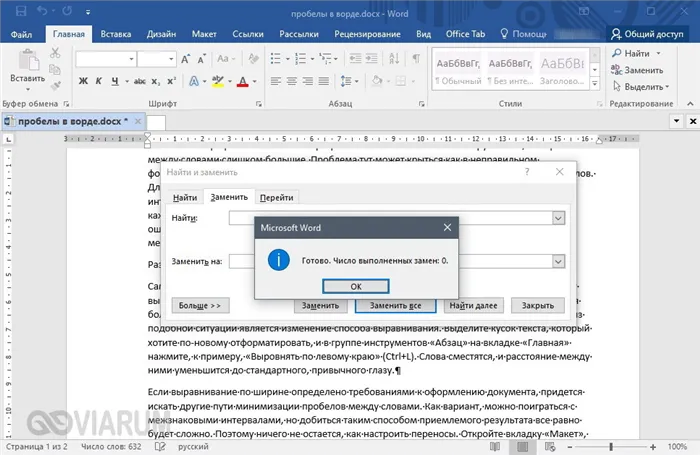
Все лишние отступы должны быть удалены. Исходя из того, сколько точек (символ отступа) вы изначально видели в документе, в строчке «Найти», рассмотренного выше инструмента поиска, можно указывать не два, а, например, три и более пробела. Это ускорит процесс замены в случае, когда таких отступов действительно много.
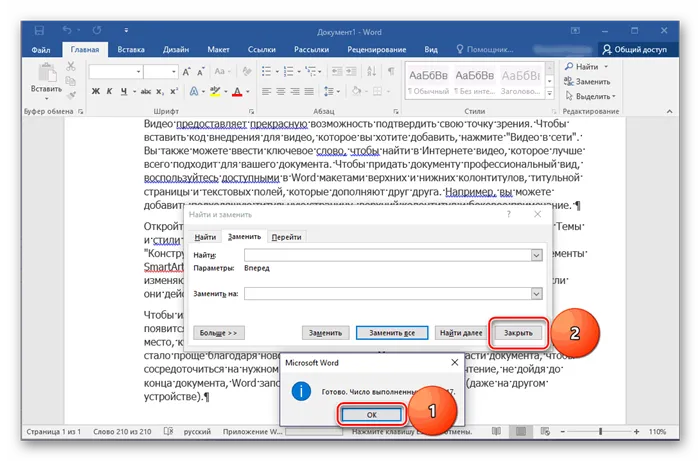
Причина 3: Знаки табуляции
Еще одной возможной причиной появления широких отступов в текстовом документе является установка знаков табуляции (нажатие клавиши «TAB») вместо стандартных пробелов. Убрать их поможет функция «Найти и заменить», описанная выше.
-
Выделите текст и активируйте отображение невидимых знаков, нажав показанную на изображении кнопку в группе «Абзац» (вкладка «Главная»).
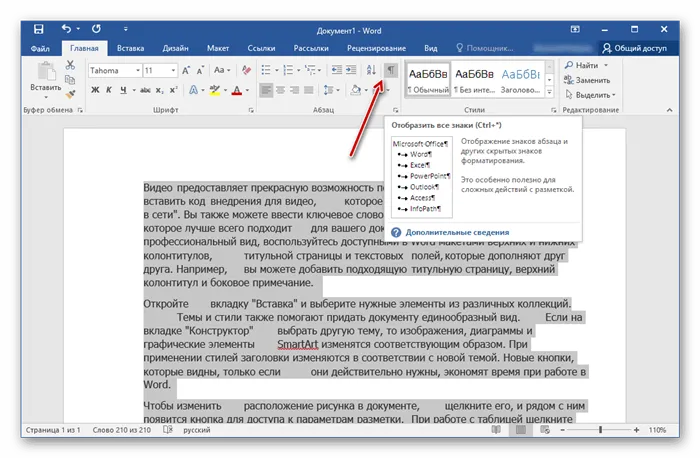
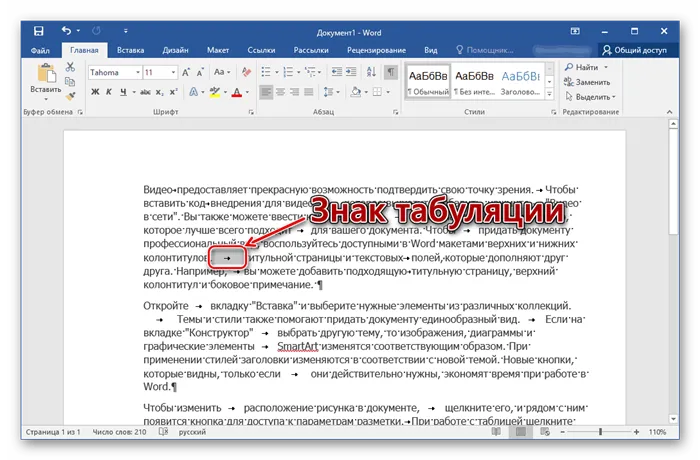
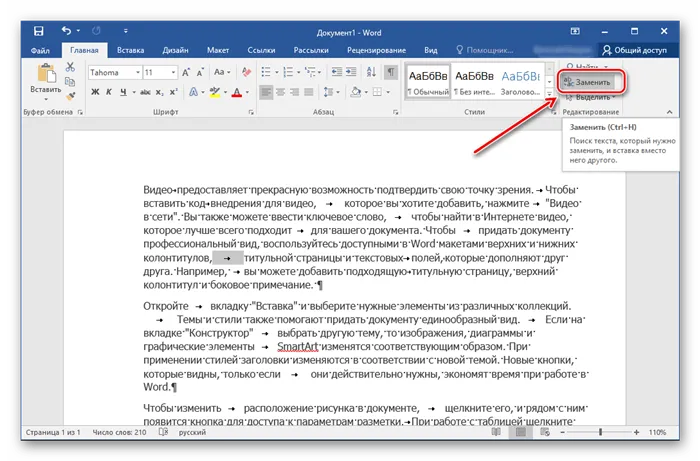

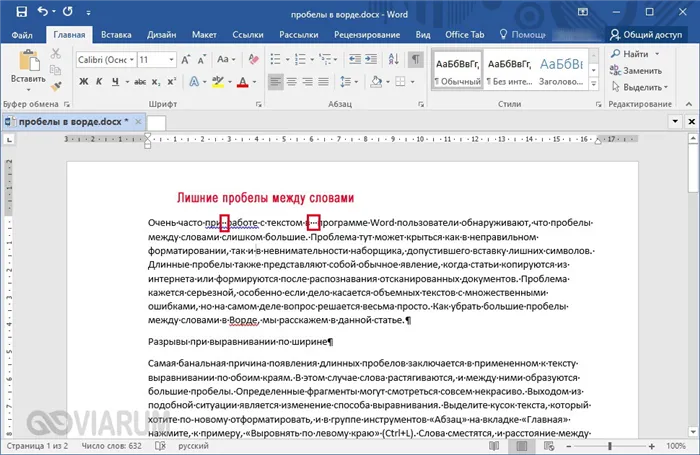
Если именно это являлось причиной больших отступов в вашем документе, они пропадут. Возможно, знаков табуляции было установлено больше одного подряд, и в этом случае потребуется либо удалить оставшиеся вручную, либо потом убирать лишние пробелы, так как два знака табуляции заменятся на два пробела.
Теперь вставьте в строку «Найти» нажатием Ctrl+V сохраненный в буфере знак табуляции (отобразится как длинный отступ), а в строку «Заменить на» введите пробел или оставьте ее пустой.
Символы табуляции
В некоторых случаях большие пробелы между словами появляются из-за символов табуляции, которые были вставлены в строку текста вместо обычных пробелов. Данная проблема обнаруживается точно также, как и символ « Конец строки ». Все что вам нужно сделать, это нажать на кнопку « Отобразить все символы » и изучить строку.
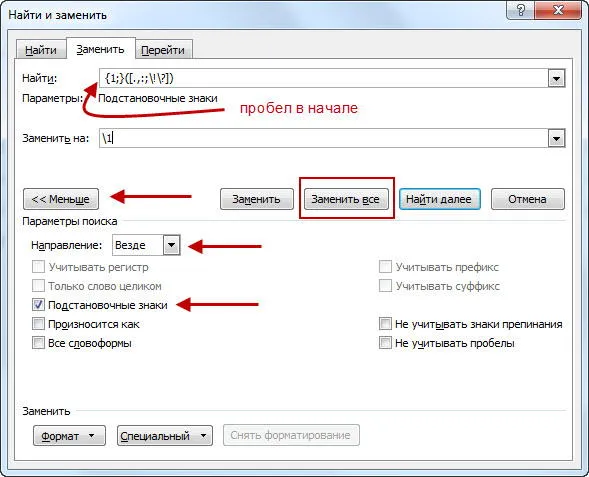
Символы табуляции будут отображаться в тексте в виде длинных стрелок, направленных вправо. Для того чтобы удалить их и убрать большие пробелы между словами просто выделите стрелки мышкой и нажмите на клавишу ПРОБЕЛ .
Если в тексте много символов табуляции, то вы можете сэкономить время и заменить их на обычные пробелы с помощью поиска. Для этого скопируйте один из символов табуляции и нажмите комбинацию клавиш CTRL-H . В появившемся окне вставьте скопированный символ табуляции в поле « Найти » и обычный пробел в поле « Заменить на », после чего нажмите на кнопку « Заменить все ».
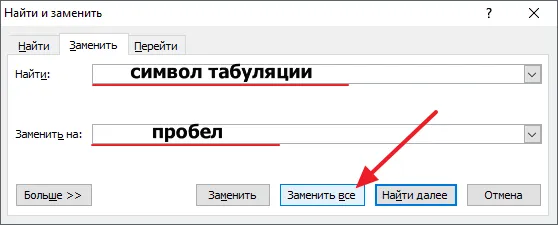
Также для замены табуляций на пробелы можно использовать сокращения ^t и ^s . Сокращение ^t обозначает табуляцию (tab), а сокращение ^s — пробел (space).
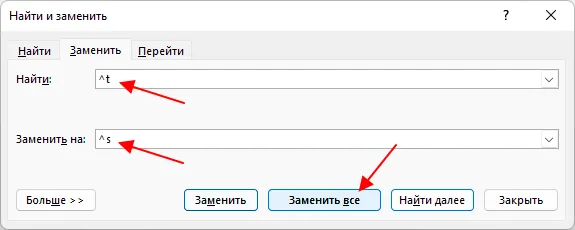
В результате такой замены все символы табуляции в вашем документе Word будет заменены на обычные пробелы.
Создатель сайта comp-security.net, автор более 2000 статей о ремонте компьютеров, работе с программами, настройке операционных систем.
Задайте вопрос в комментариях под статьей или на странице «Задать вопрос» и вы обязательно получите ответ.
спасибо огромное, всё получилось, я до этого чего только не перепробовала
А можно как-то по первому варианту, только сделать так, чтобы разом во всем тексте, а то текст большой и это очень долго каждый большой пробел заменять на маленький.
Скорее всего, вам нужно использовать поиск и замену по тексту (комбинация клавиш Ctrl-H). Посмотрите нашу свежую статью на эту тему: Как автоматически убрать лишние пробелы в Word.
Спасибо огромное. Как оказывается легко. Но без вас никак))))))
Наконец то мучения закончились, часами на это время убивал, спасибо огромное.
А если текст большой и пробелы не с табуляцией связаны, то это гемор его вручную перерабатывать
А с чем связаны? Нажмите на кнопку «Отобразить все символы», посмотрите что создает большие пробелы и используйте поиск/замена, чтобы избавиться от этого.
А можно как-то по первому варианту, только сделать так, чтобы разом во всем тексте, а то текст большой и это очень долго каждый большой пробел заменять на маленький.
Вариант 4: Убираем красную строку
Большим отступом можно также считать красную строку, которая по умолчанию идет в начале каждого абзаца. Если вы попробуете включить отображение символов, то ничего не увидите, тогда как же её удалить?
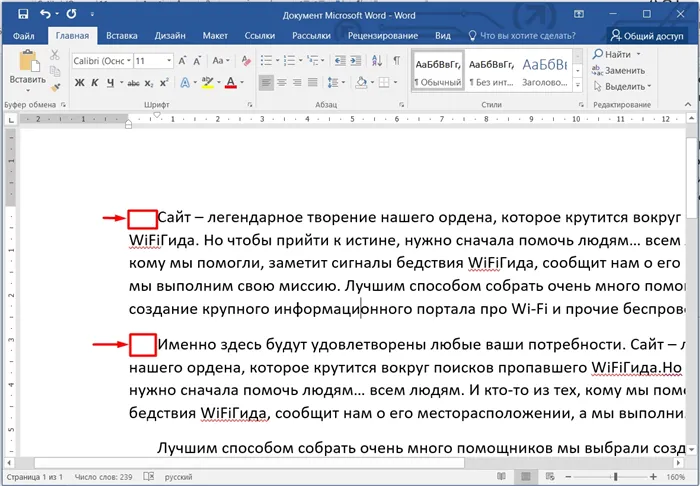
Красная строка задается немного другим путем. Выделите весь текст ( Ctrl + A ), после этого найдите линейку в самом верху. Там будет две стрелочки, вам нужно зажать левой кнопкой мыши верхнюю стрелку и потянуть её влево до уровня ширины абзаца, так чтобы они оказались друг напротив друга. После этого красная строчка исчезнет.








